Как настроить резервное копирование iphone в icloud. Резервная копия контактов iCloud. Что сохраняется в резервной копии iCloud
Привет всем! Недавно мне позвонила знакомая, у которой исчезли все контакты из iPhone 6, и она не понимала, как это произошло и из-за чего. В результате расспросов выяснилось, что свой старый iPhone 5 она отдала маме… Кто-то уже догадался, что могло произойти с её адресной книгой? Если нет, то я поясню — она просто отдала свой телефон маме, не удалив с аппарата свою учетную запись iCloud, а мама, как любитель чистоты и порядка, решила удалить со своего «нового» iPhone все ненужные ей контакты, тем самым удалив контакты из iCloud, и со всех привязанных к учетке устройств! Давайте я сейчас поподробнее расскажу о контактах iCloud, и как избежать подобных бед!
Вы также можете включить автоматическое резервное копирование по расписанию, нажав «Автозагрузка», а затем выбрав частоту резервного копирования. После проверки номера телефона следуйте инструкциям на экране, чтобы восстановить историю чатов. Кроме того, номер телефона, используемый для резервного копирования и восстановления, должен быть таким же. Если вы не можете создать резервную копию, попробуйте следующее.
Резервное копирование голосовых заметок во множестве способов
Если вы не можете восстановить резервную копию, попробуйте следующее. Это одно из тех приложений, которые пригождаются для музыкантов, писателей, журналистов и записи загадочных звуков. К счастью, мы можем использовать общий листок. Вот как создать резервную копию голосовых заметок. Существует множество способов резервного копирования голосовых заметок.
Резервная копия iCloud
Как создается резервная копия iCloud?
Если я все правильно понимаю, то если копия была создана ночью, к примеру в 1:00, а в обед вы решили удалить пару-тройку контактов, а потом спохватились, то можете свободно сбросить настройки и восстановить данные из последней и единственной(!!!) копии. «Почему единственной?» — можете спросить вы, ведь копии могут быть еще и в iTunes. Но сейчас мы говорим про один из самых распространенных способов (который я сам использую) — создание копии только в iCloud .
Как и в предыдущем разделе, нажмите на запись, а затем кнопку совместного доступа. Доступ к общему листу для резервного копирования голосовых заметок. Особенно, если вы не используете функцию автоматического резервного копирования, настоятельно рекомендуется использовать резервное копирование вручную. Просто выполните следующие действия.
Если резервная копия не удалась, это руководство поможет вам. Время резервного копирования зависит от размера ваших данных и скорости подключения к Интернету. Этот процесс может занять некоторое время. И самый мощный и умный чип в смартфоне. 
Вы можете выбрать, какой файл резервной копии вы хотите восстановить. 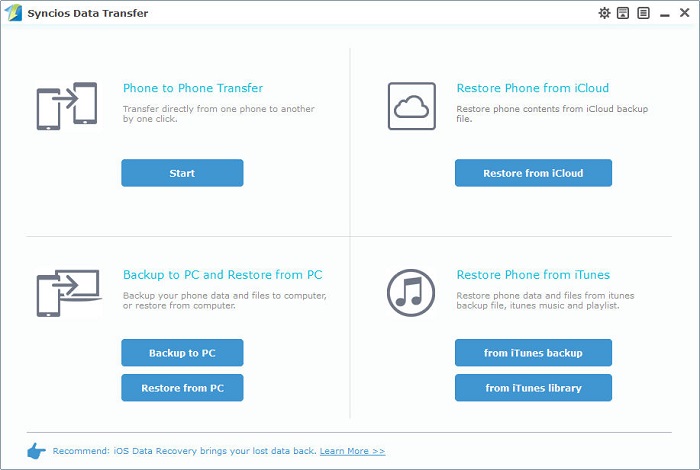
Затем выберите пункты «Начать копирование». 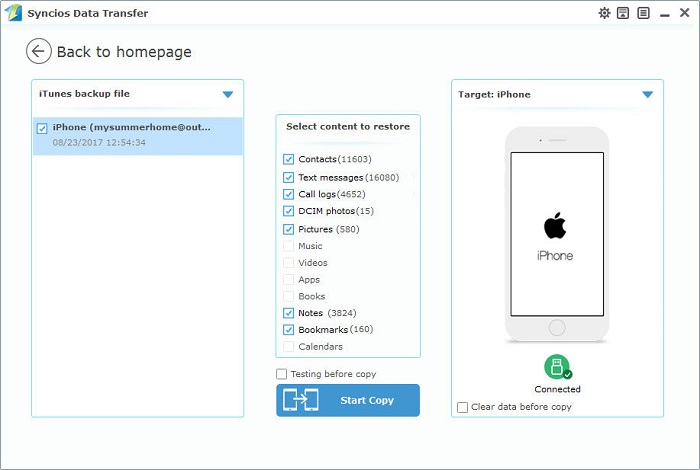
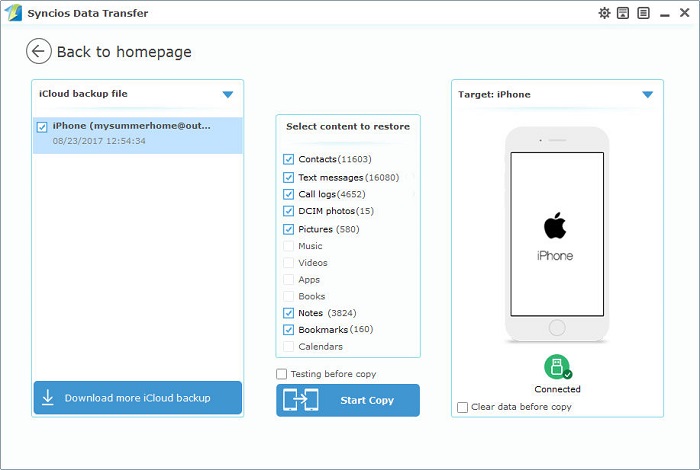
Для большинства людей смартфон по существу является запоминающим устройством для своих цифровых файлов. Будь то картина ребенка, сделанная год назад, захватив первую улыбку вашего маленького человека, музыкальные и видеофайлы ваших любимых артистов или важный файл для работы, обеспечивающий надежное хранение ваших данных.
Самое невеселое в описанной выше ситуации следующее: а что если вы удалили контакты утром, в 8:00, а потом приехали на работу и снова подключили iPhone к зарядному устройству, iPhone уже нашел и подружился с вашей рабочей WiFi сетью и вы оставили его на пару часов, и только после обеда решили, что удаленные контакты все же вам еще могут пригодиться? Восстанавливать из копии смысла нет, так как последняя и единственная (!!!) копия у вас датируется 8+N часов (когда вы поставили iPhone на зарядку на работе) и там уже нет удаленных контактов! Как говорится, попадос… Причем, то что мы описали с контактами, происходит и с календарями, заметками и т.п.
Перетащите снизу экрана вверх, чтобы просмотреть Центр управления. Если у вас возникли трудности, вы можете проверить наш учебник о том, как это сделать. Перейдите на главный экран своего телефона, нажав кнопку «Домой» один раз. На главном экране откройте «Настройки». Для этого существует много причин. Вы также можете проверить наш учебник о том, как это сделать. Вторая возможная причина заключается в том, что вы можете использовать данные сотовой связи.
Просто убедитесь, что вы находитесь в неограниченном плане данных, или у вас могут возникнуть проблемы с вашими сетевыми счетами. Скачайте и попробуйте бесплатно! Медленная скорость резервного копирования и восстановления. Вы не можете просмотреть данные перед резервным копированием.
Если на iPad остались данные?
Спасти отца русской демократии вас может только 2 вещи — если, вдруг каким-то образом осталась копия нужных данных на другом устройстве — компьютере или iPad или была локальная копия контактов на компьютере. Опять же, если на iPad эти данные есть и он подключен к интернету, то они уже и там исчезли (через iCloud синхронизация происходит в течении нескольких секунд или минут). Хотя, если вдруг дома пропал интернет, iPad разрядился до того, как были удалены данные или же он вообще был выключен, то вытащить данные не составит труда, главное соблюдать осторожность — устройство не должно подключиться к интернету! Если будете включать устройство, то выключите домашний WiFi роутер и вытащите SIM-карту, что бы устройство не смогло зайти в интернет и произвести синхронизацию, удалив тем самым нужные данные!
Прочтите, узнайте об этих полезных инструментах. Вы можете извлекать данные и делиться ими с кем-то. Вы также можете использовать инструмент для воспроизведения музыки или видео и совместного использования файлов и папок с друзьями. Если у вас есть еще вопросы, свяжитесь с нами прямо сейчас.
Не забудьте поделиться этим руководством с друзьями. Однако эти же пользователи редко поддерживают резервное копирование. Автоматическое резервное копирование с помощью синхронизации затем устраняется. Первая группа - это уже упомянутая, которая считает, что резервные копии важны, но не используют их.
Я все думаю — а что, сложно реализовать аналог Time Machine для iCloud? (Ура, оказалось, что такая функция есть, и вы можете посмотреть, . Правда там реализовано не все, о чем я мечтаю, но об этом чуть дальше…) Не создавать там копиии копий всего подряд, а лишь того, что является самым важным — контакты, заметки, закладки Safari, связка ключей и т.п
Фильмы, музыка, фотографии и подкасты фактически не создают резервные копии. Любой, кто захочет сделать это и включит опцию, даже не должен вручную запускать синхронизацию. Такие устройства, которые больше не используются, могут быть легко отобраны и удалены. Наша резервная папка была «обтекаемой» с 12 до 6 гигабайт.
Выберите резервную копию и удалите ее, когда она больше не нужна. Он показывает, например, какие приложения вы использовали, но затем они также загружаются, и это требует времени. При необходимости данные перезагружаются. Установка новых приложений полностью осуществляется без помощи компьютера.
Что я имею ввиду? В Time Machine есть последняя копия, а так же, еженедельная копия, ежемесячная и т.п. Что мешает сделать в iCloud несколько копий маловесящих данных, таких как контакты/заметки, а так же позволять вручную выбирать нужные данные? Самое что интересное, это занимало бы совсем немного места — копия контактов, заметок, страниц Safari занимает максиму 100 Мб. Да, почта может занимать чуть больше места, но там есть отдельная корзина, на случай ошибки 🙂
Фактическое резервное копирование - если функция включена - один раз вручную, а затем автоматически выполняется. Первая резервная копия обычно занимает много времени, создается полная резервная копия. Восстановление очень трудоемкое. Если у вас есть только резервные копии и несколько фотографий, вы можете сделать это с 20 гигабайтами, квота может быть увеличена и понижена. Здесь вы можете выбрать для каждого приложения, должно ли это продолжаться.
Как сохранить контакты из iCloud?
Очевидно, что вы хотите обновить свое устройство до новой операционной системы. В зависимости от того, сколько времени прошло с момента последней резервной копии, это может занять 30 секунд или много времени. В любом случае, все, все готово. Конечно, обязательно запишите пароль, который вы используете для зашифрованной резервной копии.
Как сохранить контакты из iCloud?
Сохранить контакты в Mac
Начну именно с Mac 🙂 Для начала, надо убедиться, что сервис iCloud подключен на Mac и там включена синхронизация контактов. Если нет, то идем в Системные настройки -> iCloud и там вводим свой Apple ID и пароль для iCloud, или переходим к следующему пункту (в случае, если Mac не ваш, или просто не хочется заводить на нем учетную запись). Если вы завели на Mac учетку iCloud, то спокойно идем в программу Адресная книга (Mac OS 10.7, 10.8) или Контакты (Mac OS 10.9, 10.10, 10.11). Если в программе вы видите все свои контакты, значит все идет как надо, в противном случае, идем в настройки iCloud на Mac и проверяем, что контакты у вас включены в синхронизацию.
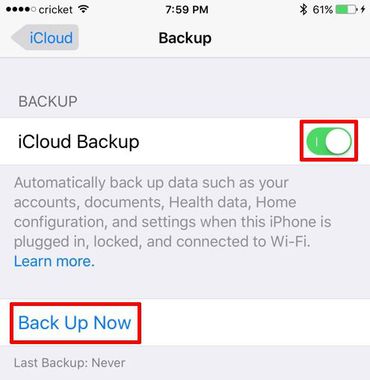
В зависимости от того, сколько времени прошло с момента последнего обновления, это займет несколько секунд или больше. Вы должны увидеть все подробности резервного копирования, включая дату и размер. Многие пользователи нажимают на бит, чтобы получить доступ к этой новейшей операционной системе с множеством интересных функций.
Здесь вы можете быстро обновить свои данные. Выберите данные для резервного копирования. Когда ваши устройства будут подключены, программа автоматически проверит все элементы на средней панели. Чтобы сэкономить время и пространство на диске, вы можете отключить элементы, которые вам не нужно делать резервную копию. Через некоторое время все ваши данные будут скопированы на ваш компьютер.
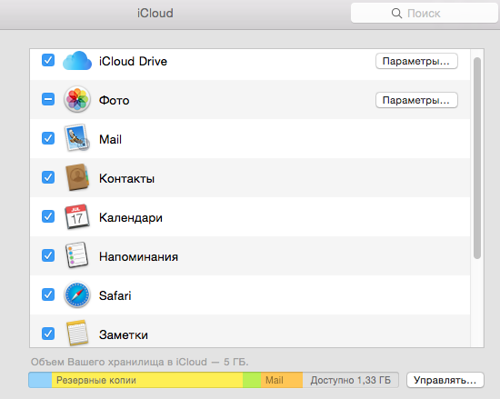
Итак, программа Контакты открыта (показываю на примере OS X 10.10), и для сохранения нужно выбрать все контакты, и сделать это можно держа на клавиатуре сочетание клавиш CMD+A. Или же можно выбрать какой-то один или несколько контактов, кликая по ним, зажав клавишу CMD. После выбора контактов надо зайти в меню Файл — Экспорт и там выбрать «Экспорт vCard…» или «Архив Контактов…» В новом окне выбрать место для сохранения и нажать Сохранить. Все, контакты сохранены у вас на компьютере в отдельном файле, и не зависимо от чего вы всегда сможете восстановить свою адресную книгу. Лично я в момент сохранения включаю режим параноика и делаю копию как в vCard, так и в Архиве адресной книги — поверьте, лучше перестраховаться! 🙂 Кстати, режим параноика не безоснователен — если вдруг вам понадобиться перенести контакты в Gmail или iCloud, то загрузить через сайты можно именно файл vCard, а не Архив адресной книги.
В разделе «Резервные копии» нажмите на название вашего телефона. Выберите свое устройство в левом верхнем углу. Если вы используете другой метод, мы не можем гарантировать успех. Примечание. Ваши изображения не будут содержать внесенные изменения, а также не будут содержать исходные имена файлов.
Но иногда вы можете столкнуться с ошибками в процессе резервного копирования или восстановления из-за разных причин. Здесь мы перечисляем некоторые распространенные случаи. Он позволяет создавать резервные копии всех важных файлов, таких как контакты, сообщения, изображения, видео, документы, календари, заметки и многое другое.
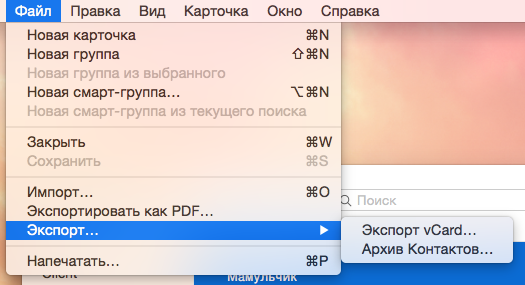
Сохраните сформированные файлы в почте, облаке и еще много куда, что бы в случае необходимости, они всегда были под рукой!
Сохранить контакты через сайт iCloud
Если под рукой есть Mac или компьютер с Windows или Linux, то можно просто через браузер зайти на сайт и оттуда уже сохранить все свои контакты. Для начала надо зайти на тот самый сайт iCloud, ввести свой Apple ID и пароль для iCloud . После того, как имя и пароль ввели, появится окно с набором сервисов — почта, контакты, календари и прочее. Нам нужны контакты:
Наведите указатель мыши на телефон, и появится большая кнопка «Сканировать». Сегодня мы поговорим о очень важном процессе, который каждый человек должен делать время от времени - мы поговорим о резервном копировании своих файлов. Хотя в наши дни все знают о важности резервного копирования, к сожалению, не все это делают. Даже если вы можете подумать, что ваш ноутбук или жесткий диск смогут выдержать какое-либо погодное условие, вы ужасно ошибаетесь. Все может случиться - от потери вашего ноутбука или от случайного форматирования диска до удержания урагана - во избежание потери файлов вам необходимо обеспечить их защиту самым надежным способом.
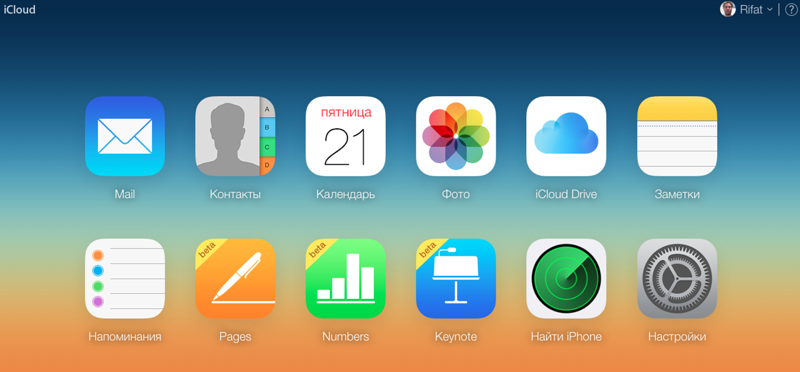
После входа в контакты, так же можно выделить один, несколько или все контакты, как в предыдущем пункте. Выделить все контакты можно сочетанием CMD+A или нажать на шестеренку в левом нижнем углу и выбрав пункт Выделить все. После того, как необходимые контакты выделены, можно приступать к сохранению их на компьютер. Для этого надо нажать на иконку шестеренки и выбрать пункт Экспорт vCard:
Резервное копирование в iCloud
Разумеется, у каждого человека есть свои приоритеты, но никто не любит потерять свои вещи, даже если им это все равно. Некоторым людям нравится повторять свои фотографии снова и снова, тогда как другие полагаются на файлы, необходимые для работы. Эта статья была написана для тех, кто не может жить без музыки - мы поговорим о том, как убедиться, что ваша музыка всегда с вами.
Итак, какой контент можно скопировать?
Есть еще несколько вещей, о которых стоит упомянуть. Теперь выберите «Хранение и резервное копирование» и выберите «Изменить план хранения». Во-вторых, вы можете выбрать, что именно нужно скопировать, изменив настройки в разделе «Управление хранилищем». Когда вы нажмете «Показать все», вы увидите список своих приложений и сможете выбрать, хотите ли вы их резервировать или нет.
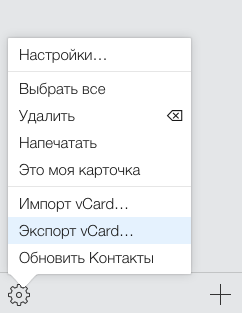
Если по какой-то причине загрузка не началась, попробуйте другой браузер (у меня в Google Chrome не с первого раза происходит сохранение контактов из iCloud)… Через Safari контакты сохраняются практически мгновенно. Может это проблема в моем Mac, я не знаю, главное знать запасной вариант 🙂
Теперь выберите нужную резервную копию и загрузите ее. Как только вы подписываетесь на него, вам не нужно беспокоиться о количестве вашего хранилища - оно абсолютно бесконечно, и это абсолютно верно. Одно из самых больших преимуществ заключается в том, что он поддерживает различные музыкальные форматы и гарантирует, что качество звука не изменится. Кроме того, вы можете получить доступ к своей музыке с 5 устройств, что означает, что вы можете синхронизировать все свои музыкальные библиотеки. Если вы считаете, что в какой-то момент у вас может не быть Интернета, вы можете легко загрузить свои треки на свое устройство и наслаждаться музыкой, несмотря ни на что.
Сохранить контакты в Windows
Тут все очень просто — либо надо ставить iCloud для Windows и там уже что-то ковырять (вы уж друзья простите, но я не знаю что там и как делать — не люблю я Windows), или просто зайти через браузер на сайт и там уже сделать, как в предыдущем пункте! Надеюсь, что вы мне простите такой произвол и сможете сохранить контакты через браузер 🙂 Проблема с Windows заключается в том, что в разных версиях Outlook, Контактах (Windows) все делается по-разному, и разбирать +100500 вариантов у меня нет желания. К тому же большинство моих читателей работает с OS X и iOS 🙂
- Нажмите «Автозагрузка вверх».
- Теперь автоматически включаются сообщения.
Мы проверим вас через шаги для каждого вместе со скриншотами, чтобы сделать все как можно проще. Прокрутите вниз, пока не увидите параметр «Резервное копирование». Если вы подключаетесь в первый раз, это может занять некоторое время, но не беспокойтесь, все будет быстрее здесь.
Если резервная копия контактов есть, то можно будет в любой момент восстановить их из архива, открыв на нужном устройстве, или загрузив их в сервисы Google или iCloud… К примеру, адресную книгу в формате vCard можно будет загрузить в Google Контакты, после чего они появятся на всех привязанных устройствах. Так же можно загрузить этот же файл vCard в iCloud или произвести синхронизацию с Nokia, к примеру…
Резервная копия iCloud
И это все, что нужно. Резервное копирование ваших данных - одна из тех вещей, которые, как вы знаете, вы должны делать, но вы не делаете почти достаточно - или, что еще хуже, вы вообще ничего не делаете. Если вы хотите, чтобы копия ваших фотографий, видеороликов и других данных была ближе к дому, вот как создать более традиционную резервную копию.
Подключите телефон к компьютеру. Процесс резервного копирования может занять некоторое время, и как долго это будет зависеть от того, сколько материала на вашем телефоне, так что будьте терпеливы. Для этого есть два способа. ![]()
После того, как вы это сделаете, вы увидите вариант «Ручное резервное копирование и восстановление».
И маленький совет от моего личного опыта — создавайте резервную копию контактов на компьютер всякий раз, когда хотите внести изменения в адресную книгу. Я бывает, пересматриваю свою адресную книгу на актуальность данных, сортирую контакты по группам, и каждый раз, прежде чем начать процесс, я создаю копию на компьютер, а так же копию после всех изменений! Это как в старом анекдоте — лучше выстрелить перезарядить и еще раз выстрелить, чем светить фонариком и спрашивать «кто тут?» 🙂
Когда-то одним из главных недостатков iPad (да и iPhone) была необходимость подключать его к компьютеру с помощью шнура и делать резервную копию через приложение iTunes. Начиная с iOS 5, такая необходимость стала отпадать. Ведь теперь можно сделать резервную копию прямо в облако. При этом возможность по старинке делать резервную копию через компьютер осталась.
Я уверен, многие пользователи не осознают разницу между резервной копией в iTunes и в iCloud. В данной статье я популярно объясню в чём она состоит.
Резервное копирование в iCloud
Каждому пользователю Apple выделяет 5 гигабайт в облачном хранилище бесплатно. Для создания резервных копий в iCloud необходимо включить их через настройки:
Настройки->iCloud->Резервная копия->Резервная копия в iCloud
В дальнейшем, чтобы создать копию необходимо:
- либо тут же нажать кнопку «Создать резервную копию»
- либо подключить iPad к источнику питания (должен быть подключен Wi-Fi, а iPad заблокирован). Резервные копии будут создаваться автоматом.
Что сохраняется в резервной копии iCloud?
- История покупок (музыка, фильмы, приложения, книги) из iTunes Store, App Store, iBooks Store
- Фотографии и видео. Если у вас включена Медиатека iCloud, то фото и видео не будут ещё раз заливаться в облако
- Настройки
- Данные приложений
- Вид экрана и порядок расположения приложения
- Сообщения iMessage, СМС
- Рингтоны
- Медданные из приложения Здоровье и конфигурация HomeKit (умный дом)
А теперь простым языком объясняю нюансы. Это нужно знать и понимать:
а) При восстановлении из резервной копии iCloud, все вышеозвученные данные накатятся автоматически. Но купленный (скачанный официально) медиаконтент будет заново скачиваться с соответствующих магазинов: приложения из App Store, музыка и видео из iTunes Store, книги из iBooks Store.
То есть, если резервная копия в iCloud занимает 3 гигабайта, это не значит, что восстановление у вас займёт 3 гигабайта трафика. Нет, по сути вы заново скачаете тот объём информации, который у вас был на iPad.
б) 5 гигабайт свободного места в облаке хватит разве что на первое время и при наличии одного устройства, привязанного к Apple ID. Если таких устройств несколько, то вам прийдётся купить дополнительное место в iCloud.
в) Резервные копии в iCloud подвергаются обязательному шифрованию. То есть подразумевается, что никто кроме вас (даже Apple) не может получить доступ к данным резервной копии.
г) Восстановить копию вы сможете из любого места при наличии Wi-Fi. Для этого не требуется компьютер.
д) Другие данные вроде Заметок, Контактов и т.п. тоже сохраняются в iCloud (не в резервной копии), только это выставляется отдельно в настройках iOS.
Также в резервной копии не сохраняются:
- данные, сохранённые в других облачных службах. Например, Gmail.
- информация и настройки Apple Pay
- настройки Touch ID
- контент и данные о нём, который вы загрузили не из официальных магазинов. Например, пиратские mp3 файлы.
Резервное копирование iTunes
Для создания резервной копии в iTunes желательно (не обязательно, но я рекомендую) подключить iPad/iPhone к компьютеру через провод. Включить iTunes->Найти устройство->Зайти в Обзор->В разделе Резервные копии ткнуть «Этот компьютер». Затем нажать «Создать копию сейчас».
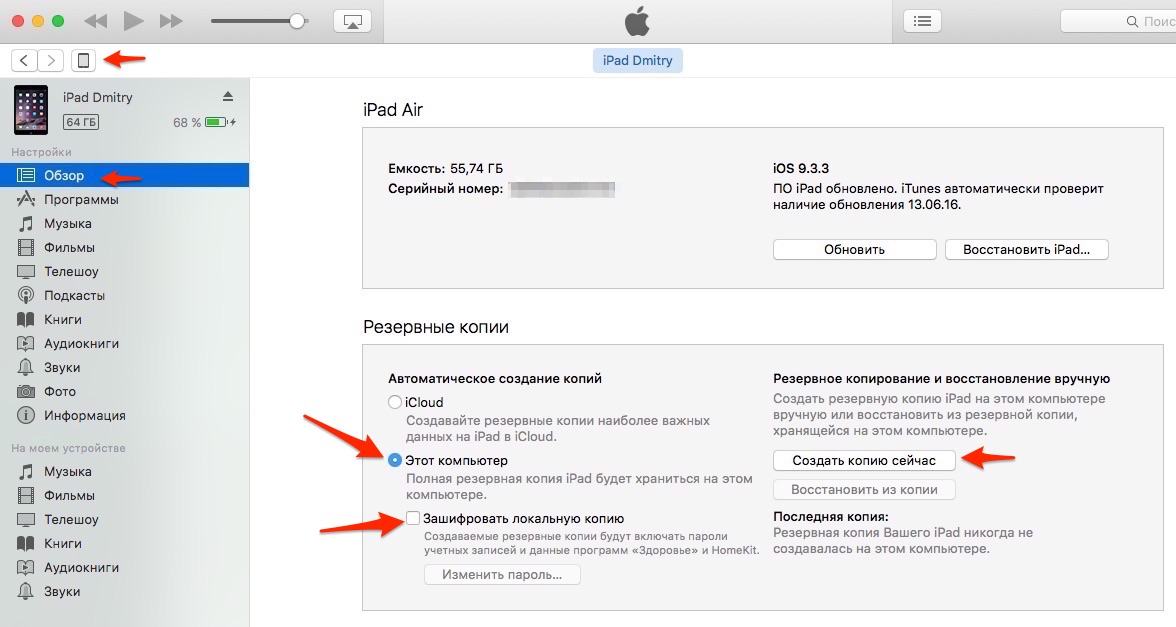
В отличие от копии в iCloud, шифрование резервной копии iTunes на компьютере не установлено по умолчанию. Чтобы установить пароль на резервную копию, необходимо выставить галочку перед созданием копии «Зашифровать локальную копию». Это необходимо сделать, если вы не уверены в достаточной безопасности данных на компьютере.
Например, компьютером пользуется несколько человек. Если не зашифровать, то теоретически любой человек может с помощью специальных программ прочитать, например, ваши СМС или данные приложений.
Резервная копия iPad/iPhone/iPod Touch сохраняется по умолчанию на основной диск в системе. Сменить диск по умолчанию и даже записать резервную копию на внешний диск возможно .
Резервную копию через iTunes можно создать только в операционных системах OS X и Windows. Обладатели альтернатив вроде Linux, видимо, вынуждены делать копии в iCloud.
В резервную копию попадают практически все данные и настройки устройства iOS за исключением:
- фото и видео, находящихся в медиатеке iCloud или Фотопотоке
- информации и настроек Apple Pay
- настроек Touch ID
Следующие типы данных попадают в резервную копию, если вы используете шифрование , о котором я написал чуть выше:
- Настройки Wi-Fi
- Сохранённые пароли в связке ключей
- Медицинские данные
- История веб-сайтов в Safari
Приложения из App Store, Музыка и Фильмы и iTunes Store, Книги из iBooks Store не попадают в резервную копию и в случае использования iTunes. Но в отличие от iCloud, тут можно по сути забэкапить их, сделав синхронизацию.
Что выбрать?
Какой способ создания резервной копии предпочтительней? На мой вкус — самый лучший вариант использовать по возможности оба типа резервного копирования.
Копия в iCloud позволяет быть спокойным за сохранность актуальных настроек. Если всё работает нормально, то во время каждой зарядки ваш iPad/iPhone/iPod будет самосохранятся. Подключение к компьютеру не требуется.
С другой стороны резервная копия iCloud критична к использованию интернета. Если у вас медленный интернет (а в небольших городах или поселениях это норма), то я бы рекомендовал делать резервные копии через iTunes. Да и при быстром интернете восстановление из резервной копии может затянуться на часы.
Также локальная резервная копия не ограничена ничем — только свободным местом на диске компьютера, а копия iCloud требует ежемесячной подписки. Ибо 5 гигабайт для резервной копии, медиатеки iTunes и т.п. — это несерьёзно. Особенно при наличии двух и более устройств.
Ещё одно достоинство резервной копии в iTunes вкупе с синхронизацией — она позволяет сохранять различные версии приложений. Вышло неудачное обновление приложения в App Store, а на компьютере у вас прошлая версия. Взяли и откатились. Или удалили случайно какие-то важные Контакты — они уже синхронизировались с iCloud. В резервной копии iTunes можно покопаться и восстановить.
