Как сделать фотографию страницы на компьютере. Территория юзеров: Как сделать скрин на компьютере
Всем доброго времени суток! Как я уже говорил, работаю я в государственном учреждении. С момента начала работы с сайтом zakupki.gov у пользователей возникали постоянные проблемы и техподдержка просила отправить им фотографию ошибки, на что пользователь им отвечал: -ОК, сейчас сделаем… шел ко мне и задавал вопрос: Как сфотографировать экран монитора?
Штука эта очень полезная. Например читая эту заметку, вы можете заметить, что тут много этих самых скриншотов, что помогает Вам лучше ориентироваться. Однако это не единственное применение.
Написал я отчет, отправил вышестоящему начальству… проходит месяц, на меня наезжают: — Почему ничего не отправил? Совсем обленился!… Нахожу в исходящих письмах этот самый отчет и отправляю снимок экрана им. Оказывается они его плохо искали и случайно пропустили. В общем делать фото экрана должен уметь каждый, всегда пригодится!
На сегодняшний день полно программ, которые могут сделать скриншот, но я частенько работаю за чужими компьютерами и этот самый скрин нужен именно оттуда. Никаких программ мы устанавливать не будем, все сделаем стандартными средствами Windows, благо это очень просто и времени много не отнимет.
Чтобы скопировать содержание экрана в буфер обмена в виде картинки, нужно нажать клавишу PrntScr на клавиатуре (фото ниже). Хочу обратить внимание, что на некоторых ноутбуках эта клавиша может быть сдвоена с другой, поэтому что бы ее активировать, нужно нажать ее с функциональной клавишей Fn .
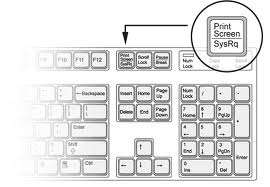
Все, фотографию монитора мы поместили в буфер обмена, теперь нам нужно ее вставить в графический редактор для дальнейшего редактирования и сохранения. В Windows есть свой стандартный редактор картинок Paint — его мы и будем использовать. Находится он по адресу: Пуск > Все программы > Стандартные > Paint
![]()
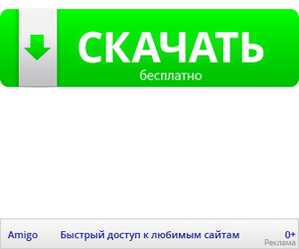
Вставляем из буфера обмена наш скриншот (Можно и удобнее использовать сочетание клавиш CTRL+V)
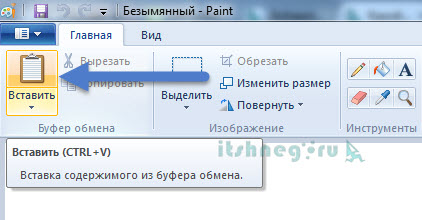

…выбираем «Сохранить как» и формат изображения. Я думаю вы знаете, что для картинок самый лучший формат JPEG, но иногда нужно очень качественное изображение, тогда выбираете PNG. JPEG мало весит и практически не отличается от других (по крайней мере в большинстве случаев необходимости более высокой четкости нет) и я рекомендую использовать именно его.

Указываем папку, куда будет сохранена фото нашего монитора и придумываем имя файла будущего скриншота. Жмем «Сохранить»
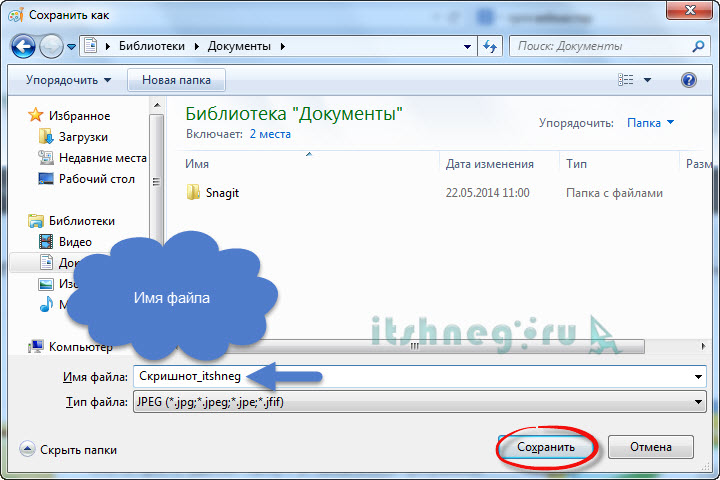
А вот и наш скриншот. Теперь вы можете отправить его по электронной почте (да и вообще, можете делать с ним все что захотите)
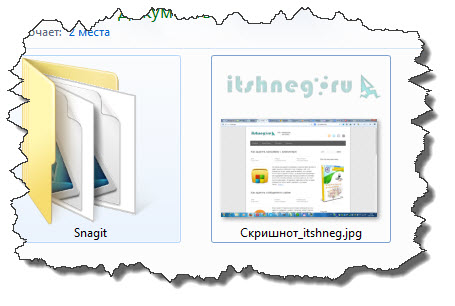
Как видите, ничего сверхъестественного тут нет, и теперь то вы уж точно знаете как сфотографировать экран монитора. Если же Вам приходится делать много снимков экрана, то рекомендую установить для этого специальные программы (для удобства), но это тема отдельной статьи. Всего доброго 😉
Вконтакте
У любого пользователя персонального компьютера в определенный момент возникает потребность сохранения изображения экрана. Такая «фотография» именуется скриншотом. Потребоваться это может в разных целях — узнаем, как сделать фото экрана на компьютере.
Сохраним изображение средствами ОС
Самый простой способ – применение функционала вашей операционной системы. Скриншот производится с помощью кнопки «Print Screen». Она размещена в верхнем правом углу клавиатуры. Обычно название сокращают, но найти ее несложно. Если вы работаете на ноутбуке, то простым нажатием такой кнопки сделать снимок выходит не всегда. На некоторых моделях для этого ее надо нажать вместе с другой клавишей — уточните этот момент. Теперь картинка в буфере обмена компьютера. Пришло время скопировать ее в файл. В этих целях можно воспользоваться любым редактором изображений, хотя бы привычным Paint. Открыли? Выбирайте в меню пункт «вставить» или жмите сочетание клавиш Ctrl+V. Перед вами снимок экрана. Теперь стоит его сохранить.

Вы можете сделать снимок активной программы или окна. Для этого следует нажать две кнопки сразу: «Alt» и «Print Screen».
Приведем краткий перечень того, что нужно сделать:
- нажимаем «Print Screen»
- запускаем Paint
- вставляем картинку из буфера обмена
- сохраняем
Делаем снимок отдельного элемента экрана стандартным ПО Windows
Создать снимок можно и посредством стандартного приложения Windows, которое называется «Ножницы». Открываем, кликаем на пункт «создать» и выбираем то, что потребовалось сфотографировать – прямоугольную часть, весь экран, окно. Есть возможность выбора произвольной формы. Подтверждайте и выделяйте на экране то, снимок чего надо сделать. Затем вы перейдете в режим редактирования, в котором имеются простые инструменты для коррекции параметров изображения.
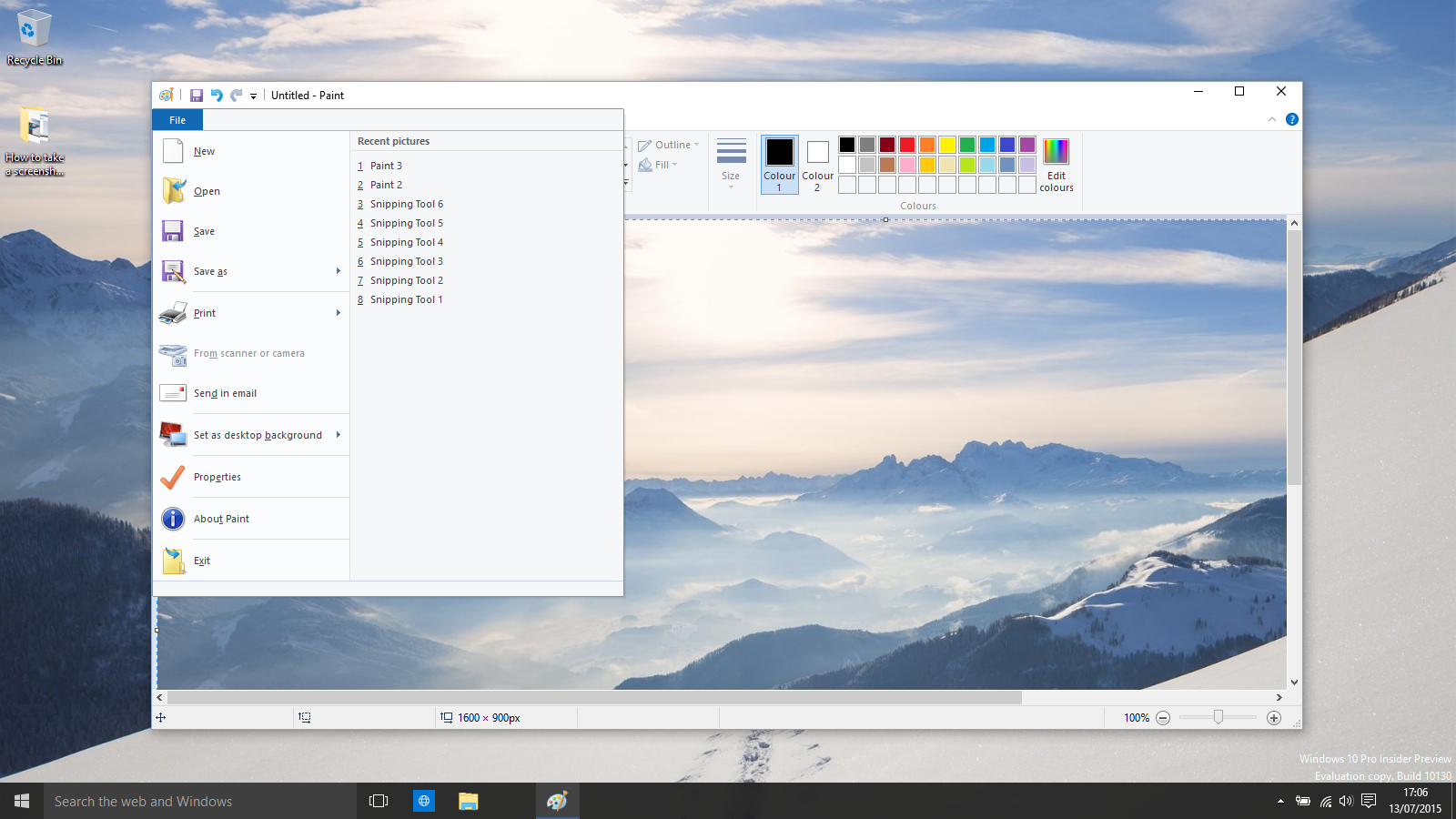
Используем специальное ПО
Для тех людей, которым нужен максимум функций, существуют особые программы для создания скриншотов. К числу самых интересных отнесем программу Floomby. Ее особенность – возможность пересылки изображения в интернет сразу же после того, как вы его сделали. У вас будет ссылка на изображение, которую вы сможете отправить кому угодно по любому из имеющихся каналов связи.
При запуске предлагают пройти процедуру регистрации — это предоставит больше возможностей, в число которых входит снимок фрагмента экрана. Когда выделите то, что вам необходимо, можно будет внести коррективы в изображение в окне редактирования. Затем вводите имя файла и можете нажать кнопку «отправить».

Мы перечислили несколько элементарных способов сделать снимок экрана – это не займет много времени и не требует особых навыков.
Итак, фотографировать экран своего монитора вовсе не обязательно. Все гораздо проще и быстрее.
Для того, чтобы сделать скриншот, сначала необходимо загнать ту картинку, которая в настоящее время отображена на Вашем мониторе, в буфер обмена Windows. Например, вот так выглядит на моем экране момент написания настоящей заметки…
Как же нам поместить то, что отображено на нашем мониторе в буфер обмена? Для этого нужно просто нажать кнопку, на которой написано «Print Screen» - эта кнопка обязательно есть на клавиатуре Вашего компьютера, ее нужно просто найти.
Клавиатуры у всех, естественно, разные, но, как правило, эта кнопка расположена в правом верхнем углу большинства клавиатур.
Для наглядности привожу две фотографии клавиатуры собственного компьютера – красной стрелкой и красной обводкой на них как раз и обозначена эта самая клавиша «Print Screen».

Фото 1. Общий вид клавиатуры и расположение клавиши «Print Screen».
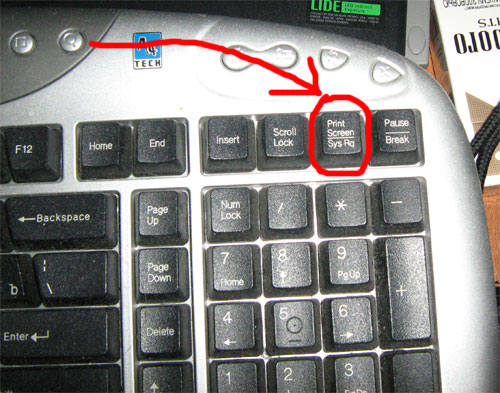
Фото 2. Клавиша «Print Screen» в приближенном виде.
Итак, Вы нашли эту клавишу и благополучно ее нажали. Что дальше?
После того, как Вы нажали эту клавишу, нужно открыть Ваш любимый графический редактор. В моем случае это – Adobe Photoshop, но для нашей цели вполне сойдет и стандартный Paint, имеющийся в любой системе Microsoft Windows. На его примере сейчас и продолжим (если Вы владеете каким-либо графическим редактором, то что и как в нем делать после нажатия «Print Screen», думаю, знаете и сами).
Чтобы открыть Paint, выберите в меню «Пуск» вкладку «Все программы», затем – «Стандартные» и после этого – Paint. Вот как это выглядит на моем компьютере, и примерно также будет выглядеть и на Вашем -

Открываете графический редактор и создаете новый файл.

А затем в меню «Правка» редактора выбираете пункт «Вставить», помещая в созданный только что Вами файл содержимое буфера обмена.
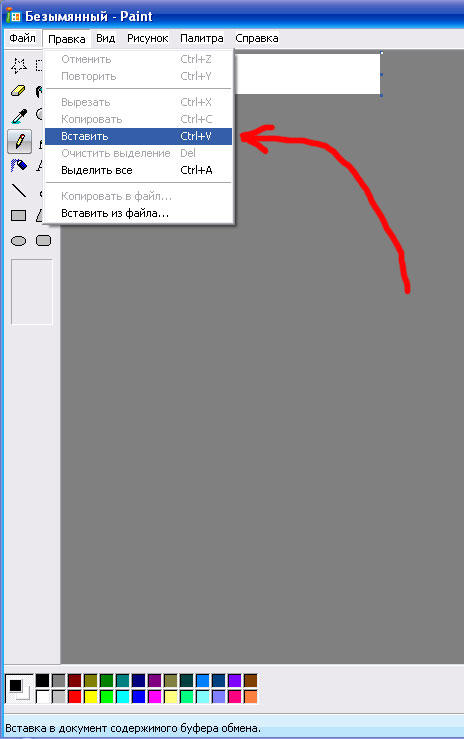
В итоге Вы получаете примерно следующее (на приведенном ниже изображении я для примера вставил в Paint скриншот своей работы над данной заметкой в редакторе Microsoft Office Word) –
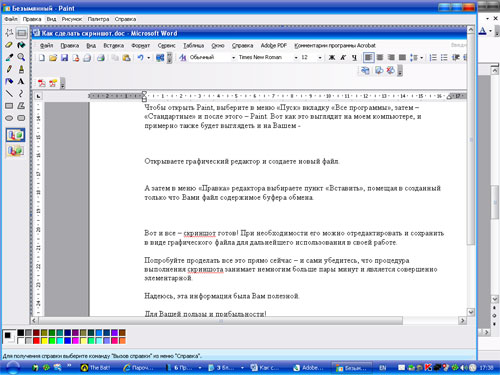
Вот и все – скриншот готов! При необходимости его можно отредактировать и сохранить в виде графического файла для дальнейшего использования в своей работе.
Попробуйте проделать все это прямо сейчас – и сами убедитесь, что процедура выполнения скриншота занимает немногим больше пары минут и является совершенно элементарной.
Надеюсь, эта информация была Вам полезной.
Чтобы создать снимок экрана монитора, выполните следующие действия.
Нажмите клавишу PrtScrn или Print Screen , обычно расположенные в верхней правой части клавиатуры.
Снимок сделан!
Но как его получить?
Для этого откройте
Microsoft Paint; для этого войдите в меню "Пуск" и последовательно
выберите "Программы", "Стандартные" и, наконец, Paint.
Открыв Paint,
выберите "Изменить" в строке меню в верхней части экрана и нажмите
"Вставить".
Когда снимок экрана появится в окне Microsoft Paint,
выберите "Файл" в строке меню в верхней части экрана и нажмите
"Сохранить как".
В раскрывающемся списке в верхней части меню
"Сохранить как" выберите сохранение файла на Вашем рабочем столе.
Назовите
файл "name.jpg", выберите формат "JPEG" в раскрывающемся списке меню
"Тип файла", затем щелкните Сохранить.

Очень удобно пользоваться при
"фотографировании" схем, либо других обьектов, с интернет-страниц. Да и
вообще много чего, где нужно сделать снимок не всего экрана, а выбранной
его части. Окно снимаемой области легко перемещается по экрану с
помощью мышки за левый верхний угол, а так же можно изменить его размер.
Клавиша PrintScreen Вам больше не понадобится.
Интер-Фейс
удобен и понятен, переведен на русский .
Инсталляция
не требуется.
Для оперативного вызова программы можно создать для
нее ярлык и поместить в Панель быстрого запуска. 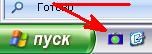
Файл
в zip архиве, весит всего 64 кб.
Загрузить можно
Если Вы пользовались компьютерной литературой, то в обязательном порядке встречались с иллюстрациями, которые представляют собой снимок с экрана окна какой-либо компьютерной программы или операционной системы. Например такой.
Только в компьютерной литературе их с завидным постоянством делают черно-белыми, что не может не разочаровывать. Естественно, для того, чтобы сделать такую иллюстрацию не пользуются фотоаппаратом. Т.е. сам экран монитора не фотографируют. Тогда бы эти иллюстрации не имели бы такого качества. Глядя на такие снимки с экрана , или по другому их еще называют скриншотами , понимаешь, что они сделаны какими-то внутренними средствами, которые входят в саму операционную систему или с помощью специальных программ. Т.е. какая-то заданная часть экрана монитора может переноситься сразу в графический файл, а затем использоваться в качестве иллюстрации.
В принципе, каждый начинающий пользователь тем или иным путем узнает как сделать такой снимок с экрана. Если Вы еще этого не знаете, то мы сейчас Вам это расскажем и покажем.
Оказывается на любой стандартной клавиатуре от PC-компьютера имеется специальная клавиша , которая находится в правой верхней части клавиатуры.
При ее нажатии фотографируется весь Рабочий стол . Т.е. в буфер обмена попадает снимок экрана или всего того, что находится в данный момент на Рабочем столе . После этого нужно открыть любой графический редактор и вставить из буфера обмена информацию, т.е. сам снимок с экрана .
Например, можно открыть стандартный графический редактор, который поставляется вместе с операционной системой Windows, это Paint . Далее нажимаем пункт меню Правка и Вставить или нажимаем сочетание клавиш на клавиатуре Ctrl+V . Если полотно программы Paint меньше чем снимок с экран а, то при вставке его из буфера обмена полотно автоматически увеличиться. Если полотно больше, а снимок меньше, то тогда его (полотно) нужно просто уменьшить с помощью маркеров. Это достигается путем перемещения маркеров до тех пор, пока полотно не достигнет нужных размеров. Далее полученное изображение можно отредактировать, например, изменить его размер, добавить выделения, и сохранить в подходящем формате.
Часто бывают случаи, когда нам не нужно делать снимок всего Рабочего стола , а только какой-либо отдельной области, например, отдельного окна программы или операционной системы. Для того, чтобы это сделать необходимо нажать сочетание клавиш Alt+PrtScr. В этом случае в буфер обмена попадает окно, которое в момент снимка находилось в активном состоянии. Активное состояние окна это такое состояние, при котором окно является в данным момент выделенным. Обычно такое окно находится на самом верху, т.е. поверх всех остальных окон и его строка заголовка подсвечена более ярким цветом.
Также для создания скриншотов существуют специализированные программы. Например, SnagIt от комптании TechSmith . Это та же компания, которая является производителем CamtasiaStudio .
Делать скриншоты с помощью этой программы просто одно удовольствие. Создание скриншота производится с помощью удобного мастера. Каждый шаг сопровождается подсказками.
Можно делать снимки выделенной области, отдельного окна, всего экрана, веб-страницы. Если нужно сделать снимок произвольной части экрана, то тогда выбираем пункт Region и нажимаем на большую красную кнопку с изображением фотоаппарата в правой нижней части главного окна программы. Курсор мышки превращается в прицел, и Вы просто протягиваете мышкой по диагонали, ограничивая нужную область. Если Вы вдруг передумали делать такой скриншот , то тогда нужно просто нажать клавишу .
После того, как Вы закончили выделение, программа перебросит Вас в графический редактор SnagIt Editor.
Здесь Вы можете производить различные операции с рисунком. Слева находится панель инструментов Paint Tools , с помощью которой можно выбрать соответствующий инструмент и добавить на полученный скриншот различные выделения: линии (чтобы что-то подчеркнуть), стрелки (чтобы на что-то указать), прямоугольники, прямоугольники с закругленными углами, эллипсы (чтобы что-нибудь обвести), и т.п.
Также Вы можете изменить размер полученного изображения. Но самое интересное другое. Очень легко добавить к полученному изображению тень или края с обрывом. Для этого в правой части окна на панели задач Tasks нужно выбрать в группе Effects пункт Edge Effects .
Разобраться, что делает каждый из эффектов не сложно, потому что результат его применения будет виден сразу же. По тем же причинам понять, что делает каждая настройка соответствующего эффекта, тоже не трудно.
Также к полученному скриншоту можно добавить рамку, подпись, водяной знак. В общем программка суперская!
Все скриншоты, представленные в этой статье, да и вообще на сайте (почти все) созданы в программе SnagIt.
Также делать скриншоты может и программа UVScreenCamera. Вообще она не предназначена для этого, но как дополнительная функция, такая возможность предусмотрена.
Для того чтобы сделать скриншот с помощью программы UVScreenCamera необходимо сначала в главном окне программы определить область захвата.
После этого в нижней части программы нажать кнопку с изображением фотоаппарата: . При этом конечно же нужно следить, чтобы само окно программы не попало в выделенную область. После этого кнопка , которая находится правее кнопки с изображением фотоаппарата, примет следующий вид: . Нажимаем на эту кнопку. Откроется следующее окно Редактор скриншотов .
Для сохранения скриншота нужно выбрать пункт меню Файл , а затем Сохранить... , либо нажать кнопку на панели инструментов . После чего выбрать необходимый формат файла и вбить имя файла, и нажать на кнопку ОК .
Кстати с помощью этого Редактора скриншотов можно создавать анимированные GIF файлы. Но это тема уже другой статьи.
Надеюсь статья была для Вас полезной.
Сейчас обычные компьютеры всё сильнее уходят в прошлое. Мощности ноутбуков достаточно, чтобы использовать их даже для достаточно современных компьютерных игр, не говоря уже о работе и навигации в сети Интернет. В связи с этим многие новички интересуются, каким образом сфоткать экран на ноутбуке или сделать скриншот экрана (Print Screen) . Действительно, ведь многим хочется иметь удобный способ быстренько сфотографировать, скажем, интересный момент в игре или программе и передать его как графический файл своим знакомым.
В «старые времена» клавиатуры имели кнопку Print Screen , с помощью которой такую операцию было выполнить очень легко — нажимаешь на кнопку, всё содержимое экрана отправляется в буфер обмена операционной системы. Дальше остаётся только открыть любой редактор графики, скажем, Paint или Photoshop , нажать «Вставить » и поместить картинку с экрана в чистый файл. Всё, можно сохранять в любом необходимом формате.
А как же нам быть, если у нас ноутбук?
Способ 1. Сделать скриншот экрана на ноутбуке
На некоторых ноутбуках, стоит отметить, аналог кнопки Print Screen всё же есть. Эта клавиша находится, как и на «классической» клавиатуре, справа вверху и на ней должны быть написаны примерно такие буквы (если клавиатура эта, конечно, английская ): PrtScr SysRq .
В таком случае сфоткать экран ноутбука просто: действуем, как уже было описано выше. Для новичков приводим более точную инструкцию:
- Выводим на экран изображение, которое хотим сохранить (если вы прямо в игре, можете ждать удобного игрового момента).
- Нажимаем PrtScr . Содержимое экрана успешно сохранилось!
- Открываем Photoshop или Paint . Нажимаем сочетание Ctrl+V . Всё, изображение вставлено в редактор!
- Отправляемся в меню «Файл » > «Сохранить как «… (для английских версий программ и/или операционной системы это будет «File», потом «Save as») — и сохраняем наше изображение в любом удобном месте. Всё, фотография экрана готова!
Способ 2. Сфоткать экран на ноутбуке
Если на ноутбуке у вас нет кнопки PrtScr , то процесс будет не сильно сложным. По сути, много кнопок на клавиатуре даже создают некоторые неудобства, так что не стоит считать свой ноутбук в таком случае каким-то дефектным.
Достаточно скачать одну из множества бесплатных программ для снятия скриншотов с экрана ноубука. Хороший вариант — ScreenCapture .
После скачивания и установки запустите программу ScreenCapture, щёлкните правой кнопкой мыши на её значке в Панели задач и выберите там «Настройки программы «. Там можно будет выбрать любую кнопку на клавиатуре (лучше мало используемую, скажем, букву Ё), которая при запущенной программе будет действовать даже лучше, чем Print Screen: сфоткать экран сразу как графический файл и помещать в выбранную вами папку.
Наверно многие из вас видели в интернете картинки, которые показывают экран компьютера или окно какой-нибудь программы?! Любой обзор программного обеспечения невозможен или неинтересен без скриншотов .
А скриншот (screenshot) является снимком экрана. Любая статья о действиях внутри операционной системы поднимается к несколько раз выше в плане информативности, если в ней присутствуют снимки экрана.
Но не все пользователи умеют делать скриншоты, и если даже умеют, не знают как правильно отредактировать фотографию, чтобы показать только необходимую информацию зрителю. Итак, разберем ситуацию, когда необходимо создать скриншот активного экрана.
Создание скриншота экрана
Сделать фотографию экрана можно несколькими способами. Можно использовать сторонние программы, скаченные с интернета.
Но чтобы сделать скриншот и вывести его в отдельный файл изображения, достаточно и стандартных средств операционной системы под управлением Windows.
Самый простой способ сделать снимок экрана - нажать на клавиатуре кнопку «Print Screen» . В некоторых моделях указывается как «Prt Sc SysRq». Все достаточно просто - открываете нужную программу или окно, нажимаете клавишу «Print Screen» и система автоматический делает снимок всего экрана с последующим сохранением его в буфер обмена.
Тут тоже всё предельно ясно:
- Открываем меню пуск Windows;
- раздел «Все программы»;
- далее переходим в папку «Стандартные»;
- находим папку «Специальные возможности»;
- Запускаем файл «Экранная клавиатура»
Запустится «Экранная клавиатура». В ней нажимаем мышкой на кнопку «psс». Этим мы выполним точно такое же действие, как если бы нажали на клавиатуре кнопку «Print Screen».
Опять-таки, можно воспользоваться сторонними программами или использовать встроенный редактор изображений «Microsoft Paint» . Открываем меню «Пуск/ Все программы/ Стандартные» и запускаем программу с именем «Paint» .
Если хотите запустить программу через команду «Выполнить», введите «mspaint» и жмите «OK». Я буду описывать работу программы встроенной в операционную систему Windows XP.
В версиях выше, все происходит аналогичным образом. В левом окне приложения нужно выбрать инструмент «Выделение», нажать правой кнопкой мышки по свободному пространству.
Разрешение будет автоматически выставлено в размер снятого рисунка. Если пункт «Вставить» неактивен, значит, вы не сделали скриншот экрана. Помните про клавишу «Print Screen»?
Сделайте скрин и повторите попытку. Когда изображение вставлено, его нужно будет сохранить. Нажимаем меню «Файл» (в правом верхнем углу) и «Сохранить (или «Сохранить как»).
Но прежде мы можем убрать ненужную информацию с изображения, вставить текст и т.п. Для удаления лишних видимых данных можно использовать ластик . Ищите его в панели инструментов.
Выбираете ластик, выставляете желаемые размеры и стираете движениями мышки нужную часть. Или используйте «Прямоугольник» , чтобы скрыть часть изображения под слоем цвета.
Для большей информативности или уникальности рисунка, можно добавить в изображение различные надписи . Выбираете соответствующий инструмент в панели, нажимаете на нужную область, куда нужно вставить надпись, выбираете необходимый шрифт, размер текста и печатаете клавиатурой.
Сохраненное изображение мы можем использовать для вставки в форумы, социальные сети, или для любой другой цели. Лучше предварительно обработать её в графическом редакторе, который поставляется вместе с программным обеспечением «Microsoft Office».
Редактирование изображения в Microsoft Office Picture Manager: Открываем программу (ищите в меню пуск). Тут можно производить разные манипуляции с изображением, например, изменить яркость, контрастность, обрезать по нужному размеру, устранить некоторые эффекты.
Функция «Crop / Обрезка изображения»: Открываете нужное изображение (меню File/Open). В верхней части программы нажимаем на кнопку «Редактор изображений/ Edit Pictures».
С правой стороны должна появиться меню с различными функциями.
Нажимаем на «Crop / Обрезка изображения». Увидим что вверх изображения появились прямоугольники и уголки. Передвигая их, мы редактируем область обрезки. Установите нужные параметры и нажмите «OK», в правой стороне.
Изображение будет обрезано по выделенным размерам. Чтобы сохранить отредактированное изображение, переходим в меню «File/ Файл», «Save as/ Сохранить как». Вводите имя файла, выбираете тип и нажимаете кнопку «OK». Изображение сохранено! Просто, неправда ли?!
Следующий инструмен т, который часто используется при оптимизации изображения — «Compress Pictures / Сжатие рисунков». Оно позволяет уменьшить размер фото в несколько килобайт, в зависимости от степени сжатия. Справа, в панели инструментов (вспомните как вызвали её кнопкой «Edit Pictures»)нужно выбрать Compress Pictures.
Выбираем степень сжатия из трех возможных и жмем «OK». Варианты выбора степени сжатия таковы:
- Don’t compress.
- Web-pages.
- email messages.
Первый вариант сохраняет изображение без сжатия . Второй рекомендуется для использования файла в документах , таких как Word. Третий для отправки по электронной почте . Следует учитывать, что сжатый рисунок будет иметь худшее качество, по сравнении с оригиналом.
Помните, что я говорил о разрешении изображения? При вставке в paint оно такое же, как и ваш экран. Но не всегда можно (или нужно) выставлять изображение таких больших размеров. Достаточно и его уменьшенной копии.
Для этого существует инструмент «Resize / Изменение размера» . Находится оно, как и предыдущие, в правой стороне программы. Нажимаем на него, ставим нужные значения ширины и высоты изображения, жмем «OK». Размеры рисунка будут изменены по вашему выбору.
На этом статья про создание и редактирование скриншотов подошла к концу. Надеюсь, мне удалось наглядно объяснить все нюансы этого процесса. Как вы уже убедились, если прочитали сообщение от начала, все очень просто и не занимает много времени. Создавайте скрины, редактируйте правильно, набирайтесь опыта и обучайте этому других.
