Архив 7z чем открыть. Как архивировать файлы и установить пароль. Что представляет собой данный формат
Эта запись доступна еще одном языке:
Архиватор – это программа, которая сжимает компьютерные файлы, помещая их в архивный файл (папка с расширением.zip или.rar, или.7z). В процессе сжатия файлов их общий объем уменьшается, а сам процесс называют – архивирование файлов. Также архиватор успешно выполняет обратную функцию – разархивирует файлы, т.е достает их из архива и восстанавливает в первоначальное состояние. Например, на флешке может поместиться намного больше файлов, если их заархивировать. Также, что парой очень необходимо, при перемещении файлов в архив, можно установить пароль на доступ к архивированным файлам, а это означает, что открыть файлы можно будет только зная пароль.
Что такое расширение файла?
Только специальное программное обеспечение для конвертации может изменять файл из одного типа файла в другой. Это позволяет отправлять его через Интернет или по электронной почте более простым способом, чем если он отправлен в исходном формате. К счастью, компьютеры имеют возможность сделать это, не загружая дополнительную программу на жесткий диск.
Щелкните правой кнопкой мыши файл и выберите опцию «Извлечь» или «Разархивировать». Выберите место для сохранения извлеченного файла. Это бесплатная, бесплатная и многоплатформенная утилита для сжатия и распаковки файлов и совместима с множеством форматов сжатия.
Для архивирования файлов необходимо скачать и установить архиватор:
Детальнее об архиваторе Keka для macOS .
Скачивайте видео с Youtube в 1 клик тут http://downloady.orgКак архивировать файлы
1. После установки архиватора, в меню, при правом клике на файле, появится пункт 7-Zip.
2. Для быстрой архивации, кликните правой кнопкой мышки на файле, который будете архивировать, выберите пункт 7-Zip, а затем нажмите “Добавить к “Название файла.zip”. Сразу после окончания архивации, где длительность архивирования зависит от размера файла, вы увидите файл “Название файла.zip” в той же папке где и исходный файл. На этом процесс архивации закончен.
Установка из Центра программного обеспечения
Если вы хотите использовать графическую систему управления пакетами для установки, у вас будет одинаково легко. В любом случае, если вы выберете этот вариант, в этом посте у вас есть один.
Как использовать его из браузера файлов
Это, как и все, имеет свои плюсы и минусы.Но это не должно быть проблемой, потому что, если графический интерфейс не подходит, как вы увидите через некоторое время, если вы последуете дальше. Чтобы сжать любой файл или папку из одного и того же браузера файлов, просто щелкните правой кнопкой мыши файл или папку и перейдите к опции «Сжатие».
Как разархивировать файл
1. Нажмите правой кнопкой мыши на файле “Название файла.zip”, выберите пункт меню 7-Zip, а затем нажмите “Распаковать здесь” и дождитесь окончания процесса разархивирования.
Файлы из архива будут находиться в той же папке, где находиться архив.
Кроме этого можно просмотреть содержание архива, открыв его как обычную папку двойным кликом. На скриншоте, в архиве, папка “Мои фото”.
Здесь у вас будет больше или меньше вариантов в зависимости от характеристик выбранного формата. Дополнительная мера, если вы хотите получить дополнительную дополнительную безопасность. Если вы решите зашифровать файл, просто установите пароль разблокировки и укажите, хотите ли вы также шифровать список или иерархию файлов. Последний не только сможет открыть или извлечь содержащиеся файлы, но и не может быть указан в файловом менеджере.
Отображать содержимое из сжатой папки
Из файлового менеджера вы можете просмотреть все файлы, содержащиеся в сжатом файле, а также иметь возможность извлекать определенный файл или весь контент. Если пакет зашифрован и был упакован с использованием опции также для шифрования иерархии файлов, прежде чем вы сможете открыть ее и просмотреть ее содержимое, вы должны ввести пароль шифрования.
Как архивировать файлы и установить пароль
1. Кликните правой кнопкой мышки на файле, который будете архивировать, выберите пункт 7-Zip, а затем нажмите “Добавить к архиву…”. Откроется такое окно:
2. В поле “Формат архива” выберите “.zip”, введите пароль в поле “Введите пароль” и нажмите “ок”.
Готово!
Чтобы идти быстро, просто щелкните правой кнопкой мыши по файловому шкафу и нажмите «Извлечь» здесь. Если это сжатый файл с параметром шифрования, появится запрос с запросом пароля. Если вы хотите извлечь один файл внутри шкафа файлов, лучше всего дважды щелкнуть и, один раз в файловом менеджере, выбрать файл и проверить его вариант.
Сжатие одного или нескольких файлов
Как вы видели, сжатие и распаковка файлов из браузера файлов вашего дистрибутива очень просто. Теперь, если вы предпочитаете использовать командную строку, чтобы использовать более широкий набор параметров, следуйте этим строкам. Если вам интересно изучить все варианты, вы можете получить к нему доступ, введя следующее предложение в командной строке. Первая задача, которую вы можете сделать, - сжать файл, как и раньше, из файлового браузера. Для этого вам просто нужно открыть окно терминала, перейдите в папку, где находится файл, который вы хотите сжать.
Файловые архивы или архивные файлы - это специальные файлы, содержащие внутри себя другие файлы в сжатом виде. Такие архивы - это файлы с расширением.rar, .zip, .tar, .7z, .iso, .jar, .gzip (самые популярные), а также разнообразные czip, ace, cab, arj, zlib, rs, lzh, bz2, sqx, ucl, uue, xxe, base64.
Данные форматы разрабатываются различными компаниями или некоммерческими организациями. Между собой типы архивов отличаются методом сжатия. Это влияет на конечный размер архива и время, необходимое для упаковки/распаковки содержимого.
Список содержимого сжатого файла
В этом случае достаточно использовать ту же команду, но добавьте последовательные файлы для добавления в пакет. Это да, вы должны учитывать особенности каждого формата. Например, вы не можете этого сделать. Еще один интересный вариант - перечислить содержимое внутри шкафа файлов и посмотреть подробности. Для этого вы также должны поместить себя в каталог, где находится архив или сжатая папка, и введите следующее предложение.
Декомпретировать пакет и извлечь файлы
Это равнозначно, если папка была сжата или упакована в другом формате. Как только содержимое внутри файлового шкафа известно, чтобы извлечь весь контент в текущем рабочем каталоге, вы можете использовать следующую команду. То же самое верно, когда пакет использует один из нескольких поддерживаемых форматов.
Для простого пользователя тип архива большого значения не имеет, поскольку разница в несколько мегабайт или секунд не принципиальна. Специалисты, работающие с определенными типами файлов и большими объемами информации используют оптимальные для этих задач форматы. Поэтому для вас, наверняка, наиболее удобными будут самые популярные методы сжатия.
Проверка целостности данных
В качестве дополнительной опции вы также можете проверить целостность различных файлов, находящихся внутри сжатого файла. Совместное использование мультимедийного контента в настоящее время является одной из наиболее частых задач, выполняемых через Интернет, однако качество фотографий и видео вместе с его продолжительностью делает отправку этого типа файлов сложной задачей. из-за ограничений наиболее используемых почтовых ящиков. Кроме того, хотя бы для экономии места, во много раз мы сжимаем эти файлы, чтобы они занимали меньше и хранили их на наших компьютерах.
Чем открыть архивы rar, zip, tar, 7z, iso, gzip и другие?
 Для создания архивов и работы с ними используются специальные программы-архиваторы. Некоторые из них коммерческие и платные, некоторые бесплатные, создаваемые энтузиастами. Какие-то поддерживают только один тип архива, какие-то - несколько. Если Windows или повсеместно используемый файловый менеджер Total Commander не могут открыть файл, можно использовать, например, следующие архиваторы.
Для создания архивов и работы с ними используются специальные программы-архиваторы. Некоторые из них коммерческие и платные, некоторые бесплатные, создаваемые энтузиастами. Какие-то поддерживают только один тип архива, какие-то - несколько. Если Windows или повсеместно используемый файловый менеджер Total Commander не могут открыть файл, можно использовать, например, следующие архиваторы.
После сжатия мы можем сохранить или поделиться ими, но это означает, что человек, который получает его или себя, когда мы хотим их открыть, у нас должен быть инструмент, который позволяет нам распаковывать выбранный формат. И война форматов действительно проблема, потому что приложение, когда оно создает определенный формат, хочет, чтобы все пользователи использовали его, а вместе с ним и собственный инструмент, однако идеальным является использование приложений, совместимых со множеством форматов для не имеют проблем при получении файла и не могут разархивировать его.
7-Zip - мощный бесплатный архиватор, а потому на сегодня один из самых популярных. Поддерживает: 001, 7z, arj, bz2, bzip2, cab, cpio, deb, dmg, fat, gz, gzip, hfs, iso, lha, lzh, lzma, ntfs, rar, rpm, squashfs, swm, tar, taz, tbz, tbz2, tgz, tpz, txz, vhd, wim, xar, xz, z, zip. Скачать можно с официального сайта www.7-zip.org . В верхнем меню выбираем Download, скачиваем-устанавливаем.
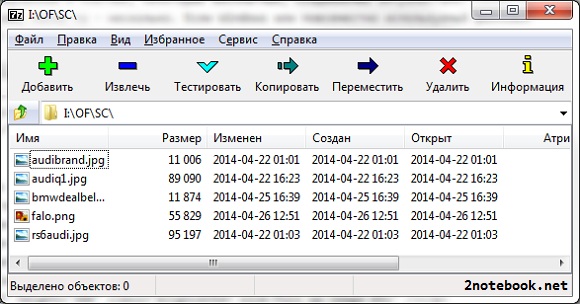
WinRAR - один из самых известных архиваторов. Считается лучшим по соотношению степени сжатия и скорости работы. Создает архивы rar и zip, поддерживает распаковку cab, arg, lzh, ace, 7-zip, tar, gzip, uue, bz2, jar, iso, z. Имеет множество установок и надстроек. Для работы требуется приобретение лицензии, однако есть trial-версии с бесплатным периодом. Скачать можно с официального сайта rarlab.com/download.htm (можно выбрать из списка русифицированную версию).
Это, несомненно, один из лучших бесплатных компрессоров с открытым исходным кодом и декомпрессоров, которые существуют сегодня. Он имеет интерфейс, аналогичный интерфейсу его конкурентов, и панель управления имеет основные и важные элементы для добавления, извлечения, копирования, перемещения или удаления файлов. Он совместим с основными форматами и отличается от своих конкурентов в процессе управления файлами, что дает возможность сжатия в нескольких разных форматах файлов.
Он обеспечивает быстрое и эффективное сжатие или декомпрессию файлов. Многоядерная поддержка, возможность управлять файлами с просто перетаскиванием и скоростью сжатия и декомпрессии делает ваш пользователь очень хорошим. У этого есть современный интерфейс, который очень удобен для пользователя и откуда можно изучить все варианты, которыми обладает этот инструмент.

WinZip - третий в нашем списке - условно-бесплатный файловый архиватор фирмы Corel. Основной рабочий формат, как видно из названия, - ZIP. Также WinZip сможет распаковать bz2, rar, iso, img, 7-zip, tar, zipx, gzip. Выпускается в различных вариантах: с требованием лицензии и в бесплатной пробной версии. Купить или скачать можно на официальном сайте: winzip.com .
Это довольно мощная и надежная утилита для сжатия, так как технология, на которой она основана, также имеет простой интерфейс для управления. Пользователь находится всего в нескольких шагах от сжатия желаемых файлов в одном из поддерживаемых расширений. Переводы, которые вы пытаетесь сохранить исходное качество файлов, поэтому вам не нужно беспокоиться об этой детали.
Интерфейс инструмента идентичен интерфейсу его аналогичного. Таким образом, у вас не будет проблем с адаптацией к макету и функциям. В контекстном меню, помимо указанных выше функций, вы по-прежнему можете проверять поврежденные данные, перемещать файлы между папками, удалять содержимое и копировать или вставлять данные. В дополнение к их основным функциям, расположенным в главном меню, вы также можете получить доступ к расширенным параметрам использования на вкладке «Инструменты».
На этом список существующих архиваторов не заканчивается, однако продолжать описывать каждый их них смысла нет; тройка лидеров приведена выше. Если вам их показалось мало, всегда можно воспользоваться Google для поиска других.
