Что происходит с айфоном после обновления по. Что нужно сделать перед обновлением iOS: порядок, советы и решение проблем. Обновление устройства без джейлбрейка
Многие пользователи iPhone, iPad и iPod touch столкнулись с проблемами при установке . В большинстве случаев к зависанию устройств приводила установка по «воздуху», которая довольно часто сопровождается возникновением подобных ошибок. В этой инструкции мы расскажем о том, как восстановить работоспособность мобильного устройство после неудачной установки iOS 10.
Обновление устройства с джейлбрейком
Это приносит исправления ошибок, а также целый ряд новых функций, в которых много людей хотят обновить. Не удивительно, что все хотят получить это новое обновление. И вы должны это сделать, потому что не только получите эти новые интересные функции, но и новое обновление будет дополнено новыми обновлениями.
Часть 1: Что это такое и что его вызывает?
В этом случае вы можете просто подождать, а затем попытаться переустановить загрузку чуть позже. Также весьма вероятно, что может возникнуть более серьезная проблема. Несмотря на то, что мы не можем определить основную причину проблемы, мы придумали способ исправить эту конкретную проблему, как вы вскоре увидите.
Шаг 1. Подключите iPhone, iPad или iPod touch к компьютеру и запустите iTunes.
Шаг 2. Введите устройство в режим восстановления. Для этого одновременно зажмите кнопки Домой и Питание и удерживайте их в течение 10 секунд. 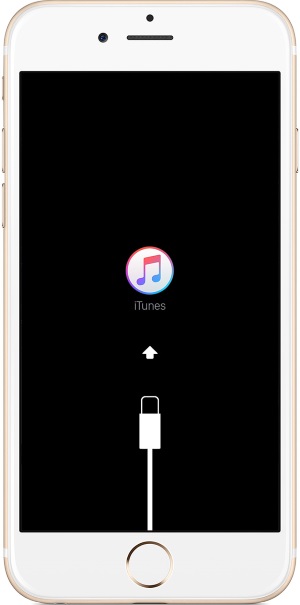 Шаг 3. iTunes определит ваше устройство в режиме восстановления. В окне программы необходимо нажать «Обновить
».
Шаг 3. iTunes определит ваше устройство в режиме восстановления. В окне программы необходимо нажать «Обновить
».
Это не полная гарантия, что они будут работать, но попытка не может повредить. Известно, что просто перезагрузка вашего устройства творит чудеса для многих проблем, почему бы и нет. Проблема может быть вашим подключением к Интернету. Если вы перезагрузите свое устройство, и ваше интернет-соединение просто прекрасное, и у вас все еще есть такая же проблема. Попробуйте сбросить настройки сети.
Вывод устройства из петли восстановления
Иногда небольшое терпение проходит долгий путь. Это решение работает для многих, которые думали, что не смогут обновить свое устройство только для того, чтобы процесс работал несколько часов спустя. Перейдите в раздел сводки и выберите свое устройство. Никто не хочет пропустить все интересные функции, которые приносит новое обновление. Ожидание нескольких часов, а затем попытка повторной загрузки работали с таким количеством людей, чтобы исправить проблемы.
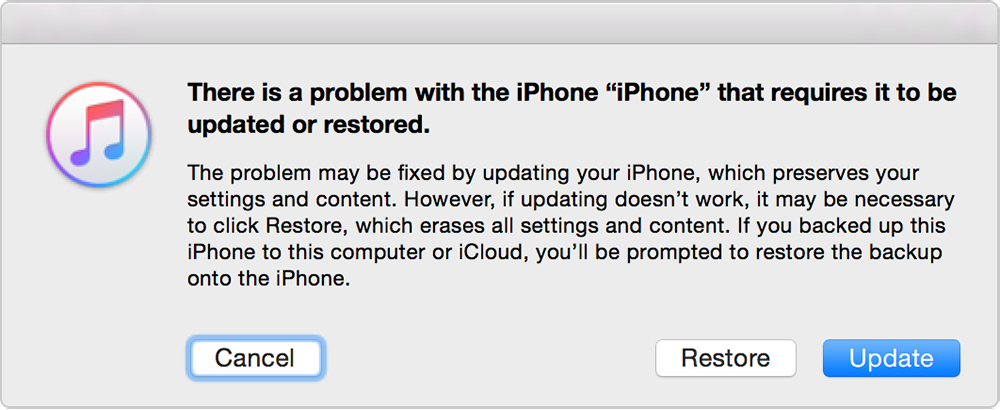 Шаг 4. Дождитесь окончания процесса обновления iPhone, iPad или iPod touch до iOS 10. В случае если установка занимает более 15 минут, рекомендуется повторить первые три шага.
Шаг 4. Дождитесь окончания процесса обновления iPhone, iPad или iPod touch до iOS 10. В случае если установка занимает более 15 минут, рекомендуется повторить первые три шага.
Готово! Вы восстановили работоспособность своего устройства, а заодно, наиболее верным способом установили на него финальную версию iOS 10. Вам остается только лишь восстановить iPhone, iPad или iPod touch из резервной копии для восстановления своих данных.
Мы не можем гарантировать, что даже после загрузки вы не столкнетесь с несколькими незначительными проблемами. Знание причин всегда начинает начинать решение проблемы. Попробуйте сделать резервную копию вручную или автоматически. Хотите настроить семейный обмен.
Когда это произойдет, вам могут быть предложены предупреждающие сообщения, перечисленные ниже. Есть три общих сообщения, которые пользователи могут получить. «Ошибка проверки - не удалось подключиться к серверу». «Ошибка проверки - запрос был истек». Вы можете найти ответы в следующем разделе. Однако, если вы находитесь в месте с плохим сигналом или сетью.
Смотрите также:
Поставьте оценку:
Возвращаем iOS-устройства к жизни после неудачной установки iOS 11.
Выход каждой новой крупной версии iOS всегда сопровождался различными проблемами, связанными с переходом на обновление. К сожалению, не стала исключением из правил. Многие пользователи iPhone, iPad и iPod touch столкнулись с традиционными ошибками при релизе: черный экран, вечное яблоко, циклические перезагрузки, зависший шнурок iTunes на экране и т.д. О том, как решить любую проблему, возникшую при установке iOS 11, рассказали в этом руководстве.
Часть 3: Самый распространенный метод для этого вопроса
Такая ситуация, вероятно, произойдет. Шаг Проведите по экрану и нажмите «Выйти».
Часть 4: Другие возможные методы, которые вы должны попробовать
По отзывам наших читателей, он работает. Прокрутите вниз и посмотрите, как именно это работает. Обратите внимание, что программное обеспечение не будет записывать личную информацию пользователей.Сделайте свой выбор и выделите их. После завершения процесса загрузки вы можете просмотреть файлы. Затем нажмите кнопку «Восстановить на компьютер» и выберите маршрут. Ваше содержимое будет экспортировано и сохранено на компьютере в кратчайшие сроки. Вы будете рады помочь вам. Мне нужна помощь здесь. - спросил Питер. Затем появится окно и попросит вас подтвердить процесс восстановления.
О проблемах iOS 11
Еще когда iOS 11 даже не находилась на стадии тестирования, в Apple пообещали, что обновление будет менее проблемным и более стабильным по сравнению с iOS 10. Теперь, когда финальная версия iOS 11 стала доступна пользователям, мы можем констатировать факт, что это действительно так. Тем не менее, проблем в системе немало, большинство из которых довольно легко решаются. С полным списком самых часто возникающих проблем iOS 11 и способами их решения вы можете ознакомится в .
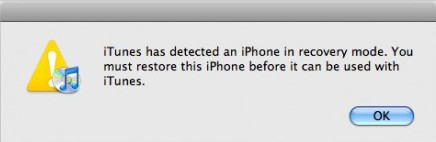
Устройство перезагрузится, как обычно. Мы настоятельно рекомендуем вам создать резервную копию своего устройства перед обновлением. Выполнение жесткого сброса может исправить ошибку обновления. Сброс настроек сети позволяет устранить эту проблему. Однако процесс джейлбрейка не всегда успешный. Если телефон не работает должным образом, вам нужно будет поместить устройство в специальный режим перед его восстановлением. Не подключайтесь к телефону.
Удерживайте кнопку «Домой» телефона. Его работа появилась на разных сайтах. Смит имеет степень бакалавра искусств в области политологии из Университета штата Пенсильвания. Убедитесь, что устройство подключено к компьютеру, а не использовать его во время процесса.
Кроме этого, помимо собственных уникальных ошибок iOS 11, ей присущи классические проблемы мобильных операционных систем Apple. Последние возникают из-за сбоев в ходе установки iOS 11, которые могут появляться как при обновлении по «воздуху», так и при апдейте через iTunes, пусть случае с «чистой» установкой системы и гораздо реже.
Речь идет о следующих весьма часто возникающих при установке iOS проблемах:
Обновление устройства без джейлбрейка
Ошибки восстановления происходят в основном из-за ненормальности операционной системы на вашем устройстве. На самом деле, нетрудно решить проблему. Примечание. Шаг 2: Затем нажмите и удерживайте кнопку «Домой» и кнопку «Питание» одновременно в течение 10 секунд.
Шаг 3: Затем отпустите кнопку «Питание» и продолжайте удерживать кнопку «Главная». Подробности вы можете прочитать в этой статье. Перед сканированием необходимо перейти в режим сканирования устройства. Вы можете выполнить следующие действия: Одновременно нажмите кнопки «Питание» и «Домой» в течение 10 секунд.
- iPhone зависает на загрузочном экране с логотипом Apple или iTunes.

- На iPhone выполняется циклическая перезагрузка.
- iPhone перестает включаться.
Из-за чего бы не произошла проблема, превратившая ваш iPhone, iPad или iPod touch в «кирпич», ее можно и нужно решать. К счастью, все перечисленные проблемы решаются одним универсальным способом.
Когда сканирование будет завершено, все найденные данные будут перечислены в четких организованных категориях. Выберите «Сообщения», чтобы просмотреть подробный контент. Если вы хотите восстановить только удаленные файлы, вы можете уточнить результат сканирования, нажав кнопку слайда внизу, чтобы отображать только удаленные элементы. Начните загружать прошивку, подождите несколько минут.
Шаг 3: Выберите опцию «Восстановить». На данный момент нет никакой дополнительной информации об этой ошибке загрузки, но мы можем сказать вам, что она, конечно же, не дискриминирует определенные типы устройств, при этом все вышеупомянутое оборудование испытывает проблему. Тем не менее, существует также очень тонкая возможность того, что проблема проблемы более важна.
Примечание: все описанные выше проблемы можно решить несколькими способами, но мы сделали упор на самом простом, воспользоваться которым смогут абсолютно все пользователи мобильных устройств Apple.
При установке iOS 11 произошла ошибка - что делать
Шаг 1. Скачайте бесплатную утилиту PhoneRescue на официальном сайте программы .
Способ 1
Но придерживайтесь экрана «обновления». Это перспективное поведение для устройств джейлбрейка. Но каждое обновление приносит как целесообразность, так и проблемы. Шаг 3 Нажмите «Загрузить и установить». При необходимости введите пароль. 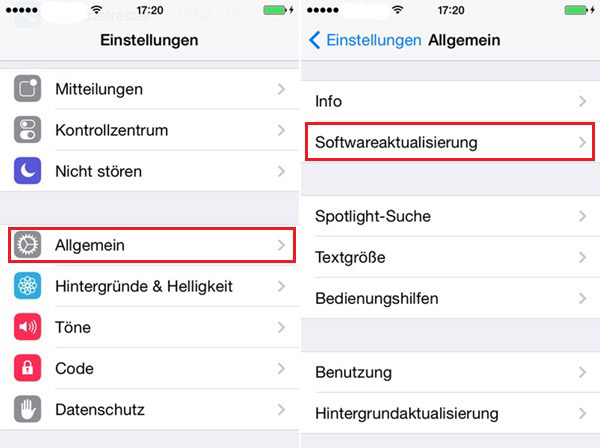
Способ 2

Если новая версия отсутствует, прочитайте ее.
Проблема 1. Загрузите обновление программного обеспечения безуспешно
Шаг 2 Нажмите значок устройства под панелью инструментов. Шаг 3 Выберите «Обзор» и нажмите «Обновить». Затем вы получите логин, как показано на следующем рисунке. 
Кроме того, некоторые люди жалуются, что загрузка занимает несколько часов или даже просто терпит неудачу.
Шаг 2. Установите и запустите PhoneRescue.
Шаг 3. Выберите раздел iOS Repair Tools и нажмите стрелочку в правом нижнем углу экрана.

Шаг 4. Если ваш iPhone, iPad или iPod touch уже находится в режиме восстановления, например, на экране «красуется» логотип Apple или iTunes, утилита определит устройство автоматически. Если же нет, то выполнить перевод в режим восстановления необходимо вручную. Для этого отключите устройство и извлеките из него USB-кабель, зажмите кнопку «Домой» и подключите его к компьютеру кабелем USB, при этом удерживая кнопку.
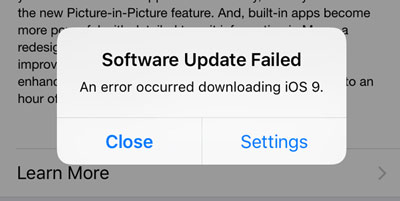
После обновления удаленные приложения будут автоматически переустановлены. 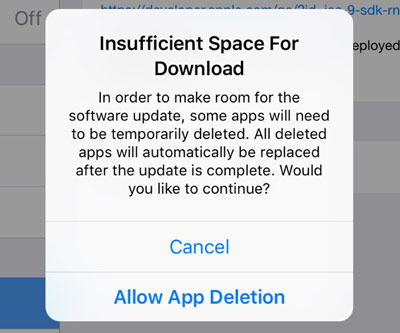
Если эта операция не работает, продолжайте чтение. Вы должны вручную ввести устройство в режим восстановления. 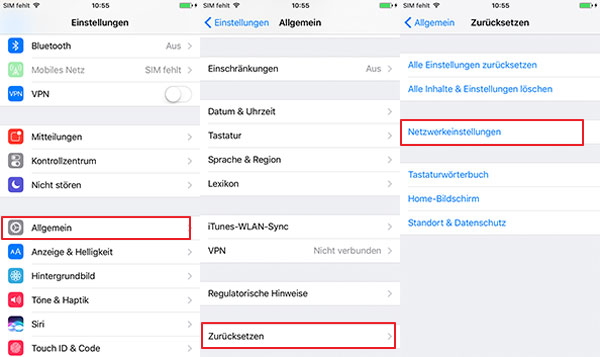
Эти контакты много для меня. В этой статье мы покажем вам, как исправить все эти проблемы один за другим. В этих случаях вам нужно только нажать «Обновить», чтобы начать обновление вашего устройства. Ниже приведены наиболее распространенные проблемы после неудачного обновления. 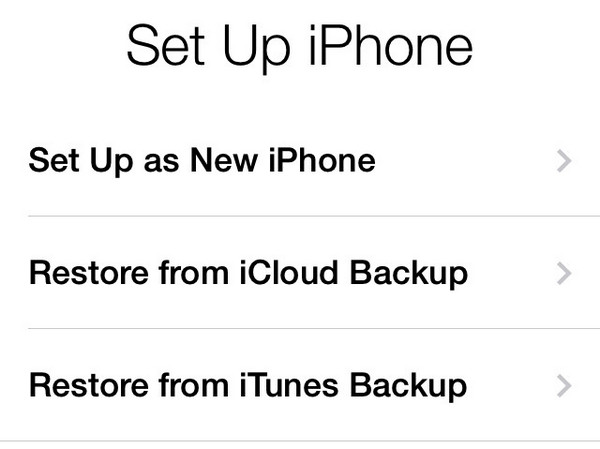
В дополнение к этому, он будет восстанавливать все данные, содержащиеся в резервной копии, за один раз, не имея возможности выбрать нужные файлы.
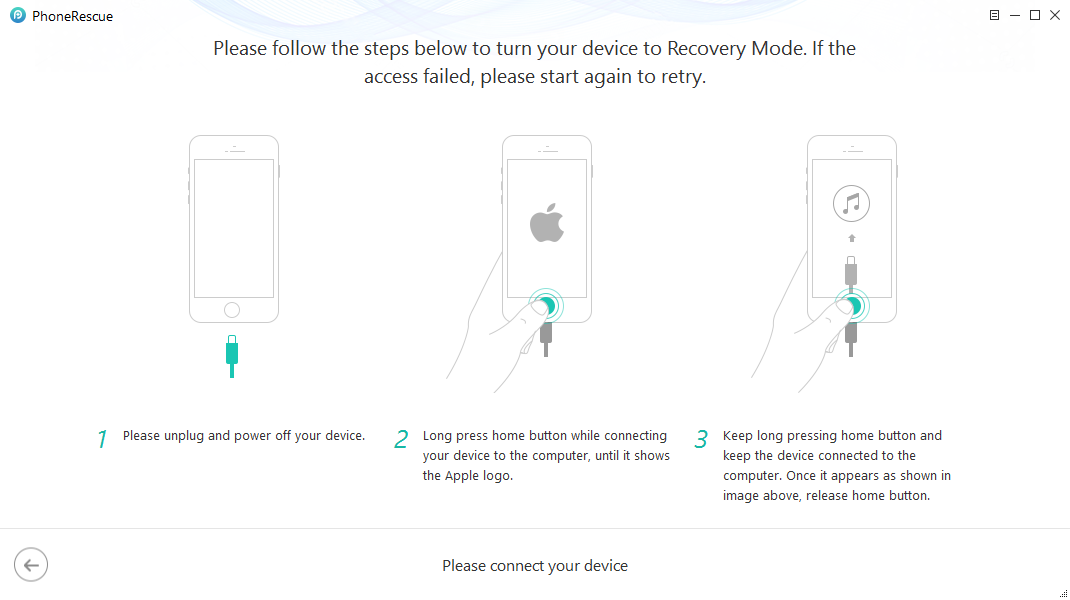
Шаг 5. Выберите тип восстановления из двух предложенных:
- Standard Mode - исправляет большинство программных ошибок, в том числе зависание на логотипе Apple, iTunes, циклическую перезагрузку и т.д.
- Advanced Mode - восстанавливает без потери данных мобильные устройства, которые зависли на логотипе Apple и черном экране, а также программные ошибки.
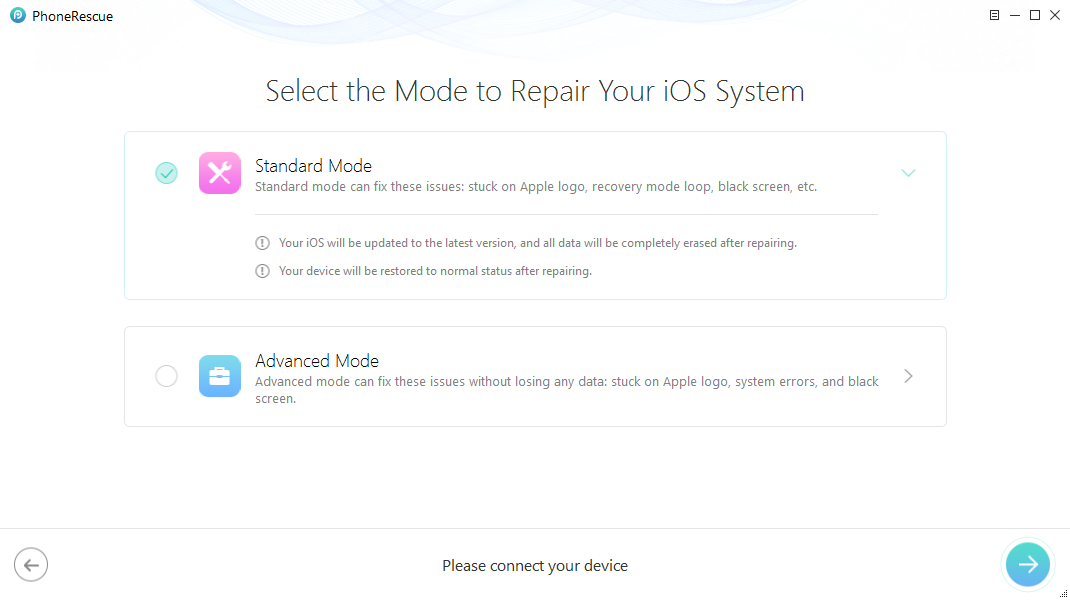
Выберите нужную категорию, например «Контакты», например, чтобы увидеть файлы справа. Он приносит исправления ошибок, а также множество новых функций, которые многие люди хотят обновить. Неудивительно, что все хотят нового обновления. И вы должны, потому что вы не только получите эти невероятные новые функции, но и новые обновления безопасности с новым обновлением.
В этом случае вы можете подождать, а затем попытаться переустановить загрузку позже. Также очень вероятно, что может возникнуть основная проблема. Несмотря на то, что мы не смогли определить основную причину проблемы, мы приступили к устранению этой конкретной проблемы, как вы вскоре увидите.
Шаг 6. На следующем экране PhoneRescue автоматически определит модель и версию iOS подключенного к компьютеру устройства. Если этого не произошло, потребуется вручную указать тип устройства (iPhone, iPad или iPod touch), модель, номер модели и версию установленного ПО.

Это не полная гарантия того, что они будут работать, но это не повредит ему, чтобы попробовать. Известно, что просто перезагрузка устройства творит чудеса для многих проблем, почему бы и нет этого? Если вы перезагрузите устройство, и ваше интернет-соединение будет прекрасным, и у вас все еще будет такая же проблема.
Иногда, немного терпения делает хорошо. Это работало для многих, кто думал, что они не могут обновить свое устройство, только для того, чтобы процесс работал несколько часов спустя. Шаг 2: Теперь найдите кнопку «Обновить» и нажмите. Просто нажмите «Обновить», чтобы завершить процесс. Никто не хочет пропустить все замечательные функции, которые приносит новое обновление. Подождите несколько часов, а затем повторите попытку загрузки, и многие люди исправили проблему.
Номер модели вашего мобильного устройства можно узнать на его задней крышке.
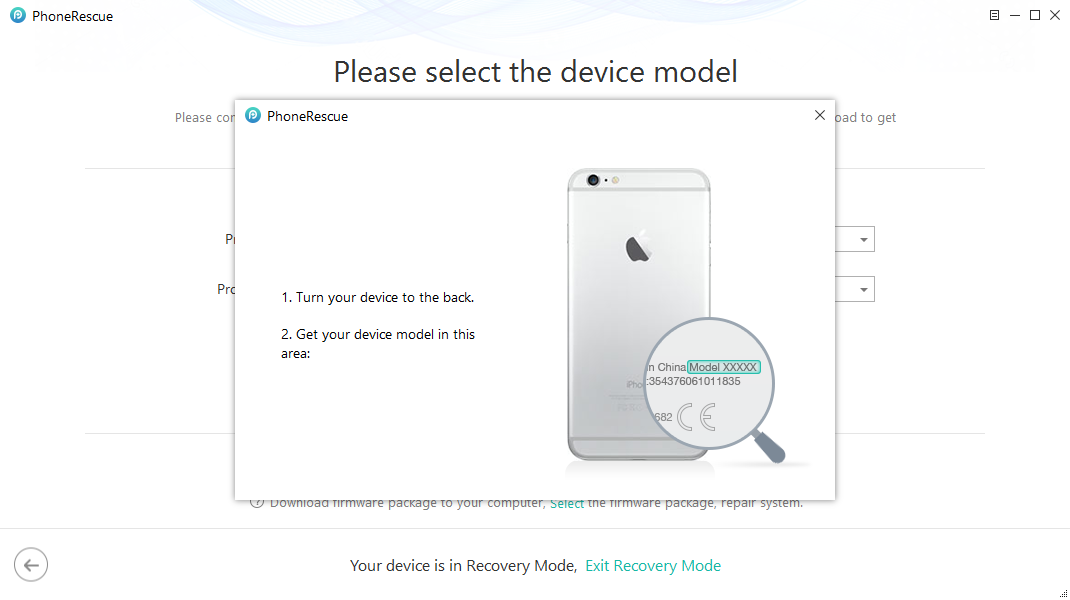
Шаг 7. После того, как данные об устройстве будут верно введены (автоматически или вручную), нажмите Download для начала загрузки актуальной прошивки, на которую будет выполнено восстановление. Дождитесь окончания загрузки.
Почтовое приложение не получает электронные письма
Мы не можем гарантировать, что даже после получения загрузки у вас не будет никаких мелких проблем. Как могло быть иначе, эта версия программного обеспечения сопровождается определенными проблемами и ошибками, которые имеют простое решение. Простая переконфигурация системы заставит все работать правильно. Это следующие шаги.
Мы ищем и открываем учетную запись электронной почты, которая вызывает у нас проблемы. Он будет касаться изменения конфигурации учетной записи с самого начала, добавления пароля и настроек. Мы выполняем тот же механизм с каждой затронутой учетной записью.
- Мы вводим Настройки, чтобы перейти в меню «Почта».
- Нажмите «Учетные записи».
- Отключите учетную запись или удалите ее.

Шаг 8. Сразу после того, как прошивка загрузится, начнется восстановление вашего iOS-устройства. Дождитесь ее окончания. Важно! До завершения процесса восстановления не отключайте iPhone, iPad или iPod touch от компьютера.
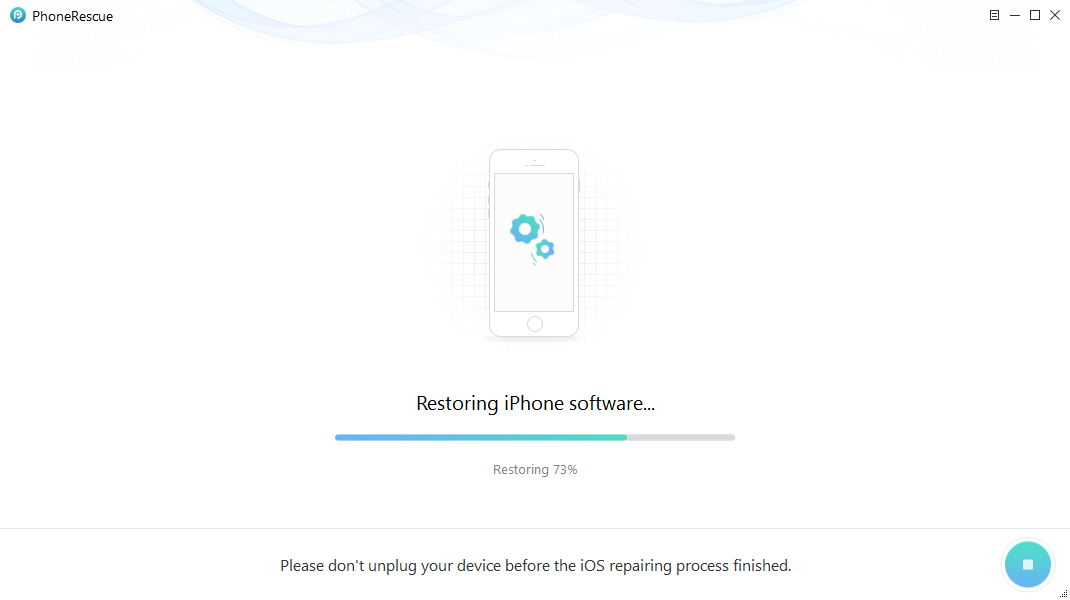 Готово! Ваше мобильное устройство само даст понять, когда восстановление будет завершено - оно включится, запросив выполнение активации и первичной настройки. Вот таким простым образом, без необходимости искать и скачивать нужную прошивку вручную, а также исключая любые взаимодействия с ненавистным многим iTunes, выполняется восстановление iPhone, iPad или iPod touch после программных сбоев.
Готово! Ваше мобильное устройство само даст понять, когда восстановление будет завершено - оно включится, запросив выполнение активации и первичной настройки. Вот таким простым образом, без необходимости искать и скачивать нужную прошивку вручную, а также исключая любые взаимодействия с ненавистным многим iTunes, выполняется восстановление iPhone, iPad или iPod touch после программных сбоев.
Из-за сбоя при установке iOS 11 некоторая информация с вашего устройства может быть удалена. При этом, если ранее не была создана резервная копия пропавших данных, то существует риск расстаться с ней навсегда. Восстановить удаленный во время сбоя контент, тем не менее, можно, причем при помощи той же утилиты.
Как восстановить удаленные в случае сбоя при установке iOS 11 данные
Шаг 1. Подключите свой iPhone, iPad или iPod touch к компьютеру.
Шаг 2. Запустите PhoneRescue , нажмите Recover from iOS Device и стрелочку в правом нижнем углу для начала процесса восстановления удаленных данных с устройства.
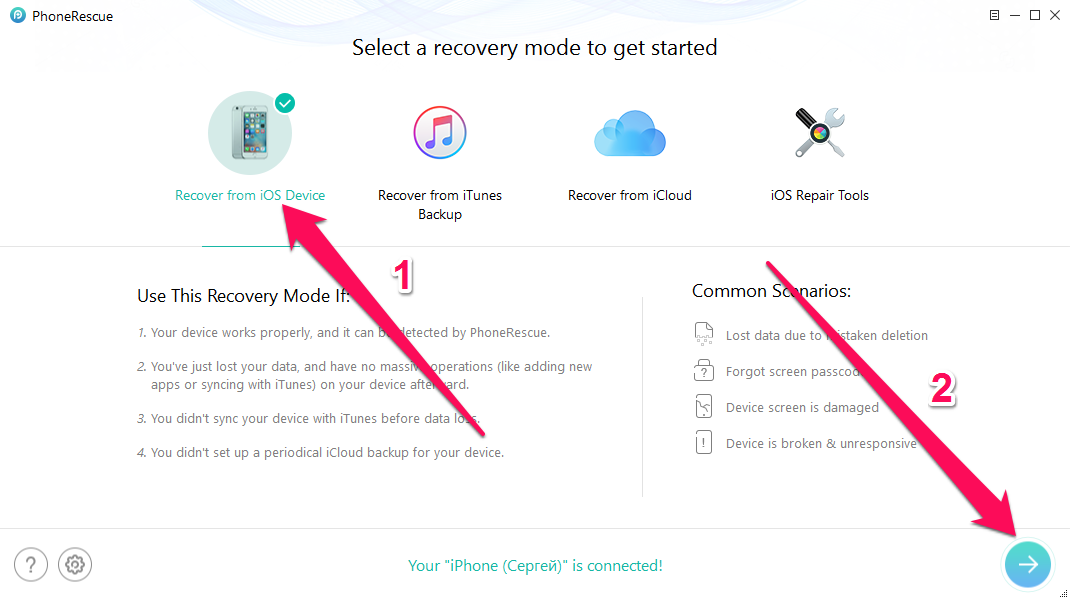
Шаг 3. Выберите типы данных, которые вы хотите восстановить. PhoneRescue позволяет восстанавливать контакты, историю звонков, сообщения, заметки, напоминания, фото, видео, музыку, книги и другой различный контент. После того, как вы сделаете выбор, нажмите «ОК ».
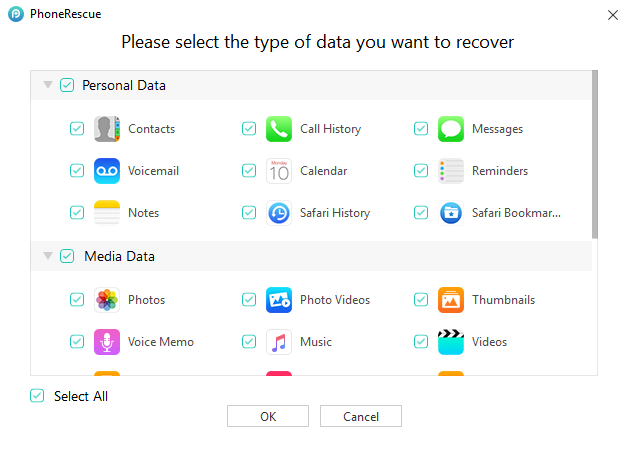
Шаг 4. Дождитесь окончания процесса восстановления удаленных файлов с вашего устройства в результате неудачной установки iOS 11.
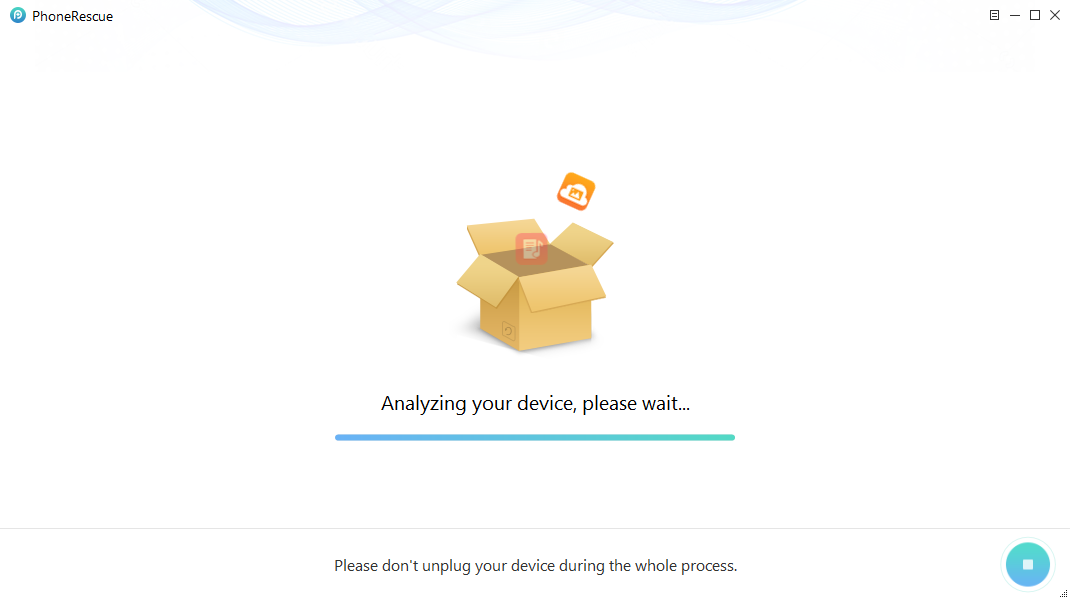
После того, как анализ будет завершен, выберите данные, которые требуется восстановить и нажмите на одну из кнопок в правом верхнем углу. Кнопка с изображением смартфона отвечает за восстановление данных сразу на устройство, с изображением компьютер - в память вашего компьютера.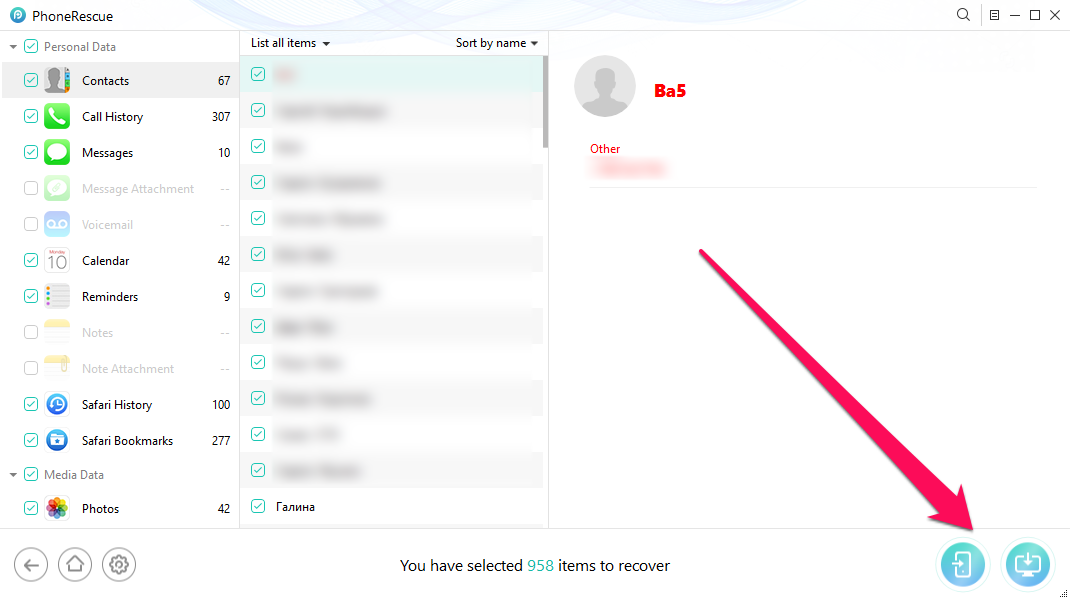 Готово! Вы восстановили данные, удаленные из-за программного сбоя при установке iOS 11. Примечательно, что восстановлению при таком сбое благодаря PhoneRescue
подлежат практически все удаленные файлы, так как стерты они были совсем недавно.
Готово! Вы восстановили данные, удаленные из-за программного сбоя при установке iOS 11. Примечательно, что восстановлению при таком сбое благодаря PhoneRescue
подлежат практически все удаленные файлы, так как стерты они были совсем недавно.
