Кое-что ещё и превентивные меры. Очистка с помощью специальных утилит
Вы будете удивлены, но обычная перезагрузка тоже помогает очистить место на диске. А всё дело в том, что во время запуска iOS удаляет кэши и временные файлы. Перезагрузить iPhone или iPad легко: просто зажмите кнопки Power и Home и удерживайте их, пока не увидите на экране яблоко.
Удаление кэшей через настройки
Некоторые приложения позволяют удалять кэшированные данные из системных настроек. К сожалению, iOS не различает, в каких из них реализована эта возможность, поэтому вам придётся зайти в каждое и проверить самостоятельно.
Откройте «Настройки» → «Основные» → «Использование хранилища и iCloud» и нажмите «Управлять». Затем поочерёдно выберите в списке каждое приложение и проверьте, сколько места занимают данные, которые в нём хранятся. Например, список чтения Safari разбух у меня до 140 мегабайт, которые можно очистить без всяких последствий. Жмём «Изменить» и безжалостно удаляем. Аналогично поступаем и с другими приложениями (так точно можно делать с «Музыкой», «Видео», «Подкастами»).
Удаление кэшей через функцию очистки в приложениях
Да, в приложениях добросовестных разработчиков предусмотрена такая функция. В качестве примера можно привести Tweetbot.
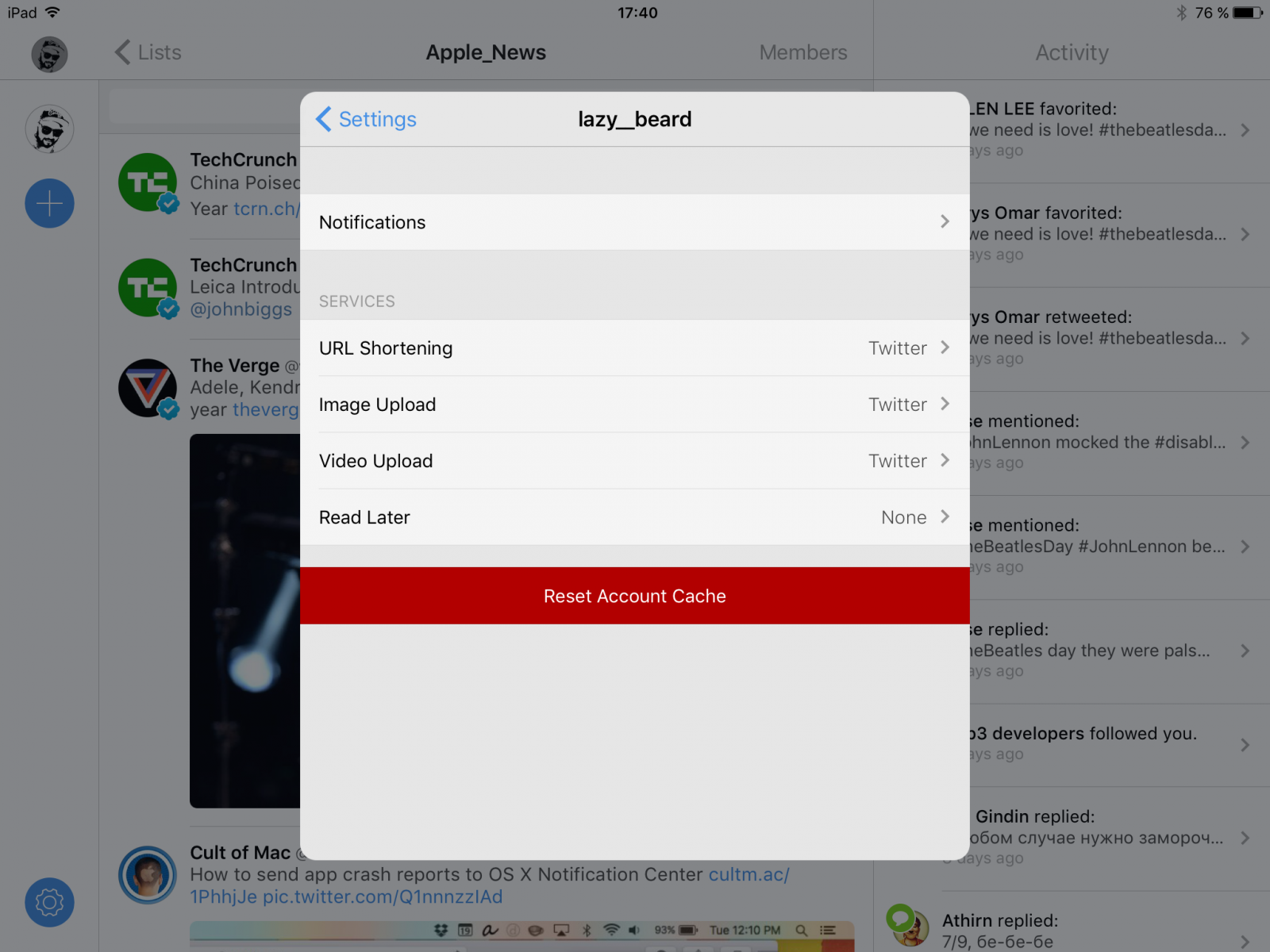
За день в вашей ленте мелькает огромное количество медиафайлов, которые оседают в кэше. Для удобства разработчики предусмотрели возможность легко его очистить. Так же удалять кэш можно в клиенте VK, Pocket и других приложениях, активно загружающих файлы из интернета.
Переустановка приложений
Если вы видите в статистике использования хранилища, что приложение занимает много места, но очистить кэш отдельно нельзя, придётся удалять его вместе с приложением.

Просто удалите и повторно установите приложение, и проблема гарантированно исчезнет. Только не забудьте перед удалением сохранить контент из приложения. Заново устанавливать удобно из вкладки «Покупки» в App Store. А чтобы не вспоминать потом расположение иконок на рабочем столе, сделайте перед удалением скриншот.
Сброс настроек и контента
Да, вы всё правильно прочли. Иногда проще начать с чистого листа, чем тратить время на поиски пожирателей свободного места. В конце концов, ничего страшного в полном стирании данных нет: приложения можно быстро установить заново, а контакты, календари, заметки и прочее подтянутся из iCloud.

Если решитесь на такой шаг, отправляйтесь в «Настройки» → «Основные» → «Сброс» и смело жмите «Стереть весь контент и настройки». Да, чуть не забыл: ни в коем случае не восстанавливайте устройство из резервной копии! Обязательно настраивайте как новое, а не то занимающий место мусор перекочует обратно.
Очистка с помощью специальных утилит
Не хотите заморачиваться? Что ж, есть способ и для вас. Это специальные чистильщики и менеджеры файлов для iOS-устройств с соответствующей функцией. Могу назвать как минимум четыре такие утилиты:
![]()
Выбирайте любую, подключайте ваше iOS-устройство, сканируйте файловую систему и удаляйте весь лишний мусор.
Кое-что ещё и превентивные меры
А теперь о том, как избежать быстрого заполнения памяти. Я не призываю вас отключить всё и вся, но отказаться от функций, которыми вы не пользуетесь, будет разумно, правда?
- Отключите хранение оригиналов HDR («Настройки» → «Фото и Камера» → «Оставлять оригинал»).
- Очистите историю и cookie Safari («Настройки» → Safari → «Очистить историю и данные сайтов»).
- Отключите улучшенное качество речи VoiceOver («Настройки» → «Основные» → «Универсальный доступ» → VoiceOver → «Речь»).
- Отключите системные языки, которые не используете («Настройки» → «Основные» → «Язык и регион»).
- Оставьте фоновое обновление только для нужных приложений («Настройки» → «Основные» → «Обновление контента»).
- Удалите используемые почтовые аккаунты и добавьте их заново.
- Очистите кэш Siri, отключив и повторно включив функцию в настройках.
- Удалите альбом «Недавно удалённые» в галерее.
- Измените качество записи видео на 1080р 30 fps или 720p 30 fps.
Вот, пожалуй, и всё. Надеемся, эти советы помогут вам освободить пару гигабайтов и занять их чем-нибудь полезным.
Вы знаете, сколько памяти съедают приложения и сервисы? Возможно, намного больше, чем вы ожидали. Зайдите в "Настройки" > "Основные" > "Хранилище" и "iCloud", где необходимо выбрать пункт "Управление". Через некоторое время откроется список всех приложений, которые занимают память устройства.
Если большая часть свободного пространства уходит под хранение снимков, то в качестве решения может выступить "Медиатека iCloud". Службы облачного хранения позволяют загружать изображения высокого разрешения на серверы Apple.
Dropbox, Google Drive и Microsoft OneDrive также предлагают подобные решение, хотя прозрачная интеграция между "Медиатекой iCloud" и операционной системой iOS дает ей преимущество над конкурентами.
При этом любой облачный сервис синхронизирует фотографии и видео между всеми вашими устройствами, включая Mac, iPhone, iPad и iCloud.com. Более того, редактирование файлов также синхронизируется между гаджетами, так что если вы обрезали видеоролик на компьютере, его отредактированная версия будет также доступна на смартфоне или планшете. Отменить действие можно с любого устройства.
Полноразмерные файлы будут выгружаться на серверы компании, а функция "Оптимизация хранилища" будет определять, какой размер лучше подходит для вашего аппарата. Если свободное место заканчивается, система будет заменять оригинальные изображения файлами с меньшим разрешением, начиная с самых старых фотографий.
Очистка кэша
Статистика использования iPhone показывает, что подкасты, вес которых изначально составляет 13,6 Мб, впоследствии занимают 5 и больше ГБ.
Узнать, какой объем внутренней памяти использует приложение, вы сможете, нажав на него в списке и посмотрев на строчку "Документы и данные". В разделе "Подкасты" можно настроить автоматическое удаление воспроизведенных подкастов и удалить вручную загруженные ранее файлы, нажав на три точки справа от названия и выбрав соответствующее действие.
Зайдя в "Настройки" > "Сообщения", вы сможете настроить период времени, через который будут удаляться старые сообщения: 30 дней или год.
Отключите хранение HDR-изображений
Поддержка HDR-съемки является очень удобной функцией в камере устройства. Как следует из названия, она добавляет более широкий динамический диапазон, то есть находит баланс света и тени на изображении. Это может оказаться очень полезным в условиях недостаточной освещенности.
К сожалению, iPhone сохраняет и стандартную фотографию, и HDR-версию, и в результате память оказывается забитой дублированными снимками. Чтобы отключить эту функцию, перейдите в меню "Настройки" > "Фото и камера" и отключите опцию "Оставлять оригинал".
Мы все хотели бы иметь чуть больше места хранения на наших iOS-устройствах, не так ли?
Вот несколько простых способов, чтобы или Айпаде и некоторые уловки для того, чтобы сохранить это пространство свободным.
Прекращение сохранения SMS навсегда.
По умолчанию ваш Айфон хранит все текстовые сообщения, отправленные и полученные... постоянно. Это удобно, если вам нужно найти разговор 15-месячной давности; но не очень удобно, если вам нужно освободить обратно это пространство в памяти. Чтобы запретить своему телефону сохранять сообщения навсегда, откройте приложение Настройки и нажмите на "Сообщения". Прокрутите вниз, пока не найдёте историю сообщений и выберите "Хранить сообщения". Измените "навсегда" на 30 дней или 1 год. Всплывающее окно спросит вас, хотите ли вы удалить старые сообщения; нажмите "Удалить", чтобы продолжить.Скажите "Нет" дублированию фотографий.
Если вы часто используете режим HDR на Айфоне или пользуетесь Инстаграмом, вы, вероятно, заметили, что ваш телефон автоматически сохраняет две фотографии: версию HDR и обычную (или, в случае с Инстаграмом, фильтрованную, обрезанную версию и обычную).Чтобы остановить двойное хранение HDR-фотографий, откройте Настройки и перейти к "Фото и Камера". Прокрутите вниз и отключите тумблер рядом с "Хранить обычное фото".
Чтобы запретить двойное сохранение фотографий в Инстаграме, откройте приложение Instagram, коснитесь вкладки профиля, а затем нажмите значок "Настройки" (шестерёнка) в правом верхнем углу. В разделе "Параметры", отключите тумблер рядом с "Сохранить первоначальные фото".
Остановите безумие Фотопотока.
Фотографии, представленные в вашем Фотопотоке занимают место, хотя и не столько, сколько оригинальные фотографии,потому что они загружены на устройство в "разрешении, оптимизированном для устройства" в соответствии с описанием Эпл. Вам, наверное, не нужны эти фотографии, так как они, вероятно, просто дублируют те, которые уже находятся на вашем устройстве.
Чтобы выключить Фотопоток, откройте Настройки и перейдите к "Фото и Камера> Мой фотопоток" и отключите тумблер "Мой фотопоток". Фотографии, представленные в вашем фотопотоке будут удалены из Айфона, но они останутся на других устройствах (например, на Айпаде или на компьютере), на которых он у вас включен. Кроме того, фотографии будут оставаться на вашем аккаунте Айклауд в течение 30 дней от той даты, когда они были загружены.
Очистите кэш браузера.
Если вы часто используете Сафари, ваш Айфон может хранить историю веб-поиска и данные, которые вам уже давно не нужны. Чтобы очистить кэш браузера Сафари, откройте приложение Настройки и нажмите на Safari. Прокрутите вниз и нажмите кнопку "Очистить историю и данные веб-сайтов".Если вы используете Хром вместо Сафари, откройте приложение Chrome и нажмите на значок меню в правом верхнем углу (три точки по вертикали). Нажмите на "История" в нижней части экрана, затем "Очистить историю".
Удаление оффлайн-данных.
Вы можете непреднамеренно сохранить автономные данных в приложениях, которые вы, вероятно, используете только тогда, когда вы в интернете. Список чтения в Сафари, например, может занять ненужное место сохраняя веб-страницы, чтобы вы могли прочитать их, когда у вас нет подключения к интернету. Чтобы очистить оффлайн список чтения в Сафари, откройте приложение Настройки и перейдите на "Основные> Хранение и Использование iCloud". Под Хранение, нажмите "Управление хранением> Safari". Проведите пальцем влево над "Список чтения оффлайн" и нажмите "Удалить", чтобы очистить кэш. Выполнение этого не будет удалять отдельные элементы из списка для чтения (чтобы сделать это, откройте приложение Safari, перейдите в список чтения и проведите пальцем влево по тем элементам, которые хотите удалить).Spotify также хранит данные в автономном режиме, если вы решите сделать плейлисты для прослушивания в оффлайн-режиме. Для того, чтобы убрать эти данные, откройте приложение Spotify и найдите список воспроизведения, который вы хотите сделать недоступным в автономном режиме. В верхней части списка воспроизведения, вы увидите переключатель рядом с "Available Offline" (Доступно в авт. режиме). Выключите этот тумблер.
Выборочное удаление приложений и данных.
Большинство из этих трюков освободить немного дополнительного места, но если вам нужен большой кусок памяти, то вам нужно начать удалять такие "реальные" вещи, как приложения, фотографии, видео, подкасты и музыку. Перед тем, как начать делать это, проверьте, какие приложения используют наибольшее пространство. Откройте приложение Настройки и перейдите на "Основные> Хранение и Использование iCloud> Хранение> Управление данными".Здесь вы увидите список приложений, отсортированный по объёму пространства, которое они занимают. Вы можете нажать на приложение, чтобы удалить его непосредственно из этого меню, или вы можете использовать этот список, чтобы выяснить, какие приложения используют больше данных, чем хотелось бы, например, если приложение "Фото" находится в верхней части, вы поймёте, что вам необходимо удалить несколько снимков. А если "Музыка" возглавляет этот список, вероятно, вы должны удалить несколько песен или альбомов.
Удалить загруженную музыку.
Те плейлисты и альбомы, которые вы загрузили, чтобы слушать в метро, могут начать копиться. Если вы используете Apple Music, вы можете легко найти загруженные песни, чтобы удалить их. Откройте "Настройки> Основные> Хранение и iCloud> Управление хранением" и найдите в списке Apple Music. Вы можете пролистать, чтобы удалить отдельные песни, или вы можете провести по всем песням вверху, чтобы удалить всё сразу.Spotify немного усложнил отслеживание загрузок. Вам нужно будет открыть приложение, нажать "Моя библиотека", а затем выбрать просмотр по Альбомам или Плейлистам. Проведите пальцем по экрану вниз, чтобы открыть параметр "Фильтр", и добавьте фильтр "Загрузки", в котором отображаются только те альбомы или плейлисты, которые вы загрузили. Затем откройте все перечисленные альбомы или плейлисты и отключите тумблер "Загружено" (Downloaded).
Удалить загруженные подкасты.
Как и с музыкой, у вас также может быть несколько подкастов, загруженных на Айфон. В отличие от музыки, сомнительно, что вы вернетесь к подкасту для повторного прослушивания. Если вы используете приложение "Подкасты", их легко удалить. Вернитесь в "Настройки> Основные>Хранение и iCloud> Управление хранением" и "Подкасты". Невозможно удалить всё сразу, поэтому вам нужно прокручивать весь список, смахивая их пальцев в сторону.Удалите свой список для чтения.
В автономном режиме чтения, Safari может занимать место в памяти веб-страницами, чтобы вы могли их почитать позже, когда у вас не будет подключения к интернету. Чтобы очистить автономный список чтения Сафари, откройте приложение "Настройки" и перейдите в "Общие> Основные>Хранение и iCloud". В разделе "Хранение" выберите "Управление хранением> Safari". Проведите пальцем слева над словами "Автономный список для чтения" и нажмите "Удалить", чтобы очистить кеш. Выполнение этого не приведет к удалению отдельных элементов из вашего списка чтения. Для этого откройте приложение Safari, перейдите в свой список чтения и проведите по остальным элементам, которые вы хотите удалить.Заставьте ваш Айфон делать это всё самостоятельно.
Вот трюк, который заставит ваш Айфон очищать ненужные файлы и предоставлять вам больше пространства. Хитрость заключается в том, чтобы попытаться купить большой фильм, такой как "Война и мир", который занимает колоссальное 8,86 ГБ дискового пространства. Из магазина Айтюнз вы на самом деле не забираете фильм (или не платите), но если вы даже просто попробуете купить фильм, ваш Айфон будет отчаянно пытаться удалять ненужные файлы (он не удалит ничего важного). Вот как это делается.Убедитесь, что у вас осталось менее 8,86 ГБ свободного места на Айфоне (проверить это можно, перейдя в "Настройки> Основные> Хранение и Использование iCloud" и посмотреть на доступное место для хранения).
Откройте приложение iTunes и найдите фильм "Война и мир" (HD версия). Нажмите "Прокат", и ждите, пока значок "занято" раскрутится и попытается определить, есть ли у вас достаточно места, чтобы взять фильм в прокат. Если у вас есть только около 8,86 ГБ, у меня было 7,9ГБ свободного пространства - это, вероятно, освободит достаточно места, чтобы арендовать фильм, так что следующая вещь, которую вы увидите это приглашение ввести пароль или использовать Touch ID (не делайте этого, если вы на самом деле не собираетесь заплатить за фильм). Если у вас доступно значительно меньше места, чем 8,86 ГБ, вы увидите всплывающее оповещение, сообщающее, что у вас не достаточно места на Айфоне, с ссылкой для перехода в меню настроек.
Перейдите в меню "Настройки", и вы увидите, что вы волшебным образом получили больше доступной памяти, я так освободил от 7,9 ГБ до 10,39 ГБ. Вы можете повторить этот процесс (предполагая, что вы сможете найти фильмы, который занимает больше места, чем у вас доступно памяти) несколько раз, чтобы освободить ещё больше пространства.
Примечание редактора: эта статья первоначально была написана 13 декабря 2016 года и обновлена сегодня.
