Восстановление iPhone из iCloud
Давно не делали актуальную копию данных своего iOS – девайса? А зря! Это одна из обязательных процедур для iPhone или iPad. Рекомендуется выполнять ее ежедневно, иначе риск потерять важную информацию, фото и видео контент возрастет в разы. Даже если вы потеряете технику или она безнадежно сломается, при наличии копии все можно будет восстановить. А как это выполняется на практике – читайте в этом материале.
Сегодня поговорим о том, как восстановить фото из iCloud, поскольку это самый простой метод. Восстановление данных из «облака» не займет много времени. А хранить фотоснимки в этом месте очень удобно. Пространства в сервисе предостаточно, а при его нехватке за символическую стоимость можно прикупить еще.
Восстанавливать файлы будем через следующие шаги:
- На iOS – девайсе выберем основные настройки, а дальше – обновление ПО. Если есть доступ к «свежей» версии операционки, закачаем и инсталлируем ее, выполняя инструкции на дисплее.
- Осуществим перепроверку, что недавно был сформирован backup, который и будет дальше использовать для проведения операции.
- Выбираем настройки iCloud, переходим к хранилищу, затем к управлению и выбираем свой девайс в пункте резервных копий. Там смотрим информацию о размере последнего backup и дате ее формирования.
- Подробную информацию о копии можно отыскать по ссылке резервного копирования данных устройства в iCloud. Если ни один вариант отыскать не удалось – обращаемся в поддержку Apple на ресурсе компании в сети.
- Выбираем основные настройки и пункт сброса, а дальше щелкаем по разделу стирания контента и настроек.
- На экране приложения и данных щелкаем по пункту восстановления в разделе копий в iCloud и осуществляем вход в «облако».
- Выбираем один из вариантов backup в перечне.
Настраиваем новый гаджет через копию в iCloud
Эта процедура выполняется следующим образом:
- Девайс включается.
- В окошке приложений и данных делается нажатие восстановления в пункте резервной копии в iCloud.
- Выбирается один из вариантов в открывшемся перечне.
После того, как копия будет использована. Для выполнения дальнейших настроек в память девайса переместятся все учетки и информация из выбранной копии. Гаджет перезагрузится, после чего начнется закачка купленной музыки, кинофильмов, книжек, фотоснимков и другого. Если девайсу не удастся закачать вариант приложения, которое хранилось в backup, произведется закачка самой «свежей» версии продукта.
Ранее купленный пользователем контент закачается на полном автомате из магазина iTunes, в зависимости от доступности продуктов для вторичного закачивания. Если приложения в магазине больше нет либо его стоимость была возвращена, загрузка может оказаться недоступной.
С целью возврата ранее купленного контента может понадобиться вбивание паролей для учеток магазинов iTunes других. Внизу основного экрана загорится индикатор закачки софта. Нужно щелкнуть по нему, чтобы закачка этого приложения стала приоритетной. Чтобы проверить, полностью ли восстановилась информация, зайдите в настройки хранилища «облака».
Трудности при восстановлении фото
Иногда при этой операции возникают проблемы. Например, пользователи часто жалуются, что копии бывают недоступны для их устройств. Для проверки девайсов, для которых backup использовать можно, требуется перейти к разделу настроек, а потом – к хранилищу и пробежать глазами перечень.
Если список там отсутствует либо окрашивается серым, постарайтесь выяснить причину. Истоки проблемы могут крыться в следующих моментах:
- информация, содержащаяся в памяти девайса, никогда не копировалась;
- в гаджете инсталлирована устаревшая версия операционки;
- копирование производилось для иной учётки;
- в течение полугода обновления не производились, и все версии backup на автомате удалились.
Если вы озаботились вопросом, как произвести процедуру восстановления при таких проблемах, знайте, что это возможно только при одном условии – если данные ранее сохранялись в «облаке» и не удалялись оттуда. В противном случае, ничего не выйдет.
Иногда происходит так, что операция занимает много времени. Например, когда скорость соединения с сетью низкая, либо неудачное географическое положение. Бывает, что процесс длится до четырех часов. Особенно это касается тех, кто выполняет все действия в путешествии. Скорость процедуры заметно сократится, если она будет производиться в том регионе, где пользователь чаще всего подключался к сети ранее.
Также следует затронуть такую проблему, как постоянное всплытие сообщения с предупреждением о подключении к сети. Для разрешения этой неприятности следует подсоединить девайс к питанию и к интернету через Wi-Fi. Использовать гаджет по назначению лучше всего после полного завершения операции.
Некоторые интересуются, как осуществить восстановление iOS – девайса из backup в iCloud, созданной на планшете. Отметим, что все этапы будут идентичны тем, что были описаны выше. Но присутствует ряд ограничений. Например, некоторые приложения просто несовместимы с девайсом либо на телефоне стоит устаревшая операционка, чем на планшете.
Как сформировать backup: инструкция
Что возврат информации, в том числе фото контента, производится из копий, это понятно. А для тех, кто еще не научился их создавать – руководство ниже.
Итак, buckup подразумевает выполнение следующих шагов:
- Подсоединение iOS – девайса к ПК/ноутбуку, с которым вы обычно производите обмен данными.
- Нажатие кнопки девайса и пункта обзора.
- Щелчок по пункту, предусматривающему формирование копии прямо сейчас.
Для зашифровки копий требуется выбрать соответствующий раздел, вбить символы пароля и щелкнуть по пункту задания пароля. Для просмотра версий backup, хранящихся на ПК/ноутбуке, требуется выбрать раздел меню настроек iTunes и щелкнуть по пункту устройств. В перечне зашифрованные элементы будут помечаться значком замочка.
Теперь можно проделывать процедуру восстановления, ведь актуальная версия backup у вас уже есть. Помните, что в iCloud возможна настройка формирования автоматических копий. Если вы ее активируете – backup будет делаться раз в сутки. Копии фотоснимков тоже в них будут содержаться. Используются кадры, хранящиеся в альбомах с фотопленками.
Вы потеряли телефон, или случайно удалили все, что только возможно, или просто покупаете новый? В любом из этих случаев восстановление iPhone из резервной копии поможет вернуть все данные и настройки. И о том, как восстановить iPhone при помощи iCloud или iTunes, а также что делать, если резервной копии не было вообще, я сейчас и расскажу.
Резервная копия iPhone
Телефон и планшет можно купить новые, но что делать с утерянной информацией, которая чаще дороже самого устройства? Чтобы всегда быть спокойным по этому поводу — делайте резервные копии iPhone. А точнее: разрешите устройству самостоятельно делать резервные копии один раз и забудьте о нем, в идеале навсегда, так как все будет происходить автоматически без вашего вмешательства. Есть два варианта создания резервной копии iPhone:
- В iCloud . Он вам подходит, если вы очень редко синхронизируете устройство с iTunes на компьютере и у вас в основном всегда есть доступ к сети по Wi-Fi;
- С iTunes на компьютере . Этот вариант, наоборот, будет приемлемым для тех, кто часто оказывается вне зоны доступа к скоростному интернету или часто подключает устройство к iTunes.
Что хранится в резервной копии?
- информация о покупках: приложения, музыка, книги, фильмы и телешоу (но не сами покупки, правда, они будут загружены автоматически);
- фото и видео на устройствах, если не включена Медиатека iCloud;
- настройки самого устройства;
- данные приложений;
- запоминается даже порядок расположения приложений на экране;
- хранятся SMS, а также сообщения iMessage;
- рингтоны (куда же без них);
- сообщения визуальной голосовой почты.
Имейте ввиду, что резервная копия содержит только данные, которые хранятся на устройстве, но никак не документы, хранящиеся в iCloud или Медиатеке iCloud. То есть в резервной копии не хранятся фотографии, контакты, документы iWork, заметки… Но это не значит, что iCloud нам тут не помощник. Читаем дальше.
Как восстановить iPhone, если нет резервной копии?
Если вы случайно удалили с iPhone или iPad какую-то важную информацию (фото, видео, контакты, SMS) и у вас не оказалось резервной копии - не стоит паниковать. Восстановить iPhone поможет специализированная утилита Mac FoneLab (скачать), которая существует в версии как для Windows, так и для Mac (для наших читателей действует скидка 30%). Лично я уже три раза «спасал шкуру» своих друзей, когда оги разбивали и теряли свои iPhone.
Mac FoneLab спасёт ваши данные после случайного удаления, неудачной перепрошивки или Jeilbreak, после полного сброса до заводских настроек, если iPhone не загружается (горит яблоко), при синем экране, режиме восстановления и т.п. Более подробно о Mac FoneLab вы можете прочитать в нашей статье - .
Восстановление iPhone из iCloud
Включение резервного копирования в iCloud для iOS 8 делается через меню настроек. Для этого надо перейти Настройки → iCloud → Резервная копия , активировать пункт Копирование в iCloud и нажать Создать резервную копию .

В дальнейшем все будет происходить автоматически. Чтобы работать с iCloud вам понадобится логин и пароль от Apple ID. Если у вас его ещё нет - воспользуетесь нашей инструкцией - .
Восстановление iPhone или iPad из iCloud происходит только из ассистента настройки iOS. Если у вас новый девайс, то после экрана приветствия вы попадёте на его экран. Если вы хотите это сделать с уже «активированным» устройством, то пройдите Настройки → Основные → Сброс → Стереть контент и настройки .

Имейте ввиду, что это удалит все данные и настройки, поэтому прежде убедитесь, что резервная копия точно имеется.
Попав на экран ассистента, следуйте его указаниям до экрана установки, выберите Восстановить из копии iCloud , а затем и саму копию.
Восстановление iPhone из iTunes
Создание резервной копии в iTunes происходит автоматически при каждой синхронизации устройства с компьютером.

Если же вам необходимо сделать резервную копию без синхронизации, то необходимо выбрать в меню Файл → Устройства → Создать резервную копию . Для iTunes 10.7 и ниже, необходимо вызвать контекстное меню правой кнопкой по имени устройства и выбрать пункт Создать резервную копию .

Естественно, все манипуляции должны проходить при подключённом к компьютеру устройстве. Дату и время создания последней резервной копии мы можем посмотреть во вкладке «Устройства» окна настроек iTunes.
Восстановление iPhone или iPad из iTunes происходит по тому же алгоритму, как и создание резервной копии, только вместо Создать мы выбираем Восстановить из резервной копии .
Стоит только иметь ввиду, что вы не сможете восстановить iPhone, на котором ОС ниже, чем в резервной копии. Например, если на устройстве стоит iOS 7, а резервная копия делалась с устройства с iOS 8, то восстановление не получится. Вам придётся обновить свою ОС.
Как восстановить фотографии, контакты и заметки из iCloud?
Чтобы при смена устройства мы имели возможность восстановить все наши данные, которые не включены в резервную копию, необходимо во всех, или только важных для вас, приложениях включить синхронизацию с iCloud. Это поможет нам иметь не только одинаковые данные на разных устройствах, но просто и быстро их восстанавливать на новых устройствах.
Для этого пройдите Настройки → iCloud → iCloud Drive и разрешите важным для вас приложениям хранить документы и данные в iCloud:

В OS X маршрут аналогичный Настройки → iCloud → iCloud Drive (нажать «Параметры»)
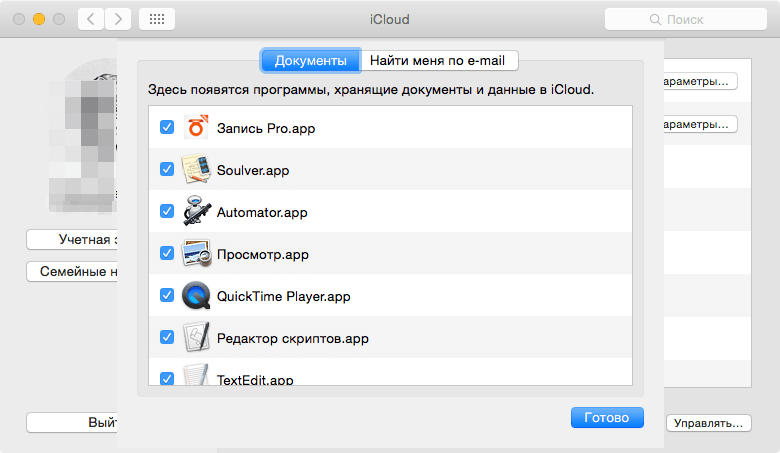
В итоге
Apple дала нам все возможности вливать старую «душу» в новое «тело» без лишних усилий и головной боли. Установите сегодня резервное копирование, синхронизацию важных данных и спите спокойно: ваша информация теперь не привязана к «железу» и может быть легко восстановлена.
iCloud - приложение, с которым знакомы многие. Что это за программа? Зачем она нужна? Как ей пользоваться? Разобраться во всем этом предстоит далее. В основном с приложением знакомы пользователи, которые работают с продукцией Apple. iCloud может служить для работы с данными. Например, восстанавливать информацию на смартфонах и планшетах. Всего несколько простых действий помогут воплотить задумку в жизнь. Так что должен знать каждый пользователь об iCloud? Как восстановить из резервной копии данные телефона или планшета?
iCloud - это...
"АйКлауд" что собой представляет? Зачем было придумано данное приложение? О чем вообще идет речь?
Ответить не так уж и трудно. iCloud - что это такое? Это своеобразный сервис, позволяющий людям с продукцией от компании Apple быстро восстанавливать данные на мобильных устройствах. Его также называют "облаком".
"АйКлауд" - сервис, помогающий работать с iPhone и iPad на компьютере. Синхронизируется с большим количеством разных операционных систем. Полезная вещь. Особенно для тех, кто внезапно потерял телефон или отформатировал те или иные данные.
iCloud - что это такое? Самое настоящее спасение личной информации и телефонной книги пользователя. Работает исключительно на устройствах Apple. С обычными планшетами и смартфонами не функционирует.
Основы работы
Изначально важно понимать, как работать с сервисом. Ведь восстановление данных подразумевает конкретный алгоритм действий. И начинающий пользователь вряд ли сможет разобраться, что к чему.
Как посетить iCloud? На компьютер необходимо установить браузер, а затем зайти на сайт iCloud.com. Именно по этому адресу располагается приложение.
В веб-версии предусматривается несколько пунктов меню. А именно:
- календарь;
- почтовый аккаунт;
- список контактов;
- "Найти мой iPhone";
- iWork.
Соответственно, если производить те или иные изменения через iCloud, они мгновенно появятся на iOS. И в обратном порядке тоже.
Настройка сервиса предельно простая. Для этого достаточно просто включить необходимые службы, после чего произойдет синхронизация. Можно работать с "облаком"!
Делаем копии
Теперь немного о том, какие действия чаще всего совершаются в iCloud. Как восстановить из резервной копии те или иные данные? Первым делом требуется осуществить данных. Без соответствующей копии не получится воплотить задумку в жизнь. Восстановление попросту неоткуда будет производить.
В iCloud копии создаются двумя путями: автоматически при подключении к интернету либо самим пользователем. Чаще всего именно второй вариант развития событий имеет место.
Инструкция по созданию данных для восстановления выглядит следующим образом:
- Пройти регистрацию в Apple ID. Сделать это можно, например, через iTunes.
- Открыть "Настройки"-"iCloud" на iPhone либо на iPad.
- Пройти авторизацию при помощи Apple ID.
- Отыскать пункт "Резервная копия". Данный пункт меню находиться в самом низу приложения. Как сделать резервную копию в iCloud? Все просто!
- Включить опцию "Резервная копия в iCloud". После этого при каждом подключении устройства к сети или источнику питания будет производиться копирование. Если необходимо самостоятельно создать базу для восстановления данных, можно нажать на "Создать резервную копию".
Ничего трудного или особенного нет. Теперь при необходимости удастся осуществить восстановление. iCloud поможет в воплощении задумки в жизнь. Главное - знать, как действовать в том или ином случае.
Способы восстановления данных
На сегодняшний день в продукции Apple предлагается без лишних хлопот в любое время восстанавливать данные. Это не так трудно сделать. Поможет сервис под названием iCloud. Как восстановить из резервной копии необходимые данные?
Всего существует несколько способов воплощения задумки в жизнь. А именно:
- Реализация задачи непосредственно при помощи телефона. Используется на практике чаще всего.
- Работа с приложением iTunes. Пользуется спросом у тех, кто предпочитает работать с ПК при осуществлении большинства операций с информацией.
Какое выбрать восстановление? iCloud работает в обоих случаях идеально. Главное, чтобы владелец iPhone заранее побеспокоился о наличии копии тех или иных данных. Как ее сделать? Об этом уже было сказано!
При помощи iTunes
Возврат утраченных данных осуществляется следующим методом:
- При помощи кабеля подключить устройство к компьютеру. Обычно используется USB-провод. По Wi-Fi-сети невозможно воплотить задумку в жизнь.
- Скачать, установить и запустить iTunes для имеющейся iOS.
- Определить подключенное к ПК устройство. Для этого необходимо подождать некоторое время.
- Открыть раздел "Резервные копии". Далее требуется нажать на "Восстановить из...". Аналогичные действия проводятся путем перехода в меню iTunes: "Файл"-"Устройства"-"Восстановить из копии".
- В появившемся списке выбрать тот вариант скопированных данных, который необходим. После этого достаточно щелкнуть на "Восстановить".
Остается немного подождать. Устройство перезагрузится. После этого произойдет его настройка. По завершению процесса все данные будут возвращены.
С устройства
Но это только одна из возможностей iCloud. Как восстановить из резервной копии ту или иную информацию при помощи планшета или смартфона? Ничего сверхъестественного в этой процедуре нет. Алгоритм действий будет отличаться от ранее предложенного.
Сводится инструкция по восстановлению данных из резервной копии на айфоне к следующему алгоритму:
- Осуществить резервное копирование данных. Без этой процедуры не получится воплотить задумку в жизнь полностью.
- Открыть на смартфоне "Настройки"-"Общие"-"Сброс".
- В появившемся меню нажать на "Удалить настройки и контент".
- Дождаться окончания перезагрузки устройства. Пройти авторизацию при помощи Apple ID. Для этого потребуется нажать на "Восстановить при помощи iCloud".
- Если копий было несколько, то после авторизации будет предложено выбрать, какой конкретно пакет данных активировать.
- Немного подождать.
На этом вся процедура заканчивается. Отныне ясно, каким образом работать с iCloud. Как восстановить из резервной копии ту или иную информацию? Сделать это не составит труда. Даже начинающий способен разобраться в работе "АйКлауд".
Серьезные проблемы с работой iOS на iPhone и iPad случаются достаточно редко. Несмотря на это инженеры Apple предусмотрели механизм быстрого восстановления всех данных и приложений, позволяющий максимально удобно привести мобильное устройство к привычному состоянию. В этой инструкции мы подробно опишем процесс восстановления iPhone и iPad из резервной копии, созданной ранее.
Восстановить iPhone или iPad из резервной копии iCloud может понадобиться в нескольких случаях. Например, вы приобрели новую модель смартфона или планшета Apple и хотите перенести все ваши данные, включая приложения, контакты и фотографии на нее. Или же iOS начала работать некорректно на вашем текущем устройстве - плохо ловит сеть или «жрет» батарею. В любом из этих случаев полный сброс настроек iPhone или iPad и дальнейшее восстановление данных из резервной копии может помочь решить возникшие проблемы.
Как восстановить новый iPhone и iPad из резервной копии iCloud?
Шаг 1. Убедитесь, что сделали резервную копию на старом iPhone или iPad. Для этого перейдите в меню Настройки -> iCloud -> Хранилище и копии и нажмите Создать копию. Процесс создания резервной копии может занять определенное время - обязательно дождитесь его окончания.
 Шаг 2. Во время настройки нового iPhone или iPad нажмите на кнопку «Восстановить из копии iCloud». После этого вам будет необходимо войти в учетную запись iCloud для начала восстановления
Шаг 2. Во время настройки нового iPhone или iPad нажмите на кнопку «Восстановить из копии iCloud». После этого вам будет необходимо войти в учетную запись iCloud для начала восстановления
Шаг 3. Выберите необходимую (чаще всего - последнюю) резервную копию и дождитесь окончания процесса восстановления из резервной копии
После того как восстановление будет закончено, вы сразу же увидите результат - на новом iPhone или iPad будут доступны все данные, к которым вы привыкли.
Шаг 1. Убедитесь, что сделали свежую резервную копию на iPhone или iPad
 Шаг 2. Перейдите в меню Настройки -> Основные -> Сброс и выберите пункт «Стереть контент и настройки». Подтвердите сброс всех данных.
Шаг 2. Перейдите в меню Настройки -> Основные -> Сброс и выберите пункт «Стереть контент и настройки». Подтвердите сброс всех данных.
 Внимание! Сброс подразумевает под собой удалением всех приложений, фотографий, видеороликов, контактов и прочих данных с устройства. Еще раз убедитесь, что правильно сделали резервную копию, перенеся в облачное хранилище все необходимые данные для последующего восстановления.
Внимание! Сброс подразумевает под собой удалением всех приложений, фотографий, видеороликов, контактов и прочих данных с устройства. Еще раз убедитесь, что правильно сделали резервную копию, перенеся в облачное хранилище все необходимые данные для последующего восстановления.
Шаг 3. После того как устройство перезагрузится, с него будут стерты все данные, а вам предложат один из путей восстановления iPhone или iPad. Выберите пункт Восстановить из копии iCloud и укажите последнюю созданную резервную копию
 Шаг 4. Подтвердите процесс восстановления и дождитесь окончания процесса
Шаг 4. Подтвердите процесс восстановления и дождитесь окончания процесса
Вот таким несложным способом вы можете избавить свое мобильное устройство от множества проблем и остаться при всех нужных данных.
Тоже интересно:
Поставьте оценку:
Облачный сервис компании Apple, позволяет хранить ваши данные в облаке и обмениваться ими между вашими устройствами без проводов. Apple предоставляет 5 ГБ свободного пространства для хранения ваших данных. Но, вы можете купить недостающий объем хранилища. Вся информация хранится на онлайн-серверах Apple. 5ГБ хватает для подключения к аккаунту двух девайсов и еще останется 2.7 ГБ памяти.
- Для начала откройте «Настройки»
- Введите данные вашей учетной записи Apple ID и пароль
- Нажмите клавишу «Войти».
Перед вами откроется панель управления. В главной части вы можете отметить, какие именно данные хотите сохранить в облаке. Это: почта, контакты, календари, напоминания, а также заметки браузера Safari. Так же, можно включить функцию «Фотопоток». Она будет сохранять все новые фотографии облака. Пункт «Документы и данные», будут хранить документы, созданные только при помощи офисного пакета Apple. Ниже, в панели управления есть раздел «Хранилище и резервные копии», который отображает количество свободного места у облака, а так же показывает, чем именно занято это пространство. Нажав на клавишу «Сменить план хранилища» можно докупить дополнительное свободное место.

Если, у вас в распоряжении несколько устройств Apple, то после всех настроек можно объединить все данные на каждом устройстве. Это значит, что если, например, сделать фотографию или новую заметку, то эти данные попадут в облако, и оттуда же будут перемещены на iPad или Macbook и наоборот, если на вашем iPad или Macbook, которые объединены учетной записью облака, произвести какие-либо изменения, например записать новый контакт в телефонную книгу, или отредактировать заметку, это так же отобразится на вашем телефоне. Облако вполне оправдывает покупку нескольких устройств Apple и дает возможность почувствовать то, насколько удобно и синхронно работают гаджеты этой фирмы.
Как восстановить iPhone из резервной копии iCloud?
- Следует включить телефон. На дисплее отображается приветствие. После настройки аппарата нужно удалить все, что в нем находится. Это действие не займет много времени.
- Введите пароль и свой идентификатор ID.
- Перед стиранием всей информации на айфон нужно выйти из облака, иначе, может сохраняться блокирование активации.
- Далее, заходим в «Настройки».
- Затем, выделяем «Основные».
- Нажимаем «Сброс».
- В последнюю очередь «Стереть контент и настройки».
- Затем, идем опять в «Настройки».
- Выделяем «Настроить устройство».
- Кликаем пункт «Восстановление из резервной копии».
- Вновь авторизуемся.
Следите за происходящим на экране. Когда информация закончит восстанавливаться на дисплее появится отображение индикатора. Это означает, что процедура завершена. Процесс переноса данных iPhone из iCloud может занять как несколько минут, так и час времени. Это зависит от количества элементов облака, а также скорости интернет-соединения. Если, произошел сбой при подключении к интернету, вернуть данные можно только при вновь подключенной сети.
После завершения всех настроек, программы, фотки, контакты, музыкальные файлы и другие компоненты будут копироваться в фоновом режиме несколько часов, а возможно и дней. Контролируйте происходящее на экране телефона и смотрите не произошло ли отключение от сети WI-FI или интернет-соединения.
Как восстановить фотографии iPhone из резервной копии?
Если, вы создали поток фотографий и хотите загрузить их к себе на компьютер, то нужно выполнить ряд действий:
- Открываем“Фото”. Здесь находятся снимки, сделанные за все время использования гаджета.
- В верхнем правом углу жмем “Выбрать фото”
- Кликаем левой кнопкой мыши на те фотографии, которые желаем перенести.
- Нажимаем “Загрузить”. Данные начнут автоматически загружаться. Если, вы хотите перебросить их с компьютера в облако, то жмем опять “Загрузить” и выделяем фото.
- Выбираем кнопку “Выбрать” и начнется обработка файлов.

Как восстановить данные со старого айфона на новый из резервной копии iCloud?
Как перенести настройки, контакты, фото, записи, приложения на новый телефон?
Возможно, это сделать с помощью облачного хранилища. Суть этого процесса в том, что всю информацию вы сбрасываете на сервера Apple, а аппарат ее забирает. Имеются плюсы и минусы данного способа.
- Плюсы: не нужно использовать дополнительные средства компьютера, то есть для того, чтобы перенести все данные, контакты, программы нужно всего лишь старый и новый телефоны.
- Минусы: необходимо подключение по WI-FI высокоскоростного интернета, поскольку данные будут загружаться на сервера, потом забираться оттуда, это требует высокой скорости, иначе будете очень долго ждать. Второй минус – это то, что все свои личные данные вы загружаете на сервера Apple. Если вас это не смущает, то пользуйтесь этим способом. Несомненным минусом является то, что в бесплатные 5 ГБ просто не уместятся все данные, и вы не сможете сделать копию всего, что находится у вас на телефоне.
Дополнительный объем можно докупить. Открыв “Настройки” необходимо удалить контент и настройки. Далее делаем резервную копию в разделе “Создать копию”. Начнется процесс копирования. Итак, все настройки, SMS, контакты, фото, видео сброшены в облако, теперь останется перенести их в новый аппарат. Вставьте SIM-карту и введите пин-код. Войдите в облако. Произойдет обновление настроек. Нажмите пункт “Выбрать копию”. Телефон заберет все данные. Восстановленный, таким образом гаджет содержит всю информацию старого телефона.


