Работа с программой audacity. Какие форматы поддерживает. Корректировка границ выделенного диапазона при помощи элементов Панели выделения
Ваш аудиофайл нуждается в некоторых изменениях, но вы до сих пор не знаете, как это сделать, какие нужны для этого программы, а также какие редакторские действия нужны для этого процесса.
Чтоже, для этого оптимально подойдет такая программа, как Audacity . На нашем сайте уже были некоторые обзоры на эту утилиту, поэтому мы не будем заострять внимание на преимуществах, которыми она обладает. Важно лишь напомнить о том, что очень сложно найти похожую по функциональности программу, которая была бы мощной, удобной, при этом поставляясь на совершенно бесплатных условиях.
Особенности программного интерфейса
Открываем окно нашей программы. На первый взгляд оно выглядит весьма пугающе и сложно, но бояться не стоит. На самом деле все очень просто и удобно, в чем вы вскоре сможете убедиться самостоятельно. Попробуем разделить центральное программное меню на несколько функциональных зон.
Управление звуком. В этом меню находятся стандартные пункты меню, которые предназначаются для управления аудиофайлами. Они помогут активировать воспроизведение, поставить паузу, установить переходы, начать запись дорожки.
Панель инструментов. Здесь есть функции выделений, изменения сэмплов, установка оптимального масштаба, временной сдвиг дорожки и многие другие полезные функции.
Уровневые индикаторы имеют различные функции. Левый предназначается для выхода, а правый для входа. Нажимая левой кнопкой мышки на правый индикатор, пользователь получает возможность полноценно контролировать уровень звучания, а вот правая кнопка позволит устанавливать частоту обновления.
Микшерная панель помогает управлять основными параметрами звуковой карты. Правый регулятор помогает установить звук на входе, а левый – на выходе. Появившееся меню помогает активировать входное устройство, которое и будет производить запись.
Панель ярлыков. Предназначается для открытия оперативного доступа к самым популярным командам.
Аудиотреки. Отображает аудиотреки, с которыми работают в рамках программы. Данная панель является центральной, ведь именно в ней производятся все основные рабочие действия. На верхней части панели располагается дорожка времени.
Инструменты выбора. Представлены в формате шкалы, которая помогает прослеживать время от начала до конца, выделенного аудиофрагмента.
Запись трека
Чтобы разобраться с центральными возможностями программы, попробуем создать один простой трек. Утилита использует те настройки записи, которые по умолчанию установлены в выбранной операционной системе. Чтобы проверить активные настройки, понадобится найти системный трей, кликнуть правой кнопкой мышки по регулятору системной громкости и активировать меню записывающих устройств.

Обратите внимание на то, что устройством для записи звука должен быть выбран именно ваш микрофон. Чтобы начать запись, переходим на панель управления звука, находим там кнопку «Записать», после чего на нее кликаем. В центре иконки с этой кнопкой располагается маленький красный кружок. Проговорите что-то в микрофон, нажимайте кнопку «Остановить». На ней находится маленький коричневый квадрат. В окне программы запись обретет представленный ниже вид.

Если в настройках программы активировать режим записи в моно-формате, или же запись осуществляется из одного микрофона, аудиоряд будет состоять только из одной дорожки.
Аудио Треки
Сейчас же мы ближе рассмотрим звуковую дорожку и разберемся с ее основными функциями.

Дорожка времени. Помогает отобразить длину аудиотреков.
Свойства. Эта группа элементов отображает основные свойства файла. Здесь находится меню изменения названия, регулировки громкости и баланса трека.
Указатель. Представляет собой зеленую стрелочку, которая помогает указать на актуальное место проигрывания файла на временной дорожке. Она демонстрирует, что именно воспроизводится в этот момент. Может двигаться при активации кнопки воспроизведения.
В этой части программного окна отображено много полезной информации. Новые треки, которые будут активированы в утилите, будут размещаться друг под другом. По каждому из них можно найти гайды, которые появятся при прокрутке колесика мышки.
Сохранение проекта
Если при работе над определенной аудиозаписью появилась надобность его сохранить, но работа над ним еще будет продолжаться, заходим в меню файлов и кликаем по опции «Сохранить проект как».

Экспорт аудио

Представленное программой меню позволяет сохранить созданный файл в разных форматах:

Сохраняя созданный аудиоряд нужно помнить о том, что программа по умолчанию не будет сохранять результат работы в привычном МП3 формате. Поэтому придется сохранить архив AME MP3 и распаковать файл lame_enc.dll. Утилита запросит данные о месторасположении файла при первом же появлении команды «Экспортировать в MP3».
Audacity - это бесплатный аудио редактор, который, однако, имеет дольно широкие возможности. В этой статье мы рассмотрим основные приемы редактирования музыкальных треков, а также расположение основных функций и инструментов редактора.
Редактор существует в друх версиях: установочной и портативной . Вторая не требует установки и ее можно запускать с флешки.
После запуска Audacity нам нужно открыть трек. Для этого используем функции «Октрыть» и «Импортировать», которые расположены в меню «Файл».
Функция импорта используется для некоторых форматов файлов, которые отказываются открываться. Также, импорт используется при добавлении треков в уже существующий проект (когда уже что-то редактируется).
На волновой форме отображен наш трек. Скорее всего вам нужно будет выделять различные его участки (чтобы вырезать, удалить шумы или наложить эффекты). Чтобы было удобнее выделять используйте масштабирование.

Чтобы вырезать, скопировать или вставить участок трека используйте кнопки, показанные ниже на скриншоте. При наведении курсора на кнопку появляется подсказка, объясняющая действие этой кнопки. В любом случае, если непонятно, можно попробовать, а потом просто отменить действие с помощью комбинации клавиш Ctrl + Z. Пользуйтесь кнопкой воспроизведения, чтобы указывать границы участка.

Меню «Эффекты» - это, видимо, самое интересное место в Audacity. Тут есть достаточно большой список эффектов, которые помогут вам придать любимым трекам оригинальности. Эффекты хорошо описаны в этой статье (со звуковыми примерами) .

Для сохранения результат используйте «Файл - Экспортировать». Пункт «Сохранить» служит для сохранения проекта Audacity в формате *.aup, то есть вы не получите звуковой файл. При экспорте можно использовать такие форматы, как MP3, WAV и другие популярные.
Меня не один раз спрашивали о том, как пользоваться программой Audacity для записи и редактирования звука. В других случаях я сам рекомендовал эту программу посетителям своего блога. Но, я не мог сослаться на качественные по Audacity на своем блоге. Поэтому, задался целью отыскать в сети такие уроки и опубликовать их на своем ресурсе, пообещав своим читателям, что обязательно это сделаю.
И вот, наконец, свершилось! Немного с задержкой, но выполняю свое обещание. Я перелопатил множество видеоуроков по работе с данным аудио редактором и не нашел на данный момент ничего лучшего, чем видеокурс Игоря Козлова. Его уроки хоть и не раскрывают абсолютно всех возможностей этой замечательной программы, но дают более чем полный обзор всех необходимых функций для записи и сведения качественных аудио подкастов, озвучки книг и даже создания рингтонов!
Для тех, кто еще не знаком с программой Audacity, ниже следует краткое ее описание и некоторые возможности. Те же, кто уже знает и ценит эту программу, и хочет ее лучше освоить, могут сразу переходить к просмотру видеоуроков.
Audacity – популярный, бесплатный и простой в использовании звуковой редактор, позволяющий записывать, обрабатывать и восстанавливать разнообразные аудиофайлы. Поддерживает работу с несколькими дорожками и имеет широкий набор инструментов, среди которых обрезка, склейка дорожек, микширование, нормализация звука, изменение темпа, тона, наложение разнообразных эффектов и многое другое. Функционал редактора может расширяться за счёт множества дополнительных плагинов.
То, что программой Audacity пользуется подавляющее большинство инфобизнесменов, лишний раз подтверждает ее популярность. Почему выбор многих пал именно на эту программу? Не смотря на свою бесплатность Audacity обладает всем необходимым функционалом для создания качественных подкастов и аудиокурсов . К тому же, она простая в использовании, очень удобная и не потребляет много ресурсов системы.
Вот лишь некоторые из ее возможностей:
- Импорт, экспорт, редактирование и сохранение файлов в MP2, MP3, WAV, FLAC, Vorbis и другие форматы;
- Запись звука с одновременным прослушиванием имеющихся дорожек;
- Запись с микрофона, линейного входа (кассетного магнитофона, грампластинок и пр.), что дает возможность оцифровки аналогового звука;
- Удаление статического шума, треска, гула, щелчков и других дефектов звуковой дорожки;
- Изменение частотных характеристик с помощью эквалайзера и фильтров;
- Использование «карандаша» для редактирования отдельных точек сэмплов;
- Сведение звуковых дорожек с разными частотными характеристиками к единому проекту;
- Неограниченная история изменений для пошаговой отмены и повторения действий.
Техническая информация.
- Операционная система: Microsoft Windows, Linux, Mac OS X и др.
- Тип лицензии: GNU GPL (свободно распространяемая)
- Язык интерфейса: мультиязычный (в т.ч. русский)
Теперь перейдем непосредственно к видеоурокам Audacity . Из данного курса вы узнаете, как работать в Audacity, как обрезать дорожку, как записать подкаст, как его отредактировать, наложить фоновую музыку, как сохранять в Audacity в нужный формат и многое другое.
Видеокурс:
Audacity. Запись и обработка звука

Урок 1. Установка и настройка программы
В этом видеоуроке рассказывается, как скачать Audacity, как ее установить, как сделать первоначальные настройки для экспорта проекта в формат mp3. Ссылки из урока приведены под видео.
Audacity является надежным и мощным аудио рекордером и редактором с открытым исходным кодом, который может сделать гораздо больше, чем вы можете ожидать от бесплатного приложения. Его интерфейс имеет немного загадочных мест, так что вы можете иногда быть в затруднении, когда вы используете его впервые.
Шаги
Запись
- Примечание: Хотя этого не должно быть в случае, если все установлено так, как описано выше, если вы видите прямую линию (то есть звуковые волны выглядят как прямая линия) при записи, это означает, что сигнал от вашего инструмента не поступает на трек. Подтвердите подключение и повторите попытку.
-
Остановите запись. Когда вы закончите, нажмите желтую квадратную кнопку Стоп. Вы должны увидеть что-то похожее на изображение выше.
- Если вы выбрали звуковую активацию записи, Audacity автоматически остановится, когда звук упадет ниже порогового уровня.
- Чтобы добавить дополнительные треки, прослушивая уже записанные дорожки, убедитесь, что в предпочтениях записи установлено "С наложением: Играть другие треки во время записи нового".
-
Установите дату и время записи. Существует альтернативный вариант записи, которого большинство программного обеспечения звукозаписи не имеет. Это «Таймер записи».
Расширьте свои записи. Если вы хотите добавить дополнительный материал к существующей записи, нажмите Shift-Record, или нажмите Shift-R, и новый материал будет добавлен в конец существующей записи на текущей дорожке.
Подключите свой инструмент. В настройках вашего инструмента установите направление выхода вашего инструмента. Установите вход Audacity в соответствии с выходом вашего инструмента. В этом примере сигнал направляется через интерфейс Soundflower с выхода программного синтезатора на аудио вход Audacity.
Подтвердите соединение. Убедитесь, что ваши входы и выходы правильно соединены, выбрав сначала «Начать мониторинг» с всплывающего меню входных измерений (у иконки микрофона), затем играя на инструменте.
Выберите, как активировать запись. Когда все подключено правильно, и уровни установлены, вы готовы к записи. У вас есть два варианта:
Записывайте трек. Какой бы метод вы не выбрали, теперь наступил момент истины! Нажмите на красную кнопку Record (или нажмите "R"), и, когда вы будете готовы, начните играть. Вы увидите записанные сигналы во время записи вашей игры.
Воспроизведение
- Все остальные треки, за исключением тех, которые солируют, будут молчать. Это очень полезно, если вы хотите, например, настроить хороший уровень между басом и барабанами.
-
Глушение треков. Если у вас есть несколько треков, чтобы заставить замолчать один или несколько из них, нажмите на кнопку «Mute» (Заглушить) в области контроля трека слева от сигнала.
- Все остальные треки, кроме заглушенных, будут по-прежнему звучать. Это очень полезно, если вы хотите, например, сравнить две попытки записи или временно разделить микширование.
-
Установите панораму и уровень. Контроль панорамы разместит звук в стерео поле слева направо в любую точку между ними. Регулятор уровня устанавливает громкость для этого трека.
Просмотрите запись. Когда вы закончили просмотр, прослушайте. Нажмите на зеленую треугольную кнопку Play (или нажмите клавишу пробела). Ваш трек должен играть с самого начала и автоматически остановиться в конце трека.
Изменение скорости воспроизведения. Вы можете легко изменить скорость воспроизведения, что может пригодиться, если вы работаете над соло или пытаетесь разучивать трудное музыкальное произведение.
Выберите вид трека. Представлением по умолчанию является форма волны сигнала в линейной форме. Не вдаваясь в подробности - линейная шкала рассматривается как процент от уровня между 0 (или молчанием), и единицей (или максимальным уровнем). Вы можете также просмотреть трек в других форматах:
Сольные треки. Если у вас есть несколько треков, и хотите услышать только один из них, нажмите на кнопку Соло в области контроля трека слева от сигнала.
Редактирование
-
Применение эффектов. Вы можете применить различные эффекты - от встроенных в Audacity до эффектов VST и эффектов ОС вашего компьютера.
- С помощью инструмента выбора выберите весь трек или часть вашего трека.
- В меню «Effect» (Эффект) выберите желаемый эффект. Для этого примера мы будем использовать «Echo» (Эхо) применительно к простому метроному.
- Установите любые параметры эффекта, слушайте Preview (Предварительный просмотр), а когда это вам понравится, нажмите ОК. Эффект будет обрабатывать и отображать результат. В приведенном ниже примере исходным является метроном наверху, а эхо метронома внизу.
- Вы можете обработать тот же трек со многими эффектами, хотя вполне возможно переусиление сигнала, в результате чего возникнут уродливые цифровые искажения. Если это произойдет, отмените последний шаг перед появлением искажений и, вместо применения следующего фильтра, примените эффект усилителя, установив до -3 дБ. Если ваш следующий процесс по-прежнему приводит к искажению, отмените искажающий эффект и эффект «Amplify» (Усилить), затем повторите эффект «Amplify» при более сильном уровне. -6 ДБ может быть хорошо.
- Примечание: Всегда хорошо дублировать дорожку (Command or Control-D) перед каким-либо редактированием, который изменяет форму сигнала.
Обрежьте ваш трек. Если вы записали больше, чем нужно, чтобы сэкономить время редактирования, оставьте в треке только то, что вы намереваетесь сохранить. Начните с создания резервной копии для безопасности в случае, если все пойдет неправильно, а затем выполните следующие действия:
Audacity – является бесплатной кроссплатформенной программой для работы со звуком. Она обладает обширным функционалом, с ее помощью можно записать вокал, музыкальные инструменты и прочие звуки, а затем объединить их в одно произведение. Можно использовать ее для обрезки звука, а некоторые пользователи создают с помощью нее подкасты и смешивают музыку. Загрузить утилиту Audacity на русском можно на официальном сайте .
Какие форматы поддерживает
Среди поддерживаемых форматов есть такие как: Ogg Vorbis, MP3, WAV, AIFF. Это далеко не полный список. Аудасити может работать со звуком в 16, 24 и 32-бит, а также импортировать MPEG Audio.
Обзор интерфейса
Программа обладает стандартным для звуковых редакторов интерфейсом, в верхней части расположены кнопки управления записью, громкость записи и воспроизведения, разнообразные инструменты и настройки для устройств вывода. В середине экрана находится диаграмма звука, в левой части микшер каналов. Еще ниже располагается строка состояния.
Как записать звук
Перед записью нужно выбрать устройство, с помощью которого будет записан аудио фрагмент, после этого:

Инструменты на звуковой дорожке
Аудиодорожка имеет выпадающее меню, вызвать его можно по нажатию на стрелочку рядом с названием загруженной записи.
Ознакомимся с основными его функциями:
- Название
– позволяет присвоить выбранной дорожке собственное название.

- Переместить вверх
– при наличии двух и более дорожек смещает выбранную на одну позицию вверх:

- Волна
– отображает сигнал в зависимости от амплитуды во времени.

- – отображает изменения во времени звуковых волн, частот, составляющих звук и их интенсивности.
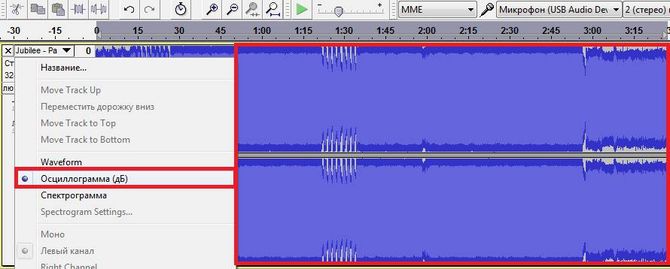
- – показывает спектр распределения частот.

- Моно — устанавливает воспроизведение на правом или левом канале.
- Левый канал — устанавливает воспроизведение левого канала.
- — устанавливает воспроизведение правого канала.

- Сделать стерео – превращает выбранную дорожку и дорожку под ней в стерео.
- – создает из одной стерео две моно-дорожки.
- Формат (Format) – задает разрядность аудио файла (16, 24 и 32 бит).
- Rate
– устанавливает частоту проекта.

- Кнопка “”.
- “Соло ” – при нажатии на эту кнопку будет воспроизводиться только выбранный трек.
Как обрезать трек
Для начала обрезки музыки в Audacity необходимо выделить фрагмент
аудиозаписи удерживая левую кнопку мыши (ЛКМ) на начале, провести до окончания нужного фрагмента. В верхней части отобразится следующее:
Фрагмент выделен, следующий шаг – обрезка . Можно обрезать трек с двух сторон оставив только то, что выделено, а можно вырезать этот фрагмент:

Объединить звук
Для объединения нужно:

Микширование
Настройки на этой панели обеспечивают управление входными и выходными параметрами звуковых карт. Оба ползунка будут расположены в положении “-” если аудиозапись не поддерживается параметрами звуковой карты. Иногда это связано с тем, что на ПК отсутствуют драйверы , либо звуковое устройство не слишком распространено.
Левый ползунок отвечает за громкость выходного звука, а с помощью правого регулируется уровень входного сигнала (микрофона, линейного входа и др.). Если во время записи возникают искажения и шумы – нужно снизить уровень именно правого ползунка.
