Как ускорить открытие excel. Удалить лишние данные в структуре файла Excel. Скоростное копирование и перемещение информации
В разделе на вопрос Как ускорить процесс открытия файлов Word и Excel? Только прочитайте весь вопрос. заданный автором Простоватый лучший ответ это Побольше операьтивної памяті,помощнее проуцесор, і меньше файлов запущених в опер пмяті,ворд внести в ісключенія в антивірус, щоб лишній раз не проверял.
Ответ от Арсен Сандоянц
[гуру]
1. Попробуйте снять все красивости операционной системы
2. Поставьте запуск Word и Excel в планировщик Windows
4. Настройте сами программы: уберите лишние панели инструментов, отключите ненужные графические элементы
5. Попробуйте разбить файлы на составные части (как бы по главам)
У меня так работали эти программы на маломощном компьютере. Сейчас у меня i5 процессор, 4 Гб оперативной памяти и никакая программа не виснет
Ответ от Малосольный
[гуру]
Заходим сюда: C:Program FilesMicrosoft OfficeOffice12
и по файлам пр. кн. мыши "EXCEL.EXE" и "WINWORD.EXE" - Отправить ---> Рабочий сто (создать ярлык) .
На рабочем столе по ярлыку EXCEL (расширение убираем) -ПКМ - Свойства - и в поле "Объект" в конце пути прописывем это: " /prefetch:1".
И путь к файлу будет такой:
"C:Program FilesMicrosoft OfficeOffice12EXCEL.EXE" /prefetch:1
(обратить внимание, что между
"EXCEL.EXE" и знаком слэш 1 пробел /prefetch)
---
И так же делаем для Word.
(других способов оптимизации скорости разворачивания файлов вроде нет, а может и есть 🙂)
========
Вам прислали файл Excel большого размера? Он сильно тормозит и долго сохраняется? После каждого действия необходимо ждать. При этом, в файле не так много информации. Почему тормозит Excel, причины и следствия, а главное как с этим бороться? Сейчас разберемся.
Тормоза программ пакета MS Office дело распространенное. Excel тормозит из-за целого ряда причин: неправильное использование функций программы (лишнее условное форматирование, сводные таблицы основанные на огромных массивах, лишние строки в документах). Excel тоже не идеален и тормоза происходят из-за не совершенства программной части (появляющиеся объекты, папка printerSettings в структуре). Поэтому рекомендуем вам пройтись по всем 10 шагам ниже и не останавливаться на одном.
Иногда диапазон отформатирован в виде специальной таблицы (Верхняя панель — вкладка Вставка — Таблица), это может привести к тому, что сильно тормозит Excel файл, особенно если таблицы большие.
Чтобы определить такой формат, выделите любую ячейку таблицы. Появляется панель «Работа с таблицами» в верхнем меню, самая правая. Выберите всю таблицу затем вкладку Работа с Таблицами, Конструктор — Раздел сервис — Преобразовать в диапазон.
2. Убрать излишнее условное форматирование (если Excel тормозит при прокрутке)
Что такое условное форматирование, читайте . Очень полезная штука, если правильно применять, если нет, то это заставит Ваш файл работать медленно.
Дело в том, что при копирование ячеек, копируется и форматирование — если в файл постоянно копируются новая информация, то в ней сохраняются условия формата, в особенности условного форматирования.
Убираем так. Выбираете лист. Выберите нужный диапазон или весь лист. В верхней панели Главная — Условное форматирование — Удалить правила — Удалить правила из выделенных ячеек/с листа. Жмем.
3. Удалить лишние строки/столбцы (если ползунок прокрутки очень маленький)
Самая частая проблема для excel с которой я встречаюсь. Если кто-то случайно переместился на конец листа (на строку номер 1 млн) и так сохранил книгу. Размер файла сразу увеличился. Дойти до конца таблицы можно и случайно — если нажать сочетание Ctrl + стрелка вниз или вправо. Бывает, что в конце книги находится какой-нибудь случайный символ или заливка.
Главный признак тормозов — это размер ползунка, он очень маленький, когда файл сохранен неверно, как на картинке.


Исправьте ситуацию, удалите лишние строки или столбцы. Найдите последнюю полезную ячейку для вас, выделите первую пустую ячейку после нее (а лучше первую пустую строку/столбец после нее), нажмите . Такое сочетание клавиш выделяет ячейки ниже выбранной строки или правее выбранного столбца. Правая кнопка мыши – Удалить – Удалить строку или столбец (как правило, проходит долго). После удаления выберите ячейку А1 и сохраните файл. Ползунок должен увеличиться.
4. Удалить лишние объекты
Очень часто, особенно при копировании из других файлов или сайтов в таблицах прячутся скрытые объекты — рисунки, фигуры и т.п.
Чтобы удалить такие объекты , нажмите Alt + F11 и копируйте текст ниже.
Sub DelOb() For Each i In ActiveSheet.Shapes i.Delete Next end sub
Или выделите и удалите объекты вручную. Перейдите в меню Главная — Редактирование — Найти и выделить — пункт Выделение группы ячеек — Объекты. Теперь удаляйте.
5. Удалить лишние данные в структуре файла Excel
Даже опытные пользователи не знают, что файл Excel, как говорит Википедия , это файл-архив. Начиная с 2007 выпуска.
Т.е. файл Excel открывается, к примеру, архиваторами 7-zip или WinRar. Внутри открытого файла могут храниться ненужные файлы, что тормозит Excel порой в десятки раз.
Удалим неудобство? Сперва сделайте резервную копию файла:) Затем запустите 7-zip или другой архиватор, меню «Файл» — «Открыть внутри». Возможно открыть файл кликнув правой кнопкой мыши — Открыть с помощью и выбрав.exe файл WinRar или 7-zip.
Откроется архив, он же файл Excel c папками и файлам.
Находим папки «drawings» и/или «printerSettings» (скорее всего они будут в папке xl) и удаляем их.
Для WinRar делаем тоже самое.

После чего открываем книгу как файл Excel, он немного поругается, выведет несколько системных сообщений, что не находит данных и т.п. На все окна нажимаем ОК, файл восстановится.
Будьте внимательны, если в вашем файле есть нарисованные кнопки или другие фигуры, то удалять всю папку drawings — значит и удалять полезные фигуры.
Поэтому, в папке, удалите только файлы vmlDrawing.vml, они могут накапливать информацию и весить до 100 мб.

6. Тормозит Excel — правильно настройте сводные таблицы
Если сводная таблица ссылается на большой диапазон ячеек от 10 тыс. строк, она хранит результаты расчетов, которые могут быть очень большими. От этого вся книга excel тормозит, конечно же. Чтобы устранить эту причину, нажмите на сводную таблицу правой кнопкой мыши — Параметры сводной таблицы — вкладка Данные — уберите галочку Сохранять исходные данные вместе с файлом.
Что позволит уменьшить файл почти в два раза.
7. Измените формат файла на.xlsb
Если вы работаете с огромными таблицами и ваши файлы больше 0,5 мб весом, то лучше сохранять такие книги в формате . Двоичный формат книги Excel, т.е. специальный формат для создания «базы данных» на основе электронных таблиц. Если сохранить большой файл в таком формате, вес книги уменьшится в два-три раза. Расчеты в файл тоже будут проходить быстрее, в некоторых случаях в 2 раза быстрее.
8. Установлен неопознанный принтер
Если у Вас на компьютере не определен принтер, т.е. не стоит принтер по умолчанию, то зайдите в устройства и принтеры и измените принтер по умолчанию на любой другой (даже если физически принтера нет), если принтер есть, лучше сменить дрова.
Бывает что даже при удалении настроек принтера из пункта 5 настройки принтера тормозят файл.
9. Удалите файл PERSONAL
Зайдите в …Application Data\Microsoft\Excel\XLSTART или …Microsoft Office\Office12 найдите в этих папках файл под название PERSONAL и удалите его. Подробнее читайте .
10. Замените много созданных формул макросами
Часто матрица 10 000 строк на 10 столбцов со сложными формулами ссылающимися на другие листы, хуже книги, жутко тормозит файл. Попробуйте формульные расчеты заменить на записанные , переводящий формулы в скопированные как значения числа или текст. Это поможет, если с файлом с производится много действий — а значит файл часто пересчитывается. Сам недавно попробовал — помогло. Пишите в комментариях, если нужна помощь.
11. Уменьшите размер рисунков
Самый простой способ для версии 2007 и выше — выбрать рисунок, на верхней панели появиться вкладка Работа с рисунками — Формат.
Найдите раздел Изменить и выберите действия по сжатию рисунка, подробнее читайте .
12. Перейдите на поздний Excel — 2013 или 2016
Разработчики нашего любимого редактора действительно не останавливаются в развитии продукта. Проведя ряд экспериментов, я выявил, что большинство сложных операций таких как расчет ячеек, выполнение макроса, сохранение и другие в версии 2016 выполняются быстрее ~на 15% от 2007.
Для некоторых случаев Excel 2007 просто отказывается выполнять действия с файлом, тогда как в современных выпусках программы файл работает.
Так что еще один хороший способ ускорить работу в Excel — перейти на MS Office 2013 и выше.
Теперь попробуйте сами.
Если эти 12 шагов не помогли, то лучше перенесите или скопируйте всю информацию в новый файл. Возможно поврежден сам файл.
Логичное продолжение статьи — оптимизация ресурсов компьютера под использование Excel — читайте в .
Если ничего не помогает пишите комментарии, постараемся помочь.
Поделитесь нашей статьей в ваших соцсетях:Списки и диапазоны (5)
Макросы(VBA процедуры) (63)
Разное (39)
Баги и глюки Excel (3)
Как ускорить и оптимизировать код VBA
Рано или поздно у пишущих на Visual Basic for Applications возникает проблема - код хоть и облегчает жизнь и делает все автоматически, но очень долго. В этой статье я решил собрать несколько простых рекомендаций, которые помогут ускорить работу кода VBA, при этом в некоторых случаях весьма внушительно - в десятки, а то и больше, раз. Основной упор в статье сделан на начинающих, поэтому в начале статьи приводятся самые простые методы оптимизации. Более "глубокие" решения по оптимизации кода приведены в конце статьи, т.к. для применения данных решений необходим достаточный опыт работы в VB и сходу такие методы оптимизации кому-то могут быть непонятны.
- Если в коде есть много всяких Activate и Select , тем более в циклах - следует немедленно от них избавиться. Как это сделать я писал в статье: Select и Activate - зачем нужны и нужны ли?
- Обязательно на время выполнения кода отключить:
- автоматический пересчет формул. Чтобы формулы не пересчитывались при каждой манипуляции на листе во время выполнения кода - это может дико тормозить код, если формул много:
Application.ScreenUpdating = False
- На всякий случай отключаем отслеживание событий. Нужно для того, чтобы Excel не выполнял никаких событийных процедур, которые могут быть в листе, в котором производятся изменения. Как правило это события изменения ячеек, активации листов и пр.:
ActiveWorkbook.ActiveSheet.DisplayPageBreaks = False
если печать производится внутри кода, то эту строку желательно вставить сразу после строки, выводящей лист на печать(при условии, что печать не происходит в цикле. В этом случае - по завершению цикла печати).
- На всякий случай можно отключить отображение информации в строке статуса Excel (в каких случаях там вообще отображается информация и зачем можно узнать в статье: Отобразить процесс выполнения). Хоть это и не сильно поедает ресурсы - иногда может все же ускорить работу кода:
Application.StatusBar = False Application.StatusBar = False
Главное, что следует помнить - все эти свойства необходимо включить обратно после работы кода . Иначе могут быть проблемы с работой внутри Excel. Например, если забыть включить автопересчет формул - большинство формул будут пересчитывать исключительно принудительным методом - Shift +F9 . А если забыть отключить обновление экрана - то есть шанс заблокировать себе возможность работы на листах и книгах. Хотя по умолчанию свойство ScreenUpdating и должно возвращаться в True, если было отключено внутри процедуры - лучше не надеяться на это и привыкать возвращать все свойства на свои места принудительно. По сути все это сведется к нескольким строкам:
"Возвращаем обновление экрана Application.ScreenUpdating = True "Возвращаем автопересчет формул Application.Calculation = xlCalculationAutomatic "Включаем отслеживание событий Application.EnableEvents = True
Как такой код выглядит на практике. Предположим, надо записать в цикле в 10 000 строк значения:
Sub TestOptimize() "отключаем обновление экрана Application.ScreenUpdating = False "Отключаем автопересчет формул Application.Calculation = xlCalculationManual "Отключаем отслеживание событий Application.EnableEvents = False "Отключаем разбиение на печатные страницы ActiveWorkbook.ActiveSheet.DisplayPageBreaks = False "Непосредственно код заполнения ячеек Dim lr As Long For lr = 1 To 10000 Cells(lr, 1).Value = lr "для примера просто пронумеруем строки Next "Возвращаем обновление экрана Application.ScreenUpdating = True "Возвращаем автопересчет формул Application.Calculation = xlCalculationAutomatic "Включаем отслеживание событий Application.EnableEvents = True End Sub
Разрывы печатных страниц можно не возвращать - они тормозят работу в любом случае.
- автоматический пересчет формул. Чтобы формулы не пересчитывались при каждой манипуляции на листе во время выполнения кода - это может дико тормозить код, если формул много:
- Следует избегать циклов, вроде Do While для поиска последней ячейки. Часто такую ошибку совершают начинающие. Куда эффективнее и быстрее вычислять последнюю ячейку на всем листе или в конкретном столбце без этого тормозного цикла Do While. Я обычно использую
lLastRow = Cells(Rows.Count,1).End (xlUp).Row lLastRow = Cells(Rows.Count,1).End(xlUp).Row
другие варианты определения последней ячейки я детально описывал в статье:
Для более опытных пользователей VBA я приведу несколько решений по оптимизации кодов в различных ситуациях:
- Самая хорошая оптимизация кода, если приходится работать с ячейками листа напрямую, обрабатывать их и, возможно, изменять значения, то быстрее все обработки делать в массиве и разом выгружать на листе. Например, код выше по заполнению ячеек номерами будет в этом случае выглядеть так:
Sub TestOptimize_Array() "Непосредственно код заполнения ячеек Dim arr, lr As Long "запоминаем в массив одним махом все значения 10000 строк первого столбца arr = Cells(1, 1).Resize(10000).Value "если нужно заполнение для двух и более столбцов "arr = Cells(1, 1).Resize(10000, 2).Value "или "arr = Range(Cells(1, 1),Cells(10000, 2)).Value "или автоматически вычисляем последнюю ячейку и заносим в массив данные, начиная с ячейки А3 "llastr = Cells(Rows.Count, 1).End(xlUp).Row "последняя ячейка столбца А "arr = Range(Cells(3, 1),Cells(llastr, 2)).Value For lr = 1 To 10000 arr(lr,1) = lr "заполняем массив порядковыми номерами Next "Выгружаем обработанный массив обратно на лист в те же ячейки Cells(1, 1).Resize(10000).Value = arr End Sub Sub TestOptimize_Array() "Непосредственно код заполнения ячеек Dim arr, lr As Long "запоминаем в массив одним махом все значения 10000 строк первого столбца arr = Cells(1, 1).Resize(10000).Value "если нужно заполнение для двух и более столбцов "arr = Cells(1, 1).Resize(10000, 2).Value "или "arr = Range(Cells(1, 1),Cells(10000, 2)).Value "или автоматически вычисляем последнюю ячейку и заносим в массив данные, начиная с ячейки А3 "llastr = Cells(Rows.Count, 1).End(xlUp).Row "последняя ячейка столбца А "arr = Range(Cells(3, 1),Cells(llastr, 2)).Value For lr = 1 To 10000 arr(lr,1) = lr "заполняем массив порядковыми номерами Next "Выгружаем обработанный массив обратно на лист в те же ячейки Cells(1, 1).Resize(10000).Value = arr End Sub
Но здесь следует учитывать и тот момент, что большие массивы могут просто вызвать переполнение памяти. Наиболее актуально это для 32-битных систем, где на VBA и Excel выделяется памяти меньше, чем в 64-битных системах
- Если используете быстрый ЕСЛИ - IIF , то замените его на IF ... Then ... Else
- Так же лучше вместо Switch() и Shoose() применить тот же IF ... Then ... Else
- В большинстве случаев проверять строку на "не пусто" лучше через Len() , чем прямое сравнение с пустотой: Len(s)=0 вместо s = "" . Связано с тем, что работа со строками значительно медленнее, чем с числовыми данными
- Не применять объединение строк без необходимости. Например, s = "АВ" , будет быстрее, чем: s ="А" & "В"
- Не применять сравнение текстовых величин напрямую. Лучше применить встроенную функцию StrComp:
If s s1 Then будет медленнее, чем
If StrComp(s, s1, vbBinaryCompare) = 0
и тем более, если при сравнении необходимо не учитывать регистр:
If LCase(s) LCase(s1) Then будет медленнее, чем
If StrComp(s, s1, vbTextCompare) = 0 - Циклы For … Next в большинстве случаев работает быстрее, чем цикл Do ... Lоор
- Избегать присвоения переменным типа Variant . Хоть соблазн и велик - этот тип забирает много памяти и в дальнейшем замедляет работу кода. Так же для объектных переменных следует избегать по возможности безликого глобального типа Object и применять конкретный тип:
Dim rRange as Range, wsSh as Worksheet
- Если работаете с массивами, то можно при объявлении указать это явно:
Dim arr() as string, arr2() as long
но это только если есть уверенность в том, что в массив будут заноситься строго указанные типы данных
Конечно, это не все приемы и решения для оптимизации. Но на первых парах должно хватить. Плюс, всегда следует исходить из здравого смысла. Например, если код выполняется за 2 секунды, то вероятно нет смысла его дальше оптимизировать. Конечно, если этот код не из тех, которые просто изменяют значение одной-двух ячеек.
Статья помогла? Поделись ссылкой с друзьями! Видеоуроки{"Bottom bar":{"textstyle":"static","textpositionstatic":"bottom","textautohide":true,"textpositionmarginstatic":0,"textpositiondynamic":"bottomleft","textpositionmarginleft":24,"textpositionmarginright":24,"textpositionmargintop":24,"textpositionmarginbottom":24,"texteffect":"slide","texteffecteasing":"easeOutCubic","texteffectduration":600,"texteffectslidedirection":"left","texteffectslidedistance":30,"texteffectdelay":500,"texteffectseparate":false,"texteffect1":"slide","texteffectslidedirection1":"right","texteffectslidedistance1":120,"texteffecteasing1":"easeOutCubic","texteffectduration1":600,"texteffectdelay1":1000,"texteffect2":"slide","texteffectslidedirection2":"right","texteffectslidedistance2":120,"texteffecteasing2":"easeOutCubic","texteffectduration2":600,"texteffectdelay2":1500,"textcss":"display:block; padding:12px; text-align:left;","textbgcss":"display:block; position:absolute; top:0px; left:0px; width:100%; height:100%; background-color:#333333; opacity:0.6; filter:alpha(opacity=60);","titlecss":"display:block; position:relative; font:bold 14px \"Lucida Sans Unicode\",\"Lucida Grande\",sans-serif,Arial; color:#fff;","descriptioncss":"display:block; position:relative; font:12px \"Lucida Sans Unicode\",\"Lucida Grande\",sans-serif,Arial; color:#fff; margin-top:8px;","buttoncss":"display:block; position:relative; margin-top:8px;","texteffectresponsive":true,"texteffectresponsivesize":640,"titlecssresponsive":"font-size:12px;","descriptioncssresponsive":"display:none !important;","buttoncssresponsive":"","addgooglefonts":false,"googlefonts":"","textleftrightpercentforstatic":40}}
В Microsoft Excel можно работать проще и быстрее. В программе много малоизвестных функций и команд, которые значительно облегчат работу даже уверенному пользователю. Сложные и рутинные подсчеты в Excel можно выполнять, задавая команды одним кликом вместо пяти.
Мгновенное заполнение
Эта функция точно есть в Excel 2013 года. К примеру, в списке с полными ФИО нужно сократить имена и отчества. Например: из Алексеев Алексей Алексеевич в Алексеев А. А. Для этого в соседнем столбце необходимо прописать 2-3 строчки таких сокращения вручную, а дальше программа предложит автоматически повторить действия с оставшимися данными – потребуется просто нажать enter.
Преобразование строк в столбцы и обратно
Можно экономить время, переводя ячейки из строки в столбец в 3 шага вместо долгого рутинного переписывания:
- Выделить область
- Скопировать данные
- Правой кнопкой мыши нажать на ячейку, куда должны переместиться данные, в появившемся окне выбрать значок «Транспонировать»
В старых версиях Excel такого значка нет, зато эта команда выполняется с помощью нажатия комбинации клавиш ctrl + alt + V и выбора функции «транспонировать» . И такими несложными движениями мыши в руке столбцы и строки меняются местами.
Условное форматирование
Что-то вроде диаграммы, только показатели находятся не в соседней ячейке, а прямо на фоне данных. Эту функцию включают, чтобы выделить некоторые данные в таблице.
Например, учитель в школе делает таблицу средней успеваемости каждого ученика. Тогда условное форматирование прямо внутри ячеек с оценками построит «график», на котором будут выделены средние баллы каждого ученика, к примеру, от низкого к высокому. Или же выделит ячейки, в которых средний балл, например, ниже или выше 6. Параметры могут быть разными.
Чтобы функция заработала, нужно открыть вкладку «Главная» , выделить поле с ячейками, в группе инструментов «Стили» найти значок «Условное форматирование» и выбрать подходящий вариант – это может быть гистограмма, цветовая шкала или набор значков. Этой же командой можно самостоятельно установить правила выделения ячеек.
Спарклайны
- Нажать «Вставка»
- Открыть «Спарклайны»
- Выбрать команду «График» или «Гистограмма»
- В открывшемся окне указать диапазон с числами и ячейки, в которых должны появиться спарклайны, основанные на этих числах
Макросы
И эта функция создана, чтобы облегчить пользователям жизнь и тяжелые рабочие задачи. Она фиксирует последовательность выполняемых действий, а потом проделывает их автоматически, без чьего-либо участия.
Нужно включить макрос, открыв вкладку «Разработчик» и отыскав на панели инструментов значок «Макрос» , а рядом с ней – похожий значок с красным кружочком в верхнем левом уголке . Если много раз нужно выполнять одно и тоже действие – так запустится запись макроса, и дальше компьютер сделает сам.
Прогнозы
Эта опция неспроста не афишируется разработчиками – она может предсказывать будущее! На самом деле функция может спрогнозировать, посчитать будущие значения на основе уже известных данных, которые уже прописаны. Доступ к ней прост:
- Указать не меньше 2 ячеек с исходными данными
- Открыть «Данные» – «Прогноз» – «Лист прогноза»
- В окошке «Создание листа прогноза» кликнуть на график или гистограмму
- В области «Завершение прогноза» установить дату окончания, нажать «Создать»
Заполнить пустые ячейки списка
Это избавит от монотонного ввода одинаковых фраз во множество ячеек. Конечно, можно воспользоваться старым добрым копипастом (копировать ctrl+c, вставить ctrl+v), но, если нужно заполнить не 10 ячеек, а, например, сотню-другую, и местами текст будет разным, – следующая подсказке точно пригодится.
Допустим, есть большущий список дел на всю неделю, и нужно напротив каждой задачи поставить определенный день недели. Не стоит прописывать по 20 понедельников, вторников и пятниц. В столбце ставится каждый день недели на том месте, где должен начаться список дел на этот день. Это должно выглядеть примерно так:

Дальше выделяется столбец с нашими днями недели, во вкладке «Главная» нажимаются кнопки «Найти и выделить» , «Выделить группу ячеек» , «Пустые ячейки» . Потом в первой пустой ячейке нужно поставить знак «=» , стрелкой «вверх» на клавиатуре вернуться к заполненной ячейке (на примере в таблице – «понедельник»). Нажать ctrl+enter . Готово, теперь все пустые ячейки должны заполниться продублированными данными.
Найти ошибки в формуле
Бывает, формула не работает, но причина «поломки» непонятна. Иногда, чтобы разобраться в сложной формуле (где как аргумент функции берутся другие функции) или найти в ней ошибку, нужно вычислить только ее часть. Вот две подсказки:
Часть формулы вычисляется прямо в строке формул. Для этого необходимый участок нужно выделить и нажать F9. Все просто, но есть одно «но». Если забыть вернуть все на место, то есть отменить вычисление функции, и нажать enter – посчитанная часть останется в виде числа.
Кликнуть на «Вычислить формулу» во вкладке «Формулы» . Откроется окно, где можно вычислять формулу пошагово и тем самым найти момент, где появляется ошибка, если она, конечно, есть.
«Умная» таблица
Если у пользователя и MS Excel разное понимание понятия таблицы, это может лишить его многих удобных функций и растянуть время работы. Начерченную карандашом или с помощью границы – программа посчитает обычным набором ячеек. Чтобы данные воспринимались именно как таблица, это поле нужно отформатировать.
Необходимо выделить нужную область, во вкладке «Главная» нажать кнопку «Форматировать как таблицу» . В списке разных форм и цветов вариантов оформления найти подходящий.
Копирование с сохранением форматов
Наверняка с маркером автозаполнения знакомы все. Это маленький черный крестик в правом углу ячейки, который позволяет копировать содержимое или формулу из одной ячейки в несколько других, если потянуть его вниз или в сторону. Так вот, в этом случае копирование может нарушить «внешний вид» таблицы, ведь копируется еще и формат ячейки. Если потянуть за крест и нажать смарт-тег (значок появится внизу справа в скопированном диапазоне), формат не скопируется. Другой вариант – опция «Копировать только значения» , в этом случае дизайн таблицы тоже не будет испорчен.
Удалить пустые ячейки
Быстро расправиться со всеми ненужными пустыми ячейками очень просто:
- Выделить столбец
- Вкладка «данные»
- Нажать «фильтр»
Над столбцами появится стрелка, на которую нужно нажать, а затем в открывшемся меню под цифрами 1-9 поставить галочку напротив пункта «Пустые ячейки» .
Найти отличия и совпадения двух областей
Если нужно быстро найти одинаковые или разные данные в 2-х списках, эту работу Excel проделает сам. Несколько кликов – и программа выделит схожие или отличные элементы:
Необходимо выделить списки (при этом зажать ctrl). Во вкладке «Главная» перейти к кнопке «Условное форматирование» . Дальше нажать «Правила выделения ячеек» – «Повторяющиеся значения» или «Уникальные» . Готово.
Быстрый подбор значений
Известно, какое значение должно получиться «на выходе», но есть неуверенность в исходных числах. Конечно, можно долго подбирать данные и пересчитывать результат вручную, а можно сэкономить силы и время, воспользовавшись функцией подбора параметров.
- Открыть «Данные» – «Работа с данными» – «Анализ «что если» – «Подбор параметра»
- В область «Установить в ячейке» вставить ссылку на ячейку с нужной формулой
- В области «Значение» написать нужный результат формулы
- В области «Изменяя значение ячейки» вставить ссылку на ячейку с корректируемым значением и нажать Ок
Быстрое перемещение
В Excel можно мгновенно переместить любые данные: ячейки, строки, столбцы. Последовательность команд такая: выделить нужную область или ячейку, навести курсор на линию границы выделенного поля, чтобы изменился указатель, потом просто перетащить эти данные туда, куда нужно.
Быстро добавить новые значения в диаграмму
Новые данные в уже готовую диаграмму можно поместить просто с помощью обычного копипаста: выделить необходимые значения, скопировать их (ctrl+c ) и вставить в диаграмму (ctrl+v ).
Расширенный поиск
Комбинация ctrl + f , как все знают, ведет в меню поиска, который найдет любую информацию в этой программе. Функция имеет несколько секретов – знаки «?» и «*» включат в поиске настоящего сыщика: с их помощью можно отыскать данные, если нет уверенности в точности запроса. Знак вопроса заменит один неизвестный символ, а астериск (этот знак в простонародье называют звездочкой) – сразу несколько неизвестных.
Когда в куче данных нужно найти именно эти знаки – перед ними ставят значок «~» . Тогда программа не примет их за неизвестные символы.
Восстановление несохраненного файла
На случай наступления конца света.
Для многих пользователей, скорее всего, будет знакома такая ситуация: обрадовались концу рабочего дня настолько, что на заботливый вопрос MS Excel «сохранить последние изменения» кликнули «нет». И труд всех последних часов ушел в небытие. Спасение возможно, надежда есть.
MS Excel 2010. Последовательность команд такая: «Файл» - «Последние» - (кнопка внизу справа).
MS Excel 2013. «Файл» - «Сведения» - «Управление версиями» - «Восстановить несохраненные книги» . И программа откроет тайный мир всех временных копий книг, которые создавались или изменялись, но не были сохранены.
Горячие комбинации клавиш
Неплохую подсказку даст и сам Excel, если нажать клавишу alt. На панели инструментов над разными кнопками появятся буквы. При нажатии на них будут запускаться те или иные функции, это тоже поможет запомнить некоторые горячие клавиши. Также большинство можно найти на официальной странице программы.
За раз такое количество функций и сочетаний не запомнить, но они будут откладываться в памяти сами, если периодически применять некоторые из них, работая с данными. Так существенно ускорится и облегчится вся работа.
Вмещается 32 767 знаков. Поэтому функция быстрого изменения ширины столбца по его содержимому не всегда удобна. :) Хотя в большинстве случаев она выручает. Наведите курсор мыши на правую границу заголовка столбца и дважды кликните по ней, чтобы программа подобрала оптимальную ширину столбца. Этот трюк работает и для нескольких столбцов, а также для всего листа.
2. Как быстро выделить всю строку или столбец
При работе с большими объёмами данных невозможно обойтись без клавиатурных сокращений, с помощью которых легко перемещаться по листу и выделять отдельные столбцы или строки. Комбинации Ctrl + Spacebar и Shift + Spacebar как раз и отвечают за быстрое выделение текущего столбца или строки.
Однажды я наблюдал, как четырёхлетний использовал горячие клавиши копирования и вставки для ввода ключа к игре. Похоже, неразлучная троица Ctrl + C , Ctrl + V и Ctrl + A впитывается молодым поколением вместе с молоком матери. К слову, команда «Выделить всё» в Excel имеет небольшую особенность: одиночное нажатие Ctrl + A выделяет текущий диапазон, а двойное - таблицу целиком.

4. Как внести изменения на нескольких листах одновременно
Пареная репа, твой выход! К примеру, чтобы поменять размер шрифта сразу на всех листах, необходимо собрать их в группу с помощью щелчков мышью по закладкам листов, удерживая клавишу Ctrl.
5. Как перенести строку в текущей ячейке
Хочешь поиздеваться над новичком в - попроси его вписать данные внутри ячейки в несколько строк. Конечно, школьный трюк, но со старшим поколением работает на ура. Комбинация Alt + Enter предотвращает переход к другой ячейке и переводит курсор на новую строку в пределах текущей ячейки.
Вставка дополнительной строки или столбца отнимает три-четыре щелчка мышью. Это немного, но только до той поры, пока вам не понадобится сразу десяток новых столбцов, например. Однако, предварительно выделив необходимое количество уже существующих ячеек, можно отделаться всё тем же числом кликов.
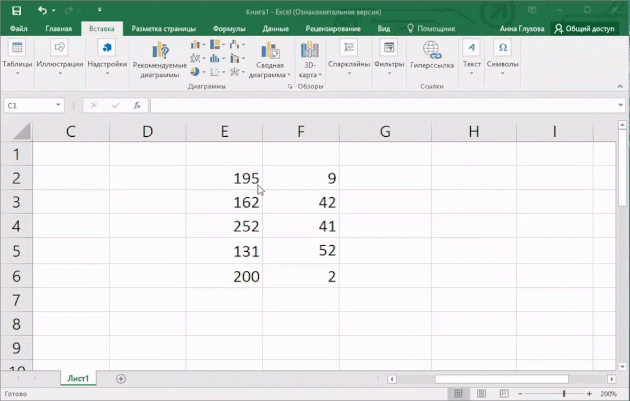
7. Как быстро вставить текущую дату
Судя по всему, горячие клавиши Ctrl + ; и Ctrl + Shift + ; нужно крутить по радио вместо утреннего гимна. Эти комбинации стоит повторять до той поры, пока на планете не останется того трудяги, который вбивает дату и время вручную.
