Айфон 5 не работает дисплей телефон включен
Пользовался iOS 11 с одной из первых тестовых версий операционной системы. И до выхода финальной сборки успел собрать целый список рекомендаций, которые помогут жить с ней комфортнее.
Спасибо за помощь в подготовке материала друзьям из re:Store
#1. Настройте новые форматы для фото и видео
Где: Настройки - Камера - Форматы
В iOS 11 Apple научила мобильные устройства работать с HEIF и HEVC (последний так же известен под именем H.265).
Они способны сжимать фото и видео до 50% сильнее, чем это было возможно на основании старых форматов. При этом качество контента сохраняется

#2. Найдите покупки в переделанном App Store
Где: App Store - Обновления - Учетная запись - Покупки
Перечень покупок программ и игр в App Store изменил место положения.
Здесь же теперь находится возможность ввести подарочный код и отправить подарок, а также настроить Apple ID.
#3. Удалите дополнительные мобильные сканеры
Где: Заметка - Отсканировать документы
iOS 11 отправляет на свалку приложения, с помощью которых можно перенести любые бумажные документы в электронный вид.
Во встроенной программе Заметки появилась аналогичная возможность, которая работает на 5 с плюсом.

#4. Перебросьте неиспользуемый софт в облако
Где: Настройки - Основные - Хранилище iPhone
В этом меню сможете выбрать любое приложение и перенести его данные в облако с помощью соответствующей возможности.
После этого программа удалится с устройства, но ее можно будет загрузить из App Store повторно без потери данных - это очень полезно на смартфонах с небольшим внутренним хранилищем.
#5. Распознавайте QR через приложение камеры
Где: Настройки - Камера - Сканирование QR-кода
В стандартное приложение Камера из iOS 11 встроен сканер QR-кодов.
Если навести видоискатель на него, сверху экрана появится уведомление с информацией, которая зашифрована в коде. По ссылкам можно сразу перейти через Safari.

#6. Пробуйте Пункт управления через 3D Touch
Где: Сильное нажатие на блоки в Пункте управления
Сильное нажатие почти на каждый из виджетов Пункта управления откроет дополнительные возможности.
Так можно получить доступ к быстрому переключению активности мобильного интернета или вспомогательным функциям плеера.
Эта же возможность доступна и на устройствах без 3D Touch. Она активируется длинным нажатием.
#7. Настройте текст с Siri, дабы не говорить
Где: Настройки - Siri и Поиск - Аудиоотзыв + Настройки - Основные - Универсальный доступ - Siri
В iOS 11 с Siri можно общаться с помощью текста - иногда это удобно.

#8. Превью снимков экрана не попадают на них
Где: Снимок экрана с помощью клавиши питания и кнопки Home
Когда делаете скриншот, его миниатюра появляется в нижнем левом углу экрана. При нажатии на нее открывается дополнительное меню для работы со снимком экрана и отправкой его куда-либо.
Многие ждут, пока миниатюра в углу пропадет или смахивают ее вручную, чтобы сделать еще один скриншот. Но это не нужно делать - система игнорирует превью при снятии новой фотографии экрана.
#9. Осторожно с ярлыками в Пункте управления
Где: Настройки - Пункт управления
Apple разрешила продвинутую настройку Пункта управления. Здесь теперь можно добавлять или убирать ярлыки для доступа к наиболее востребованным функциям операционной системы.
Советую не увлекаться этой возможностью, ведь с ростом числа ярлыков общее удобство его использования сильно падает.

#10. Записывайте видео экрана для объяснения
Где: Пункт управления - Запись экрана
Разработчики расщедрились по полной и разрешили пользователям записывать видео экрана без использования дополнительных устройств.
Хочу всё знать про Apple:
При обновлении до iOS 11, некоторые пользователи столкнулись с проблемой, что у них перестал работать экран. Данная проблема возникает на iPhone и iPad и хоть встречается не очень часто, все таки коснулась многих людей.
Сбои в работе Touch screen
На данный момент причина возникновения этого глюка неизвестна. В настоящее время есть пара видов его проявления:
- Touch screen полностью перестает работать, то есть экран вообще ни как не реагирует на действия пользователя.
- Часть дисплея начинает мерцать и перестает работать.
Ошибки появляются после установки iOS 11 и лечится только перезагрузкой устройства или восстановлением через DFU.
Принудительная перезагрузка устройства
Отказ тачскрина после обновления является программный сбоем, поэтому исправить его, не отдавая в ремонт в сервисный центр. Первым делом перезагрузите устройство. Если экран по-прежнему отказывается реагировать на прикосновения, то стоит выполнить принудительную перезагрузку.
- Нажмите и удерживайте несколько секунд кнопки Home и Power (Power и уменьшение громкости если у вас iPhone 7 и старше). Экран должен погаснуть.
Отпустите кнопки. Если на экране не загорится яблоко, кратковременно нажмите на клавишу включения
Восстановление через DFU
Если вы столкнулись с неисправностью тачскрина после установки iOS 11, и жесткая перезагрузка не исправила ситуацию, то стоит попробовать откатиться до iOS 10.3.3. Загрузите прошивку для вашего устройства и приступайте к вводу телефона/планшета в режим DFU.
- Запустите iTunes
- Подключите iPhone/iPad к компьютеру
- Одновременно зажмите кнопки Home и Power. Удерживайте их в течении 10 секунд.
- Отпустите клавишу Power и продолжайте удержать клавишу Home. В течение 15-30 секунд в iTunes появится сообщение об обнаружении устройства в режиме восстановления. Экран iPhone/iPad при этом будет оставаться черным.
Если iTunes не показывает сообщение о нахождении устройства в режиме восстановления, значит вы недостаточно долго удерживали нажатыми кнопки. Возьмите секундомер и попробуйте заново ввести телефон в режим DFU.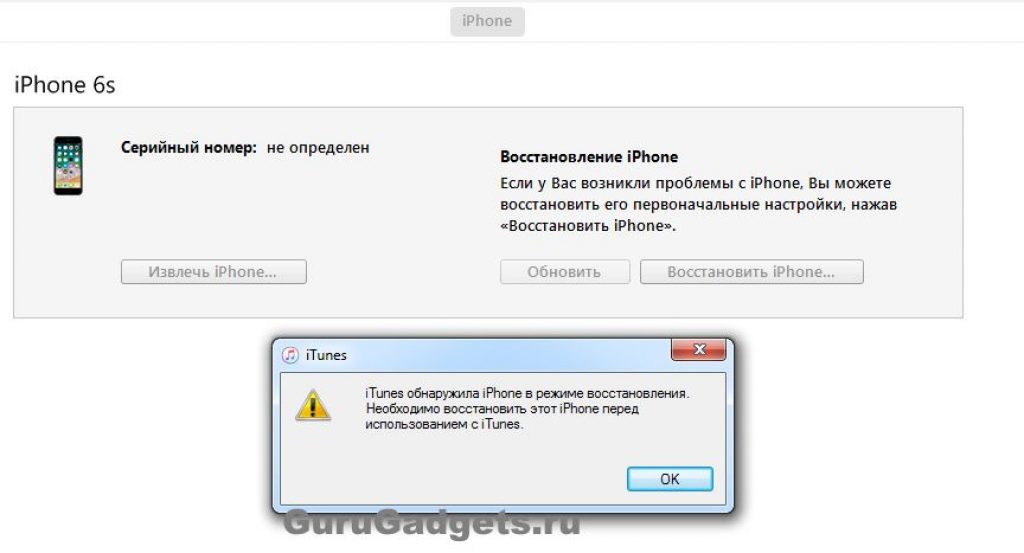
После восстановления в режиме DFU с откатом прошивки из памяти будут удалены все данные. Чтобы не потерять их окончательно сделайте резервную копию. Чтобы откатиться к iOS 10.3.3.

После завершения установки вы можете восстановить iPhone как новый или восстановить устройство из резервной копии, сделанной до обновления до iOS 11. На iOS 10.3.3. в работе тачскрина нет никаких программных сбоев, так что будет проблема решена. Остается только ждать выпуска очередного обновления с исправлениями ошибок iOS 11.
Обновление iOS 11.0.1
После многочисленных сообщений о некорректной работе iOS 11 на разных устройствах разработчики Apple оперативно выпустили обновление iOS 11.0.1, в котором были устранены критичные ошибки.
Кроме того, что патч исцеляет экран, он еще и улучшает производительность устройства и увеличивает время автономной работы. Полный список обновлений и исправлений не раскрывается, но судя по размеру (около 280 Мб) их достаточно много.
Сразу после ее выхода. Релизная сборка iOS 11 оказалась вполне стабильной, быстрой и без большого количества ошибок, исключить все проблемы из новой версии своей мобильной операционной системы разработчики из Apple не смогли. О самых распространенных проблемах iOS 11 и способах их решения рассказали в этой статье.
Что делать, если устройство разряжается, не ловит сеть, тормозит, зависает
Перед тем, как приступать к активным действиям, обязательно убедитесь в том, что проблемы с вашим iPhone, iPad или iPod touch под управлением iOS 11 не связаны с незначительной программной ошибкой, возникшей при установки системы по «воздуху».
Для этого достаточно выполнить принудительную перезагрузку устройства, одновременно зажав и удержав кнопки «Питание» и «Домой» (кнопку уменьшения громкости на iPhone 7/7 Plus) до тех пор, пока на экране не появится логотип Apple. После включения устройства проверьте осталась ли ошибка.
Если исправить проблему таким простым образом не удалось, помочь может «чистая» . Выполняется она очень просто.
Шаг 1. Отключите функцию «Найти iPhone » в меню «Настройки » → «iCloud ».
Шаг 2. Загрузите файл прошивки iOS 11 для своего устройства:
Что делать, если iPhone на iOS 11 не ловит сеть
Практически каждой новой версии iOS в первое время после ее выхода, и уж тем более, на этапе тестирования, характерна проблема, связанная с потерей сигнала сотовой сети. iOS 11 в этом плане не является исключением. К счастью, решается она весьма простым способом.

Если на вашем iPhone под управлением iOS 11 время от времени пропадает связь, причем происходит это без какой-либо закономерности, перейдите в меню «Основные » → «Сброс », выберите пункт «Сбросить настройки сети » и подтвердите сброс настроек. Предупреждаем, что в результате выполнения этого действия сохраненные пароли для сетей Wi-Fi удалятся. Кроме этого, с устройства будут удалены настройки сотовой сети, которые впоследствии обновятся и проблема исчезнет. Правда, произойдет это только в том случае, если ваш оператор связи уже обновил настройки сети под iOS 11.
Что делать, если iPhone на iOS 11 быстро разряжается
Совет! Более 10 самых эффективных способов увеличения времени работы iPhone под управлением iOS 11 описаны в .
Существует две рекомендации, которые могут оказаться полезными в случае с проблемой быстрой разрядки iPhone под управлением iOS 11. Во-первых, проследите, не виновато ли в быстрой разрядке одно из установленных на устройстве приложений. Дело в том, что пока далеко не все сторонние приложения и игры оптимизированы под iOS 11, в результате чего они могут пагубно влиять на заряд аккумулятора.
Перейдите в меню «Настройки » → «Аккумулятор » и ознакомьтесь со списком приложений, которые расходуют заряд аккумулятора больше всего. В том случае, если какое-либо из приложений налегает на батарею больше всего, при условии, что вы им пользуетесь не очень часто, именно оно ответственно за быстрый разряд вашего iPhone. Его следует временно удалить и подождать, пока разработчики адаптируют его под iOS 11.

А во-вторых, убедитесь в том, что на вашем iPhone установлена актуальная iOS 11, а не бета-версия. 19 сентября Apple выпустила финальную версию iOS 11, на которую необходимо перейти всем пользователям, которые участвовали в тестировании обновления.
Автояркость в iOS 11
«Автояркость» в iOS 11 располагается не на привычном для себя месте. Разработчики ее довольно глубоко в настройки системы. Найти переключатель опции «Автояркость» в iOS 11 можно в меню «Настройки » → «Основные » → «Универсальный доступ » → «Адаптация дисплея ». Отметим, что принцип работы функции при этом не изменился. «Автояркость», как и в предыдущих версиях iOS, занимается автоматической регулировкой яркости в дисплея в зависимости от уровня освещенности.

Apple отправила переключатель «Автояркость» в такое далекое место не просто так. Компания захотела оградить пользователей от выключения автояркости, из-за чего время автономной работы iPhone и iPad может уменьшаться.
Включается Wi-Fi в iOS 11
Многие пользователи iPhone и iPad жалуются на то, что после отключения Wi-Fi и Bluetooth через Пункт управления в iOS 11, они через какое-то время вновь включаются. Дело в том, что Apple переключателей Wi-Fi и Bluetooth в обновленном Пункте управления. В iOS 11 при нажатии на кнопки подключений в Пункте управления происходит отключение от текущих сетей, либо устройств, если речь идет о Bluetooth.
Другими словами, переключатели не выключают Wi-Fi и Bluetooth. Когда же iPhone или iPad находят знакомую сеть Wi-Fi, пароль которой ранее вводился на устройстве, незащищенную паролем сеть Wi-Fi или же ранее сопряженное Bluetooth-устройство, они автоматически подключаются к ним.

Чтобы полностью отключить Wi-Fi и Bluetooth в iOS 11 необходимо перейти в «Настройки» и в одноименных разделах перевести переключатели функций в неактивные положения.
Что делать, если не работает Bluetooth на iOS 11
С нерабочим Bluetooth на iPhone, iPad и iPod touch под управлением iOS 11 могут помочь три способа.
1. Перейдите в меню «Настройки » → Bluetooth , нажмите на иконку «i » напротив проблемного устройства и на открывшейся странице выберите «Забыть это устройство ». После этого выполните поиск Bluetooth-устройств и попытайтесь подключиться к нужному повторно.
2. Если это не помогло, попробуйте сбросить настройки сети. Для этого перейдите в меню «Настройки » → «Основные » → «Сброс » и выберите «Сбросить настройки сети ». Этот процесс займет всего несколько секунд, после чего iPhone забудет все ранее подключенные Bluetooth-устройства и вы сможете успешно подключиться к нужному.
3. В том случае, если ничего не помогает, сбросьте все настройки своего мобильного устройства. В том же меню «Настройки » → «Основные » → «Сброс » нажмите «Сбросить все настройки » и подтвердите операцию. После окончания сброса проверьте работоспособность Bluetooth. Отметим, что в результате такого сброса ваши данные не будут удалены, главное не нажимать кнопку «Стереть контент и настройки», которая отвечает за приведение устройства к состоянию заводских настроек.

Что делать, если исказились обои на экране блокировки iOS 11
Данную проблему нельзя причислить к разряду серьезно портящих жизнь, но, тем не менее, лицезреть на экране следующую картину не очень приятно.

Для того, чтобы исправить проблему с искаженными обоями на экране блокировке достаточно выполнить обычную iPhone, iPad или iPod touch.
Что делать, если экран iPhone перестал работать
Одна из самых неприятных проблем iOS 11 связана с внезапно выходящим из строя экраном iPhone, iPad и iPod touch. К счастью, проблема заключается в возникновении программной ошибки и решается она традиционным для таких проблем способом. Выполните принудительную перезагрузку своего мобильного устройства, одновременно зажав кнопки «Питание» и «Домой» (кнопку уменьшения громкости на iPhone 7/7 Plus) и удержав их до появления на экране логотипа Apple. После этого экран вновь заработает как надо.
Что делать, если не включается приложение «Камера»
В iOS 11 присутствует крайне неприятный баг, из-за которого стандартное приложение «Камера» просто-напросто не запускается. Решения проблемы прямо в системе, увы, нет. Помогает только лишь .
Выше перечислены только некоторые проблемы, возникающие с iOS 11. Если вы столкнулись с какой-то другой ошибкой - описывайте ее в комментариях. Мы обязательно поможем разобраться.
Некоторые пользователи столкнулись с тем, что у них не работает экран после обновления iOS 11. Проблема проявляется на iPad и iPhone и не является массовой, но достаточно распространена, судя по постам на различных форумах.
Сбои в работе тачскрина
Точную причину неполадки пока установить не удается. Проявляется проблема по-разному:
- Тачскрин полностью отваливается, то есть экран вообще не реагирует на действия пользователя.
- Часть дисплея начинает мерцать перестает работать.
Ошибки появляются после установки iOS 11 и устраняются только перезагрузкой устройства или восстановлением через DFU.
Принудительная перезагрузка устройства
Отказ тачскрина после обновления - программная ошибка, так что исправить ее можно без обращения в сервисный центр. Первым делом перезагрузите устройство. Если экран совсем не реагирует на прикосновения, выполните принудительную перезагрузку.
- Нажмите и удерживайте 10 секунд кнопки Home и Power (Power и уменьшение громкости на iPhone 7 и выше). Экран должен погаснуть.
- Отпустите кнопки. Если на экране не появится яблоко, кратковременно нажмите на клавишу включения.
Жесткой перезагрузкой не стоит пользоваться слишком часто, так что если проблемы с тачскрином продолжают появляться, переходите к другому способу устранения неполадки, который заключается в восстановлении предыдущей стабильной версии iOS.
Восстановление через DFU
Если не работает экран после установки обновления iOS 11, и принудительная перезагрузка не помогает, выполните восстановление с установкой iOS 10.3.3. Скачайте прошивку для своего устройства и приступайте к вводу телефона/планшета в режим DFU.
- Подключите iPhone/iPad к компьютеру с запущенным iTunes.
- Одновременно нажмите Home и Power. Держите 10 секунд.
- Отпустите Power и продолжайте держать Home. В течение 15-30 секунд в iTunes появится сообщение об обнаружении устройства в режиме восстановления. Экран iPhone/iPad останется черным.
Если iTunes не показывает сообщение о нахождении девайсе в режиме восстановления, значит вы сбились со счета при удерживании кнопок. Возьмите секундомер и попробуйте еще раз ввести телефон в DFU.

После восстановления в режиме DFU с откатом прошивки из памяти будут удалены все данные. Чтобы не потерять их окончательно сделайте резервную копию.
Чтобы откатиться к iOS 10.3.3.

После завершения установки вы можете восстановить iPhone как новый или вернуть данные из резервной копии, сделанной до обновления до iOS 11. На iOS 10.3.3. в работе тачскрина нет никаких программных сбоев, так что проблема решена. Остается только ждать выпуска очередного обновления с исправлениями ошибок iOS 11.
Совсем недавно вышла новая версия iOS 11 , в которой есть множество новинок, и многие были им очень рады. Но оказалось не все так гладко. Все чаще на форумах можно увидеть тексты о том, что не работает экран после обновления или тускло горит подсветка дисплея. И это касается множества моделей начиная от iPhone 5 и включая iphone 7 и iphone 7+.
Проблема выглядит следующим образом – не работает тачскрин полностью или приходится все время перезагружать устройство. Такая проблема была на тех девайсах, на которых уже меняли модуль дисплея и устанавливался неоригинальный экран. Скорее всего, у iOS 11 есть механизм, который проверяет цифровую подпись всех комплектующих, и поэтому замена дисплея iphone на неоригинальный вызвала сбой в работе тачскрина.
Что делать если перестал работать сенсор после обновления?
Если не работает сенсор после обновления iOS 11 и, если когда-то на аппарате уже поменяли экран, тогда есть несколько вариантов решения проблемы.
Первый. Нужно заменить экран гаджета на оригинал или на модуль с оригинальным дисплеем и копией стекла.
Второй. Откат прошивки iOS 11 на iOS 10.3.3
Что предпринять если нет желания менять экран или совершать откат iOS?
На данный момент в технической службе Apple число обращений превысило несколько тысяч, однако от компании до сих пор нет никаких разъяснений по этому поводу. Тем не менее пользователи, которые обратились в техническую службу поддержки фирмы пишут, что инженеры корпорации делают все возможное, чтобы как можно скорее исправить проблему. Известно, что через пару недель, а может и дольше, Apple выпустит соответствующее обновление iOS 11 и в нем отказ сенсора после обновления на новую версию будет ликвидирован. Но это всего лишь слова. Скорее всего, это защита компании от несанкционированных дисплеев. И в дальнейшем iphone будет поддерживать только оригинальные дисплейные модуля.
Те, кто обновил гаджет на iOS 11 и столкнулся с проблемой, что перестал работать дисплей после обновления и не желает менять экран или производить откат iOS должен подождать, когда выйдет усовершенствованное обновление, в котором уже не будет неисправности. Однако, если вы не хотите ждать неделями, когда выйдет обновление и вам нужно, чтобы устройство работало идеально уже сейчас или у вас есть другие проблемы со своими девайсами, обращайтесь в наш сервисный центр!
Наши сотрудники имеют большой опыт работы с любыми типами мобильных устройств и могут быстро и качественно устранить эту и другие виды неисправностей. Цены у нас выгодно отличаются от других!
Обращайтесь к нам по адресу :
м. Московская. ул. Алтайская 23, «Сервисный центр — iReMob»
