В виндовс 8 пропадает меню пуск
Уже не первый год в компьютерных магазинах многие ПК, ноутбуки и нетбуки продаются с предустановленной операционной системой Windows 8. Однако процесс перехода на эту современную и весьма продвинутую операционку для многих, в том числе и для меня, затянулся более, чем на десятилетие. До тех пор, пока работала старая техника на лицензионной XP, справляясь с повседневными задачами, не было никакого смысла что-то менять, по принципу «лучшее — враг хорошего». Инерционность и консерватизм — надежные защитники от не всегда оправданных нововведений. Но рано или поздно и они сдают позиции, а вся техника имеет весьма неприятную особенность — неожиданно выходить из строя.
Так вот, инновационный плиточный интерфейс восьмерки не всем пришелся по вкусу, а у некоторых и вовсе вызвал растерянность. Причины вполне понятны — это не только введение разработчиками нового способа запуска приложений, но и лишение пользователей таких привычных «мелочей» как, например, кнопка «Пуск». О том, как вернуть кнопку «Пуск» в Windows 8 сегодня и пойдет речь.
Заветная кнопка спрятана не очень далеко, поэтому возвращение интерфейсу операционной системы столь важного элемента не займет много времени. Когда я впервые решал эту задачу, мной было перепробовано множество различных утилит. В итоге остановился на одной, простой в установке и русифицированной программе Classic Shell 4.0.2, которую и хочу вам посоветовать. Скачать последнюю ее версию можно с официального сайта: http://www.classicshell.net/translations/
Эта программа вернет вашей системе стартовое меню с привычными кнопками смены пользователя и завершения работы, а в Проводник (Explorer) будет добавлена кнопка, позволяющая настроить его необходимым образом, включая и оформление (скины). Настроек, используемых Classic Shell по умолчанию, как правило, достаточно для того, чтобы вновь с комфортом пользоваться Windows 8. Те же, кто привык настраивать рабочий интерфейс операционной системы под себя, смогут воспользоваться всеми преимуществами этой небольшой утилиты.
А настроить с помощью Classic Shell можно много чего:



И это только четыре из четырнадцати имеющихся вкладок. Простор для творчества немалый. Пользуйтесь, экспериментируйте, подстраивайте Windows 8 под собственные нужды. Пусть операционная система в вашем ПК примет наиболее удобный для работы вид. Classic Shell в помощь!
Из Windows убрали кнопку «Пуск».
Что делать?
Я привык работать через «Пуск».
Если вам кажется неудобной навигация в Windows 8, то вы можете включить привычное меню «Пуск».
Нажимаем сочетание клавиш + [R] на клавиатуре, в открывшемся окне пишем regedit
и жмем .
Откроется редакторе реестра.
HKEY_CURRENT_USER\ Software\ Microsoft\ Windows\ CurrentVersion\ Explorer
Нажимаем двойным щелчком мыши на пункте «Explorer».
Двойным щелчком открываем окошко «Edit DWORD Value» и в поле «Value data» меняем значение с 1 на 0 и жмем OK.

Закрываем редактор реестра.
После перезагрузки компьютера в нижнем левом углу будет точно такое же меню, как и в Windows 7.

Чтобы вернуть все как было, надо повторить шаги, изменить значение на 1 и перезагрузить компьютер.
Также вернуть меню «Пуск» в Windows 8 можно с помощью бесплатной программы .
Программа позволяет выбрать не только меню «Пуск» в стиле Windows 7, но и меню пуск в стиле Windows XP, а также то самое классическое меню «Пуск» из Windows ME.

Nvidia выпустила Game Ready драйвер для PlayerUnknown"s Battlegrounds
Nvidia сообщила о доступности к загрузке последнего в этом году пакета Game Ready драйверов GeForce 388.71, сертифицированного лабораторией Microsoft WHQL.
Данный выпуск приурочен к выходу из раннего доступа популярной игры PlayerUnknown"s Battlegrounds, где он должен обеспечить максимальную производительность.
Также Nvidia составила перечень оптимальных видеокарт для игры на высоких и ультра-настройках графики с кадровой частотой около 60 к/с в разрешении от 1080p до 4K.
Среди прочих нововведений выпуска GeForce 388.71 (WHQL) следует отметить новый профиль SLI для шутера Warframe, а также профили 3D Vision для следующих игр:
Black Desert, ELEX, Forza Motorsport 7, JX3 Online и PlayerUnknown"s Battlegrounds.
Загрузить набор драйверов и ПО GeForce 388.71 (WHQL) можно, воспользовавшись поиском на официальном сайте Nvidia или через приложение GeForce Experience.
Доступен драйвер Radeon Software Adrenalin Edition 17.12.2
Radeon Technologies Group подготовило новое обновление пакета драйверов и ПО Radeon Software Adrenalin Edition с индексом 17.12.2.
Второй декабрьский выпуск не содержит в себе каких-либо игровых оптимизаций и призван исправить большое число проблем, замеченных в предыдущих релизах.
В перечне исправлений драйвера Radeon Software Adrenalin Edition 17.12.2 указаны следующие пункты:
Вкладка Video в приложении Radeon Settigns может исчезать на некоторых конфигурациях Hybrid Graphics после перезагрузки системы;
- «зависание» системы при подключении внешней видеокарты, работающей по технологии AMD XConnect;
- низкое разрешение экрана может не позволить отмасштабировать изображение;
- запись выбранной области через Radeon ReLive может продолжиться даже после закрытия записываемого окна;
- проблемы во время игры или при создании конфигурации Eyefinity из трёх мониторов;
- артефакты или мерцания в игре Ark Survival Evolved при выводе информации о быстродействии через Radeon Overlay в операционной системе Windows 7;
- пустой экран на FreeSync-мониторе Samsung CF791 при запуске игр в полноэкранном режиме;
- «заикания» видео в Netflix при воспроизведении через браузер или использовании приложения для Windows 10;
- Radeon Overlay может исчезать и появляться в ходе обновления данных;
- сброс настроек цветовой температуры может изменить цвета на неверном дисплее;
- возможные артефакты в игре Star Wars: Battlefront II.
Компания Intel представила процессоры поколения Gemini Lake
Это CPU с очень низким энергопотреблением, ориентированные на компактные ПК, относительно бюджетные модели, гибридные решения и различные устройства, где критичен именно уровень TDP.
Процессоры Gemini Lake пришли на смену поколению Apollo Lake, которое заполонило нишу дешёвых ноутбуков в связи с практически полным отсутствием бюджетных CPU старших семейств Intel.
Gemini Lake - это последователи семейства Atom, просто сейчас Intel не использует данный бренд.
Всего в новом поколении пока насчитывается шесть процессоров: пара Pentium Silver и четыре модели Celeron.
При этом три модели условно относятся к настольному сегменту, а три - к мобильному.
Модели с индексом N относятся к мобильному сегменту, а с индексом J - к настольному.
Все процессоры получили двухканальный контроллер памяти с поддержкой DDR4/LPDDR4.
GPU UHD Graphics 600 содержит 12 исполнительных блоков, а у UHD Graphics 605 - 18 блоков.
CPU выпускаются по 14-нанометровому техпроцессу и имеют исполнение FCBGA1090 независимо от платформы.
В процессорах дебютирует технология Local Adaptive Contrast Enhancement (LACE).
Судя по описанию, она призвана настраивать изображение на экране в зависимости от внешнего освещения.
Кроме того, Intel утверждает, что именно процессоры Gemini Lake впервые среди решений компании получили поддержку Gigabit Wi-Fi.
Если точнее, то используется стандарт 2×2 802.11ас с каналами с частотой 160 МГц.
Можно также отметить поддержку HDMI 2.0 и вывод изображения в 4K при 60 к/с.
Первые ПК на основе новых CPU появятся в первом квартале 2018 года.
О процессорах AMD Ryzen второго поколения
Компания AMD в обозримом будущем планирует выпустить преемников настольных процессоров Ryzen.
Согласно «утекшей» в Сеть дорожной карте, чипы Ryzen второго поколения, также известные под кодовым именем Pinnacle Ridge, дебютируют уже в конце феврале.
По имеющимся сведениям, новые процессоры будут изготавливаться согласно 12-нанометровым техническим нормам FinFET на мощностях GlobalFoundries.
Первыми на прилавки магазинов попадут старшие чипы Ryzen 7, а затем в марте AMD выпустит более доступные решения линеек Ryzen 5 и Ryzen 3.
Данные «камни» получат конструктивное исполнение AM4 и будут совместимы с доступными в продаже материнскими платами на базе чипсетов AMD 300-й серии.
Следует иметь в виду, что с упомянутыми CPU в продажу поступят новые платы на основе логики AMD 400-й серии, актуальные для тех, кто собирает систему «с нуля» или переходит с более старых платформ.
Линейку настольных процессоров для массовой платформы AM4 могут возглавить 12-ядерные решения, функционирующие на значительно выросших частотах, нежели их предшественники.
В частности, флагманский Ryzen 7 2800X будет работать на частоте от 4,6 до 5,1 ГГц в boost-режиме, тогда как у Ryzen 7 1800X они составляют от 3,6 до 4 ГГц.
Что важно, увеличение числа ядер никак не повлияет на рекомендованную стоимость новых CPU, которая окажется идентичной уже доступным в продаже 8-ядерным аналогам.
Совсем еще недавно вышла обновленная версия самой популярной в мире операционной системы Windows 8.1, однако многие пользователи продолжают «сидеть» именно на Windows 8. Некоторые встретили нововведения восьмерки на-ура (режим метро, все такое анимированное и красивое), а некоторым так захотелось чего-то привычного и удобного, например кнопки «Пуск». Если Вы уже установили себе Windows 8 на свой компьютер, то несомненно должны были заметить, что именно этой заветной кнопочки как раз там и нет. В этой статье мы расскажем Вам, как вернуть кнопку «Пуск» в Windows 8 при помощи программы Start Menu 8 совершенно бесплатно и всего лишь за несколько шагов. И так, поехали.
И так, если Вы хотите, что бы Ваш компьютер выглядел именно так, как на рисунке, тогда Вы попали к нам


Рисунок 1
Скачиваем ее себе на компьютер и устанавливаем (процесс установки не вызовет у Вас трудностей и не займет много времени, поэтому описание этого шага мы и пропустили). Внизу экрана в левом углу у Вас появится кнопка , которая, в принципе, готова к использованию, однако ее еще можно и настроить.

Рисунок 2
Для того, что бы полностью разобраться в настройках, рассмотрим их поподробнее. Кликните правой кнопкой мыши на иконку с изображением кнопочки . Пред Вами откроется контекстное меню, котором выбираем пункт «Настройки»

Рисунок 3
После чего перед Вами откроется меню навигации по программе. Именно оно и позволит нам выбрать те настройки, которые душе угодно.

Рисунок 4
Вкладка «Общие параметры»
Во вкладке Вы можете выбрать, запускать ли кнопку вместе с запуском системы или нет.
- Для того, что бы это сделать, поставе галочку напротив пункта «Выполнять с запуском Windows» .
- Если Вы не хотите, что бы при начальном входе в систему Вас перекидывало на экран Metro, то ставьте галочку напротив пункта «Пропустить экран Metro»
- Если Вам надоело всплывающее окно Metro при наведении курсора в левый нижний угол экрана, поставьте галочку напротив пункта «Отключить горячий угол Metro» и он пропадет
- Если Вы не хотите, что бы боковая панель появлялась при подведении курсора к правой части экрана, выберите пункт «Отключить боковую панель Metro»
- Если Вы выберете пункт «Кликните левой кнопкой мыши, что бы открыть Metro» , то при нажатии левой кнопкой мыши на кнопке «Пуск» будет открываться именно стиль Metro.
- Пункт «Кликните клавишей Windows, что бы открыть Metro» говорит сам за себя.

Рисунок 5
Вкладка «Кнопка пуск»
При выборе в панели навигации пункта меню «Кнопка пуск» перед Вами откроются иконки, которые можно поставить вместо стандартных.

Рисунок 6
С обновлениями таких иконок добавляется все больше и больше, поэтому если Вам так полюбилась восьмерка, то мы рекомендуем периодически проверять обновления на сайте или просто нажав правой кнопкой на логотипе и выбрав пункт «Проверить наличие обновлений» .

Рисунок 7
Пункт «Меню»
В пункте «Меню» к Вашему вниманию предлагается множество настроек по отображению элементов внутри кнопки «Пуск». Здесь Вы можете выбрать, каким образом будут отображаться элементы. Например, если мы хотим, что бы локальные диски компьютера были видны при наведении на иконку «Мой компьютер» , то напротив пункта «Компьютер» выбираем из выпадающего списка «Отображать как меню» .
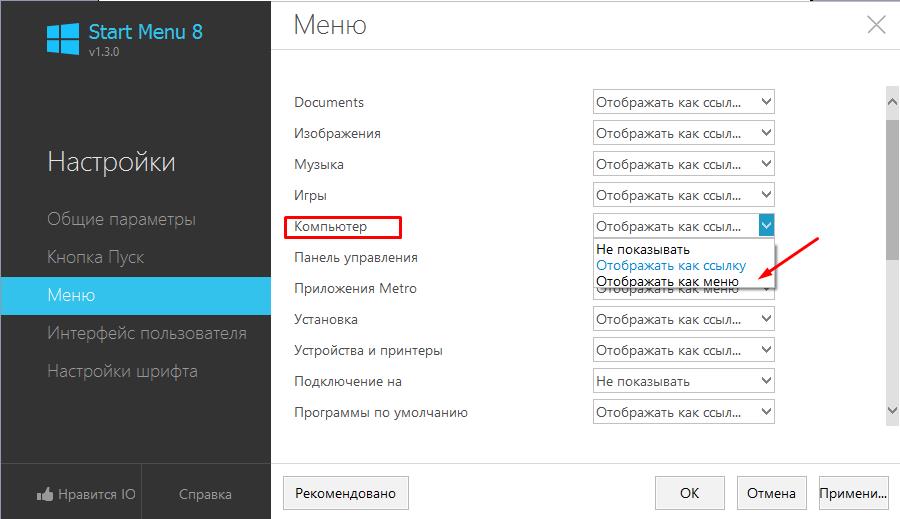
Рисунок 8
Вот что получим.

Рисунок 9
Однако Мы рекомендуем Вам оставить все как есть, ведь исторически сложилось так, что при нажатии на иконку «Мой компьютер» открывается отдельное окно с локальными дисками, тоесть оставить настройку «Отображать как меню» Хотя, это дело вкуса. Выбирайте так, как Вам удобно.
Пункт «Интерфейс пользователя»
В пункте Вы можете выбрать язык, который Вам удобен, скин оформления Windows 7 или 8, отображение иконок (большие или маленькие), задать функционал кнопки «Питание» . Если Вы выберите режим «Завершение работы» , то при нажатии на нее компьютер автоматически выключится.

Рисунок 10
В пункте «Настройки шрифта» можно выбрать его размер, а так же цвет отображаемой области. Мы рекомендуем Вам подбирать цвет согласно теме, что бы работалось получше и глазу было приятно.
И на последок, предлагаем Вам просмотреть видео и ознакомится с тем, как можно вернуть кнопочку «Пуск».
Подводим итоги: В данной статье мы разобрали, каким образом можно вернуть кнопку пуск в Windows 8 при помощи программы Start Menu 8. И увидели, что это совсем просто. Даже после установки программы без каких-либо дополнительных настроек вполне можно пользоваться готовой, а главное рабочей и до боли любимой кнопкой «Пуск».
Не забывайте комментировать наши статьи! Ваше мнение важно для нас!
| Авторы статьи: Гвинджилия Григорий и Пащенко Сергей |



























