Как зайти в облачное хранилище на айфоне. ICloud на компьютере, или как загружать фото, видео из облака на Windows и обратно. Безопасность использования icloud
Официальный клиент облачного сервиса iCloud для ОС Windows позволяет безопасно хранить фото и видео в iCloud. С помощью приложения пользователи смогут просматривать изображения, видео и другой контент на iOS-девайсах.
Вконтакте
Основные возможности iCloud для Windows
Используя медиатеку iCloud, владельцы iOS-гаджетов смогут загружать сделанные на iPhone, iPad или iPod touch снимки и видеоролики на компьютер. Благодаря функции «Общий доступ к iCloud » пользователи имеют возможность открыть доступ к своим фото и видео избранным лицам или разрешить друзьям добавлять собственный контент или комментарии.
Основные возможности iCloud для Windows
Благодаря им, захватывающий особый момент теперь находится в нескольких кликах. Но что будет, если ваш гаджет больше не работает, и его нужно переформатировать? Хуже того, представьте, что вы случайно нажали кнопку удаления и навсегда потеряли все свои драгоценные фотографии?
Однако есть ограничения, которые следует учитывать. Самый красивый подвиг этого программного обеспечения - его возможность предварительного просмотра контента. 
Легко изучите другой контент, выбрав категории, доступные на левой панели. От базовых сотовых телефонов до самых продвинутых гаджетов каждый может делать приличные снимки, когда вам это нужно больше всего.
Доступ к документам осуществляется через iCloud Drive. Для этого нужно просто переместить файлы в директорию iCloud Drive на ПК и вы сможете работать с ними на любом устройстве.

Программа iCloud для Windows автоматически синхронизирует данные приложений «Почта iCloud », «Контакты iCloud », «Календарь iCloud » и «Напоминания iCloud » на iOS-устройствах, а также на Mac и компьютерах на базе Windows.
Они даже предлагают собственное автоматическое решение для резервного копирования фотографий, которое может работать, или нет. Он доступен только на 64-битных системах с помощью проигрывателя. Во-первых, те, кто получает обновление, получат расширенные подкасты, поэтому, если вы хотите слушать подкаст или подписываться на новый, будет проще и быстрее ориентироваться.
Он также используется для зарядного устройства с адаптером. Желательно, чтобы кабель был оригинальным. Многие люди покупают более дешевые, не оригинальные кабели, но они начинают вызывать проблемы - устройство заряжается медленнее, файлы передаются медленнее, иногда соединение прерывается, может произойти дефект в устройстве или его батарее кабели. Правильно, есть программы, которые могут это сделать. Но здесь слово «работает» очень хорошо сказано, потому что многие его функции не могут быть использованы.
Кроме прочего, пользователи могут синхронизировать закладки в браузерах Internet Explorer, Firefox и Google Chrome на компьютере под управлением Windows с закладками Safari. Возможности приложения также позволяют обновлять настройки iCloud, удалять файлы, чтобы освободить пространство, и переходить на использование другого тарифного плана.

Он опирается на большинство музыкальных форматов и обладает невероятными встроенными функциями. Создание плейлистов настолько просто, что дети 9-10 лет не причинят вреда. Как создается плейлист? Для обычного списка воспроизведения выберите Новый плейлист. Для папки, в которой вы можете создать список воспроизведения, выберите «Новая папка списка воспроизведения». Что такое смарт-плейлист - читайте ниже. После создания списка воспроизведения вы должны назвать их.
Чтобы добавить файлы, просто нажмите на файл и перетащите его в список воспроизведения, который вы создали. Есть много возможных способов вставки мультимедиа в плейлист, возможно, кто-то пропустил, используйте тот, с которым вам удобно! Это специальный список воспроизведения, который автоматически выполняет поиск всех ваших файлов и вставляет те, которые соответствуют критерию. Например, песни из одного альбома, от одного исполнителя, даже песни, которые выходили после определенного года, имеют жанр, который имеет определенное количество прослушиваний, определенное количество прослушиваний и множество вариаций.
Для работы с почтой, контактами, календарем и напоминаниями потребуются приложение Outlook (версии 2007- 2016), а также последняя версия интернет-обозревателя для доступа к странице iCloud.com. Для синхронизации закладок на компьютере должны быть установлены Internet Explorer не ниже 11 версии, Firefox 45 или выше, Google Chrome 50 или выше.
Установки и настройка iCloud для Windows
Прежде, чем инсталлировать iCloud для Windows, нужно настроить работу iCloud на всех ваших «яблочных» гаджетах. После того, как это будет сделано, загрузите . Инсталляция должна начаться автоматически, если этого не произошло, откройте «Проводник » -> файл настройки iCloud. Далее перезагрузите компьютер. Убедитесь, что приложение iCloud для Windows открыто. Если оно не открывается автоматически, в меню «Пуск » откройте «Приложения » или «Программы » -> «». Затем введите идентификатор для доступа к iCloud.
Вы можете сгруппировать несколько требований. В левом нижнем углу есть один плюс. Нажмите на нее, и вам будут предоставлены 3 варианта: новый плейлист, новый смарт-плейлист, новая папка списка воспроизведения. В вашей схеме должно быть соответствие следующего правила. У умного плейлиста есть что удивить вас! Чтобы он работал эффективно, все песни должны иметь необходимую информацию, введенную в информацию о песне!
Если ваш урок понравился и был полезен, вы можете оценить его и прокомментировать. После того, как вы загрузили и установили приложение, вам нужно его настроить. После того, как вы установили приложение, вам необходимо сделать следующее. Это делается путем выбора компьютеров и выполнения инструкций.
Выберите необходимые функции и контент и нажмите на опцию «Применить ».

Из двух предложенных вами параметров выберите «Настроить общий доступ к дому». Здесь вы должны увидеть имя устройства. Выберите его и напишите 4 цифры. Вы готовы, теперь вы можете использовать свое устройство в качестве пульта. Но ничто не является совершенным, время от времени случается, что возникает небольшая ошибка или тире какого-либо приложения. И хорошо знать в такие моменты, что делать.
Прежде всего, хочу отметить, что существует разница между перезапуском и сбросом. Перезапуск просто отключается и включает устройство, как вы, вероятно, сделали с компьютером, когда он сработает. Хотя исправление подходит, когда вы решите продать свое устройство или имеете более серьезные ошибки, которые перезапуск не будет исправлен. Сброс хорошо делать при загрузке новых версий операционной системы, если вы заметили, что у вас проблемы с батареей или какое-то неожиданное замедление или сбой.
При запуске приложения «Фото » iCloud для Windows создаст в «Проводнике » папку «Фото iCloud », куда будут помещаться фото и видеофайлы, добавляемые в папку «Выгрузки (Фото iCloud) » на компьютере. Таким образом пользователи смогут просматривать контент в приложении «Фото » на iPhone, iPad, iPod touch и Mac.

Как перезапустить? Перезапуск выполняется при возникновении каких-либо ошибок программного обеспечения или сбое приложения. Сброс используется в качестве последнего средства, поскольку он удаляет всю имеющуюся у вас информацию. Но ничто не мешает ему когда-либо выпускать тюрьму после спасения. Таким образом, сброс выполняется следующим образом. Когда перезагрузка возобновится, телефон перезагрузится.
После сброса вам нужно будет вернуть контакты, фотографии и т.д. это очень легко после того, как вы создали резервную копию. Вы выбираете резервную копию, которую вы уже создали, и дождитесь завершения процесса. Но для загрузки приложений вам необходимо зарегистрироваться.
Поиск фотографий на компьютерах под управлением различных версий Windows несколько отличается:
- Windows 10: В «Пуске » выберите «Фото iCloud »;
- Windows 8.1: На начальном экране нажмите на указывающую вниз стрелку в левом нижнем углу, а затем – на иконку «Фото iCloud »;
- Windows 8: На начальном экране выберите «Фото iCloud »;
- Windows 7: В меню «Пуск » выберите пункт «Изображения ». В меню «Избранное » на панели слева выберите «Фото iCloud » или «Фотопоток ». Для просмотра снимком дважды нажмите опцию «Мой Фотопоток ».
При активации iCloud Drive приложение iCloud для Windows создаст в «Проводнике » соответствующую папку, куда автоматически будут загружаться все документы, сохраненные в iCloud. Содержащиеся в папке файлы будут автоматически копироваться на iOS-устройства пользователя.
Если вы ищете регион, вы можете выбрать Болгарию или Соединенные Штаты. Именно здесь появляются новые приложения, поэтому для некоторых это может быть плюсом. И если вы выберете Болгарию, цены будут в евро. Выберите один и нажмите «Бесплатно». Заполните свои данные и завершите регистрацию. Вам не нужно заполнять данные своей кредитной карты.
Заполните как можно меньше данных о себе. Поэтому вы предоставляете как можно меньше информации о себе. Вы можете удалить исходную папку с шага 1. Отныне все приложения и т.д. перейдет в папку с шагом 2. Какая песня - ваше сердце. Щелкните правой кнопкой мыши песню и выберите «Получить информацию». Откроется окно с информацией о песне. В этом окне есть маленькие окна: сводка, информация, видео и т.д.

Как синхронизировать данные почты, контактов, календарей и напоминаний на всех устройствах пользователя в iCloud для Windows
Первым делом, убедитесь, что на ваших устройствах настроена Почта iCloud. На ПК под управлением Windows откройте приложение ->«Почта », «Контакты », «Календари » и «Задачи » -> «Применить ».

Ваш аккаунт Почты iCloud отобразится на панели папок в левой части окна Microsoft Outlook (версии с 2007 по 2016). На iPhone, iPad или iPod touch откройте «Настройки » -> iCloud -> включите параметр «Почта ». На компьютере Мас выполните следующие шаги: меню Apple -> «Системные настройки » -> iCloud -> «Почта ».
Apple предусмотрела возможность обновления клиента iCloud для Windows. Доступные обновления можно проверить при помощи программы Apple Software Update. Для получения соответствующих извещений в Apple Software Update откройте -> «Правка » -> «Настройки » -> установите расписание проверки обновлений, используя указанные параметры.

При желании клиент iCloud для Windows можно удалить. Однако перед этим необходимо сделать копию iCloud и сохранить ее на ПК под управлением Windows. Далее нужно выйти из учетной записи и выполнить несколько действий. На компьютере под управлением Windows 8 и выше:
- На начальном экране нажмите правой кнопкой мыши в нижнем левом углу или используйте левую кнопку для вызова «Панели управления »;
- Выберите «Удаление программы »;
- iCloud -> «Удалить »;
- Подтвердите удаление, нажав «Да ».
На ПК под управлением Windows 7:
Меню «Пуск » -> «Панель управления »-> «Программы » -> «Программы и компоненты » -> iCloud -> «Удалить ». Далее выберите «ОК ».

В этой статье мы расскажем несколько способов, как зайти в облако iCloud с компьютера или ноутбука на Windows, или через любой браузер.
Зачем это нужно? Например, чтобы перекинуть файл или фото на компьютер. Или зайти в чужой Apple ID. С компьютера добавить в смартфон заметки, события и напоминания в календаре или найти потерянный iPhone.
Вход в Айклауд через сайт
Самый простой способ войти в iCloud без установки дополнительного софта - открыть сайт icloud.com . Это можно сделать с компьютера, смартфона или даже телевизора с браузером. Для входа введите почту и пароль от Apple ID. Тут же можно создать новый Apple ID.
После входа сайт предложит изменить язык и часовой пояс, поставить аватарку.
Через браузер доступны все данные с вашего устройства: почта, список контактов, календарь, фото, облако iCloud Drive, заметки, напоминания, онлайн версии программ Pages, Numbers, Keynote, поиск друзей на карте или ваших устройств Apple. В iCloud Drive можно загружать и скачивать файлы прямо через браузер.
Вход на iCloud.com через мобильный Safari
Если открыть iCloud.com на Айфоне через Сафари, вместо окна авторизации будут рекомендации по настройке облака.

Так отображается iCloud в мобильном Сафари.
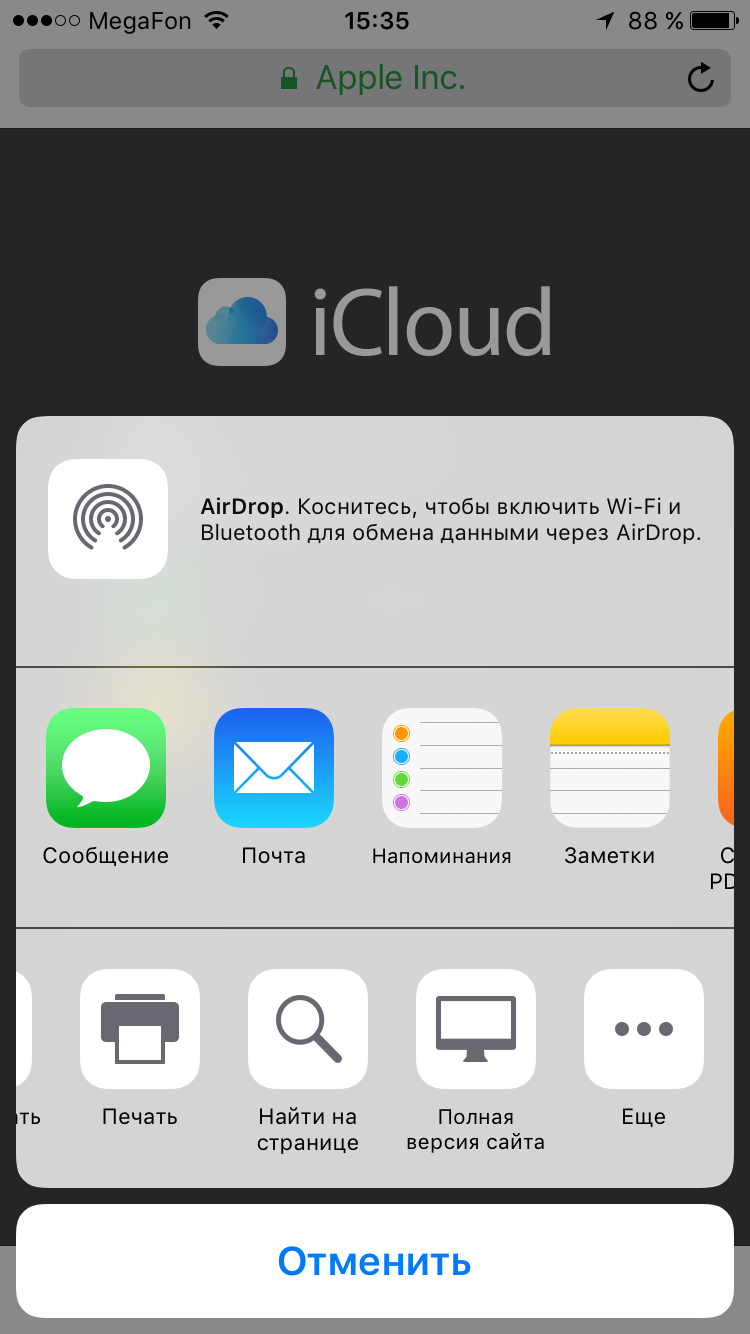
Открываем полную версию сайта.

Работает!
iCloud для Windows
Чтобы работать с облаком не через браузер, а с помощью проводника Windows, установите программу iCloud с официального сайта Apple https://support.apple.com/ru-ru/HT204283 .
- Скачайте и запустите iCloud для Windows.
- Перезагрузите компьютер.
- Если программа не открылась автоматически при запуске системы, найдите её вручную через Пуск и запустите.
- Введите данные аккаунта Apple ID для входа.
- Галочками выберите функции, которые программа будет синхронизировать на всех устройствах. Нажмите «Применить».
Если включить функцию Фото, в проводнике Windows создается отдельная папка «Фото iCloud». Новые фото и видео с компьютера попадут в «Выгрузки», чтобы смотреть их на Apple устройствах. Фото с яблочных устройств будут попадать в папку «Загрузки» для просмотре на компьютере или ноутбуке. Папка «Общие» содержит файлы, которыми вы поделились с другими пользователями.
Если включить функцию iCloud Drive, в проводнике появится отдельная папка. По сути, это аналог Яндекс Диска. Все файлы внутри этой папки синхронизируются и хранится в облаке Apple.
Также можно включить синхронизацию контактов и почты с Outlook.
Все функции iCloud после установки становятся доступны через Пуск. Но большинство из них открывают официальный сайт, как это было написано в первом способе. То есть при клике на Почту, откроется не программа, а веб-интерфейс в браузере.
При выключении iCloud на Windows, с компьютера будут удалены все файлы из папок программы, но они останутся в облаке.
Еще одна особенность программы - вход на Windows не отображается в списке моих устройств через сайт.
