FTP-aккаунты. Создание и управление FTP-аккаунтами. Получаем FTP доступ к серверу По шаговая инструкиции
Если вы планируете самостоятельно заниматься администрированием своего сайта, получать к нему доступ по протоколу FTP вам придется не раз, и не два. Поэтому уже сейчас вам полезно узнать, что FTP является одним из базовых протоколов для передачи файлов с одного компьютера на другой.
Вы можете получить FTP-доступ к вашему сайту прямо из браузера. Достаточно ввести в адресной строке: FTP двоеточие, слеш-слеш, ваш логин, двоеточие, ваш пароль, собаку и ваш домен.
Однако есть способ лучше! Просмотрите это видео и вы узнаете все способы работы с файлами через протокол FTP.
Как получить доступ к сайту по FTP?
Именно на этот вопрос мы дадим ответ в данном видео. Минимум ненужной информации, только самое важное. Обязательно досмотрите до конца! Итак, как получить доступ к FTP?
Если вы планируете самостоятельно заниматься администрированием своего сайта, получать к нему доступ по протоколу FTP вам придется не раз, и не два. Поэтому уже сейчас вам полезно узнать, что FTP является одним из базовых протоколов для передачи файлов с одного компьютера на другой. Например, если у вас статичный сайт, можно поменять картинку или страницу. Но даже если сайт у вас уже завязан на какую-то CMS , с помощью FTP вы, например, сможете внести изменения в файл robots.txt.
В принципе, вы можете получить FTP-доступ к вашему сайту прямо из браузера. Достаточно ввести в адресной строке: FTP двоеточие, слеш-слеш, ваш логин, двоеточие, ваш пароль, собаку и ваш домен . Это делается гораздо проще, чем звучит!
Однако, есть способ лучше. Все уже давно пользуются специальными программами с удобным интерфейсом. Их называют FTP-клиентами. Например, в системе Windows вы можете использовать популярнейший клиент Filezilla (Файлзилла). Его, кстати, любят и “маководы”. Впрочем, если у вас Mac OS, а Filezilla (Файлзилла) вам по каким-то причинам не подошла, попробуйте программу CyberDuck (СайберДак). Про Linux нечего и говорить - если вы пользователь этой операционки, то лучше меня знаете, какой FTP-клиент вам нужен.
Не важно, какую программу вы выбрали! Везде вам понадобится создать новое соединение, указать имя сайта или его IP (IP), а также логин и пароль. По умолчанию для FTP-соединения используется 21-й порт. Иногда администраторы меняют его на нестандартный. В этом случае, вам надо будет ввести номер порта вручную. Всё! Сохраняем настройки, кликаем по кнопке соединения и видим всю структуру нашего сайта как на ладони.
Если по какой-то причине вы не можете зайти на собственный сайт, уточните в техподдержке хостера, не запрещен ли доступ к вашему серверу по протоколу FTP. Вам либо этот доступ предоставят, либо помогут найти альтернативное решение.
Итак, я рассказал как получить доступ к FTP. Полезные ссылки вы найдете в описании к этому видео. Если понравилось видео подписывайтесь на канал, ставьте палец вверх и будет вам счастье!
FTP – что это такое, как расшифровывается, что означает и как нам сделать доступ по FTP. И будем все эти вопросы разбирать!
И разобраться в любом случае придётся, потому, что полноценное взаимодействие с сайтом невозможно без доступа по FTP!
Что такое доступ ftp
C самого начала давайте разберем, что же такое ftp FTP (англ. File Transfer Protocol - протокол передачи файлов) - протокол, предназначенный для передачи файлов в компьютерных сетях.
А теперь по-русски: у вас есть компьютер, на нем стоит пароль, на нем несколько пользователей. На компьютере открываете два окна на диске C и D, берем и перетаскиваем файлы с одного диска на другой. С которого перетащили файлы никуда не деваются. Это в принципе сейчас – вы увидели процесс передачи файлов по FTP.
Компьютер – это хост(название например ftp.ваш_сайт)
Пользователь – пользователь.
Пароль – пароль доступа к ftp
Перетаскивание – передача по ftp.
Это самый простой и быстрый способ передать сайт, файлы, много фалов, большие объёмы на ваш сервер!
Для того, чтобы подключиться к ftp, требуется, как минимум:
Название «FTP сервера».
«Имя пользователя».
И собственно бесплатная программа - , которая сможет подключиться к FTP. Это малюсенькая программка с множеством замечательный функций! И самое главное, что она может – это записывать свои настройки в отдельный файл.
Где взять данные ftp?
Я не знаю, где вы возьмёте эту информацию, но для примера разберём самый . Который я знаю.
После того, как вы зарегистрировали, домен, Вам должно было прийти письмо с данными вашего ftp-соединения.
И мы открываем письмо и там ищем строчки посвящённые ftp.

Хост это – FTP –сервер.
Тип входа выбираем нормальный.
А остальные названия совпадают.
Нажимаем соединиться!
Если все правильно сделано, то должно легко соединиться!

Вот у нас всё заработало. Слева компьютер, справа сервер.

В этой статье мы расскажем о таких вещах:
- как настроить FTP-сервер на компьютере, который подключён к роутеру;
- как предоставить к нему доступ из всемирной сети Интернет.
Настройка программы FTP сервера
Установка FileZilla Server
Скачайте и установите любой FTP-сервер, который вам нравится, или с которым вы привыкли работать. Мы для примера скачаем бесплатную программу Filezilla Server с официального сайта: https://filezilla-project.org/download.php?type=server
Запустите скачанный установочный файл:

Нажмите Отклоняю :

Нажмите Отклоняю ещё раз:

Нажмите Установить :

Нажмите I agree:

Next:


Install :

Настройка FTP-сервера FileZilla
Запустите интерфейс программы.

Войдите в настройки: меню Edit -> Settings :

Теперь нужно настроить пассивный режим FTP.
1) Выберите раздел Passive mode settings;
2) Установите галку Use custom port range;
3) Задайте удобный для вас диапазон портов для использования в пассивном режиме;
4) В поле Use the following IP пропишите ваш внешний IP;
5) Нажмите кнопку OK для сохранения настроек.

Теперь необходимо настроить учётные записи пользователей и указать домашние директории.
Войдите в меню Edit и выберите Users :

В разделе General нажмите Add :

Введите имя пользователя и нажмите OK :

1) Установите галку возле Password . Этим вы укажете, что для данной учётной записи будет требоваться пароль.
2) Задайте пароль для данной учётной записи;
3) Перейдите в раздел Shared folders:

В разделе Shared folders нажмите Add :

и выберите папку, которая будет открыта данному пользователю для доступа через протокол FTP. После выбора общей папки нажмите OK:

Задайте разрешения для данного пользователя в папке.
В области Файлы вы можете разрешить или запретить следующие операции с файлами :
- Чтение;
- Запись;
- Удаление;
- Изменение.
В области Папки вы можете разрешить или запретить следующие операции с папками :
- Создание;
- Удаление;
- Просмотр списка;
- Просмотр вложенных папок.
После того, как вы зададите разрешения для данного пользователя в текущей папке, нажмите OK для сохранения настроек:

Настройка компьютера
После настройки самой программы FTP-сервера, нужно разрешить входящие подключения в брандмауэре.Заходим в Панель управления и выбираем Брандмауэр Windows.

Нажимаем правой кнопкой мыши по Правила для входящих подключений и выбираем Создать правило :

Выбираем вариант Для программы и нажимаем Далее :

Установите переключатель в положение Путь программы
и с помощью кнопки Обзор
укажите путь к файлу FileZilla Server.exe.
Затем, нажмите Далее:

Выберите вариант Разрешить подключение и нажмите Далее:


Дайте произвольное имя правилу и нажмите Готово :

Настройка роутера: создание правил проброса портов
Теперь нам необходимо создать проброс портов на шлюзе. Шлюзом может быть роутер, модем или другое устройство. Войдите на веб-интерфейс роутера (читайте статью о том, что такое веб-интерфейс и как на него зайти: ) и откройте раздел перенаправления портов. Подробнее о перенаправлении портов читайте в нашей статье: Что такое проброс порта.
Создайте два правила.
Правило №1: проброс внешнего порта 21 на порт 21 компьютера, где установлена программа FTP-сервер.
Правило №2: проброс диапазона портов на такой же диапазон портов на компьютере с установленной программой FTP-сервер.
Сохрание настройки.

Как удалённо подключиться к FTP-серверу
Для доступа к FTP-серверу вы можете использовать либо FTP-клиент, либо браузер, либо даже проводник. Конечно же, предпочтительнее использовать FTP-клиент. Мы рекомендуем бесплатную программу FileZilla client . Скачать его вы сможете на официальном сайте: https://filezilla-project.org/download.php?type=client
В поле Хост введите либо ), либо внешний IP-адрес роутера. Затем, введите имя пользователя, созданное вами в программе FileZilla Server на компьютере, соответствующий ему пароль и нажмите кнопку Быстрое соединение :
Если в пробросе портов в настройках роутера вы не изменяли порт №21 на нестандартный, то поле Порт можно оставить пустым — программа по умолчанию подключится на 21-ый порт.
Сегодня по плану - все о технологии FTP. Расскажу, что такое ftp-серверы и аккаунты (доступы), где используются и как применяется.
FTP — что это такое?
FTP - стандартный TCP-сетевой протокол для передачи файлов, используемый чтобы организовать отправку и прием файлов с удаленного компьютера или сервера.
Чтобы передать файл по TCP-порту через протокол ФТП, FTP-клиенту нужно связаться с настроенным и запущенным FTP-сервером. Подобная организация передачи файлов наиболее часто используется веб-разработчиками - когда с ПК нужно получить доступ к «внутренностям» сайта и что-нибудь там изменить, улучшить.
Как и HTTP (что это такое?), протокол FTP построен на «клиент-серверной» архитектуре и использует несколько сетевых соединений, чтобы передавать команды и файлы между «клиентом» и «сервером».
Доступ к сайту по фтп аккаунту - что это? Это функция, позволяющая просматривать, изменять, скачивать и загружать файлы. Для получения клиентом доступа к FTP-серверу сайта нужно пройти аутентификацию - ввести логин и пароль. Для отправки имени используется команда «USER», для отправки пароля - команда «PASS».
Если сервер принимает пару логин:пароль, то он отправляет клиенту приглашение. Клиент принимает приглашение и начинается сессия.
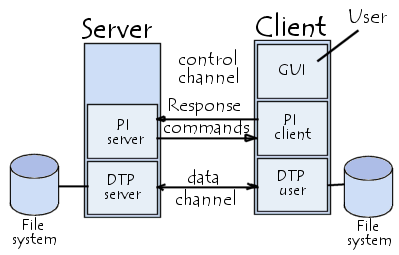
У FTP предельно простой синтаксис, описанный в спецификации RFC1738 (данные в квадратных скобках необязательны для заполнения) - ftp://[
Пример 1 - ftp://ftp..txt
Пример 2 - ftp://UNIQUE_USER:[email protected]
Также есть т.н. «анонимный FTP» - когда любой пользователь может анонимно подключиться к ФТП серверу без предоставления данных USER/PASS. Для сессий такого типа предоставляется ограниченный доступ.
Пользователи осуществляют анонимный вход как «anonymous» (имя пользователя), но бывает и так что просят ввести email-адрес вместо пароля. Конечно же, никто не проверяет эти адреса на предмет достоверности.
Анонимный FTP-хосты достаточно популярны, ведь они часто используются для скачивания и обновления ПО на ПК. Более того, доступ может быть организован и через обычные браузеры - ведь они могут напрямую извлекать файлы с FTP-серверов. Происходит это очень просто - при указании FTP-адреса фтп-контент предоставляется точно также как веб-контент при HTTP. А в браузере Фаерфокс можно даже установить полноценный FTP-клиент - FireFTP.
Несмотря на то что работать с FTP можно в браузере, FTP довольно сильно отличается от HTTP:

Особенности протокола FTP:
- Использование множественного подключения, минимум - двойного. Один канал - управляющий, через него поступают команды для фтп-сервера и возвращаются ответы; другие каналы используются для передачи данных: одна передача - один канал (для каждого открывается TCP-порт). Благодаря этому свойству, в обоих направлениях одновременно можно передавать несколько файлов, а управляющий поток остается открытым на все время ftp-сессии.
- В FTP-протоколе есть двоичный режим передачи данных - при котором уменьшается время передачи файлов и расход трафика. В HTTP такого нет.
- По FTP-протоколу проводятся операции в рамках одной сессии с помощью TCP/IP - пока сервер «не забыл» текущее состояние и авторизованного пользователя. В HTTP сессий нет: он просто отдает данные.
FTP имеет три режима передачи данных:
- Поточный - непрерывная передача данных в виде потока (без обработки, обработка выполняется TCP);
- Блочный - FTP делит данные на блоки (заголовок, поле данных, размер файла в байтах) и передает их TCP;
- Режим сжатия данных единым алгоритмом.
Что такое безопасный FTP: FTPS и FTPES, SFTP, SSH-FTP?
Вы наверное уже поняли, что обычный FTP не является безопасным, потому что данные не шифруются при передаче. Это можно исправить, например используя протокол SSH, который зашифрует пару логин:пароль и передаваемое содержимое. Сейчас расскажу подробнее обо всех безопасных FTP - FTPS, SFTP, SSH-FTP.
Откровенно говоря, FTP и не задумывался как безопасный при создании. Так его и сделали с многочисленными уязвимостями, список которых на 1999 год был примерно таким: захват портов и перехват пакетов, сниффинг и спуффинг, брутфорс и скрытые атаки.
FTP был разработан до TLS/SSL и просто физически не может шифровать свой трафик, поэтому любой человек, который способен перехватить пакет по сети, получит данные к именам пользователей, паролям, командам, а значит обретет доступ к приватному FTP-серверу. А доступ к FTP сайта это очень важно - можно много дел натворить.
Решение этой проблемы - использование защищенных версий протокола ФТП. Например, неявный FTPS это TLS-защищенная версия FTP, а SFTP/SCP защищены Secure Shell. Расскажу подробнее о защищенных FTP.
Явный FTPS (FTPES, FTP over Explicit SSL/TLS) - расширенный FTP, создающий возможность «клиентам» требовать шифрование FTP-сессии при использовании команды «AUTH TLS». В ответ на нее, сервер может позволить создать такое соединение или отклонить запрос. Порт - 21. Есть еще неявный FTPS (требует SSL- или TLS-соединение), но он устарел.

SFTP (англ. «SSH File Transfer Protocol») - расширение протокола SSH. Он никак не связан с FTP, но точно также передает файлы и использует те же команды. SFTP использует Secure Shell (SSH) для передачи файлов, т.е. шифрует и файлы, и команды (не передает данные по сети в открытом виде). Порт - 22 или 2222. Функционально SFTP близок к FTP и очень похож на него, но клиенты стандартного ФТП не могут подсоединиться к SFTP-серверу, как и наоборот.

SFTP, используемый как подсистема второй версии реализации протокола SSH, имеет ряд преимуществ перед FTP:
- Поддержка аутентификации «без пароля» с помощью SSH-ключей более безопасная, чем если хранить пароль на диске или вводить вручную;
- Поддержка символических ссылок;
- SFTP-соединение более быстрое и надежное, когда в FTP бывают тормоза и перебои;
- SFTP-клиенты обладают возможностями прерывания и возобновления передачи файла, его удаления; загруженные файлы могут иметь метки времени, связанные с атрибутами файлов - а в FTP нет условйи для загрузок.
FTP через SSH (обратите внимание, SSH-FTP это не SFTP) - осуществляет обычную FTP-сессию, соединяясь через безопасный SSH-туннель. Такое тунеллирование затруднительно, т.к. FTP открывает несколько TCP-соединений. Это значит, что при установке несколькими SSH-клиентами туннеля для канала управления (по порту 21) защищенным будет только этот один канал, а передача данных пойдет по вновь созданным каналам данных (TCP-соединения), обходящим SSH и от этого являющимися небезопасными.
Еще раз повторю, не нужно путать FTP через SSH с FTPS, SFTP, SCP - последние более безопасные.
Что такое FTP-сервер?

FTP-сервер - «библиотека» файлов на хостинге , используется для хранения файлов разных форматов. Соединение между FTP-сервером и FTP-клиентом происходит по протоколу передачи данных FTP.
Самые популярные ftp-сервера это vsftpd и proftpd. Их настройка осуществляется в файлах.ftpaccess.
ФТП-сервера нужны для того, чтобы размещать на них для публичного и приватного скачивания больших объемов данных: как по количеству файлов, так и по их размеру. Часто такие сервера используются для анонимного (гостевого) доступа к размещенным в открытом виде дистрибутивов ПО, музыки и фото. Доступ для анонимов как правило позволяет только просматривать каталоги и скачивать требуемую информацию, но на некоторых серверах наоборот - есть спецкаталоги, куда любой аноним может загрузить файл для обмена.
При неанонимном доступе возможности пользователя шире (можно загружать файлы), но строго ограничиваются тем каталогом, куда ему предоставлен доступ, даже если «выше» или «по соседству» есть другие каталоги с файлами других пользователей.
Несмотря на то, что работа с FTP-серверами может быть организована из браузера, я бы рекомендовал пользоваться программами-клиентами - в случае обрыва связи с сервером они позволят докачать файл как только связь будет восстановлена.
Ну и кратко о наиболее популярных FTP-клиентах - программах для доступа к FTP-серверам с шифрованием передаваемых данных:
- WS_FTP;
- LeechFTP;
- CuteFTP;
- FileZilla - самый популярный FTP-клиент для Windows/Mac/Linux. Есть поддержка FTPS, SFTP.
- FAR Manager - самый «древний» консольный файловый менеджер для Виндоуса. Очень простой, имеет много плагинов, поддерживает SFTP (нужен плагин WinSCP).
- Total Commander - теряет популярность (на любителя) и поддерживает FTPS. Плагины для SFTP, к сожалению, устаревшие.
- FireFTP - а это вообще плагин для Мозиллы Фаерфокс. Есть поддержка FTPS, SFTP.
- Cyberduck - фтп клиент для маков, поддерживает FTP/SFTP.
- WinSCP - минималистичный и красивый SCP-, FTP- и SFTP-клиент для Виндоуса.
Лично я пользуюсь WinSCP.
Подведу итог. В чистом виде, ФТП не предназначен для безопасной передачи файлов по сети, хоть и является стандартом. Я рекомендую более безопасные протоколы с шифрованием FTPS и SFTP.
Успехов при работе по FTP!
Всем привет! Очень часто при работе с сайтом требуется поработать с файлами, расположенными на хостинге (файлы движка, файлы темы, файлы настроек, изображения, и другие). Для удобства хостинг-провайдер дает возможность пользователям работать с файлами сайта через FTP. Штука, конечно, удобная, а иногда и незаменимая, но для неопытного пользователя непонятный набор английских букв. Сегодня хочу рассказать об этой замечательной функции веб-серверов наших хостинг-провайдеров.
Что такое FTP?
Совсем коротко о том, что же это такое. Сильно углубляться не буду. Итак, непонятное сочетание букв FTP – как многие уже догадались, это аббревиатура. Расшифровывается — File Transfer Protocol, и переводится — протокол передачи файлов. Данный протокол служит для обмена данными (файлами) между клиентом и сервером. Сервером в нашем случае выступает наш хостинг-провайдер. А клиент – это мы. Для того, что бы начать обмен файлами, мы должны подключиться к серверу. FTP сервер бывает открытого типа и закрытого. Открытый FTP сервер не требует логина и пароля, к нему может подключаться кто угодно. Обычно открытый сервер используется тогда, когда подключившиеся пользователи могут только скачивать файлы. Например, у широко известной фирмы D-Link, производящей сетевое оборудование, есть открытый FTP-сервер, любой желающий может подключиться и скачать прошивку на интересующее устройство. Закрытый FTP сервер требует знания логина и пароля. Права пользователя настраиваются в панели управления хостингом. В случае с сайтом, используется закрытый FTP сервер, что бы только разработчик мог иметь доступ к файлам сайта. Вообще можно много еще чего рассказать про FTP: активный/пассивный, по каким портам работает, формат команд, достоверность данных, облегченная версия TFTP (Trivial File Transfer Protocol), шифрование и многое другое. Это выходит за рамки данной статьи. Кому нужна более подробная информация – гуглите.
Для чего нужен FTP-доступ (что располагается на сайте)?
Сайт условно можно разделить на 2 составляющие (если речь идет о сайте на CMS – WordPress, Joomla, Drupal и т.д., а не об одностраничном сайте-визитке, написанном на чистом HTML). Первое – это набор файлов (наш движок, тема, картинки, фотографии, настройки,…), а второе – это база данных. Про работу с базой данных поговорим в другой раз.
А вот файлы, которые лежат на сервере, можно закачивать и скачивать. Конечно же, у многих хостинг-провайдеров есть возможность через панель управления поработать с файлами. Но это часто неудобно. Файлов на одном сайте несколько тысяч (чистый движок WordPress – это 1500 файлов). Все гораздо упрощается, если с файлами работать по FTP. Файлы можно скачивать, закачивать, просматривать содержимое, просматривать атрибуты файла (например, дата изменения). Иногда бывает необходимо отредактировать некоторые файлики под нужные задачи.
Да даже если не брать во внимание движок сайта, обязательно нужно настроить абсолютно на любом сайте – «robot.txt», «.htaccess». Это очень удобно сделать с помощью FTP клиента. Так же периодически нужно делать резервную копию сайта, на всякий случай. От взломов, от потери данных никто не застрахован. Очень хорошо, если будет рабочая версия сайта, недавно скопированная в надежное место.
Как настроить FTP доступ на сервере?
Абсолютно все хостинг-провайдеры предоставляют доступ к сайту по FTP. Это является частью услуги. Если что-то не получается, смело звоним в службу поддержки, и выносим мозг, мы за это платим.
У меня есть аккаунт у хостера RU-CENTER. Не лучший хостинг-провайдер, но для примера пойдет.
Итак, домен у нас уже есть, сайт уже создан. Заходим в аккаунт, переходим в панель управления хостингом. В левой панели выбираем «Веб сервер(1) -> Управление доступом(2) — > FTP(3)». Можно создать очередного пользователя из 10000000. По сути — бесконечное количество пользователей. Вводим в поле «Новый FTP-пользователь»(4) какое-нибудь имя (пусть будет sitename, для примера). И кликаем создать(5).
Рис. 1. Настроить FTP доступ к сайту на сервере.
Нам показывают пароль. Письмо с информацией о новом пользователе и пароле к нему отправлено администратору (о чем нам любезно сообщают). А так же показан пароль. Переписываем в надежное место имя и пароль. А так же доменное имя для доступа по FTP(у меня это ftp.mylogin.nichost.ru)(7). Теперь в таблице пользователей нужно прописать домашний каталог(6). На одном хостинге может быть несколько сайтов, и можно создавать своего FTP-пользователя со своей домашней папкой. Именно так я и рекомендую делать. К каждому сайту создать своего пользователя и пароль, и пользователь имеет доступ только в домашний каталог своего сайта. Это и безопасно, и удобно. Каталог к сайту у разных хостеров может отличаться. У моего /home/mylogin/sitename.ru/docs. Если Вам не известно, то нужно уточнить в поддержке или поискать в разделе помощи. Можно покопаться в файловом менеджере и найти каталог сайта. Эта информация пригодится. На этом настройка FTP-сервера завершена. Как видите, всё очень просто.
 Рис. 2. Настроить FTP доступ к сайту на сервере.
Рис. 2. Настроить FTP доступ к сайту на сервере.
Как подключиться к FTP-серверу (Total commander, FileZilla)?
Есть очень популярный FTP – клинет FileZilla. Я о нём, конечно, расскажу, ввиду его популярности. Но лично я предпочитаю работать в Total commander. Очень простой и удобный файловый менеджер. Я в Total commander работаю не только с FTP. Это моя настольная программа. FileZilla – это бесплатная программа (filezilla.ru). А вот TotalCommander платная (качаем с торрентов). Если вы не знаете, что это за программа TotalCommander, то просто скачайте бесплатную FileZilla.
Как подключиться к FTP-серверу Total commander?
Чтобы подключиться к FTP-серверу нужно создать подключение. Для этого нужно зайти в меню«FTP->соединиться с FTP-сервером» (Рис 3) или выбрать соответствующую кнопку на Тулбаре (Рис 4), или нажать сочетание клавиш «Ctrl+F». Откроется окно FTP-соединений (Рис 5). Создаем новое, кликая по соответствующей кнопке. Заполняем поля (Рис 6).
— «Имя соединения» — что угодно, это имя которое будет отображаться в списке.
— «Серверх[:Порт]» — Сервер, к которому подключаемся, у моего провайдера это называется — доменное имя для доступа по FTP. Для тех кто знаком с командной строкой понятно, что параметр в квадратных скобочках – это необязательное поле. Т.е. если порт стандартный (если не стандартный, это будет оговорено хостинг-провайдером отдельно).
Стандартный порт: ftp.mylogin.nichost.ru
Спациальный порт: ftp.mylogin.nichost.ru:4545.
— «Учетная запись» — имя пользователя
— «Пароль» — собственно, пароль
— «Пассивный режим обмена (как Web браузер)» — рекомендую поставить эту галочку, чтобы не было проблем с чтением каталогов.
Все остальные настройки трогать не нужно (Рис 7).
Чтобы подключиться к серверу в окне списка соединений выбираем нужное подключение (если оно не одно) и кликаем подключиться. Активное окно будет отображать список файлов сервера (Рис 8). Чтобы скачать файл с сервера – перетаскиваем его мышкой из окна сервера в окно локальной папки. Чтобы закачать на сервер – перетаскиваем из окна локальной директории в окно сервера. Когда все операции завершены на тулбаре кликаем «Отключение».
 Рис. 3. Подключиться к FTP серверу Total commander.
Рис. 3. Подключиться к FTP серверу Total commander.
 Рис. 4. Подключиться к FTP серверу Total commander.
Рис. 4. Подключиться к FTP серверу Total commander.
 Рис. 5. Подключиться к FTP серверу Total commander.
Рис. 5. Подключиться к FTP серверу Total commander.
 Рис. 6. Подключиться к FTP серверу Total commander.
Рис. 6. Подключиться к FTP серверу Total commander.
 Рис. 7. Подключиться к FTP серверу Total commander.
Рис. 7. Подключиться к FTP серверу Total commander.
 Рис. 8. Подключиться к FTP серверу Total commander.
Рис. 8. Подключиться к FTP серверу Total commander.
Как подключиться к FTP-серверу FileZilla?
Окно программы разбито на несколько частей (Рис 9). В самом верху лог (8)– это список последовательности выполняемых команд. Со временем будет понятно, что там пишется. Но для начала – не важно. Папки (9) и файлы (10) на компьютере. Я не знаю зачем так разделено. Папки (11) и файлы (12) на сервере. В самом низу статус файлов, которые мы передаем (13).
В FileZilla все интуитивно схоже с TotalCommander. Открыть «Файл-> менеджер сайтов» (Рис 10) или выбирать соответствующую кнопку на тулбаре (Рис 11), или нажать сочетание клавиш «Ctrl+S». Создаем новый сайт. Заполняем поля (Рис 12).
— «Хост» — доменное имя для доступа по FTP.
— «Порт» — в случае необходимости указываем порт.
— «Протокол» — указываем FTP.
— «Шифрование» — в зависимости от требований провайдера. У меня Использовать явный FTP через TSL, если доступен. Подойдет для большинства провайдеров.
— «Тип входа» — нормальный.
— «Пользователь» — имя пользователя.
— «Пароль» — конечно же, пароль.
После подключения в левой части экрана папки и файлы локального компьютера, в правой – сервера. Перетаскиваем файлы в нужную папку, и файл скачен (закачен) (Рис. 13).
 Рис. 9. Подключиться к FTP серверу FileZilla.
Рис. 9. Подключиться к FTP серверу FileZilla.
 Рис. 10. Подключиться к FTP серверу FileZilla.
Рис. 10. Подключиться к FTP серверу FileZilla.
 Рис. 11. Подключиться к FTP серверу FileZilla.
Рис. 11. Подключиться к FTP серверу FileZilla.
 Рис. 12. Подключиться к FTP серверу FileZilla.
Рис. 12. Подключиться к FTP серверу FileZilla.
 Рис. 13. Подключиться к FTP серверу FileZilla.
Рис. 13. Подключиться к FTP серверу FileZilla.
Если вы хотите сделать резервную копию файлов сайта (рекомендую это делать при значительных изменениях, а так же периодически, что бы в случае чего можно было откатиться) или если вы устанавливаете движок, то закачивание большого количества небольших файлов занимает очень много времени. Обычно, можно зайти через админ-панель хостинг-провайдера в файловый менеджер и воспользоваться архиватором. Удобнее сначала сделать архив и по FTP скачать его одним файлом. Или закачать архив с движком и разархивировать его через админ-панель.
