Айпад просит айтюнс. Подключение айпада к айтюнс
Каждый пользователь, впервые купивший планшет Apple iPad, задумывается над тем, как подсоединить его к компьютеру. Вроде бы на первый взгляд просто, но возникает ряд моментов, не решив которые вам будет сложно провести, например, синхронизацию устройства. В данной статье мы рассмотрим как подключить айпад к компьютеру и к iTunes через USB.
Как правило, купив новый планшет, возникает необходимость установить на него любимые игры, приложения, социальные сети, фотографии или картинки. Для этого нужно настроить оба устройства так, чтобы выбранные вами данные с одного устройства перенеслись на другое быстро и удобно. Точно также, если вы купили компьютер, то его необходимо заполнить информацией, с которой вы привыкли работать, например, перебросить приложения и другие файлы.
Чтобы iPad соединить и подключить к компьютеру, нужно создать синхронизацию данных между ними. В этом нам поможет специально идущий в комплекте кабель USB. Но речь не идет только о том, как произвести подсоединение, а вопрос стоит: каким образом настроить подключение. Установив необходимую синхронизацию данных через программу айтюнс, впоследствии вы сможете не только скачивать любые приложения на iPad, используя отличный интерфейс, но и регулярно сохранять все данные с айпада на компьютер, таким образом, обеспечивая их сохранность в случае утери планшета.
Вам потребуется кабель USB, компьютер и планшетное устройство. Проверьте, установлена ли на компьютере программа iTunes, а если нет, то скачайте ее последнюю версию с официального сайта. Если такая программа уже стоит на ПК, то обновите ее до последней версии. Что касается вида программы Windows, то в данном случае ее версия не имеет значения.
Включите ваш компьютер и нажав кнопку активации, запустите программу iTunes, нажав на ее значок. Один конец кабеля вставьте в планшет для Lightning разъема, если у вас iPad четвертого поколения и выше. Если же вы используете iPad старших поколений, то подсоединение будет производиться через 30-pin штекерный разъем, при чем обязательно устанавливайте его маркировкой сверху. В отличие от него Lightning штекер более универсальный и подключается любой стороной. Другой конец кабеля вставьте в стандартный USB разъем компьютера.

Включите ваш iPad, нажав на кнопку Power, чтобы экран засветился. Как только два устройства соединятся, монитор компьютера отобразит соединенный планшет в программе iTunes. Также можете убедится в настройке подключенного айпада, если зайдете на компьютере в раздел «Мой компьютер», где вместе с другими подключенными устройствами будет отображаться значок и модель вашего iPad.
В свою очередь, дисплей айпада сообщит вам о соединении с ПК, отобразив его номер. Как только подключение произошло, далее можно заняться синхронизацией данных с устройств. Если на iPad установлена прошивка iOS 7, то возможно вы получите сообщение, в котором будет предложено принять данный компьютер в качестве безопасного устройства. Поэтому нажмите подтверждающую данное действие кнопку.
![]()
Синхронизация с компьютером
Для этого в открытой программе iTunes выберем раздел «Файл», а затем — подраздел «Устройства», где находим iPad и нажимаем на него. Чтобы провести синхронизацию, открываем параметр «Информация» и обозначаем галочками все пункты действий для синхронизирования. В разделе «Приложения» обозначаем те программы, которые вы решили передать с планшета на компьютер, например, музыкальные файлы или видео, фотографии. Используя опцию «Применить», подтверждаем выполнение действий между устройствами.

После того, как вы запустили процесс, программа iTunes предложит вам выбрать один вариант из нескольких видов синхронизации. При первом варианте все данные iPad будут заменены на данные, имеющиеся на компьютере. Выбрав второй вариант, вы позволите заменить данные, имеющиеся на компьютере, данными, содержащимися на планшетном устройстве. Ну, а выбрав третий вариант, вы позволите слиться данным с обеих устройств в единое целое.
В частности, если вы синхронизируете данные нового или перепрошитого планшета в первый раз, то выбирайте первый приемлемый вариант, при котором все данные с ПК перейдут на iPad. Ну, а если сомневаетесь, в выборе варианта, то лучше воспользуйтесь третьим вариантом, тогда все данные с обеих устройств сохранятся.
В дальнейшем планшет и данный компьютер будут синхронизироваться и подключаться автоматически, так как важно в первый раз правильно провести синхронизацию, а потом устройства находят друг друга автоматически не только при подсоединении их через кабель, но и при подключении их через WI-FI.
Основным условием подключения является наличие связи между синхронизируемыми устройствами через USB кабель, поэтому никогда не отсоединяйте шнур, если процесс передачи данных запущен. В противном случае может возникнуть программная ошибка, которую придется исправлять.
Свежеиспеченные владельцы популярных "яблочных" гаджетов неизбежно сталкиваются с рядом трудностей при использовании. Хотя бы потому, что iOs является достаточно закрытой и замкнутой системой. Вот почему многие счастливые обладатели своего первого продукта Apple неизбежно задаются вопросом о том, как подключить iPad к компьютеру. Да и не только "Айпэд".
Почему такие сложности
Перед тем как приобретать планшет от Apple, стоит разобраться с тем, почему же возникают трудности. Во-первых, американская компания, ставшая мировым брендом, весьма трепетно относится к авторским правам, грантам и патентам на различные разработки. А их продукция как раз попадает под этим категории. Во-вторых, Apple активно работает по "семейной ветке". Гаджеты этой фирмы прекрасно работают между собой, оставаясь "серыми кардиналами" для других производителей. Именно поэтому просто так подключить iPad, iPod, iPhone к стационарному компьютеру другого производства не получится.
Что требуется
Первое и самое главное - это официальная, лицензионная, разрешенная фирмой программа для синхронизации. Называется она iTunes. Перед тем ее нужно скачать и установить на последний. При этом чем "свежее" и новее версия, тем лучше. Второе, что может потребоваться (а может, и нет), - оригинальный USB-кабель. Он всегда идет в комплекте с "яблочным" устройством. Однако если его по каким-то причинам нет, то отчаиваться не нужно. Существует и беспроводной способ подключения, о котором будет рассказано ниже.
Синхронизация
После того как "Айтюнс" будет установлен, необходимо подключить планшет к проводу, а провод к персональному компьютеру или ноутбуку. Если в системе установлена автозагрузка, то она предложит запустить данные гаджета, но только графические. То есть, картинки и фотографии. Ничего более увидеть нельзя из-за закрытости системы. Именно поэтому нужно запустить iTunes на компьютере. Впервые включив программу при синхронизации, необходимо подтвердить доверие. Что это? Это означает, что "Айтюнс" будет распознавать устройство при подключении, не требуя подтверждения подлинности и безопасности. Доверие подтверждается и на планшете, и на персональном компьютере, кстати. Последнее, что нужно сделать для синхронизации - нажать на кнопку "отобразить устройство" в программе. Все, после этого необходимо только разобраться с интерфейсом "Айтюнс", чтобы его использовать. Перед тем как подключить iPad к компьютеру, желательно заранее найти толковую и понятную инструкцию к программе. Она не так уж и проста, как могло бы показаться.
Как обмениваться файлами?
Подключение iPad к компьютеру обычно преследует определенную цель: закачка музыки, фильмов, игр или приложений на устройство. Вряд ли кто-то подключает планшет просто так, от безделья. Поэтому необходимо разобраться с тем, как именно передавать файлы через "Айтюнс". Простым "копировать-вставить" тут не отделаешься, поскольку система закрыта для таких действий. Необходимо тщательно изучить интерфейс программы. Все файлы разделяются на те, что есть в подключенном устройстве, и те, которые есть в самом "Айтюнс". Достаточно проставить галочки-отметки в нужных местах, а затем нажать клавишу "синхронизация". Примечательно, что можно включить двусторонний обмен. То есть, файлы, которые есть на планшете, будут перекопированы на компьютер, а выбранные на компьютере - на планшет. Таким образом можно уберечь от потери необходимые данные.
Есть ли разница в моделях
Многие новоиспеченные пользователи "яблочных" гаджетов не сразу могут разобраться с тем, как именно пользоваться своими приобретениями. Вот почему они задаются вопросами типа: а как подключить iPad 2 к компьютеру, как подключить iPad Mini к компьютеру или другими подобными. Примечательно то, что нет никакой разницы. Все современные устройства Apple подключаются одинаково. Разница лишь в проводах. Так, например, у iPad 2 гнездо для зарядного устройства старого образца - широкое (30-pin). Более современные модели идут в комплекте с тонким и узким шестиконтактным проводом (Lightning). При этом принцип подсоединения гаджета к компьютеру остается там же: с одной стороны шнур включают в планшет, с другой - в персональный компьютер (USB-выход). А потом нужно запустить программу для синхронизации.
"Воздушные" технологии
Проводной способ - это не единственный способ, как подключить iPad к компьютеру. Существует и другой - беспроводной или "воздушный". Wi-Fi встроен во все модели "яблочных" планшетов. Поэтому нет необходимости говорить о какой-то конкретной модели. На компьютере должен быть установлен "Айтюнс", который ранее уже был проводным способом синхронизирован с планшетом. Обязательно условие - и ПК, и iPad должны находиться в одной сети Wi-Fi. Пошагово подключение происходит так:
- В "Айтюнс" при первой проводной синхронизации проставляется галочка "синхронизация по Wi-Fi". Находится она в графе "Параметры".
- В настройках гаджета отмечается пункт "Синхронизация с iTunes по Wi-Fi". Находится он в разделе "основные".
После этого достаточно добавлять в "Айтюнс" на компьютере файлы, которые в дальнейшем в этой же программе, только уже на планшете, можно взять. Например, приложения. Их проще и удобнее искать на компьютере, а потом закидывать на планшет по Wi-Fi, чем каждый раз подключать для этого провод или листать страницы с не самым удачным поисковиком в AppStore. Примечательно, что можно настроить такую синхронизацию на всех своих продуктах Apple. В этом случае все данные, закинутые в "Айтюнс" на ПК, будут доступны на синхронизированных устройствах: iPad, iPhone, iPod.
Человек, который приобрел продукцию компании Apple, а в частности «таблет», может не знать, как подключить iPad к компьютеру. Синхронизировать ваш айпад можно только с помощью специальной программы, которая называется iTunes. Несмотря на то, что ее интерфейс понятен и прост, подключение может вызвать некоторые трудности. И на первых этапах синхронизация кажется очень сложым процессом.
Первые пункты в списке вещей, которые необходимо сделать для того, чтобы синхронизация прошла успешно, ничем не отличаются от стандартного смартфона или планшета. Подключение айпада возможно через специальный USB-кабель, который поставляется в комплекте вместе с любым телефоном и прочей продукцией. Второй способ, который практически никогда не использовать, это синхронизировать ваше устройство по Wi-Fi.
Особенности подключения USB-кабеля
Начинается процесс с того, что одна сторона кабеля вставляется в ваш компьютер, а другая в устройство. Если вам необходимо приобрести кабель, то следует знать, что разные поколения, имеют различные стандарты кабеля. К примеру синхронизация и подключение к компьютеру производится с помощью кабеля со стандартом Lightning , а первые три модели айпада, произведены по стандарту 30-pin. Отличие этих штекеров в том, что первый вид может подключаться любой стороной, а более старый, только маркировкой вверх.
Далее запускается вручную или автоматически специальная программа iTunes, которая и позволяет синхронизировать компьютер с планшетом. Для того, чтобы программа увидела устройство не нужно предпринимать каких-либо действий, достаточно лишь выбрать его в специальном открывающемся меню при запуске, ведь iTunes самостоятельно запускает все необходимые драйвера, именно поэтому синхронизировать iPad просто.
Запуск iTunes

Если подключение произведено верно, то на экране всплывет окошко «Автозапуска», в котором вам будет предложено на выбор несколько действий. Например, таких как: «Импортировать изображение и видео», «Копировать фотографии на компьютер и просмотреть их», «Открыть устройство для просмотра файлов», «Обзор видеофайлов» и прочее.
Можете смело нажимать значок, запуская нужный вам процесс, либо просто закрыть окно «Автозапуска». Потому что после подключения i-гаджета к ПК, параллельно «Автозапуску» автоматически загрузился и открылся iTunes. И теперь вы можете видеть перед собой его меню. Выбрав значок айпада, вы смело сможете качать посредством синхронизации в планшет: игры, музыку, фильмы и прочие полезные мультимедиа-приколюшки!
Коннект Айпада и ПК через Wi-Fi
Сейчас обозрим, как синхронизировать iPad с компьютером при помощи сети Wi-Fi. Делается это легко и быстро. Потребуется не более двух минут. Подключите айпад к ПК. Это требуется для начальной настройки. При подобном коннекте этого больше не потребуется делать.
Зайдите в iTunes. В боковом меню слева выберите название вашего устройства. Выбрав в меню айпад, нажмите «Обзор» и в подпункте «Параметры» поставьте галочку «Синхронизация этого iPad по Wi-Fi». Кликаете на кнопку «Применить».

Этими действиями вы завершили настройки будущей работы в iTunes. Теперь необходимо приготовить для синхронизации через Wi-Fi сам i-гаджет:
- В айпаде заходите в меню «Настройки»;
- Выбираете «Основные»;
- Далее «Синхронизация с iTunes по Wi-Fi «;
В этом меню выбираете компьютер, с которым будет происходить синхронизация, и нажимаете кнопку «Синхронизировать». Теперь, вся информация, которую вы определили для синхронизации, с вашего ПК будет перенесена на iPad. Тот факт, что для успешных манипуляций на компьютере должен быть Wi-Fi-роутер мы опускаем по умолчанию.

Нет подключения айпада к ПК
Иногда бывает, что iTunes в упор не замечает, подключенного к ПК i-устройства. Зачастую, проблема не столь серьезна, как это может показаться. Причины скорее всего кроются в следующем:
- USB-порт;
- USB-кабель;
- iTunes;
- Компьютер.
Описанные проблемы, решаются следующим образом:
- Если не происходит соединения iTunes с iPhone по причине поломки USB-порта, просто подключите ваш i-гаджет через другое USB-гнездо в ПК, если с портом всё в порядке, попробуйте отключить другие USB-устройства, оставив подключенным только ваш Айпад;
- Попробуйте использовать для подключение новый / функционирующий кабель;
- Удалите и переустановите снова медиаплеер для проигрывания, загрузив последнюю версию (естественно с сайта Apple).
- Если первые три пункта не помогли, попробуйте провести манипуляции с синхронизацией на другом ПК. Возможно ваш компьютер — причина возникшей проблемы.
Ну а если и смена компьютера не принесла ожидаемых результатов, значит проблема действительно серьезная и вам придется разбираться с Apple Mobile Device . А это уже тема для отдельной статьи. Будем признательны, если вы оставите комментарий к данной статье.
Видео, которые стоит посмотреть по этой теме:
Сегодня мир немыслим без современных гаджетов. Теперь можно позвонить в любую точку планеты, прослушать музыку и скачать прикольную игрушку. Миниатюризация устройств достигла такого уровня, что можно всю электронику носить с собой. Кроме того, девайсы зачастую объединяют в себе несколько устройств по назначению. В одном корпусе бывают соединены компьютер, телефон и плеер. Но все же специализация присутствует, и поэтому для того, чтобы закачать музыку в iTunes, его надо подключить к iPad или к какому-либо другому устройству (компьютеру). Иногда получается так, что они не соединяются, например, iTunes не видит iPad.
Для начала попробуем разобраться, с чем мы имеем дело. iTunes является бесплатной программой, которая позволяет упорядочивать книги, фильмы и музыку и (и не только). Для удобства пользователей и получения прибыли компанией Apple был создан онлайн-магазин iTunes Store. Эта программа и сервис не дают пользователям заниматься пиратством в любом его проявлении. iPad - плоский мобильный компьютер корпорации Apple, выполненный в виде планшета. Английское слово Pad переводится как панель, клавиатура, блокнот.
Теперь выясним, почему Айтюнс не видит Айпад, и попытаемся устранить причину.
Необновлённое программное обеспечение
Проверка USB-кабеля
Кабель USB может стать причиной того, что Айтюнс не видит Айпад. Для начала произведите внешний осмотр кабеля и гнёзд для его подключения на своих устройствах. Кабель и разъёмы должны быть очищены от грязи и не иметь видимых повреждений. Если есть возможность, то замените провод для теста на заведомо исправный. Неоригинальные кабели могут давать зарядку, но не передавать данные.
Неустановленный компонент и отсутствие USB-драйвера
Совместно с программой iTunes автоматически устанавливается компонент с названием Apple Mobile Device Support. Он требуется для работы гаджетов с операционной системой iOS. Если этого компонента нет, то Айтюнс заново.
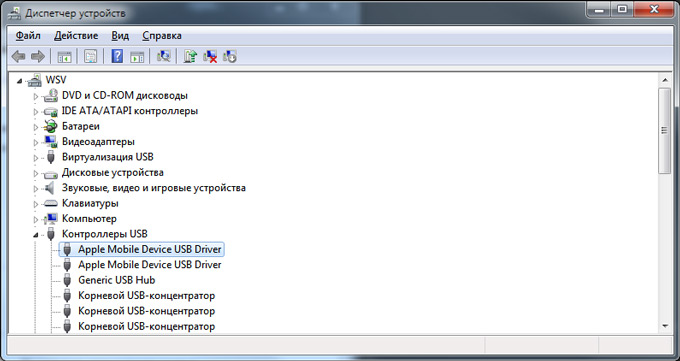
Также возможно потребуется переустановить драйвер Apple Mobile Device USB Driver . Проверить эту версию можно в диспетчере Windows.
Неисправность шлейфа питания и аппаратной части
В этом случае, если не синхронизируется iPad с iTunes, надо нести устройство в мастерскую. Такое происходит из-за небрежного обращения с электроникой, в частности, из-за попадания воды.
Из практики ремонтов следует, что исчезновение питания кроме неисправности шлейфа может быть вызвано повреждением микросхемы , которая управляет подачей напряжения. Это также определяется и устраняется в мастерской. После тестирования мастер вам назовёт причину, почему iTunes . Может быть придётся заменить микросхему. В результате неаккуратного обращения возможны и другие неисправности, такие как повреждение дорожек, элементной базы и прочего вследствие ударов, падений, неправильных условий эксплуатации.
На видео продемонстрировано, как обычно происходит синхронизация iPad с iTunes:
Таким образом, устранить неисправность можно, заменив повреждённый кабель либо, в более серьёзных случаях, отремонтировав устройство в мастерской.
Похожие статьи

Правильный выбор операционной системы для планшета является гарантом удобства использования устройства, его быстродействия (времени отклика системы) и срока службы. iOS Наиболее популярным и распространённым планшетом на сегодняшний день является Apple iPad. Операционной системой этого планшета является iOS, имеющая уже девять версий. Что же отличает её от остальных?
