Приложения которые можно отключить на андроиде. Отключение системных приложений в андроиде (и не только системных, но почти всех), и удаление ненужных приложений из аккаунта Google Play
Новый смартфон или планшет, работающий на Android, радует скоростью и легкостью переключения с одной задачи на другую. Но каждое установленное приложение немного замедляет устройство, отнимая ресурсы и расходуя заряд батареи. Причем относится это и к ежедневно используемым программам, и к тем, которые нужны раз в неделю, а то и реже. Пора разобраться с причинами этой проблемы.
Из-за чего Android начинает тормозить
В отличие от компьютерных операционных систем, например Windows, приложения в Android не полностью покидают оперативную память, когда ты не пользуешься ими. Соглашаясь на предоставление прав при установке (местоположение, почта и так далее), ты разрешаешь «спящей» программе «просыпаться» при определенном событии. Мессенджеры всплывают при новом сообщении, почтовые агенты - при очередном письме, и все оживляются при появлении своего обновления.
По умолчанию Android запускает на полную мощность основные утилиты, но и остальные оживают при включении устройства. Поэтому каждое новое приложение, скачанное из Play Market, «откусывает» часть ресурсов оперативной памяти со всеми вытекающими последствиями. Бороться с этим можно несколькими способами.
Способ 1. Отключение лишнего

Остановить автозагрузку программы можно в «Настройках»: в пункте «Приложения» выбери программу и нажми кнопку «Остановить».
Открываем «Настройки» (графически обозначается шестеренкой) и находим в перечне опций «Приложения». Иногда эта опция находится в категории «Устройство». Затем выбираем ту программу, которую хотим «усыпить» и нажимаем на ее название.
Если все сделано правильно, появится окно с названием программы, под которым будет несколько кнопок с вариантами действий. Нам нужна опция «Остановить». Нажимаем на нее и, подтвердив свои действия после предупреждения системы, останавливаем приложение. Так же поступаем со всеми остальными выбранными программами.
Последствия таких действий минимальны: приложение при необходимости будет чуть дольше загружаться, но останется вполне работоспособным.
К сожалению, многие программы не желают останавливаться добровольно. При их выборе описанным способом кнопка «Остановить» не появится. Это означает, что для их удаления из списка автозагрузки потребуются более серьезные инструменты и права суперпользователя.
Предупреждение
В Android жестко разделены права пользователей и администраторов (суперпользователей, root-права). Это сделано из соображений безопасности системы.

Неквалифицированные или неосторожные действия могут привести к неработоспособности твоего устройства.
Удалив что-то важное, можно превратить отличный смартфон в дорогой кирпич без надежды на восстановление. Поэтому следующие способы подойдут только тому, кто уже умеет работать с root-правами и получил их на своем устройстве.
Способ 2. Модуль BootManager
По названию этого приложения несложно догадаться, что его главная задача – управление загрузкой. Работает BootManager в специальной среде Xposed Framework и требует наличия прав суперпользователя.
1.Запускаем модуль Xposed Installer.
2.В открывшемся списке выбираем пункт «Загрузка» и переходим по нему.
3.Перед нами появляется список названий приложений. Находим в нем BootManager с помощью пролистывания или поисковой строки вверху. Нажимаем на название утилиты.
4.Переходим на вкладку «Версии». Для установки осталось нажать находящуюся в ней кнопку «Загрузка». Инсталляция запущена.
5.После завершения автоматической загрузки в области сообщений появится уведомление о том, что BootManager установлен, но еще не активирован. Нажимаем на уведомление, в открывшемся окне ставим птичку возле названия нашей утилиты.
6.Перезагружаемся.
7.После окончания загрузки запускаем BootManager как обычное приложение. Программа немедленно начинает сканирование системы и формирование списка автозагрузки.
8.Сформировав список, BootManager выводит на экран все автоматически загружаемые приложения. Чтобы отключить любое из них, достаточно коснуться названия, которое сразу же окрасится в красный цвет.
9.Еще раз просматриваем список того, что отключили, вспоминая об опасности превратить устройство в кирпич и золотом правиле «Знай, что делаешь». При сомнениях возвращаем программы в список автозагрузки.
10.Перезагружаемся.
Если все сделано правильно, Android заработает значительно быстрее.
Способ 3. Приложение Autostarts
Autostarts устанавливается обычным путем со стороннего ресурса и сразу же после запуска сканирует систему, определяя правила автозапуска. Первоначальное представление информации в утилите отталкивается от события, а не приложений. То есть каждому системному событию сопоставляется список программ, «просыпающихся», когда оно происходит.

Очистка автозагрузки ускорит твое мобильное устройство, но делать все нужно осторожно.
Теперь нужно последовательно перебрать все системные события и отключить реакцию на них лишних приложений. Для этого достаточно нажать на название события, выбрать в появившемся списке ненужное приложение и отключить его, нажав на опцию «Запретить» во всплывшем окошке. Если все сделано правильно, название утилиты будет отображаться зачеркнутым.
Можно подойти к вопросу и с другой стороны. Переходим в настройки Autostarts и выбираем режим «Группировать по приложению». Далее все делаем похожим образом: находим лишнее приложение и отключаем события, его «пробуждающие». На этот раз зачеркнутыми будут выводиться имена событий.
Очистка автозагрузки ускорит твое мобильное устройство, но делать все нужно осторожно. Кроме соображений безопасности не стоит забывать и об удобстве. Запускаясь в фоновом режиме, программы незаметно делают свою полезную работу, качают почту или прогноз погоды, извещают о новых сообщениях или новостях. Поэтому не стоит бросаться из одной крайности в другую, лучше найти разумный баланс.
Спасибо за внимание к лайфхаку «Как убрать автозагрузку программ в Android». Есть что добавить? Тогда добро пожаловать в раздел «Комментарии». Смело выражай свое мнение, и, возможно, именно ты станешь победителем нашего конкурса на лучший комментарий месяца! Приз более чем достойный – спортивный браслет
Вот недавно я . Ну и в лучших своих традициях — как бы в ответ на мои жалобы, мой андроид смартфон сделал себе небольшой харакири: при смене сим-карты (и соответственно — вытаскивании аккумулятора) — при последующей загрузке возникла мигающая надпись самсунг. Ну казалось бы — возникла, и возникла — она всегда при загрузке возникает. Но в этот раз на моем Galaxy Note n7000 эта надпись SAMSUNG мигает и не исчезает. Пять минут мигает — ноль эффекта. Десять. Ноль. Наконец, минут через 15-20, смартфон соизволил загрузиться. Как оказалось — главное его не трогать, и он одумается. И что же мы видим? Девственно чистый экран. Девственно пустая телефонная книга, столь же девственно чистый список смс, входящих/исходящих вызовов. Осталось только то, что лежало на sd карте и во внешней памяти телефона.
Ну телефонная книга — ладно — она в облако копируется, в адресную книгу gmaila (которым я кроме как для этого в принципе не пользуюсь), и плюс — я еще несколько раз экспортировал их в виде карточки. Приложения — тоже — список того, что за всю жизнь смартфона на него устанавливалось — есть в аккаунте «мои приложения» в маркете . Правда там половина того, что было поставлено случайно, и в принципе не нужно, а через компьютер удалить невозможно, т.к. физически отсутствует крестик на карточке приложения (луч поноса гуглу!):
Но зато их можно поудалять через аккаунт на смартфоне:
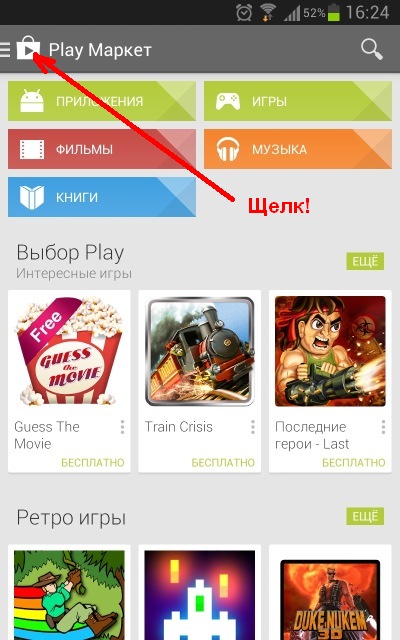
2. В открывшемся аккаунте щелкаем на «Мои приложения»

3. В открывшемся списке приложений щелкаем на вкладке «все»


Вуаля — приложения удаляются из истории, и пропадают также и из стандартного списка приложений маркета на стационарном компьютере.
Но вернемся ко всему остальному. Вот смс-ки — мне было очень жалко — я их не бэкапил, а там и банковские были, и некоторые личные (ценность которых, правда, только в привязке к этому смартфону, но тем не менее). Я предполагал, что такое возможно, только если полный Wipe ему сделать с зажиманием трех кнопок. Ан нет.
Плюс еще какие-то остатки приложений в системной области периодически выводили какие-то ошибки.
Ну, думаю, значит пришла пора устанавливать новую прошивку, коли такое дело. Ибо очень уж меня бесили разнообразные самсунговские и гугловские программы, которые нафиг мне не сдались, типа crayon physics, google+, ChatOn, Social HUB, Play Music, ну и еще около 20 штук, периодически засиравших память, самообновлявшихся в самый неподходящий момент, и засыпавших левыми пуш-сообщениями (особенно в этом отличался ChatOn). А если учесть, что я еще и Gmail-ом и Dropbox-ом не пользуюсь… В общем, начал я искать, где бы скачать прошивку для samsung galaxy note n7000 android 4.2 jelly bean (потому что такая стояла у меня), и чтобы в ней был только минимум необходимых программ (по сути — мне необходима только звонилка (уж больно она хороша у самсунга), камера, будильник, да плэймаркет. Все остальное — скайп, вайбер, калькулятор, MX Player, яндекс.карты, мэйл.ру и еще с десяток приложений — я устанавливаю с него (маркета). Но даже если бы там вообще был только Маркет со звонилкой — то я тоже особо не расстроился, и камеру, и будильник тоже можно подобрать не хуже, чем идут родные.
Однако, оказалась очень странная ситуация — в сети не нашлось ни одной последней прошивки , в которой была бы вырезана вся эта ерундень. Можно, конечно, было поставить более древнюю, типа 2.6, или вообще что-нибудь другое, рутованое, и вручную все поудалять — но крайне не хотелось разбираться, не удалю ли я что-нибудь такое, что может пригодится, так что опять перепрошивать придется.
Долго я искал… А потом — наткнулся на одну очень полезную запись — как отключить ненужные системные программы или вредоносные приложения на телефоне или планшете (Android 4.0 и выше). И понял, что мне такая урезанная прошивка и не нужна — все, что мне мешает, и нафиг не сдалось, можно просто отключить к чертям собачьим, и дело с концом — и никакого перепрошивания, рутования и иной потери времени. Так и поступил. Сделал полный сброс к заводским настройкам путем выключения телефона, затем одновременно зажал кнопки Volume Up + Home (громкость вверх + домой) + Power on/off (питание). В появившемся меню, с помощью регулятора громкости выбирал пункт «Wipe data, cache/factory reset», пролистал кнопкой громкости к пункту «Yes - delete all user data» и подтвердил кнопкой Power on/off (питание). Телефон успешно убил все остатки данных (на карте и внешней памяти, разумеется, все осталось нетронутым), после чего я снова загрузил адресную книгу, и поотключал все ненужные мне системные предустановленные приложения — благо приведенная по ссылке инструкция настолько подробна, что даже копипастить ее с приведением всех скриншотов не считаю необходимым (если кому-то все-таки надо — напишите в комментах).
Отключенные приложения появились внизу ряда всех приложений с надписью «отключено», исчезли из списка приложений, появляющихся при нажатии на иконку «меню», и больше не донимали меня ни загаживанием памяти, ни упаси бог какими пуш-сообщениями и объявлениями об обновлении. Совсем всё, конечно, вычистить не удалось, поскольку названия некоторых процессов абсолютно ничего не говорили — а отключить что-нибудь нужное не хотелось — но все равно, аппетиты до памяти раза в полтора снизились.
После чего накатил свои стандартные приложения — и все стало работать и шустрее, и приятнее, чем прежде.
После нескольких месяцев активного использования мобильного устройства у пользователей нередко возникает вопрос: как отключить автозапуск приложений на Андроид. Дело в том, что новый гаджет работает быстро, приложения запускаются мгновенно. В процессе активной работы планшета или смартфона его владелец устанавливает новые приложения, изменяя параметры работы. Большая часть программ запускается автоматически при включении девайса. Это приводит к увеличению нагрузки на . В итоге смартфон или планшет начинает «тормозить», устройство требует всё чаще подзарядки, поскольку автостарт приложений быстро расходует заряд аккумулятора. Установка специализированных приложений, анализирующих, какие программы используются при автозапуске, занимая немалый объем операционной памяти, поможет решить проблему. Эти настройки следует производить обдуманно, иначе можно деактивировать важные процессы на вашем гаджете. В некоторых случаях это может привести к сбою в работе вашего гаджета.
Утилиты и программы для отключения автозагрузки приложений на Андроид-устройствах
Автозагрузка Android-приложений часто происходит по умолчанию при запуске мобильного гаджета. Это становится серьёзной проблемой на устройствах бюджетного класса, оперативная память которых не превышает 1 Гб. Чтобы увеличить быстродействие и время работы смартфона, некоторые пользователи применяют специальную программу Xposed Installer, которая имеет встроенный модуль BootManager. Это один из популярных способов деактивации автостарта процессов на мобильном устройстве. При этом юзер имеет возможность выбрать на своем устройстве программы, которые должны загружаться.

После процедуры получения root-доступа можно установить программу Xposed Installer, предварительно скачав её из интернета — она не представлена в магазине Google Play. Следует найти и загрузить файл утилиты с расширение apk. Перед началом установки проверьте, разрешён ли на вашем Андроид-устройстве запуск программ из непроверенных источников. Такой параметр устанавливается в разделе «Безопасность настроек операционной системы». Если вы все сделали правильно, то установка Xposed Installer пройдёт успешно.
Установка и использование модуля BootManager
Чтобы убрать автозапуск приложений на Андроиде, для начала необходимо активировать модуль BootManager. Делается это в несколько этапов:
- Сначала нужно запустить утилиту Xposed Installer.
- Далее открыть раздел «Загрузки», в котором содержится модуль BootManager. Поиск поможет вам в этом.
- Затем кликнуть по названию, после чего с помощью свайпа открыть вкладку Версии. В этом окне нажмите кнопку «Загрузка», которая скачает и установит BootManager на ваше устройство.
- После совершённых действий уведомление будет указывать на то, что модуль все ещё не активен. Кликните на уведомление и поставьте флажок рядом с названием модуля.
- Перезагрузите гаджет, после чего BootManager станет активен.

Модуль BootManager можно отдельно установить через . При этом активация его проходит так же, как при установке через утилиту Xposed Installer. Здесь также необходимо открывать root-права и производить установку на мобильное устройство.
В меню приложений появится значок BootManager, предназначенный для быстрого запуска программы. После старта на экран будет выведен список приложений, которые автоматически загружаются вместе с устройством. Платная версия модуля покажет абсолютно все приложения с автозапуском. Бесплатная выведет на экран только установленные самим владельцем девайса программы. Клик на любую из них отключит автостарт. При этом название программы станет красным. Следует понимать, что отключение автозапуска некоторых процессов может привести к остановке функционирования смартфона или планшета. По этой причине не осуществляйте необдуманных действий.
Использование приложения Autostarts
Существует другой способ отключения автостарта различных процессов. Он предполагает использование известного многим приложения Autostarts. Его можно установить через магазин Google Play. Программа является платной. При этом обязательно наличие root-прав.

Менеджер автозапуска для Андроид Autostarts предельно прост в использовании. Достаточно загрузить приложение, после чего оно выведет на экран список установленных и системных программ. Юзеры могут узнать краткую информацию о работе приложения, нажав на информационный значок, который стоит рядом с его названием. Клик по названию программы позволит просмотреть данные и запретить автостарт. После этого название станет перечёркнутым — программа или процесс больше не будут запускаться автоматически. Autostarts удобен тем, что позволяет группировать программы для удобства настройки оптимальных параметров. Юзеры могут воспользоваться командой «Группировать по приложению», чтобы установить настройки триггеров запуска для всех программ.
Использование утилиты Autorun Manager
Autorun Manager - это ещё один способ отключить автозапуск процессов, замедляющих работу смартфона. Утилита является бесплатной и устанавливается через магазин Google Play. Для работы Autorun Manager также необходимо получить root-права. Приложение может функционировать в базовом режиме, возможности которого ограничены. Преимуществом базового режима является возможность функционирования без root-доступа. Это ещё один способ освободить ценные ресурсы смартфона или планшета.

Можно установит платную Pro-версию утилиты. Она обладает рядом преимуществ, среди которых отсутствие рекламы, права блокировки более четырёх ресиверов, продвинутые параметры управления виджетами и режим «Чака Норриса», который принудительно деактивирует процессы на более низком уровне.
Отключение автозапуска приложений во время загрузки телефона или планшета, функционирующего на , позволяет повысить быстродействие девайса и продлить время его работы. Для этого необходимы root-права. Мы рекомендуем с большой внимательностью производить деактивацию всех процессов, чтобы не нанести вред своему девайсу. Без определённых знаний лучше не пытаться перенастроить устройство.
Современные смартфона на базе Android имеют внушительные характеристики. Даже бюджетные устройства оснащаются 2 ГБ оперативной памяти и 4-8-ядерными процессорами. Если же говорить о флагманских моделях, то объем их оперативной памяти может достигать 6 ГБ. Очевидно, что такого объема RAM достаточно для одновременно запуска нескольких приложений, которые могут работать в фоновом режиме, и при необходимости быть открыты мгновенно. Однако не все программы одинаково полезны. Запущенный клиент ВКонтакте ничем помешать не может, однако существуют приложения, которые могут выполнять сомнительные функции, например запрашивать координаты GPS, и при этом существенно нагружать девайс. Как следствие, производительность смартфона может снижаться, а время автономной работы сокращаться. Далее мы расскажем о том, как отключить автозагрузку лишних приложений на устройствах с Android.
Отключение автозапуска приложений встроенными средствами.
Прежде чем приступать к поиску и установке сторонних приложений, которые помогут убрать лишние программы из автозагрузки, вам стоит поискать встроенные в систему службы, которые отвечают за это. Если говорить о смартфонах ASUS и их фирменной прошивке Zen UI, то в ней присутствует раздел Auto-start Manager, позволяющий управлять списком автозагрузки. Более популярная прошивка MIUI также имеет отдельное приложение. Найти его можно следующим образом: на домашнем рабочем столе найдите папку со служебными утилитами, далее запустите приложение "Безопасность" и откройте автозагрузку.
![]()

Установка дополнительных программ
Android всегда отличался своей гибкостью и возможностью "допилить" операционную систему. Если у вас нет встроенных приложений по настройке автозагрузки, то вы можете установить дополнительный софт. Одним из вариантов является установка фреймворка Xposed и дополнительного модуля . Инструкция по установке Xposed на смартфон находится в нашей . Если говорить о самом модуле , то его использование интуитивно понятно. Достаточно лишь запустить его и выбрать программы, которые вы хотите убрать из автозагрузки.



Помимо этого, существует большое количество программ, которые выполняют данные функции. Мы советуем обратить внимание на утилиту
