Firewalld - установка, настройка, команды
Зоны
Демон firewalld управляет группами правил при помощи так называемых зон.
Зоны – это, по сути, наборы правил, которые управляют трафиком на основе уровня доверия к той или иной сети. Зоны присваиваются сетевым интерфейсам и управляют поведением брандмауэра.
Компьютеры, которые часто подключаются к разным сетям (например, ноутбуки) могут использовать зоны, чтобы изменять наборы правил в зависимости от среды. К примеру, при подключении к общественной сети WiFi брандмауэр может применять более строгие правила, а в домашней сети ослаблять ограничения.
В firewalld существуют следующие зоны:
- drop: самый низкий уровень доверия сети. Весь входящий трафик сбрасывается без ответа, поддерживаются только исходящие соединения.
- block: эта зона похожа на предыдущую, но при этом входящие запросы сбрасываются с сообщением icmp-host-prohibited или icmp6-adm-prohibited.
- public: эта зона представляет публичную сеть, которой нельзя доверять, однако поддерживает входящие соединения в индивидуальном порядке.
- external: зона внешних сетей. Поддерживает маскировку NAT, благодаря чему внутренняя сеть остается закрытой, но с возможностью получения доступа.
- internal: обратная сторона зоны external, внутренние сети. Компьютерам в этой зоне можно доверять. Доступны дополнительные сервисы.
- dmz: используется для компьютеров, расположенных в DMZ (изолированных компьютеров, которые не будут иметь доступа к остальной части сети); поддерживает только некоторые входящие соединения.
- work: зона рабочей сети. Большинству машин в сети можно доверять. Доступны дополнительные сервисы.
- home: зона домашней сети. Окружению можно доверять, но поддерживаются только определённые пользователем входящие соединения.
- trusted: всем машинам в сети можно доверять.
Сохранение правил
Правила firewalld бывают постоянными и временными. Если в наборе появляется или изменяется какое-либо правило, текущее поведение брандмауэра изменяется сразу. Однако после перезагрузки все изменения будут утрачены, если их не сохранить.
Большинство команд firewall-cmd может использовать флаг —permanent, который сохранит правило, после чего оно будет использоваться на постоянной основе.
Включение брандмауэра firewalld
Для начала нужно включить демон. Unit-файл systemd называется firewalld.service. Чтобы запустить демон, введите.
sudo systemctl start firewalld.service
Убедитесь, что сервис запущен:
firewall-cmd --state
running
Теперь брандмауэр запущен и работает согласно конфигурации по умолчанию.
На данный момент сервис включен, но не будет запускаться автоматически вместе с сервером. Чтобы случайно не заблокировать себя на собственном сервере, сначала создайте набор правил, а затем настройте автозапуск.
Правила брандмауэра по умолчанию
Просмотр правил по умолчанию
Чтобы узнать, какая зона используется по умолчанию, введите:
firewall-cmd --get-default-zone
public
На данный момент firewalld не получал никаких инструкций относительно других зон, кроме того, к другим зонам не привязан ни один интерфейс, поэтому сейчас зона public является зоной по умолчанию, а также единственной активной зоной.
Чтобы получить список активных зон, введите:
public
interfaces: eth0 eth1
К зоне public привязаны два сетевых интерфейса: eth0 и eth1. Интерфейсы, привязанные к зоне, работают согласно правилам этой зоны.
Чтобы узнать, какие правила использует зона по умолчанию, введите:
firewall-cmd --list-all
public (default, active)
interfaces: eth0 eth1
sources:
services: dhcpv6-client ssh
ports:
masquerade: no
forward-ports:
icmp-blocks:
rich rules:
Итак, теперь вы знаете, что:
- public является зоной по умолчанию и единственной активной зоной.
- К ней привязаны интерфейсы eth0 и eth1.
- Она поддерживает трафик DHCP (присваивание IP-адресов) и SSH (удаленное администрирование).
Другие зоны брандмауэра
Теперь следует ознакомиться с другими зонами.
Чтобы получить список всех доступных зон, введите:
firewall-cmd --get-zones
Чтобы получить параметры конкретной зоны, добавьте в команду флаг —zone=.
firewall-cmd --zone=home --list-all
home
interfaces:
sources:
services: dhcpv6-client ipp-client mdns samba-client ssh
ports:
masquerade: no
forward-ports:
icmp-blocks:
rich rules:
Чтобы вывести определения всех доступных зон, добавьте опцию —list-all-zones. Для более удобного просмотра вывод можно передать в пейджер:
firewall-cmd --list-all-zones | less
Настройка зон интерфейсов
Изначально все сетевые интерфейсы привязаны к зоне по умолчанию.
Изменение зоны интерфейса на одну сессию
Чтобы перевести интерфейс в другую зону на одну сессию, используйте опции —zone= и —change-interface=.
Например, чтобы перевести eth0 в зону home, нужно ввести:
sudo firewall-cmd --zone=home --change-interface=eth0
success
Примечание : При переводе интерфейса в другую зону нужно учитывать, что это может повлиять на работу некоторых сервисов. К примеру, зона home поддерживает SSH, поэтому соединения этого сервиса не будут сброшены. Но некоторые зоны сбрасывают все соединения, включая SSH, и тогда вы можете случайно заблокировать себе доступ к собственному серверу.
Чтобы убедиться, что интерфейс привязан к новой зоне, введите:
firewall-cmd --get-active-zones
home
interfaces: eth0
public
interfaces: eth1
После перезагрузки брандмауэра интерфейс будет снова привязан к зоне по умолчанию.
sudo systemctl restart firewalld.service
firewall-cmd --get-active-zones
public
interfaces: eth0 eth1
Изменение зоны интерфейса на постоянной основе
Если в настройках интерфейса не указана никакая другая зона, после перезапуска брандмауэра интерфейс будет снова привязан к зоне по умолчанию. В CentOS такие конфигурации хранятся в каталоге /etc/sysconfig/network-scripts, в файлах формата ifcfg-interface.
Чтобы определить зону интерфейса, откройте конфигурационный файл этого интерфейса, например:
В конец файла добавьте переменную ZONE= и в качестве значения укажите другую зону, например, home:
. . .
DNS1=2001:4860:4860::8844
DNS2=2001:4860:4860::8888
DNS3=8.8.8.8
ZONE=home
Сохраните и закройте файл.
Чтобы обновить настройки, перезапустите сетевой сервис и брандмауэр:
sudo systemctl restart network.service
sudo systemctl restart firewalld.service
После перезапуска интерфейс eth0 будет привязан к зоне home.
firewall-cmd --get-active-zones
home
interfaces: eth0
public
interfaces: eth1
Настройка зоны по умолчанию
Также вы можете выбрать другую зону по умолчанию.
Для этого используется параметр —set-default-zone=. После этого все интерфейсы будут привязаны к другой зоне:
sudo firewall-cmd --set-default-zone=home
home
interfaces: eth0 eth1
Создание правил для приложений
Добавление сервиса в зону
Проще всего добавить сервис или порт в зону, которую использует брандмауэр. Просмотрите доступные сервисы:
firewall-cmd --get-services
RH-Satellite-6 amanda-client bacula bacula-client dhcp dhcpv6 dhcpv6-client dns ftp high-availability http https imaps ipp ipp-client ipsec kerberos kpasswd ldap ldaps libvirt libvirt-tls mdns mountd ms-wbt mysql nfs ntp openvpn pmcd pmproxy pmwebapi pmwebapis pop3s postgresql proxy-dhcp radius rpc-bind samba samba-client smtp ssh telnet tftp tftp-client transmission-client vnc-server wbem-https
Примечание : Больше информации о каждом конкретном сервисе можно найти в файлах.xml в каталоге /usr/lib/firewalld/services. К пример, сведения о сервисе SSH хранятся в /usr/lib/firewalld/services/ssh.xml и выглядят так:
Чтобы включить поддержку сервиса в той или иной зоне, используйте опцию —add-service=. Указать целевую зону можно с помощью опции —zone=. По умолчанию эти изменения будут работать в течение одной сессии. Чтобы сохранить изменения и использовать их на постоянной основе, добавьте флаг —permanent.
Например, чтобы запустить веб-сервер для обслуживания трафика HTTP, для начала нужно включить поддержку этого трафика в зоне public на одну сессию:
sudo firewall-cmd --zone=public --add-service=http
Если сервис нужно добавить в зону по умолчанию, флаг —zone= можно опустить.
Убедитесь, что операция выполнена успешно:
firewall-cmd --zone=public --list-services
dhcpv6-client http ssh
Протестируйте работу сервиса и брандмауэра. Если все работает правильно, можно изменить постоянный набор правил и добавить в него правило для поддержки этого сервиса.
sudo firewall-cmd --zone=public --permanent --add-service=http
Чтобы просмотреть список постоянных правил, введите:
sudo firewall-cmd --zone=public --permanent --list-services
dhcpv6-client http ssh
Теперь зона public поддерживает HTTP и порт 80 на постоянной основе. Если веб-сервер может обслуживать трафик SSL/TLS, вы также можете добавить сервис https (для одной сессии или в набор постоянных правил):
sudo firewall-cmd --zone=public --add-service=https
sudo firewall-cmd --zone=public --permanent --add-service=https
Что делать, если нужный сервис недоступен?
Брандмауэр firewalld по умолчанию включает в себя многие наиболее распространённые сервисы. Однако некоторым приложениям необходимы сервисы, поддержка которых отсутствует в firewalld. В таком случае вы можете поступить двумя способами.
Способ 1: Настройка порта
Проще всего в такой ситуации открыть порт приложения в необходимой зоне брандмауэра. Нужно просто указать порт или диапазон портов и протокол.
Например, приложение, которое использует порт 5000 и протокол TCP, нужно добавить в зону public. Чтобы включить поддержку приложения на дну сессию, используйте параметр —add-port= и укажите протокол tcp или udp.
sudo firewall-cmd --zone=public --add-port=5000/tcp
Убедитесь, что операция прошла успешно:
firewall-cmd --list-ports
5000/tcp
Также можно указать последовательный диапазон портов, отделив первый и последний порт диапазона с помощью тире. Например, если приложение использует UDP-порты 4990-4999, чтобы добавить их в зону public, нужно ввести:
sudo firewall-cmd --zone=public --add-port=4990-4999/udp
После тестирования можно добавить эти правила в постоянные настройки брандмауэра.
sudo firewall-cmd --zone=public --permanent --add-port=5000/tcp
sudo firewall-cmd --zone=public --permanent --add-port=4990-4999/udp
sudo firewall-cmd --zone=public --permanent --list-ports
success
success
4990-4999/udp 5000/tcp
Способ 2: Определение сервиса
Добавлять порты в зоны просто, но если у вас много таких приложений, в результате будет сложно отследить, для чего предназначен тот или иной порт. Чтобы избежать такой ситуации, можно вместо портов определить сервисы.
Сервисы – это просто наборы портов с определенным именем и описанием. С помощью сервисов проще управлять настройками, но сами по себе они сложнее, чем порты.
Для начала нужно скопировать существующий сценарий из каталога /usr/lib/firewalld/services в каталог /etc/firewalld/services (здесь брандмауэр ищет нестандартные настройки).
Например, можно скопировать определение сервиса SSH и использовать его для определения условного сервиса example. Имя сценария должно совпадать с именем сервиса и иметь расширение.xml.
sudo cp /usr/lib/firewalld/services/service.xml /etc/firewalld/services/example.xml
Откорректируйте скопированный файл.
sudo nano /etc/firewalld/services/example.xml
В файле находится определение SSH:
Большую часть определения сервиса составляют метаданные. Изменить краткое имя сервиса можно в тегах
Вернёмся к сервису example; допустим, он требует открыть TCP- порт 7777 и UDP- порт 8888. Определение будет выглядеть так:
Сохраните и закройте файл.
Перезапустите брандмауэр:
sudo firewall-cmd --reload
Теперь сервис появится в списке доступных сервисов:
firewall-cmd --get-services
RH-Satellite-6 amanda-client bacula bacula-client dhcp dhcpv6 dhcpv6-client dns example ftp high-availability http https imaps ipp ipp-client ipsec kerberos kpasswd ldap ldaps libvirt libvirt-tls mdns mountd ms-wbt mysql nfs ntp openvpn pmcd pmproxy pmwebapi pmwebapis pop3s postgresql proxy-dhcp radius rpc-bind samba samba-client smtp ssh telnet tftp tftp-client transmission-client vnc-server wbem-https
Создание зон
Брандмауэр предоставляет много предопределенных зон, которых в большинстве случаев достаточно для работы. Но в некоторых ситуациях возникает необходимость создать пользовательскую зону.
Например, для веб-сервера можно создать зону publicweb, а для DNS-сервиса – зону privateDNS.
Создавая зону, нужно добавить её в постоянные настройки брандмауэра.
Попробуйте создать зоны publicweb и privateDNS:
sudo firewall-cmd --permanent --new-zone=publicweb
sudo firewall-cmd --permanent --new-zone=privateDNS
Убедитесь, что зоны существуют:
sudo firewall-cmd --permanent --get-zones
В текущей сессии новые зоны не будут доступны:
firewall-cmd --get-zones
block dmz drop external home internal public trusted work
Чтобы получить доступ к новым зонам, нужно перезапустить брандмауэр:
sudo firewall-cmd --reload
firewall-cmd --get-zones
block dmz drop external home internal privateDNS public publicweb trusted work
Теперь вы можете присвоить новым зонам требуемые сервисы и порты. К примеру, в зону publicweb можно добавить SSH, HTTP и HTTPS.
sudo firewall-cmd --zone=publicweb --add-service=ssh
sudo firewall-cmd --zone=publicweb --add-service=http
sudo firewall-cmd --zone=publicweb --add-service=https
firewall-cmd --zone=publicweb --list-all
publicweb
interfaces:
sources:
services: http https ssh
ports:
masquerade: no
forward-ports:
icmp-blocks:
rich rules:
В зону privateDNS можно добавить DNS:
sudo firewall-cmd --zone=privateDNS --add-service=dns
firewall-cmd --zone=privateDNS --list-all
privateDNS
interfaces:
sources:
services: dns
ports:
masquerade: no
forward-ports:
icmp-blocks:
rich rules:
Затем можно привязать сетевые интерфейсы к новым зонам:
sudo firewall-cmd --zone=publicweb --change-interface=eth0
sudo firewall-cmd --zone=privateDNS --change-interface=eth1
Теперь можно протестировать настройку. Если всё работает правильно, вы можете добавить эти правила в постоянные настройки.
sudo firewall-cmd --zone=publicweb --permanent --add-service=ssh
sudo firewall-cmd --zone=publicweb --permanent --add-service=http
sudo firewall-cmd --zone=publicweb --permanent --add-service=https
sudo firewall-cmd --zone=privateDNS --permanent --add-service=dns
После этого можно настроить сетевые интерфейсы для автоматического подключения к правильной зоне.
К примеру, eth0 будет привязан к publicweb:
sudo nano /etc/sysconfig/network-scripts/ifcfg-eth0
. . .
IPV6_AUTOCONF=no
DNS1=2001:4860:4860::8844
DNS2=2001:4860:4860::8888
DNS3=8.8.8.8
ZONE=publicweb
А интерфейс eth1 будет привязан к privateDNS:
sudo nano /etc/sysconfig/network-scripts/ifcfg-eth1
. . .
NETMASK=255.255.0.0
DEFROUTE="no"
NM_CONTROLLED="yes"
ZONE=privateDNS
Перезапустите сетевые сервисы и брандмауэр:
sudo systemctl restart network
sudo systemctl restart firewalld
Проверьте зоны:
firewall-cmd --get-active-zones
privateDNS
interfaces: eth1
publicweb
interfaces: eth0
Убедитесь, что в зонах работают нужные сервисы:
firewall-cmd --zone=publicweb --list-services
http htpps ssh
firewall-cmd --zone=privateDNS --list-services
dns
Пользовательские зоны полностью готовы к работе. Вы можете сделать любую из них зоной по умолчанию. Например:
sudo firewall-cmd --set-default-zone=publicweb
Автоматический запуск брандмауэра
Теперь, когда вы проверили все настройки и убедились, что все правила работают должным образом, вы можете настроить автозапуск брандмауэра.
Для этого введите:
sudo systemctl enable firewalld
Теперь брандмауэр будет запускаться вместе с сервером.
Заключение
Брандмауэр firewalld — очень гибкий инструмент. Зоны позволяют быстро изменять политику брандмауэра.
Теперь вы знаете, как работает firewalld, знакомы с основными понятиями брандмауэра, умеете создавать пользовательские зоны и добавлять сервисы.
Tags: ,В данной статье предлагаю Вам познакомиться с брандмауэром . Возможно многие его давно используют. Я впервые столкнулся с новым брандмауэром во время первой установки CentOS 7. Конечно, его можно отключить и заменить на хорошо знакомый и понятный IPTables (как вернуть IPTables в CentOS 7 – рассмотрено ниже), но осваивать что-то новое и повышать уровень своих знаний – это всегда хорошо, если нет прямой необходимости в использовании IPTables. Проще говоря, Firewalld – это не Файрвол, разработанный с нуля – это другая надстройка над IPTables. Также, как и IPTables, новый Firewalld использует для работы IPTables tool и управляет сетевым фильтром ядра, если Вы обладаете опытом работы с IPTables, Вам не составит особого труда начать пользоваться Firewalld. С приходом Firewalld мы получили ряд новых возможностей, но, в тоже время, потеряли некоторые старые. Но, обо всем по порядку, как всегда, для удобства восприятия материал разбит на смысловые блоки. В этой статье Вы найдете решения следующих задач:
- Установка Firewalld
- Список параметров и команд Firewalld
- Замена Firewalld на IPTables
Установка и настройка брандмауэра Firewalld будет происходить в ОС CentOS 7.
Все команды в этой статье выполняются от имени пользователя root!
Установка FirewalldВыполните для установки Firewalld:
Yum -y install firewalld
Запустите:
Systemctl start firewalld
Проверим:
Посмотрим, что разрешено по умолчанию:
Вывод команды:
Public target: default icmp-block-inversion: no interfaces: sources: services: dhcpv6-client ssh ports: protocols: masquerade: no forward-ports: sourceports: icmp-blocks: rich rules:
На постоянной основе разрешен ssh, а также клиент dhcp v6.
Выполните перезагрузку сервера после установки firewalld.
Обзор возможностей и новых функций FirewalldСписок всех допустимых зон firewalld можно вывести командой:
Firewall-cmd --get-zones
Вывод команды:
Work drop internal external trusted home dmz public block
Описание назначений зон firewalld :
- DROP
Входящие сетевые пакеты отбрасываются без ответа (drop). Разрешены только исходящие соединения.
- BLOCK
Входящие сетевые соединения отклоняются (rejected) с сообщением icmp-host-prohibited для Ipv4 и icmp6-adm-prohibited для IPv6. Разрешены только инициированные сетевые соединения внутри нашей системы.
- PUBLIC
Зона по умолчанию. Нацелена на работу в общественных сетях с не доверенными компьютерами, разрешается устанавливать только определенные входящие соединения.
- EXTERNAL
Зона для внешнего интерфейса, особенно подходит для использования во внешних сетях с разрешенным маскарадингом, для роутеров. Разрешены только конкретные входящие соединения.
Зона DMZ, для сетей с собственной демилитаризованной зоной с ограниченным доступом к вашей внутренней сети. Разрешены только определенные входящие соединения.
- WORK
Зона рабочей сети. Доверия к окружению нет, разрешены только определенные входящие соединения.
- HOME
Домашняя зона. Доверяем окружению, разрешены только определенные входящие соединения.
- INTERNAL
Внутренняя зона. Доверяем окружению, разрешены только определенные входящие соединения.
- TRUSTED
Все сетевые соединения разрешены.
Добавив сетевое соединение к определенной зоне мы получаем некий предустановленный набор правил.
Вывести список всех активных зон firewalld можно командой:
Вывод команды:
Public interfaces: enp0s3
Для управления firewalld существует два основных инструмента:
1. firewall-config с графическим интерфейсом.
2. firewall-cmd утилита командной строки, именно с ней мы и будем работать в данной статье.
Что именилось с приходом firewalld? Нам теперь недоступно:
1. Нет /etc/sysconfig/iptables. Настроек iptables в обычном ранее для них месте нет, firewalld хранит свои настройки в XML файлах раскидав их по /usr/lib/firewalld/ и /etc/firewalld/
2. Добавлять правила привычными командами вроде iptables -A INPUT -p ICMP -j ACCEPT уже не получится, и вообще на попытку обратиться к iptables, мы получим отказ. Собственно, просто придется настраивать его другими командами.
В то-же время му получили ряд полезных функций:
1. Возможность изменения правил без перезагрузки службы: Firewalld запускается как служба и при конфигурации учитывает и применяет только различия в правилах. Другими словами нам предоставили возможность изменять правила, не разрывая существующие соединения (на лету).
2. Концепция зон: Firewalld оперирует понятиями сетевой зоны. Сетевая зона определяет уровень доверия сетевому подключению. Другими словами это можно понять, как предустановленный набор правил, который можно назначить сетевому подключению. Во избежание конфликтов правил, одно подключение может находиться только в одной из зон, а вот в зону можно добавлять сколько угодно подключений.
Настройка и примеры использования FirewalldЗапуск firewalld:
Systemctl start firewalld
Остановка:
Systemctl stop firewalld
Включите службу в автозагрузку:
Systemctl enable firewalld
Отключение автостарта службы:
Systemctl disable firewalld
Проверить статус (Вам будет предоставлена расширенная информация о работе службы):
Systemctl status firewalld
Проверить статус (кратко):
Firewall-cmd --state
Вывести список всех допустимых зон:
Firewall-cmd --get-zones
Вывести список всех активных зон:
Firewall-cmd --get-active-zones
Пример вывода команды:
Public interfaces: enp0s3
Где enp0s3 сетевой интерфейс сервера и сопоставлен он с зоной public
Узнать к какой зоне принадлежит конкретный (в нашем случае enp0s3) сетевой интерфейс:
Firewall-cmd --get-zone-of-interface=enp0s3
Список активных сетевых интерфейсов можно получить с помощью команды:
Вывести список сетевых интерфейсов принадлежащих конкретной зоне:
Firewall-cmd --zone=public --list-interfaces
Проверим, что разрешено по умолчанию:
Firewall-cmd --permanent --list-all
Вывод команды:
Public (default) interfaces: sources: services: ssh dhcpv6-client masquerade: no forward-ports: icmp-blocks: rich rules:
На постоянной основе разрешен ssh, а также клиент dhcp v6. Я не использую на сервере ip v6, поэтому уберу соответствующее правило:
Firewall-cmd --permanent --zone=public --remove-service=dhcpv6-client
Разрешить доступ по протоколу ssh вручную:
Firewall-cmd --permanent --zone=public --add-service=ssh
Для работы веб сервера необходимо разрешить сервис http (80 порт):
Firewall-cmd --permanent --zone=public --add-service=http
Если Вы планируете использовать https на Вашем сайте, необходимо разрешить https сервис (443 порт):
Firewall-cmd --permanent --zone=public --add-service=https
Для работы FTP сервера необходимо открыть 21 порт, а также порты 30000-35000 для использования пассивного режима в FTP клиентах:
Firewall-cmd --permanent --zone=public --add-port=21/tcp firewall-cmd --permanent --zone=public --add-port=30000-35000/tcp
Для применения изменений перезагрузите правила:
Firewall-cmd --reload
Мне хочется предложить Вам выполнить еще несколько шагов по повышению уровня безопасности Вашего сервера. Есть довольно подробно написанный . Одним из этапов настройки является изменение стандартного порта, рассмотрим более подробно настройки Firewalld при смене порта ssh.
Разрешим входящие соединения на порт 2220/tcp (на него повесим sshd):
Firewall-cmd --permanent --zone=public --add-port=2220/tcp
Перезагрузим правила:
Firewall-cmd --reload
Проверим:
Firewall-cmd --zone=public --list-ports
Вывод команды:
2220/tcp
Порт открыт. Редактируем конфиг sshd:
Nano /etc/ssh/sshd_config
Вносим изменения:
*** # If you want to change the port on a SELinux system, you have to tell # SELinux about this change. # semanage port -a -t ssh_port_t -p tcp #PORTNUMBER # В файле необходимо только указать порт Port 2220 #AddressFamily any #ListenAddress 0.0.0.0 #ListenAddress:: ***
Перезапустим ssh:
Systemctl restart sshd.service
Также в случае использования SELinux (надеюсь, Вы его не отключили) необходимо выполнить дополнительные настройки. Это связано с тем, что SELinux не даст подключиться к ssh на нестандартном порте (2220):
Semanage port -a -t ssh_port_t -p tcp 2220
После проверки подключения к ssh на новом порту, закройте доступ к порту 22:
Firewall-cmd --permanent --zone=public --remove-service=ssh
Перезагрузите правила:
Firewall-cmd --reload
Замена Firewalld на IPTablesДля использования IPTables на Вашем сервере с CentOS 7, выполните следующие шаги.
Выключим Firewalld службу:
Systemctl mask firewalld
Остановим Firewalld Service:
Systemctl stop firewalld
Установим iptables.
Yum -y install iptables-services
Включим запуск IPtables при загрузке системы, а также разрешим доступ к серверу по протоколам ssh и http:
Systemctl enable iptables iptables -P INPUT ACCEPT && iptables -F && service iptables save && iptables -A INPUT -i lo -j ACCEPT && iptables -A INPUT -m state --state ESTABLISHED,RELATED -j ACCEPT && iptables -A INPUT -p tcp --dport 22 -j ACCEPT && iptables -A INPUT -p tcp --dport 80 -j ACCEPT && iptables -P INPUT DROP && iptables -P FORWARD DROP && iptables -P OUTPUT ACCEPT && service iptables save
Проверим:
Iptables -L
Вы должны получить следующий вывод:
Iptables: Saving firewall rules to /etc/sysconfig/iptables:[ OK ] iptables: Saving firewall rules to /etc/sysconfig/iptables:[ OK ] Chain INPUT (policy DROP) target prot opt source destination ACCEPT all -- anywhere anywhere ACCEPT all -- anywhere anywhere state RELATED,ESTABLISHED ACCEPT tcp -- anywhere anywhere tcp dpt:ssh ACCEPT tcp -- anywhere anywhere tcp dpt:http Chain FORWARD (policy DROP) target prot opt source destination Chain OUTPUT (policy ACCEPT) target prot opt source destination
Мы покажем вам пошаговую настройку брандмауэра Firewalld в CentOS 7
Что же такое Firewalld? Это полноценный брандмауэр, который по умолчанию доступен в CentOS 7. Мы покажем вам, как настроить его на сервере, а также расскажем об инструменте firewall-cmd.
1. Какие же базовые понятия у брандмауэра?
Зоны
Firewalld способен управлять группами правил посредством зон. Это набор инструкций для управления трафиком на основе доверия к сетям. Зону можно присвоить сетевому интерфейсу для управления поведения брандмауэра. Это бывает необходимо, ведь ноутбуки могут часто подключаться к различным сетям. Компьютеры могут применять зоны для смены набора правил в зависимости от окружения. Например, если подключаться к Wi-Fi в кафе, можно применять более строгие инструкции. А дома правила могут быть лояльнее.
В Firewalld выделяют такие зоны:
Drop имеет самую низкую степень доверия сети. В таком случае поддерживаются исключительно исходящие соединения, а входящий трафик сбрасывается без ответа;
Block отличается от drop тем, что при сбросе входящего запроса выдается сообщение icmp-host-prohibited либо icmp6-adm-prohibited;
Зона public является публичной сетью, поддерживающей в индивидуальном порядке входящие запросы. Однако доверять ей нельзя;
External - это зона внешних сетей, поддерживающая маскировку NAT для закрытости внутренней сети. Однако к ней можно получить доступ;
Обратной стороной external является internal. Компьютерам в данной зоне можно доверять, поэтому доступными будут дополнительные сервисы;
Зона dmz востребована для изолированных компьютеров, не имеющих доступа к остальной части сети. В таком случае получится настроить избранные входящие соединения;
Зона рабочей сети - это work. В ней можно доверять окружению, но входящие соединения поддерживаются не все, а только определенных пользователем;
В зоне trusted доверять можно всем компьютерам сети.
Сохранения правил
В Firewalld они бывают временными и постоянными. Бывает так, что в наборе меняется либо появляется правило влияющее на поведение брандмауэра. Изменения будут потеряны после перезагрузки, поэтому их нужно сохранять. Команды firewall-cmd применяют флаг -permanent для сохранения правил. После этого ими получится пользоваться на постоянной основе.
2. Как включить брандмауэр Firewalld?
Начать стоит с запуска в фоновом режиме программы-демона. Unit-файл systemd носит название firewalld.service. для включения программы-демона нужно в командной строке набрать:
Sudo systemctl start firewalld.service
Нам нужно убедиться, что сервис запустился. Для этого понадобится:
Firewall-cmd --state running
Брандмауэр запустился и функционирует инструкции, заданной по умолчанию. Имейте ввиду, что сервис включен, но автоматически запускаться вместе с сервером не будет. Для этого потребуется настроить автозапуск. Кроме того, сделайте набор правил, чтобы не получилось заблокировать себя на своем же сервере.
3. Брандмауэрные правила по умолчанию
Как их просмотреть?
Для просмотра зоны, использующейся по умолчанию, нужно набрать:
Firewall-cmd --get-default-zone public
Мы видим, что Firewalld инструкций в отношении других зон не получал. Public используется по умолчанию и является единственной активной зоной, т.к. ни один интерфейс не привязывался к другим. Если хотите увидеть список всех доступных доменных зон, то укажите в консоли:
Firewall-cmd --get-active-zones public interfaces: eth0 eth1
Мы видим два привязанных сетевых интерфейса к зоне public. Они работают по правилам, указанным для этой зоны. Увидеть правила по умолчанию получится путем:
Firewall-cmd --list-all public (default, active) interfaces: eth0 eth1 sources: services: dhcpv6-client ssh ports: masquerade: no forward-ports: icmp-blocks: rich rules:
Подытожим:
Зоной по умолчанию и единственной активной является public;
К данной зоне привязываются два интерфейса: eth0 и eth1;
Public поддерживает удаленное администрирование SSH, а также присваивание IP-адресов DHSP.
Иные зоны брандмауэра
Посмотрим, какие же есть другие зоны у брандмауэра. Чтобы увидеть список всех доступных, наберите в консоли:
Можно также получить параметры для каждой конкретной зоны посредством добавления флага -zone=:
Firewall-cmd --zone=home --list-all home interfaces: sources: services: dhcpv6-client ipp-client mdns samba-client ssh ports: masquerade: no forward-ports: icmp-blocks: rich rules:
Если потребуется вывести определения всех доступных зон, воспользуйтесь опцией —list-all-zones. Передадим вывод в пейджер, чтобы вывод было удобнее просматривать:
Firewall-cmd --list-all-zones | less
4. Как настроить интерфейсные зоны?
К зоне по умолчанию изначально и привязываются все сетевые интерфейсы.
Смена зоны интерфейса лишь на одну сессию
Для этой цели нам пригодятся две опции: —change-interface= и —zone=. Для перевода в зону home eth0 наберите:
Sudo firewall-cmd --zone=home --change-interface=eth0 success
Имейте ввиду, что это может повлиять на функционирование определенных сервисов. Например, SSH поддерживается в зоне home, т.е. соединения сбрасываться не будут. Однако это может произойти в других зонах, что приведет к блокировке доступа к своему же серверу. Нам нужно убедиться, что интерфейс привязался к новой зоне. Наберите в командной строке:
Когда брандмауэр будет перезагружен, интерфейс снова привяжется к зоне по умолчанию.
Sudo systemctl restart firewalld.service firewall-cmd --get-active-zones public interfaces: eth0 eth1
Смена зоны интерфейса на постоянной основе
После перезапуска брандмауэра интерфейс по новой привяжется к зоне по умолчанию, если никакая другая зона не задана в интерфейсных настройках. Конфигурации в CentOS находятся в файлах формата ifcfg-interface директории /etc/sysconfig/network-scripts. Для определения зоны интерфейса нужно открыть его файл конфигурации:
Sudo nano /etc/sysconfig/network-scripts/ifcfg-eth0
Добавим переменную ZONE= в конец файла. Зададим другую зону в качестве значения:
DNS1=2001:4860:4860::8844 DNS2=2001:4860:4860::8888 DNS3=8.8.8.8 ZONE=home
Теперь сохраним изменения, после чего файл можно будет закрыть. Для обновления настроек потребуется перезапуск сетевого сервиса, а также брандмауэра:
Sudo systemctl restart network.service sudo systemctl restart firewalld.service
После этого к зоне home будет привязан интерфейс eth0.
Firewall-cmd --get-active-zones home interfaces: eth0 public interfaces: eth1
Настройка зон по умолчанию
Другую зону по умолчанию также можно задать. В этом нам поможет опция —set-default-zone=, привязывающая к другой зоне все сетевые интерфейсы.
Sudo firewall-cmd --set-default-zone=home home interfaces: eth0 eth1
5. Как сделать правила для приложений?
Добавление в зону сервиса
Это проще всего сделать в порт, использующийся брандмауэром. Чтобы увидеть все доступные сервисы, наберите в командной строке:
Firewall-cmd --get-services RH-Satellite-6 amanda-client bacula bacula-client dhcp dhcpv6 dhcpv6-client dns ftp high-availability http https imaps ipp ipp-client ipsec kerberos kpasswd ldap ldaps libvirt libvirt-tls mdns mountd ms-wbt mysql nfs ntp openvpn pmcd pmproxy pmwebapi pmwebapis pop3s postgresql proxy-dhcp radius rpc-bind samba samba-client smtp ssh telnet tftp tftp-client transmission-client vnc-server wbem-https
Помните, что в файлах.xml директории /usr/lib/firewalld/services хранится вся информация о каждом сервисе. Сведения об SSHможно найти в /usr/lib/firewalld/services/ssh.xml. Выглядят они так:
Для включения поддержки сервисов в зонах нужен флаг -add-service=, а вот опция -zone пригодится для задания целевой зоны. Помните, что такие изменения будут действительны только одну сессию. Если же нужно сохранить изменения для дальнейшего использования, воспользуйтесь флагом -permanent. Посмотрим, как это работает. Запустим веб-сервер, чтобы он мог обслуживать HTTP-трафик. Включим поддержку на одну сессию в зоне public. Наберите в консоли:
Sudo firewall-cmd --zone=public --add-service=http
Не используйте опцию -zone=, если сервис добавляете в зону по умолчанию. Проверим, все ли получилось:
Firewall-cmd --zone=public --list-services dhcpv6-client http ssh
Теперь нужно провести тестирование работы брандмауэра и самого сервиса. Если увидите, что все в порядке, можете смело менять постоянный набор правил. Чтобы добавить правило поддержки нового сервиса, нужно в консоли указать:
Sudo firewall-cmd --zone=public --permanent --add-service=http
Если нужно увидеть весь список правил, действующих на постоянной основе, то:
Sudo firewall-cmd --zone=public --permanent --list-services dhcpv6-client http ssh
В результате у зоны public появится поддержка порта 80 и HTTP. В случае, когда ваш сервер способен обслуживать SSL/TLS-трафик, получится добавить сервис HTTPS:
Sudo firewall-cmd --zone=public --add-service=https sudo firewall-cmd --zone=public --permanent --add-service=https
6. А если сервис недоступен?
По умолчанию брандмауэр Firewalld включает в себя много популярных сервисов. Но бывает так, что программам нужны другие сервисы, которых нет в брандмауэре. Данную проблему можно решить парой способов.
Способ №1: Определение сервиса
Добавить порт в зону достаточно легко. Однако, если приложений довольно много, будет сложно понять какой порт что использует. В такой ситуации хорошим выходом будет определение сервисов вместо портов. По сути сервис - это группа портов, которым дали название и описание. С их помощью получится проще управлять настройками. Но сервис несколько сложнее чем порт.
Начнем с копирования уже имеющегося сценария из папки /usr/lib/firewalld/services, из которой брандмаузер берет нестандартные настройки в /etc/firewalld/services. Скопируем сервисное определение SSH для применения его в качестве определения условного сервиса example. Не забудьте, что имя сценария должно совпадать с названием сервиса, а также иметь расширение файла.xml. Наберите в консоли:
Sudo cp /usr/lib/firewalld/services/service.xml /etc/firewalld/services/example.xml
Теперь нужно внести правки в скомпилированный файл:
Sudo nano /etc/firewalld/services/example.xml
Внутри располагается определение SSH:
SSH Secure Shell (SSH) is a protocol for logging into and executing commands on remote machines. It provides secure encrypted communications. If you plan on accessing your machine remotely via SSH over a firewalled interface, enable this option. You need the openssh-server package installed for this option to be useful.
Теперь сохраним изменения и закроем файл. После этого потребуется перезапуск брандмауэра с помощью:
Sudo firewall-cmd --reload
В списке доступных сервисов появится наш:
Firewall-cmd --get-services RH-Satellite-6 amanda-client bacula bacula-client dhcp dhcpv6 dhcpv6-client dns example ftp high-availability http https imaps ipp ipp-client ipsec kerberos kpasswd ldap ldaps libvirt libvirt-tls mdns mountd ms-wbt mysql nfs ntp openvpn pmcd pmproxy pmwebapi pmwebapis pop3s postgresql proxy-dhcp radius rpc-bind samba samba-client smtp ssh telnet tftp tftp-client transmission-client vnc-server wbem-https
Способ №2: Создание порта
Откроем порт приложения в нужной брандмауэрной зоне, и укажем его, а также протокол. Представим себе ситуацию, что нужно добавить в зону public программу, использующую протокол ТСР и порт 5000. Для активации на одну сессию поддержки приложения потребуется опция -add-port=. Кроме того, необходимо указать протокол tcp либо udp:
Sudo firewall-cmd --zone=public --add-port=5000/tcp
Убедимся, что все получилось:
Firewall-cmd --list-ports 5000/tcp
Кроме того, есть возможность указать диапазон портов посредством тире. К примеру, если программа пользуется портами 4990-4999, то добавить их в public-зону получится за счет:
Sudo firewall-cmd --zone=public --add-port=4990-4999/udp
Если все работает нормально, добавляйте инструкции в настройки брандмауэра:
Sudo firewall-cmd --zone=public --permanent --add-port=5000/tcp sudo firewall-cmd --zone=public --permanent --add-port=4990-4999/udp sudo firewall-cmd --zone=public --permanent --list-ports success success 4990-4999/udp 5000/tcp
7. Как создать зону?
Брандмауэр способен предоставить разные предопределенные зоны, которых обычно для работы хватает, однако иногда нужно сделать свою пользовательскую зону. К примеру, серверу DNS нужна зона privateDNS, а для веб-сервера - publicweb. После создания зон ее нужно добавить в настройки брандмауэра. Создадим зоны publicweb и privateDNS набрав в консоли:
Sudo firewall-cmd --permanent --new-zone=publicweb sudo firewall-cmd --permanent --new-zone=privateDNS
Проверим, все ли получилось:
Sudo firewall-cmd --permanent --get-zones block dmz drop external home internal privateDNS public publicweb trusted work
Firewall-cmd --get-zones block dmz drop external home internal public trusted work
Однако новые зоны в текущей сессии будут недоступны:
Firewall-cmd --get-zones block dmz drop external home internal public trusted work
Перезапустим брандмауэр для получения доступа к новым зонам:
Sudo firewall-cmd --reload firewall-cmd --get-zones block dmz drop external home internal privateDNS public publicweb trusted work
Теперь получится новым зонам определить порты и сервисы. Допустим, есть необходимость добавить SSH, HTTP и HTTPS в зону publicweb:
Sudo firewall-cmd --zone=publicweb --add-service=ssh sudo firewall-cmd --zone=publicweb --add-service=http sudo firewall-cmd --zone=publicweb --add-service=https firewall-cmd --zone=publicweb --list-all publicweb interfaces: sources: services: http https ssh ports: masquerade: no forward-ports: icmp-blocks: rich rules:
Кроме того, получится добавить DNS в зону privateDNS посредством:
Sudo firewall-cmd --zone=privateDNS --add-service=dns firewall-cmd --zone=privateDNS --list-all privateDNS interfaces: sources: services: dns ports: masquerade: no forward-ports: icmp-blocks: rich rules:
После этого можно смело привязывать к новым зонам сетевые интерфейсы:
Sudo firewall-cmd --zone=publicweb --change-interface=eth0 sudo firewall-cmd --zone=privateDNS --change-interface=eth1
Проверьте работу настроек. Если все в порядке, добавьте их в постоянные правила:
Sudo firewall-cmd --zone=publicweb --permanent --add-service=ssh sudo firewall-cmd --zone=publicweb --permanent --add-service=http sudo firewall-cmd --zone=publicweb --permanent --add-service=https sudo firewall-cmd --zone=privateDNS --permanent --add-service=dns
Теперь перейдем к настройке сетевых интерфейсов. Это необходимо для того, чтобы осуществлять автоматическое подключение к нужной зоне. Допустим, что нужно привязать к publicweb eth0, то:
Sudo nano /etc/sysconfig/network-scripts/ifcfg-eth0 . . . IPV6_AUTOCONF=no DNS1=2001:4860:4860::8844 DNS2=2001:4860:4860::8888 DNS3=8.8.8.8 ZONE=publicweb
Привяжем также eht1 к privateDNS посредством:
Sudo nano /etc/sysconfig/network-scripts/ifcfg-eth1 . . . NETMASK=255.255.0.0 DEFROUTE="no" NM_CONTROLLED="yes" ZONE=privateDNS
Чтобы изменения применились, потребуется перезапуск брандмауэра и сетевых сервисов:
Sudo systemctl restart network sudo systemctl restart firewalld
Нужно проверить зоны, чтобы убедиться, что сервисы прописались:
Firewall-cmd --get-active-zones privateDNS interfaces: eth1 publicweb interfaces: eth0
Теперь нужно проверить, работают ли они:
Firewall-cmd --zone=publicweb --list-services http htpps ssh firewall-cmd --zone=privateDNS --list-services dns
Как мы можем увидеть, пользовательские зоны полностью готовы для работы. Любую из них можно назначить по умолчанию. Например:
Sudo firewall-cmd --set-default-zone=publicweb
8. Как сделать автоматический запуск брандмауэра?
После проверки работы правил и всех настроек, настроим автозапуск с помощью:
Sudo systemctl enable firewalld
Это даст возможность включать брандмауэр сразу после запуска сервера.
В качестве вывода стоит отметить, что брандмауэр Firewalld является достаточно гибким инструментом в плане настроек. А менять политику его работы можно с помощью зон.
CentOS - это свободный дистрибутив, основанный на исходном коде Red Hat Enterprise Linux, фактически, он создается с этих исходников практически без изменений, разработчики только вырезают весь брендинг Red Hat. Но в отличие от Red Hat, CentOS полностью бесплатна и получает регулярные обновления, спустя немного времени после выхода их для Red Hat поскольку они тоже собираются из исходного кода.
Очень часто CentOS применяется в качестве операционной системы для серверов. В одной из предыдущих статей мы рассматривали как выполняется . Сегодня будет рассмотрена настройка сервера CentOS 7 после установки. Мы рассмотрим все основные параметры, которые вам нужно будет изменить чтобы подготовить ваш сервер к работе.
1. Настройка статического IP адреса
Первое, что нужно сделать - это настроить сеть. На персональных компьютерах используется получение IP адреса по DHCP, и компьютер при каждом запуске будет иметь другой адрес, сервер должен всегда работать на одном адресе, поэтому мы присваиваем ему статический IP. Также нужно настроить DNS и шлюз по умолчанию. Но сначала установите утилиту net-tools:
yum install net-tools
Сначала посмотрим доступные сетевые интерфейсы и текущий IP адрес:

Теперь можно перейти к настройке интерфейса через файл /etc/sysconfig/network-scripts/ifcfg-enp0s3, например, с помощью редактора vi:
vi /etc/sysconfig/network-scripts/ifcfg-enp0s3
IPADDR = ваш_ip
GATEWAY = шлюз_для_доступа_к_сети
DNS1 = IP_адрес_DNS1
DNS2 = IP_адрес_DNS2
После внесения изменений этот файл будет выглядеть вот так:

Затем останется перезагрузить сеть чтобы применить новые настройки:
service network restart

Потом, при необходимости вы можете сменить IP адрес таким же способом.
2. Имя компьютера
Следующее что нам нужно сделать - это изменить имя компьютера. Текущее имя компьютера хранится в переменной HOSTNAME:

Чтобы его изменить вам нужно отредактировать файл /etc/hostname и заменить там старое имя на новое.
vi /etc/hostname

Также вы можете использовать команду hostnamectl:
hostnamectl set-hostname "имя_хоста"
3. Обновление CentOS
После установки принято обновлять программное обеспечение до самой новой версии, чтобы установить все обновления безопасности. Для обновления списка пакетов в репозиториях и установки новых версий выполните такую команду:
yum update && yum upgrade

4. Установите браузер
Во многих случаях приходится использовать CentOS из командной строки без графического интерфейса, поэтому может понадобиться браузер, чтобы найти что-либо в интернете или проверить работоспособность сайтов из командной строки. Для установки браузера links наберите:
yum install links

Вы можете найти и другие консольные браузеры для Linux, например, Lynx или Elinks.
5. Настройка часового пояса
Правильная настройка часового пояса очень важна для сервера. Это уберет путаницу в логах и позволит вашим приложениям отображать правильную дату и время. Для настройки используется утилита timedatectl.
Сначала получите список часовых поясов:
timedatectl list-timezones
Затем установите нужный, например, Europe/Kyiv:
timedatectl set-timezone Europe/Kyiv
Затем проверьте:
7. Настройка локали
Локаль определяет язык и кодировку, которая будет использоваться в вашей системе, например, для включения русского языка установите значение ru_RU.UTF-8
localectl set-locale LANG=ru_RU.UTF-8
Затем смотрим что получилось:
Затем устанавливаем раскладку клавиатуры:
localectl set-keymap us
8. Отключите SELinux
Набор политик SELinux предназначены для контроля доступа к файлам в системе Linux, но если вы не собираетесь их использовать, то такую возможность можно отключить. Для этого выполните:
sed -i "s/(^SELINUX=).*/SELINUX=disabled/" /etc/selinux/config
Затем перезагрузите компьютер и проверьте, действительно ли возможность была отключена:
9. Создайте пользователя
Использовать систему от имени суперпользователя небезопасно и тем более небезопасно оставлять открытым доступ к root аккаунту по ssh. Сначала создайте обычного пользователя и установите для него пароль:
useradd имя_пользователя
# passwd пароль
Затем добавьте пользователя в группу wheel, чтобы разрешать пользователю работать от имени администратора:
usermod -G wheel имя_пользователя
Теперь осталось подправить настройки sudo, для этого добавьте такую строчку, если ее там еще нет:
%wheel ALL = (ALL) ALL
10. Включите сторонние репозитории
Добавлять сторонние репозитории к производственному серверу - это не очень хорошая идея, и в некоторых случаях может привести к плохим последствиям. Однако иногда могут понадобиться программы, которых в официальных репозиториях нет. Поэтому рассмотрим как добавить несколько репозиториев.
Для добавления репозитория Enterprise Linux Repository (EPEL) выполните:
yum install epel-release
# rpm -Uvh http://www.elrepo.org/elrepo-release-7.0-2.el7.elrepo.noarch.rpm
10. Настройка SSH
Чаще всего нам приходится работать с серверами не напрямую, а по сети, через SSH. Обычно служба SSH уже установлена и активирована, но для ее правильной работы нужно выполнить несколько настроек. Сначала нужно настроить использование только безопасного протокола, для этого откройте файл /etc/ssh/ssh_config и удалите строчку Protocol 2,1. А вместо нее добавьте:
Также нужно отключить вход от имени суперпользователя:
PermitRootLogin no
11. Установите веб-сервер Apache
Если вы планируете использовать машину в качестве веб-сервера, вам понадобится Apache. С помощью него вы можете размещать веб-сайты, мультимедиа контент, клиентские программы и многое другое. Для установки выполните:
yum install httpd

Когда установка будет завершена, перед тем, как вы сможете перейти к работе нужно разрешить HTTP в брандмауере:
firewall-cmd --add-service=http
# firewall-cmd -permanent -add-port=3221/tcp
# firewall-cmd --reload
Теперь осталось добавить Apache в автозагрузку:
systemctl start httpd.service
# systemctl enable httpd.service

12. Установите PHP
PHP - это современный язык веб-приложений и скриптов. Он часто используется в качестве языка программирования общего назначения. Для установки выполните:
После установки необходимо перезапустить Apache:
echo -e "" > /var/www/html/phpinfo.php
Затем откройте созданный файл в браузере:
links http://127.0.0.1/phpinfo.php
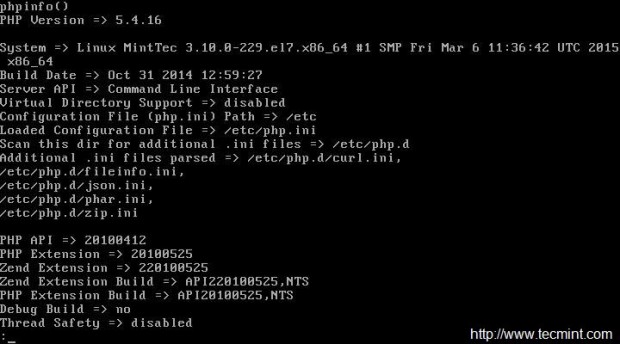
13. Установка базы данных
MariaDB - это база данных, основанная на исходном коде MySQL. Дистрибутивы Linux на базе Red Hat используют MariaDB вместо MySQL. Базы данных - незаменимая вещь на сервере, поэтому настройка CentOS после установки должна включать ее установку. Для установки MariaDB наберите:
yum install mariadb-server mariadb
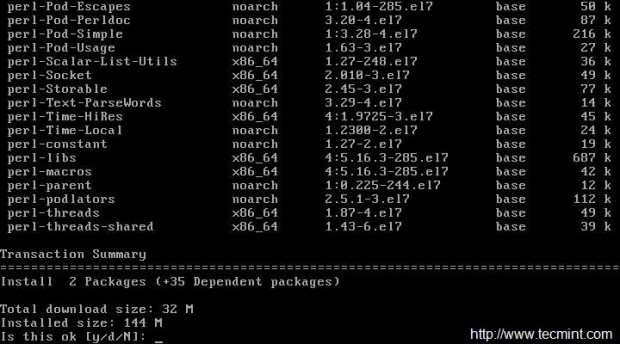
Затем запустите и добавьте в автозагрузку:
systemctl start mariadb.service
# systemctl enable mariadb.service
И разрешите в использование службы в брандмауэре:
firewall-cmd --add-service=mysql
Осталось запустить скрипт настройки:
/usr/bin/mysql_secure_installation

14. Установите GCC
GCC расшифровывается как GNU Compiler Collection, это набор компиляторов, которые считаются стандартом для сборки программ в Linux. Но по умолчанию он не поставляется с CentOS, поэтому для установки наберите:

Затем вы можете посмотреть версию GCC:
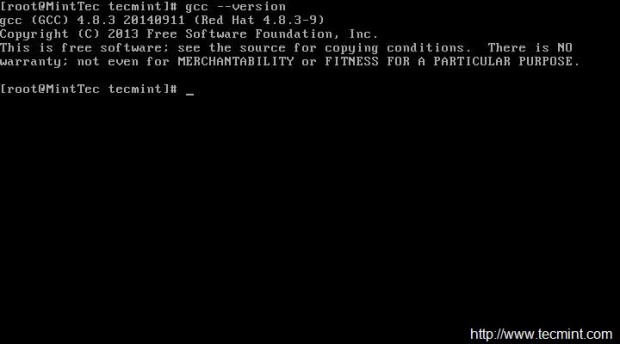
15. Установите Java
Java - это объективно-ориентированный язык программирования общего назначения. Он не устанавливается по умолчанию, поэтому настройка CentOS 7 после установки может включать и его установку. Для этого выполните:
yum install java
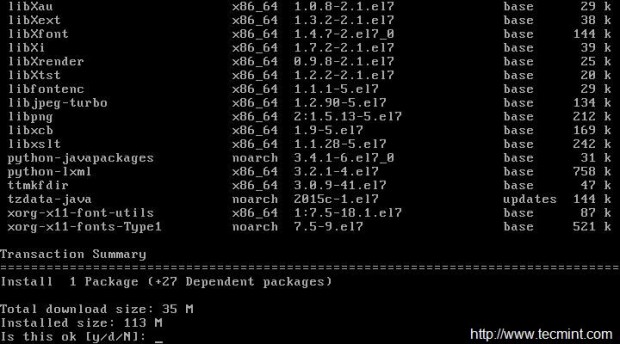
Затем проверьте версию:

Выводы
В этой статье мы рассмотрели как выполняется настройка сервера CentOS 7 после установки. Как видите, есть много элементарных действий, которые желательно сделать перед тем, как использовать сервер на производстве. Если у вас остались вопросы, спрашивайте в комментариях!
В данной статье будет описано, как настроить свежую систему для безопасной работы. Особенно актуально для тех, кто собирается хостить что-то либо на своей машине, либо открывать доступ к компьютеру извне. Итак, начнем.
SELinux
SELinux - это реализация системы принудительного контроля доступа, которая может работать параллельно с классической избирательной системой контроля доступа. Весьма полезный инструмент для гибкой и точной настройки безопасности. Многие считают, что его нужно сразу отключать и не использовать вообще. В этой статье мы не будем рассматривать его конфигурирование. Временно отключим SELinux, материала о его настройке достаточно для отдельной статьи.
Файл конфигурации находится в /etc/sysconfig/selinux. Открываем его текстовым редактором и правим строчку:
#nano /etc/sysconfig/selinux SELINUX = Enforcing Disabled
Тем самым вы переведете режим работы SELinux в «отключить». Для применения настройки необходимо перезагрузиться командой:
#systemctl reboot
Firewalld
Firewalld предоставляет функциональность динамически управляемого брандмауэра с поддержкой сетевых зон, призванных определить уровень доверия для сетевого соединения или интерфейса. Он имеет поддержку настройки межсетевого экрана IPv4, IPv6 и сетевых мостов, а также разделяет среду выполнения и параметры конфигурации. Firewalld также имеет интерфейс для добавления правил брандмауэра непосредственно из служб и приложений.
По умолчанию Firewalld включен, а все порты считаются закрытыми. Если вам необходимо открыть какой-либо порт, воспользуйтесь командой:
#firewall-cmd --permanent --zone=public --add-port=80/tcp
В данном случае 80 - номер порта, который необходимо открыть (подставьте нужный). Порты будут открытыми до тех пор, пока вы их сами не закроете, или пока не отключите Firewalld. Firewalld отключается командами:
#systemctl stop firewalld #systemctl disable firewalld
#firewall-cmd --permanent --zone=public --add-port=12345/tcp
То же самое необходимо проделать для каждого порта, который вы планируете держать открытыми. Если какой-либо порт уже не будет использоваться вами в будущем, лучше всего его закрыть командой:
#firewall-cmd --permanent --zone=public --remove-port=12345/tcp
Fail2ban
Fail2ban — это система для защиты сервера от брутфорс-атак (атаки с перебором пароля). Принцип работы заключается в том, что если в течение определенного времени было n неудачных попыток авторизации, то ip-адрес, с которого были предприняты попытки авторизации заносится в бан-лист. Данная система просто необходима, т.к. без него к вашему серверу могут получить доступ. Fail2ban следит за указанными портами, например SSH — 22 (стандартный, желательно изменить на свой). Fail2ban настраивается через конфигурационный файл. Ниже инструкция о том, как установить и настроить Fail2ban.
Для начала необходимо подключить репозиторий EPEL, пакет Fail2ban находится там. Делаем это командой:
#rpm -Uvh http://download.fedoraproject.org/pub/epel/6/i386/epel-release-6-8.noarch.rpm
#yum install fail2ban
После установки производим настройку Fail2ban. Конфигурационный файл находится здесь — /etc/fail2ban/jail.conf , но, как сказано в комментариях в его начале, данный файл рекомендуется не изменять, вместо этого нужно создать локальную копию /etc/fail2ban/jail.local . И в дальнейшем править конфигурацию именно в нем.
#cp /etc/fail2ban/jail.conf /etc/fail2ban/jail.local #nano /etc/fail2ban/jail.local
Конфигурационный файл содержит множество секций, сначала обратим внимание на . В данной секции указаны настройки по умолчанию, если Fail2ban настроен для работы различных сервисов и там не прописаны правила для них, то параметры будут браться отсюда. Приведу пример настроек:
Ignoreip = 127.0.0.1/8 192.168.1.10/24 bantime = 900 findtime = 600 maxretry = 6
ignoreip - означает, какие ip-адреса будут игнорироваться при отслеживании. Указываем здесь localhost, а также, через пробелы вы можете указать дополнительные ip-адреса, например адрес другого вашего компьютера в локальной сети, за которым вы постоянно работаете. Можно также указывать внешние ip-адреса, но, в таком случае, безопасность снижается.
bantime - время, на которое указанный ip-адрес попадет в бан-лист. Время указывается в секундах. Для постоянного бана достаточно указать любое отрицательное число.
findtime - время, в течение которого после неверной попытки авторизации будет производится слежение за данным ip-адресом. Если за время findtime совершится maxretry попыток неудачной авторизации, то ip-адрес попадет в бан-лист.
maxretry - максимальное количество неверных попыток авторизации за время findtime. При достижении этого порогового значения ip-адрес будет занесен в бан-лист.
Далее спускаемся ниже и находим раздел JAILS , в нем описывается, какие сервисы и порты нужно мониторить, и что с ними делать в случае срабатывания защиты. Также в каждой секции можно определить свои параметры bantime, findtime, maxretry, а если они не указаны, то параметры берутся из секции . Ищем интересующие нас секции и редактируем их, мы настроим слежение за сервисом SSH. Для этого переходим к секции , дописываем в нее строчку «enabled = true» , и меняем порт на назначенный нами ранее:
Enabled = true port = 12345 action = iptables-multiport logpath = %(sshd_log)s
Запускаем сервис fail2ban и добавляем его в автозагрузку:
#systemctl start fail2ban #systemctl enable fail2ban
На этом базовая настройка безопасности заканчивается. Теперь можно спокойно открывать доступ к серверу по SSH. Если какой-либо злоумышленник попытается использовать брутфорс для получения доступа к вашему серверу по SSH, то у него ничего не выйдет — его ip-адрес будет блокироваться. Все остальные порты защищены с помощью firewalld.
