За что отвечает программа java. Что такое технология Java и каково ее применение
Доброго времени суток!
Работаете вы, работаете... и вдруг, неожиданно запустив одну из программ, видите сообщение "Java update needed" ("Требуется обновление Java"). Многие просто недоумевают, что это за компонент, и где его взять...
Вообще, Java - это спец. технология, которая используется при разработке различных программ (некоторых модулей сайтов*). Подобные разработки делают работу в Интернет проще, удобнее и быстрее.
Где можно встретить Java при работе в Интернет? Да, например, на различных игровых сайтах (где в небольшом окне запускается онлайн-игрушка), в системах интернет-банкинга, на сайтах "Облэнерго" и др. (при передаче важной конфиденциальной информации и персональных данных) .
Несколько раз в год (примерно) происходит обновление Java. Если у вас на ПК/ноутбуке не будет новой версии Java - то вы не сможете запустить ряд приложений (некоторые элементы сайтов будут недоступны для вас). Также, ваша система становится менее безопасной для работы.
В этой статье покажу, как происходит установка и обновление Java (и разберу сопутствующие с этим вопросы). Думаю, материал пригодится многим, у кого возникла "проблема" с этим пакетом...
Где скачивать пакет, способы обновления
Сразу спешу заметить, что скачивать пакет следует только с официального сайта www.java.com (ссылки на нужные странички будут приведены чуть ниже)! Крайне не рекомендую загружать Java установщик с тех сайтов, которые сообщают вам о необходимости его обновления (очень часто при этом вместо реального установщика - вам подсовываются вирусное ПО).
Способ 1
Если у вас "современная" ОС* (Windows 7, 8, 10) - то вы будете использовать Java не ниже 8-й версии, и это значит, что перед установкой/обновлением вам ничего не нужно делать вручную с предыдущей версией этого пакета. Лишь в редких случаях (при сбоях, вирусных атаках и пр.), необходимо перед установкой вручную удалить предыдущую версию. О том, как это сделать, рассказано в нижней части статьи.
Если используете систему Windows XP (которая поддерживает только 7-ю версию Java) - то вам прежде, чем обновлять Java, необходимо сначала удалить старую версию (также указано ниже в статье).
#Установка через веб-установщик
Инсталляция Java через веб-установщик наиболее простой и удобный способ, благодаря которому, вам ненужно думать, установлена ли у вас старая версия, что с ней делать, нужно ли ее обновлять и т.д. Достаточно скачать установщик и запустить его (кстати, для загрузки - просто перейдите на главную страничку сайта Java и кликните по одноименной кнопке, см. скрин ниже) ...


Затем откройте скачанный файл, и согласитесь с обновлением/установкой Java. После чего, запустится скачивание нужного пакета, подходящего для вашей системы.


#Установка с помощью автономного пакета
Адрес странички с разными версиями:
Очень выручает, когда хотите установить Java на компьютер/ноутбук, который не подключен к сети Интернет.
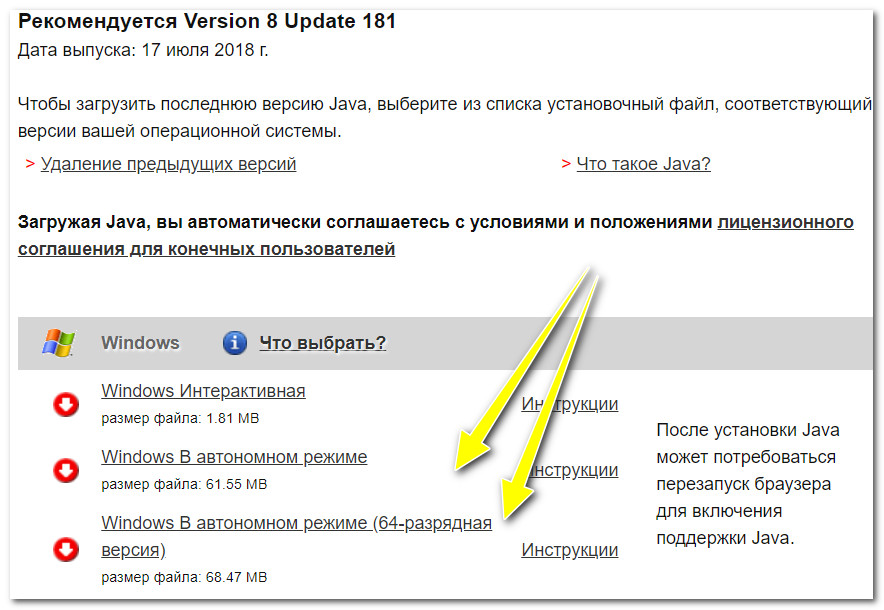
В этом случае сразу отмечу, что на сайте Java представлено 2 автономных установщика, различающиеся разрядностью. Выбирайте исходя из своей версии Windows, и разрядности программ (браузеров), которые у вас установлены (о том, ).
Также отмечу, что сейчас поддерживаемые версии новой Java (8-й версии) - ОС Windows Vista, 7, 8, 10, Server 2008, 2012 (Windows XP - более не поддерживается, на нее можно установить пакет не старше 7-й версии Java).
Что касается непосредственно установки: то после загрузки файла, его достаточно запустить, и далее процесс проходит идентично установки любых других программ.
Способ 2
Этот способ годится для тех, у кого уже установлен пакет Java, и он хочет его обновить (если у вас нет этого пакета - вы не найдете подобных ярлыков в ПУСКе).
И так, открываете меню ПУСК и щелкаете по ярлыку "Check for Updates" (проверить обновления). См. скриншот ниже.

Также вызвать это окно можно не через меню ПУСК, а открыв (не забудьте перевести отображение в крупные значки, как в примере ниже).
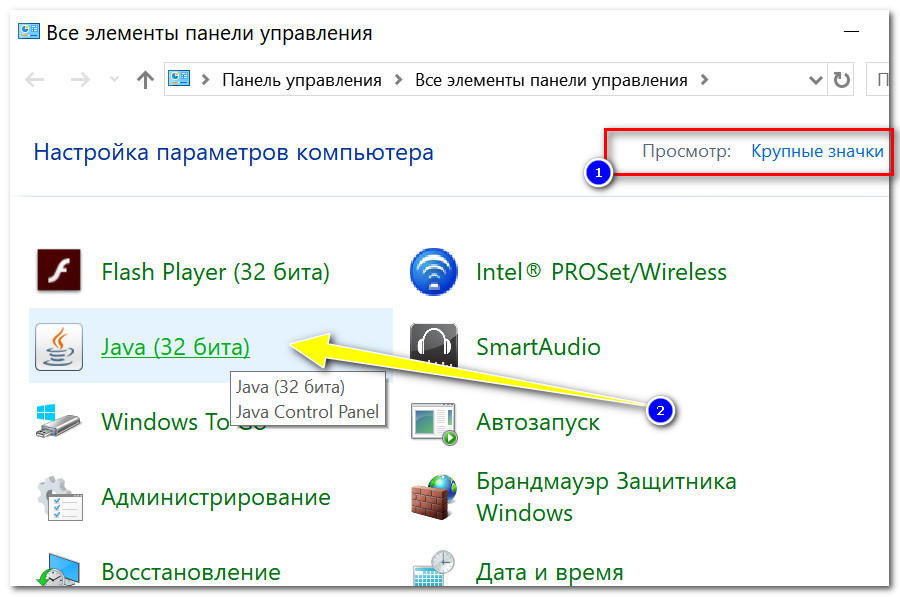
После чего откройте вкладку "Update", и нажмите по кнопке "Update now" (т.е. "обновить сейчас").

Будет автоматически проверена ваша версия Java с последней (доступной на официальном сайте). Если версия уже устарела - запустится ее обновление, если у вас установлена последняя версия - увидите окно "You already have the latest Java Platform..." (в переводе "вы имеете самую последнюю версию..."). Пример ниже.

Как правильно удалить предыдущую версию
Примечание! При обновлении 8-й версии Java - будут автоматически удалены ее старые версии. Т.е. если у вас новая ОС Windows 10, и вы устанавливаете последнее обновление - вам эту операцию вручную делать не нужно!
Способ 1 - через программы и компоненты
Пожалуй, самый очевидный и простой способ: зайти в , и открыть раздел "Панель управления\Программы\Программы и компоненты" (см. скрин ниже). Затем найти в списке "Java 8 Update 181" (например), и удалить оную.
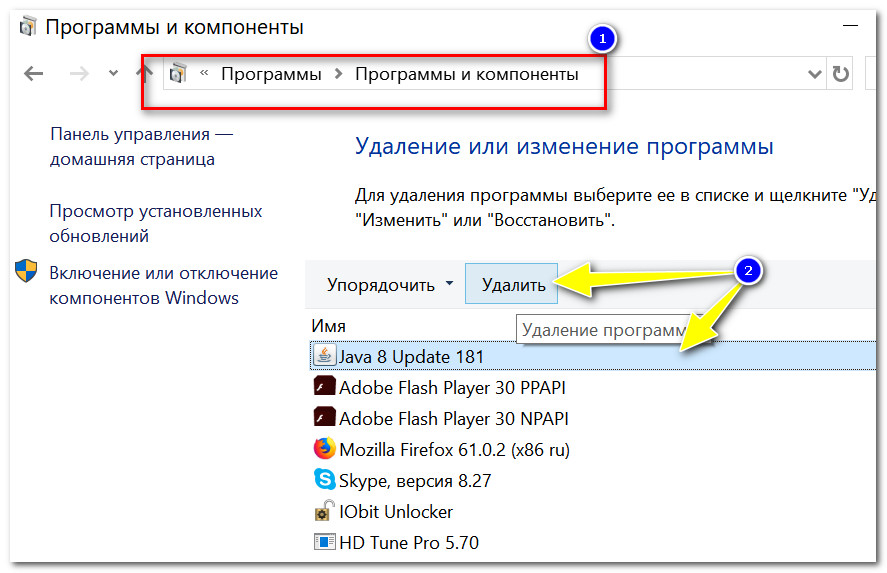
Способ 2 - спец. инструмент "uninstall tool"
Адрес странички спец. утилиты для удаления:
Этот вариант хорош тем, что спец. утилита с официального сайта начисто удалит все следы старого пакета Java (что исключит ошибки и конфликты при последующей установке). К тому же она вас выручит, если классическим способом удалить Java не получается (например, выскакивает ошибка, или в списке установленного вообще ничего не находится...) .
После загрузки утилиты, просто запустите ее (установка не требуется).


Java Uninstall Tool
Способ 3 - с помощью спец утилит
Сейчас достаточно много утилит для Windows, которые помогают решать повседневные задачи: чистить ее, оптимизировать, править реестр, удалять "не удаляемые" программы и файлы. Одна из таких, например, CCleaner. Запустив оную, и открыв раздел "Сервис/Удаление программ" - вы легко сможете удалить предыдущую версию Java (отмечу, что в арсенале утилиты есть возможность для принудительного удаления любых программ!) .
Примечание! Лучшие утилиты для удаления "не удаляемых" программ и обслуживания Windows - (в статье, в том числе, вы найдете CCleaner и сможете ее загрузить)

На этом все, всем удачи!
За дополнения по теме - мерси!
Что такое Java и зачем она нужна?
Java
- это язык программирования и вычислительная платформа, выпущенная компанией Sun Microsystems
в 1995 году. В настоящее время разработка Java ведется компанией Oracle
.
Есть множество приложений и веб-сайтов (см Java-апплет , Java Web Start), которые будут работать, только если у вас установлена Java.
Java - это основа множества типов сетевых приложений и стандарт для проектирования и распространения мобильных приложений, игр, веб-контента и корпоративного программного обеспечения.
Приложения Java обычно компилируются в специальный байт-код, поэтому они могут работать на любой виртуальной Java-машине (JVM) вне зависимости от компьютерной архитектуры.
Уязвимости Java
Наличие в системе устаревшей версии Java приводит к тому, что начинают активно эксплуатироваться злоумышленниками для проведения атак на целевую систему.
Так в 2010 году значительно увеличилось число попыток взлома системы безопасности JVM , в результате чего Java стала более атакуемой, чем Acrobat и Flash . Рост числа атак вызван увеличением количества компьютеров с установленными Java -программами и с высоким процентом компьютеров, на которые не были установлены обновления JVM, устраняющие уязвимости системы безопасности.
Критики полагают, что обновлённые версии JVM не используются, поскольку многие пользователи просто не знают о том, что у них на компьютере установлена JVM (некоторые сборщики компьютерных систем предустанавливают помимо ОС еще и прикладной софт), и поскольку многие пользователи не знают, как обновить JVM . Что же касается корпоративных компьютеров, то многие компании ограничивают права пользователей на установку программного обеспечения и слишком медленно устанавливают обновления.
Среди предложений, выдвинутых критиками, есть такое, что , учитывая угрозу безопасности, и небольшое количество веб-сайтов, которые требуют, чтобы надстройка с JVM была установлена в браузере.
Заражения большинством видов троянов-блокировщиков , троянов семейств Carberp и Mayachok.1 происходят при помощи так называемых drive-by атак (см. Blackhole exploit kit ) в том числе и по причинам наличия в системе пользователя установленной устаревшей версии Java . Так же следует вспомнить недавнюю эпидемию, вызванную троянской программой BackDoor.Flashback , инфицировавшей более 650 000 компьютеров, работающих под управлением операционной системы Mac OS X, которая произошла по причине эксплуатации уязвимости Java.
Обновление Java
Обновление Java
- это функция, которая позволяет гарантировать наличие на компьютере последних версий Java. Функция обновления Java подключается к серверам обновлений в запланированное время и проверяет наличие доступных обновлений.
Можно настроить частоту проверки наличия обновлений, а также возможность обновления вручную в любой момент.
Спойлер: Инструкция по автоматическому обновлению Java
Если функция автоматического обновления включена, система периодически проверяет наличие новых версий Java. При обнаружении новой версии отображается запрос на обновление установленной версии. В случае подтверждения запроса ранее установленная версия будет заменена новой.
Изменить настройки обновления Java на панели управления Java.
- Найдите панель управления Java
Windows XP Щелкните Пуск > Настройки > Панель управления
Windows 7, Windows Vista Щелкните Пуск> Панель управления - Запустите панель управления Java, дважды щелкнув на значке Java . Откроется панель управления Java.
- Для получения доступа к настройкам перейдите на вкладку Обновить
.
Примечание.- Вкладка Обновить может быть недоступна, если сетевой администратор отключил функцию обновления Java при установке.
- Если вход в систему выполнен не с помощью учетной записи администратора, то параметры уведомлений об обновлениях Java будут недоступны и пользователь не сможет изменить их.
- Чтобы настроить автоматическую проверку наличия обновлений для функции обновления Java, установите флажок .
- Чтобы отключить функцию обновления Java, снимите флажок Автоматически проверять наличие обновлений .
Изменить параметры уведомлений
Существует два параметра уведомлений:
- До установки Этот параметр используется для включения автоматической загрузки и настройки получения уведомлений до установки обновления Java.
- До загрузки и до установки Это параметр по умолчанию. Этот параметр используется для настройки получения уведомлений до загрузки и установки обновления Java.
Изменить расписание обновлений
Можно изменить периодичность и время получения уведомлений об обновлениях.
Параметры обновления, выполняемого вручную
Наличие обновлений можно проверить вручную нажатием кнопки Обновить сейчас в нижней части вкладки "Обновить" на панели управления Java.
Установить новое обновление
Последние версии установочных пакетов Java RE доступны на сайте Oracle
Деинсталляция Java
Всегда рекомендуется использовать последнюю версию Java , так как в ней содержатся обновления и улучшения предыдущих версий. Можно проверить наличие на компьютере последней версии Java , посетив веб-страницу Java Verification (Проверка Java) .
Настоятельно рекомендуется удалить из своей системы все предыдущие версии
Java
.
Сохранение в системе старых и неподдерживаемых версий Java
представляет серьезный риск нарушения безопасности
.
Удаление из системы предыдущих версий Java
гарантирует выполнение приложений Java
в системе с самыми последними усовершенствованиями безопасности и производительности.
Спойлер: Инструкция по удалению Java
Удаление старых версий Java производится так же, как удаление любого другого программного обеспечения из системы Windows.
Windows 7 и Vista
- Выберите Start (Пуск) .
- Выберите .
- Выберите Programs (Программы) .
- Выберите Programs and Features (Программы и компоненты) .
- Выделите программу, которую требуется удалить, и нажмите кнопку Remove (Удалить)
Windows XP
- Выберите Start (Пуск) .
- Выберите Control Panel (Панель управления) .
- На панели управления щелкните значок Add/Remove Programs (Установка и удаление программ) .
- В окне "Add/Remove Programs" (Установка и удаление программ) отображается список всех программных продуктов, установленных в системе, включая программное обеспечение Java. Выделите программный продукт, который требуется удалить, и нажмите кнопку Remove (Удалить) .
При написании инструкции использовалась информация с сайтов Java.com и Википедия
Если вы увидели Java в списке установленных программ, но не знаете, зачем она нужна – эта статья для вас. Многие пользователи спрашивают, зачем нужна Java на компьютере или ноутбуке , как она установилась, и что она делает. Давайте разбираться.
Зачем нужна Java?
Java – это бесплатная платформа, которая предназначена для запуска приложений, написанных на одноименном Java. Многие программы и веб-приложения работают на Java. Что из себя представляет эта платформа?
На компьютеры обычных пользователей чаще всего устанавливается JRE – Java Runtime Environment. Грубо говоря, это контейнер, внутри которого запускаются и работают Java программы. Он обеспечивает безопасность, стабильность и окружение для некоторой части софта на вашем компьютере.
Раньше Java активно использовали для написания “апплетов” – небольших приложений, работающих прямо в браузере. Например календарь, гостевая книга или онлайн чат. Сейчас для этих целей используется JavaScript, который не требует наличия установленной Java. Но все же много сайтов в бездонном Интернете работают на этой технологии. И если у вас нет Java, тогда такие сайты не смогут корректно работать и вы не сможете взаимодействовать с ними. Сайт не реагирует на ваши действия? Возможно причина кроется в отсутствии Java.
Более широко Java использовали и используют для создания настольных приложений. Потому некоторые программы просто не смогут работать без установленной Java. Например, популярная игра Minecraft работает исключительно внутри виртуальной “машины” Java. А если вы занимаетесь программированием, то для запуска некоторых IDE (сред для разработки ПО) тоже нужна Java.
Откуда Java на моем компьютере?
Java часто устанавливается сразу после установки Windows или как служебная программа. Возможно ее установил человек, который ставил вам Windows, или она была предустановлена на вашем . Или некоторое приложение, требующее Java, установило ее на ПК. Просто знайте, это вовсе не вредоносное приложение, и удалять его во время не нужно. Не зря мы включили Java в .
Время от времени вы можете видеть уведомления с предложением обновить Java. С каждым таким обновлением платформа Java улучшается, устраняются уязвимости и исправляются ошибки. Рекомендую соглашаться и обновлять ее. Это касается и другого ПО – периодически обновляйте антивирусы, программы, которыми пользуетесь, и операционную систему. Теперь вы знаете, зачем нужна Java на ПК, и что она делает .
Рубрика:Часто бывает так, что откуда не возьмись, появляется окошко с надписью «java update available» . Многие пользователи задаются вопросом, что это вообще такое, для чего оно нужно и не опасно ли. Так вот – не опасно! Это всего лишь предупреждение о доступности обновления платформы ява.
Как происходит автоматическое обновление Java?
Обновление Java - это опция, позволяющая обеспечивать присутствие на ПК с операционной системой Windows новейшей версии Java. В том случае если опция автоматического обновления работает, компьютер эпизодически проверяет наличность свежих версий Java. И если же такая версия найдена, то вылезет запрашивание для обновления предустановленной версии. Есть возможность регулировать план проверки присутствия обновлений либо просматривать наличие обновлений самостоятельно в любой удобный час.
Как настроить периоды извещений про новые версии Java?
Поменяйте график обновлений посредством вспомогательных инструментов в разделе «Обновить». Обычно, извещение о поступлении новых обновлений поступает в период одной недели с периода его издания.
Почему не следует выключать извещения?
Ежели опция проверки выхода новых версий работает, сохранность вашего компьютера находиться под протекцией самых новых блоков исправлений. Убедительно рекомендуется не выключать опцию проверки java обновлений. Заместо этого возможно поменять график получения извещений про самые новые версии продукта. По умолчанию извещения показываются единожды в неделю.
Как выставить автоматическое обновление Java?
Нужно пользоваться функцией «Уведомлять меня» в разделе «Обновить» на панели управления Ява.
Как применять обновления?
В случае получки оповещения о возможности обновиться на новую версию нужно кликнуть по сообщению с оповещением, чтобы начать ход загрузки.
Зачем надо разрешать включение программы автоматического обновления Ява?
Программа автоматического обновления Ява (в предыдущих модификациях Ява — jucheck.exe) включается, будто процесс Windows, который выполняет проверку и устанавливает обновления, представленные далее. Программа
- инсталлируется во время обновления Ява
- не инсталлирует Ява в автоматическом режиме. Показывает сообщение о допустимости инсталляции крайней версии Ява
Данный процесс будет сообщать о существовании новейшей версии до финала текущего обновления.
До недавнего времени архитектура Java была известна только лишь продвинутым пользователям и разработчикам, но сегодня многое изменилось. Как оказалось, многие программы в настоящее время пишутся на этом свободном языке программирования, что дает неплохие перспективы для их развития. В частности, на нем написан клиент знаменитой игры Minecraft, а потому многие пользователи стали интересоваться тем, Java на компьютер. Если вам это также интересно, приглашаем прочесть эту статью.
Впрочем, перед рассказом о процессе установки нельзя не уделить немного внимания самой технологии. Java - это попутно являющаяся вычислительной средой, разрабатываемой и поддерживаемой корпорацией Sun Microsystems. Особенность ее в том, что среда эта кроссплатформенная, используется во многих мобильных устройствах и даже в Словом, если вы работаете в каком-то приложении, использующем данную технологию (а вы почти наверняка это делаете), то установить Java на компьютер следует обязательно.
Для чего нужно устанавливать Java?
Учитывая распространенность, кроссплатформенность и полную открытость кода, не следует удивляться огромному количеству сайтов и приложений, которые не будут работать без этой технологии. Если не установить Java на компьютер, то все это богатство может или вовсе отказаться функционировать, или же начнет работать не совсем корректно. Кстати, именно Java лежит в основе так полюбившейся многим мобильной ОС Android, доля которой на рынке продолжает увеличиваться ударными темпами.
Проводим инсталляцию приложения

Перед тем как установить Java на компьютер, необходимо проверить, не установлена ли на нем более старая версия. Для этого вам понадобится запустить на своем компьютере приложение для эмуляции режима Если вы новичок, то нажмите на кнопку «Пуск», отыщите там пункт с названием «Выполнить», после чего введите в поле для команд «CMD» (без кавычек). Нажмите на Enter или на кнопку «ОК».
После этого перед вами появится окно командной строки, в котором на черном фоне будет мигать курсор. Скопируйте (без кавычек) и вставьте в него команду Java-version, воспользовавшись командой «Копировать-Вставить» и мышкой (клавиатурная комбинация Ctrl+V не действует). После этого можно нажать на Enter.
Если данная программа на вашем компьютере уже есть, то в первой же строчке вы увидите что-то типа: «Java-version 1.5.0». Увидев подобную надпись, вы можете ничего не устанавливать. В противном случае необходимо продолжать установку.
Но! Предыдущая операция требует от нас запуска командной строки в режиме администратора, а описанным выше способом она чаще всего стартует из-под простого пользователя. Это нам не подходит. Чтобы гарантированно запустить утилиту с администраторскими привилегиями, необходимо поступить несколько иначе.

Для этого снова нажмите на кнопку «Пуск», отыщите там поле «Найти программы и файлы», введите туда CMD, после чего в появившемся окне с результатами поиска отыщите (как правило, там будет только эта строчка) одноименный файл. Щелкните на нем правой клавишей мыши, выберите в контекстом меню пункт «Запуск от имени администратора». Все! Пора Java на компьютер.
Скачав установочный файл, два раза кликните по нему левой клавишей мыши. Появится окно «Мастера установки», в котором нужно кликнуть по кнопке Install, после чего начнется процесс инсталляции. В зависимости от мощности вашего ПК и возможностей интернета, она может занять разное время. В конце нажмите на кнопку Close.
Вот вы и узнали о том, как правильно установить Java!
