Подключение к телевизору через S-Video. Разъемы видеокарты компьютера
Пользователям мобильных устройств в 2000-х пришлось нелегко – они были вынуждены мириться с так называемой проприетарностью . Телефоны каждого из производителей оснащались уникальными разъёмами для зарядки – как следствие, ЗУ, например, для Nokia не работало с телефоном Motorola . Доходило и до абсурда – когда для двух телефонов одного производителя (финского) приходилось искать различные зарядные устройства. Недовольство пользователей оказалось настолько сильным, что вмешаться был вынужден Европарламент.
Сейчас ситуация в корне иная: практически все производители смартфонов оснащают свои гаджеты портами под зарядные устройства одного типа . Пользователю больше не приходится покупать новое ЗУ «в довесок» к телефону.
Кабели USB можно применять не только для передачи данных с ПК на гаджет, но и для зарядки мобильного устройства. Смартфоны способны пополнять «запасы» аккумулятора как от розетки, так и от компьютера, однако во втором случае зарядка займёт существенно больше времени. Традиционный кабель USB для смартфона с Android или с Windows Phone выглядит следующим образом:
На одном из его концов присутствует стандартный штекер USB 2.0 Type-A :
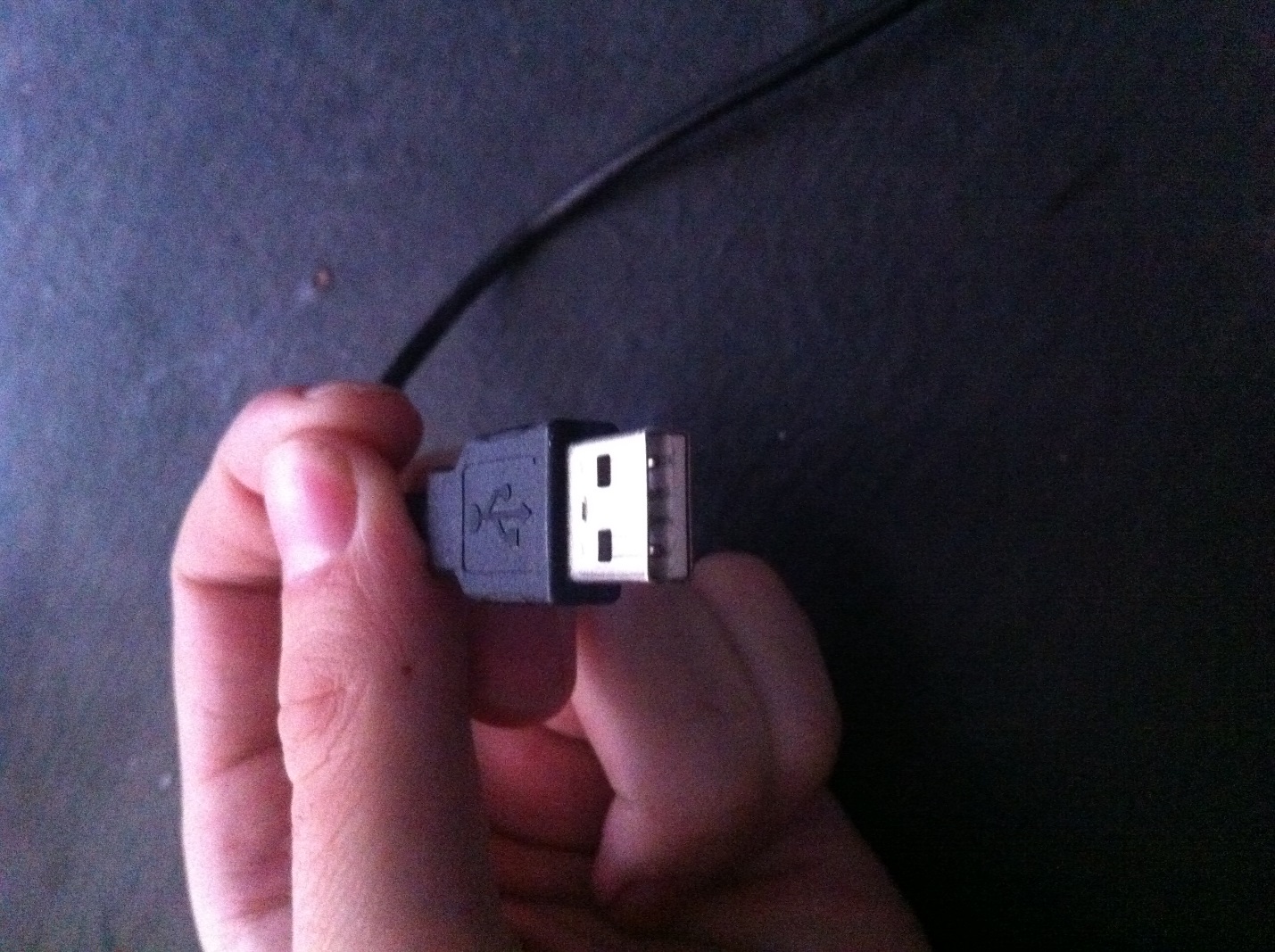
Этот штекер вставляется в USB-порт на компьютере или ноутбуке.
На втором конце провода – штекер microUSB .

Он, соответственно, вставляется в разъём микро-USB на мобильном устройстве.
Именно micro-USB 2.0 является сейчас унифицированным разъёмом: встретить его можно на смартфонах и планшетах почти всех производителей мобильной техники (за исключением Apple). Соглашение о стандартизации интерфейсов было подписано в 2011 году представителями 13-и компаний, лидирующих на мобильном рынке.
На Micro-USB выбор пал по ряду причин:
- Разъём компактен . Его физические размеры составляют всего лишь 2×7 миллиметров – это примерно в 4 раза меньше, чем у USB 2.0 Type-A .
- Штекер прочен – особенно если сравнивать с тонкой зарядкой Nokia.
- Разъём способен обеспечивать высокую скорость передачи данных. Теоретически скорость передачи через Micro-USB при использовании стандарта 2.0 может достигать 480 Мбит/сек. Фактическая скорость гораздо ниже (10-12 Мбит/сек в режиме Full Speed ), однако пользователям это редко доставляет неудобства.
- Разъём поддерживает функцию OTG . Подробнее о том, какие преимущества это даёт, расскажем позже.
Конкуренцию micro-USB в борьбе за роль стандартного разъёма мог навязать Mini-USB . Мини-штекер выглядит так:

Этот вид USB-разъёма не подошёл в качестве стандартного, и вот почему:
- Разъём больше по размерам – пусть и ненамного. Величина его – 3×7 миллиметров.
- Разъём достаточно хрупкий – из-за отсутствия жёстких креплений он очень быстро расшатывается. Вследствие этого передача данных через кабель становится для пользователя настоящим мучением.
В 2000-х разъём вида mini-USB можно было встретить на смартфонах производителей «второго сорта» — скажем, Philips и Alcatel . Сейчас мобильных гаджетов с мини-разъёмом на рынке не найдёшь.
Помимо тех USB-разъёмов, о которых мы упомянули (Micro-USB, Mini-USB, USB Type-A), есть и другие. Например, micro-USB стандарта 3.0 может использоваться для подключения к ПК жёстких дисков, а USB Type-B (квадратной формы) – для музыкальных инструментов (в частности, MIDI-клавиатуры). К мобильной технике эти разъёмы не имеют прямого отношения (если не считать Galaxy Note 3 c USB 3.0), поэтому более подробно мы о них рассказывать не будем.
Какими бывают USB-кабели для смартфонов?
Благодаря неистощимой фантазии китайских рукодельцев пользователи мобильной техники могут купить кабели совершенно разных формаций. Например, в эпоху проприетарности невероятной популярностью пользовался такой вот «монстр»:

Да, эта зарядка подходила ко всем основным разъёмам!
Подобные «мультитулы» и сейчас есть в продаже, однако штекеров у них поубавилось. Вот зарядка 4-в-1 , которую можно заказать на дешевле, чем за 200 рублей:

Эта зарядка оснащена всеми современными штекерами – Lightning, 30Pin (оба для iPhone), microUSB, USB 3.0. Однозначно, «must-have» для пользователя!
Есть и другие любопытные варианты. Вот кабель от OATSBASF для тех, кто терпеть не может кабели:


Этот кабель позволяет подзаряжать от компьютера два мобильных устройства одновременно (например, 5-ый Айфон и Android) и имеет очень соблазнительную цену – чуть более 100 рублей.
В отечественных магазинах и салонах пользователь, конечно же, не найдёт такого изобилия разнообразных кабелей, как на страницах каталогов GearBest и AliExpress . Кроме того, Data-оборудование в рознице стоит существенно дороже. По этим двум причинам пользователям рекомендуется заказывать USB-кабели именно из Китая.
Что такое стандарт OTG?
Наверняка многие видели такой кабель и задумывались, для чего он нужен:

Это кабель OTG ; на одном его конце — штекер micro-USB , на втором – разъём USB 2.0 , «мама». С помощью такого кабеля к смартфону или планшету можно подключить USB-флэшку, но только в том случае, если само мобильное устройство поддерживает стандарт OTG .
OTG (сокращение от On-The-Go ) – это функция, предназначенная для быстрого соединения 2-х USB-устройств друг с другом, без посредничества компьютера. Подключить по OTG можно не только флэшку (хотя это, конечно, самый распространённый случай), но также, например, и компьютерную мышку, клавиатуру, внешний жёсткий диск, игровой руль, джойстик. Получится даже подсоединить смартфон к принтеру или МФУ, чтобы распечатать снимок, сделанный на камеру гаджета.
Кабели OTG для iPhone уже тоже появились, однако загрузить на «яблочное» устройство (без джейлбрейка) с внешнего носителя получается только фото и видео – и то лишь тогда, когда корневые папки на флэшке и сами фотографии имеют «правильные» названия.
Полного перечня смартфонов, поддерживающих функцию OTG , нет – просто потому, что наличием этого стандарта способны похвастать почти все современные гаджеты и список был бы огромен. Тем не менее, покупателю, намеревающемуся подключать к девайсу мышь или флэшку, стоит осведомиться у консультанта салона-магазина о поддержке OTG до того, как отдавать деньги – «на всякий пожарный».
USB Type-C: в чём преимущества?
Переход с micro-USB на – это новый тренд рынка мобильной электроники! Производители активно осваивают технологию и оснащают свои флагманские модели усовершенствованными разъёмами для зарядки и передачи данных. USB Type-C долго ждал «в тени»: разъём был создан ещё в 2013 году, однако только в 2016-м лидеры рынка обратили на него внимание.
Выглядит USB Type-C так:

В чём же заключаются преимущества Type-C перед привычным всем micro-USB ?
- Высокая скорость передачи данных . Пропускная способность Type-C равняется 10 Гб/сек (!). Но это только пропускная способность : в действительности на такую скорость смогут рассчитывать лишь владельцы смартфонов со стандартом USB 3.1 – например, Nexus 6P и 5X . Если гаджет использует стандарт USB 3.0 , скорость окажется на отметке примерно в 5 Гб/сек; при USB 2.0 передача данных будет происходить существенно медленнее.
- Быстрая зарядка . Продолжительность процедуры зарядки смартфона зависит от потенциального количества Вт, которые поставляются разъёмом. USB стандарта 2.0 способно подавать всего 2.5 Вт – оттого зарядка и длится часы. Разъём USB Type-C обеспечивает 100 Вт – то есть в 40 раз (!) больше. Любопытно то, что передача тока может происходить в обе стороны – как к хосту, так и от него.
- Симметричность коннектора . Если у коннектора micro-USB есть верх и низ, то коннектор Type-C симметричен. Какой стороной его вставлять в разъём, значения не имеет. С этой точки зрения технология USB Type-C похожа на Lightning от Apple.
Достоинством Type-C является также небольшая величина разъёма – всего лишь 8.4×2.6 миллиметра. По этому критерию технологии micro-USB и USB Type-C схожи.
У USB Type-C есть и недостатки, один из которых более чем существенный. Из-за нерегулируемой работы коннектора зарядка запросто может «поджарить» мобильное устройство. Такая вероятность не является чисто теоретической – возгорания случались и на практике. Именно по этой причине распространение неоригинальных, «кустарных» кабелей и зарядок USB Type-C Type-C и принять решение об отказе от стандартного разъёма. При этом Рэйвенкрафт допускает, что, возможно, полного замещения USB-A не произойдёт никогда.
Можно смело утверждать, что разъемы компьютера появились одновременно с самим компьютером. Даже у самых первых элетронно-вычислительных машин, размером с небольшой заводик, были свои разъемы. К ним подключалась различная периферия, актуальная на тот момент: считыватели перфокарт, магнитные или даже ртутные накопители, одним словом, устройства для всевозможных вычислительных надобностей. Годы идут, компьютерная техника постоянно модернизируется - меняются, соответственно, и разъемы, однако неизменным остается одно. Они по-прежнему являются неотъемлемой частью любого компьютера.
Разъем и его назначение
Порты и разъемы компьютера - это набор контактов, которые обеспечивают соединение самого компьютера со всевозможными внешними и внутренними устройствами. К таковым относятся: принтеры и сканеры, дисководы, фотоаппараты, видеокамеры, накопители, мониторы, клавиатуры и другое. Пожалуй, на то, чтобы перечислить всю возможную для подключения периферию, уйдет немало времени.
Есть разница между портами и разъемами? Лишь умудренный опытом профессионал сможет провести четкую грань между этими двумя понятиями, однако в повседневной практике разницы практически нет. В принципе, правильно будет использовать оба определения.
Какие бывают разъемы
Принято все порты и разъемы компьютера делить на внешние и внутренние. Хотя при желании можно предложить множество видов всевозможной классификации.
К внешним портам принято относить те, которые вынесены наружу, за или ноутбука. К ним подключаются всевозможные устройства, не входящие непосредственно в его состав: сканер, принтер, телефон, мышка или клавиатура. Иначе говоря, все, что подключается извне.

К внутренним же портам и разъемам относятся те, которые спрятаны внутри системного блока или корпуса устройства. К таким портам подключаются встроенные устройства: дисководы, жесткие диски, видеокарты, звуковые или сетевые карты и многое другое.
Внешние порты
Как уже отмечалось, внешний порт - это разъем, посредством котрого подключаются всевозможные устройства извне. Поскольку таковых устройств насчитывается довольно много - пожалуй, несколько миллионов - то разработчики пришли к закономерному выводу, что нужно стандартизировать хотя бы часть из них. Порты и были изначально призваны объединить многочисленные способы соединения внешнего устройства и ПК.

Порты различаются по скорости передачи данных, по их формату и и по другим признакам. Приведем самые основные из них:
- Ethetnet - порт для организации компьютерной проводной сети.
- USB - универсальный порт, через который сегодня присоединяется большинство устройств.
- (FireWire) - еще один порт для обмена данными между компьютером и внешним устройством.
- S-Video - для подключения аналоговых видео устройств.
- eSATA и его разновидности.
- SCSI.
- RS-232.
- PS/2 - устаревшие порты для подключения мышей и клавиатур.
- VGA, HDMI, Display Port - видеовыходы для компьютера.
- Bluetooth - беспроводной порт для обмена данными.
- COM и LPT - также устаревшие порты, но ими до сих пор часто оснащаются и современные машины.
- PCMCIA, Express Card - порты для всевозможных модулей расширения.
И это лишь основные внешние разъемы компьютера. В реальности их гораздо больше. Но они менее распространены.
Внутренние порты
К внутренним портам подключаются не периферийные, а внутренние устройства, которые входят непосредственно в аппаратную часть каждого компьютера. Их также немало, основная их часть располагается на материнской плате:
- разъемы для подключения видеокарты, звуковой и сетевой карты и т.д.;
- разъемы для подключения планок оперативной памяти;
- разъемы для IDE-устройств - сюда относятся всевозможные дисководы;
- SATA - для подключения также всевозможных дисков и приводов;
- сюда же относятся многочисленные контакты для лампочек и кнопок, вынесенных на корпус компьютера.
Все это лишь основные виды разъемов компьютера. За годы своей эволюции они прошли немалый путь, какие-то из них навсегда «ушли со сцены», другие - трансформировались и усовершенствовались, как, например, это произошло с портами SATA или USB.
Можно ли отремонтировать разъем
Нередко, особенно в устройствах невысокого качества сборки, порты выходят из строя. Это может выражаться по-разному: некорректная работа присоединяемого устройства или вовсе отказ работы. Существует и множество причин поломок порта: «разболталась» конструктивная часть, произошла распайка контактов или их оплавление, окисление, выход соответствующих контроллеров из строя.

В любом случае будет актуален вопрос о том, возможен ли ремонт разъемов компьютера. Все зависит от характера поломки и самого разъема. Например, выход из строя разъема на материнской плате чаще всего не поддается «излечению». А вот внешние порты нередко можно отремонтировать (например, если произошла распайка контактов). Однако часто бывает и так, что проще и дешевле целиком заменить весь порт, нежели пытаться его починить.
Однако самостоятельно произвести ремонт порта или разъема у рядового пользователя вряд ли получится. Если же тянуть с обращением в мастерскую, то рано или поздно это закончится окончательным «разбалтыванием» разъема в гнезде и, возможно, к замыканию.
Естественно, ремонтировать разъемы компьютера самостоятельно можно лишь тогда, когда присутствует полная уверенность в своих силах. В противном случае лучше все-таки обратиться в специализированную мастерскую.
Что такое распиновка
Говоря научным языком, распиновка - это маркирование (обозначение) контактов внутри какого-либо разъема. Ну, а проще - назначение каждого из штырьков или отверстий в разъеме. Например, один контакт может отвечать за питание устройства, другой - за отправку данных, третий - за их прием, четвертый за заземление и т.д.

В схемах распиновка чаще обозначается либо цифровым или буквенным методами, либо разным цветом.
Распиновка разъемов компьютера помогает как при ремонте порта, так и может быть предназначена для того, чтобы попробовать соединить устройство, которое штатно не подключается к заданному порту, но может быть подключено через распайку необходимых контактов (хотя результат не гарантирован).
Будущее портов
Конечно, ни порты, ни разъемы еще очень долгое время никуда не уйдут из компьютерной техники. Безусловно, они будут видоизменяться, совершенствоваться, появятся новые стандарты обмена сигналами. Словом, все будет еще лучше и быстрее. Возможно, осуществится переход от физических портов к виртуальным. Фантазировать на эту тему можно бесконечно долго.

Также наблюдается тенденция постепенного ухода от проводных портов. Уже сегодня производители при первой же возможности стараются внедрить в свои устройства беспроводные порты. Однако разъемы компьютера как таковые, безусловно, сохранятся еще не один десяток лет.
С необходимостью разобраться с подключением к компьютеру того или иного устройства сталкивается каждый, ведь сегодня ПК (ноутбук, планшет) есть у всех. А у компьютера есть много разных разъёмов для подключения множества различных устройств: клавиатуры, мышь, принтеры, питание, модемы, монитор, джойстик и многое другое.
Всё это дело иногда нуждается в ремонте (обрыв провода внутри кабеля или перегиб возле штекера), а купить новый не всегда есть возможность. Да и при отключении всех проводов от компьютера при плановых чистках, может возникнуть сомнение «что там куда было всунуто».
Чтоб раз и навсегда собрать воедино всю необходимую и исчерпывающую информацию и распиновках, цоколёвках и назначении всех гнёзд/штекеров — редакция 2 Схемы.ру подготовила этот справочный материал. В таблицах, ниже приведены цоколёвка и распиновка внутренних и внешних разъёмов персонального компьютера и ноутбука.
Блок питания компьютера
Распиновка разъема БП формата AT

Распиновка разьема БП формата ATX

Распиновка разъемов дополнительного питания: АТХ разъёмы, SerialATA (или просто SATA, для подключения приводов и хардов), Разъёмы для дополнительного питания процессора, Разъём для флоппи дисковода, MOLEX(для подключения хардов и приводов):

Другой вариант:

Ещё один вариант для БП видеокарт:

- Подробнее про распиновку разъемов питания компьютера
Распиновка разъемов материнской платы


Подключение периферии на корпусе ПК


Кодовое (условное) обозначение разъёмов


Распиновка разъема вентилятора


- Подробнее о подключении кулеров от процессоров, видеокарт и БП
Разъемы для подключения звука

Количество этих разъемов может быть разным. Кроме этого они могут быть продублированы на компьютере и находиться как сзади корпуса, так и на передней панели. Эти разъемы обычно сделаны разных цветов.
- Салатовый — служит для подключения одной пары стерео-колонок.
- Розовый — подключение микрофона.
- Голубой — линейный вход для подключения других аудиоустройств и записи с них звука на компьютер.
При этом, если у вас два или три зеленых разъемов на компьютере, вы можете одновременно подключить к ним и колонки и наушники и в настройках компьютера выбирать на какое устройство выводить звук. Программное обеспечение звуковых карт может предоставлять возможность переопределять назначение звуковых разъемов. Звуковые разъемы остальных цветов служат для подключения дополнительных колонок.
Разъемы данных (Южный мост)
IDE (Integrated Drive Electronics)

По правильному называется — ATA/ATAPI — Advanced Technology Attachment Packet Interface, используется для подключения хардов и приводов.

SATA и eSATA разъёмы


Одно и то-же, разница только в форме разъёма, это разъём данных, для подключения хардов и приводов.
DVD slim sata

DVD slim sata (распиновка стандарта мини сата).
Распиновка USB-разъемов в ПК
Распиновка USB-разъемов 1.0-2.0 (Universal Serial Bus).

USB 2.0 серии A, B и Mini

USB 2.0 Микро USB

USB 2.0 на материнке

Распиновка разъёма материнской платы для передней панели USB 2.0
Схема USB-разъемов 3.0

Распиновка USB-разъемов 3.0 (Universal Serial Bus).
USB 3.0 серии A, B, Micro-B и Powered-B. Серия Powered-B отличается от серии B, тем, что у него есть в наличии 2 дополнительных контакта, которые служат для передачи дополнительного питания, таким образом, устройство может получить до 1000 мА тока. Это снимает надобность в дополнительном источнике питания для маломощных устройств.
USB 3.0 на материнке

Распиновка разъёма материнской платы для передней панели USB 3.0
- Подробнее про микро USB
Распиновка AT клавиатуры

Цвета у производителей ПК не унифицированы. Например, у одних разъём подключения клавиатуры может быть фиолетовый, у других – красный или серый. Поэтому обращайте внимание на специальные символы, которыми помечены разъёмы. Эти разъемы служат для подключения мыши (салатовый разьем) и клавиатуры (сиреневый разьем). Бывают случаи когда разъем один, наполовину окрашен в салатовый цвет, другая половина — в сиреневый — тогда в него можно подключать как мышь, так и клавиатуру.
Распиновка COM, LPT, GAME, RJ45, PS/2
Распиновка COM, LPT, GAME, RJ45, PS/2 порта и схема заглушки (COM, LPT).


Схема заглушки для тестирования COM-порта.

RS-232 модемный кабель

Раскладка IEE 1394 на материнке

IEEE 1394 — последовательная высокоскоростная шина данных. Разные компании используют для её названия бренды Firewire у Apple, i.LINK у SONY и т.д. К разработке приложила руку компания Aplle. По своей сути разъем похож на USB. Данный порт, по всей видимости, не получит широкого распространения из-за лицензионных выплат на каждый чип для этого порта в пользу компании Apple.
Распиновка разьёма IEE 1394

Разъемы данных (Северный мост)
PCI Express: x1, x4, x8, x16

Если заклеить лишние контакты, то видеокарта PCI Express станет работать в режиме всего x1 PCI Express. Пропускная способность составляет 256 Мбайт/с в обоих направлениях.
Разъемы данных (Общее)

Контакты VGA, DVI, YC, SCART, AUDIO, RCA, S-VIDEO, HDMI, TV-ANTENNA.

Соединение разъёма RJ45

Обжим сетевого кабеля с разъёмом RJ45 (PC-HUB, PC-PC, HUB-HUB). Подробнее про распиновку витой пары сети 8 проводов
Почти каждый разъём очень трудно или вообще невозможно подключить неправильно. За редкими исключениями, вы не сможете подключить устройство «не туда».
Материнскую плату с используемыми слотами и шинами можно представить:

Северный мост - это системный контроллер. Он отвечает за обмен информацией с процессором, оперативной памятью и видеоадаптером (графическим контроллером).
Южный мост – это функциональный контроллер (контроллер ввода-вывода). К нему через соответствующие разъемы подключаются жесткие диски , оптические накопители, аудиосистема, сетевая плата, клавиатура, мышь и т.д.
В реалии внутри системного блока ПК соединение компонент осуществляется с помощью слотов (специальных разъёмов), кабелей, шлейфов (плоских кабелей), пучков проводов, которые заканчиваются разъёмами:

Сама материнская плата выглядит так:

Внешние устройства подключаются к разъёмам и гнёздам, расположенных на внешней стороне системного блока ПК (задней и лицевой стороны) или ноутбука (по бокам или сзади):
Ответные разъёмы выглядят следующим образом:

 Кабели питания
(220 в)
Кабели питания
(220 в)
 Блок питания
ноутбук ASUS
Блок питания
ноутбук ASUS

Штекеры PS/2 для подключения клавиатуры (фиолетовый) и мыши (зелёный).
 LPT- кабель.
LPT-порт (параллельный порт) главным образом использовался для подключения принтеров. Современные модели принтеров предусматривают подключение к USB-порту.
LPT- кабель.
LPT-порт (параллельный порт) главным образом использовался для подключения принтеров. Современные модели принтеров предусматривают подключение к USB-порту.
 COM-порт (последовательный порт) в основном используется для подключения модемов.
COM-порт (последовательный порт) в основном используется для подключения модемов.
 Кабель USB.
USB-порт был разработан позже вышеназванных портов. Через USB-порт подключаются большинство периферийных устройств: модемы, принтеры, сканеры, флэшки, переносимые жёсткие диски, цифровые фотоаппараты и др.
Кабель USB.
USB-порт был разработан позже вышеназванных портов. Через USB-порт подключаются большинство периферийных устройств: модемы, принтеры, сканеры, флэшки, переносимые жёсткие диски, цифровые фотоаппараты и др.
Кабель VGA. Используется для подключения монитора.

Кабель для подключения к сети Интернет (Интранет) (разъём RJ-45 )

Типы разъёмов слотов , используемые на материнской плате (ISA или EISA, PCI, AGP):
Слоты с разъёмом PCI (мама):

и звуковая карта с разъёмом PCI (папа):

Разъёмы PCI используются для подключения внутреннего модема, звуковой карты, сетевой карты, SCSI-контроллера дисков.
 Слоты с разъёмом ISA
(мама).
Интерфейс ISA устарел. В современных ПК он, как правило, отсутствует.
Слоты с разъёмом ISA
(мама).
Интерфейс ISA устарел. В современных ПК он, как правило, отсутствует.
Диагностическая плата PCISA FlipPOST с разъёмами PCI и ISA (папа) компании PCZWiz

Слот с разъёмом AGP (папа - вверху, мама - внизу).

Интерфейс AGP предназначен для подключения видеоадаптера к отдельной шине, с выходом непосредственно на системную память.
Слот с разъёмом UDMA (папа - справа, мама - слева).

К нему подключаются жёсткие диски и не только.
Следует отметить, что каждый тип слота имеет свой цвет. Открыв доступ к материнской плате, Вы легко можете сориентироваться. Но лучше, чтобы это Вам не пригодилось. А вот кабели, которые подключают внешние устройства к ПК, «надо знать в лицо». Помните, что мама и папа разъёма должны быть одного цвета. Всегда помните о совпадении цвета папы и мамы разъёмов или знайте, что обозначают цвета разъёмов на корпусе ПК (ноутбука).
Взять, к примеру, стандартную звуковую карту:

Линейный выход звука на динамик всегда зелёного цвета.
Линейный вход для усиления звука всегда синего цвета.
Разъём подключения микрофона всегда розового цвета.
Подстать им и штекеры:
 Цветовое исполнение разъёмов будет Вам в помощь. Правда, цвета у производителей ПК не унифицированы. Например, у одних разъём подключения клавиатуры может быть фиолетовый, у других – красный или серый. Поэтому обращайте внимание на специальные символы , которыми помечены разъёмы. В этом случае Вам не составит труда узнать
:
Цветовое исполнение разъёмов будет Вам в помощь. Правда, цвета у производителей ПК не унифицированы. Например, у одних разъём подключения клавиатуры может быть фиолетовый, у других – красный или серый. Поэтому обращайте внимание на специальные символы , которыми помечены разъёмы. В этом случае Вам не составит труда узнать
:


Интерфейсные кабели внешних устройств уникальны. В другой разъём на ПК Вы его не вставите (конструкция и количество гнёзд разное). Всё это поможет Вам без подсказки кого-либо перемещать Ваш ПК (ноутбук) с места на место. Вы сможете правильно подключать устройства и кабели к ПК. Надеюсь, что изложенный материал Вам в этом поможет.
Теперь Вы знаете, что такое порты ПК, слоты ПК, разъёмы ПК, кабели ПК. Более подробную информацию о разъёмах и их использовании с прекрасной цветной иллюстрацией можно получить
Если Вы новичок независимо от возраста, оставьте, пожалуйста, свой комментарий. А если Вы пенсионер, то отметьте это. Ведь мы с Вами коллеги! Надо помогать друг другу!
В этой статье я постараюсь перечислить самые распространенные виды интерфейсов и портов, которые могут присутствовать в компьютере, ноутбуке, смартфоне, или другом похожем устройстве. Каждый тип портов имеет собственное строение и назначение, характерное только ему. Понятно, что наличие всевозможных портов в устройстве, позволяет подключать и использовать много разного оборудования, расширяя стандартные возможности компьютера, ноутбука или смартфона.
Самый распространенный и встречаемый интерфейс в компьютерном оборудовании – . USB порт предназначен для подключения различного дополнительного оборудования с целью передачи цифровых данных с высокой скоростью. Современные USB порты также позволяют передавать электроэнергию, например, подключая смартфон к компьютеру, через USB, можно передавать данные в обоих направлениях, и при этом заряжать аккумулятор устройства.

Существует несколько USB стандартов, отличающихся скоростью передачи информации, в настоящий момент это. Также есть несколько типов интерфейсов, отличающихся конструкцией коннектора. Существуют 4 вида USB портов, которые показаны на рисунке выше.

Практически в каждом ноутбуке можно встретить так называемый. Этот разъем предназначен для передачи данных, так же как и USB порт. Главное преимущество данного разъема – высокая скорость обмена данными, сравнимая со стандартом USB 3.0, а также возможность подключения устройств в виде последовательной цепочки с возможностью передачи данных.

В компьютере, ноутбуке или моноблоке, практически повсеместно встречается, также называемый Ethernet разъем. Этот тип интерфейса предназначен для подключения Ethernet кабеля, используемого для создания подключения.

Firewire порт, также называемый IEEE 1394 . Внешне он немного похож на USB, но только немножко. Встречается этот интерфейс достаточно редко, Firewire порт характерен для устройств компании Apple. Этот интерфейс предназначен для передачи данных, аналогично первым двум портам. Чаще всего он используется для подключения видеокамер.
Аудио разъем

Данный тип интерфейсов встречается практически во всех современных компьютерных устройствах, он предназначен для подключения наушников и микрофона. Характерно практически для всех устройств наличие именно двух разъемов, один jack 3,5 мм для наушников и похожий, для микрофона. Реже можно встретить один combo интерфейс для подключения и микрофона и наушников.

Данный интерфейс называется, он предназначен для подключения монитора. Встречается в компьютерах, ноутбуках и реже в других устройствах.
HDMI порт

Этот интерфейс получил название HDMI . В последнее время он становится все популярнее и популярнее, он имеет несколько стандартов и версий. Порт HDMI предназначен для передачи высококачественного видеоконтента. Используется практически во всех современных компьютерных устройствах.
Kensington Lock

Это отверстие характерно для ноутбуков, оно называется Kensington и предназначено для закрепления ноутбука к различным поверхностям через соответственный шнур, для защиты от кражи. Часто такой интерфейс применяется на выставках компьютерного оборудования, где каждый может «поюзать» устройство и подержать в руках, отдаляясь от стенда на длину защитного шнура.
Картридер

Данный интерфейс называется, он предназначен для подключения карт памяти различных форматов, например SD, microSD или SDXC. Карты памяти хранят информацию, такую как фото, видео, текстовые данные, или любую другую, такого типа.

DVI интерфейс предназначается для передачи видеоданных на монитор или телевизор. В основном встречается в компьютерах или телевизорах. Имеется несколько видов DVI портов, DVI-A предназначается для передачи только аналогового сигнала, DVI-D позволяет передавать цифровые данные, DVI-I - позволяет передавать как аналоговый сигнал, так и цифровой.
eSATA порт

eSATA - последовательный интерфейс обмена данными с накопителями информации. Используется для внешней реализации интерфейса SATA. Может быть использован для горячего подключения жесткого диска (в BIOS необходим режим AHCI). Встречаются также комбинированный разъем eSATA+USB.
COM порт

COM – так называемый двунаправленный последовательный интерфейс. В настоящее время практически перестал использоваться в компьютерах. Ранее использовался для подключения сетевого оборудования.
LPT порт

LPT - международный стандарт параллельного интерфейса для подключения периферийных устройств персонального компьютера, например принтер. В настоящее время не используется.
Опубликовано: 16.01.2017Здравствуйте мои дорогие читатели, сегодня мне бы хотелось затронуть такую важную тему, как базовые разъемы системного блока.Посмотрим для чего они нужны и что в них можно подключить?
Я лично считаю, что каждый пользователь, более-менее часто пользующийся компьютером, просто обязан знать основные разъемы системного блока для того, чтобы в последствии уметь подключить к компьютеру новое оборудование или суметь собрать компьютер на новом месте.
Многие из вас наверняка уже сталкивались со сборкой компьютера, но наверняка мало кто делал все правильно с первого раза. В данной статье я бы хотел рассмотреть основные разъёмы системного блока и разобраться для чего они служат, чтобы в дальнейшем у вас не возникало проблем при сборке компьютера или при установке нового оборудования.
Итак начнем. Ниже я приведу типичный системный блок с пояснениями. В последствии разберемся для чего каждый конкретный порт служит.
На картинке мы видим типичный системный блок, немного устаревший, но для наших думаю подойдет.
Разъемы под сетевые кабели
В самом верху системного блока мы видим разъем блока питания (или сокращенно БП) для подключения компьютера к сети. Под ним обычно еще лепят наклейку с разрешенным входным напряжением. Например 220 В. Под разъемом находится тублер, который можно переключать в позицию "0" и "I". Соответсвенно 0 - подача тока не разрешена, I - подача тока разрешена.
Теперь немного о том, что такое блок питания. Блок питания это такой преобразователь напряжения, который присутсвует в каждом системном блоке. Он получает ток от вашей домашней сети и преобразует его в необходимый для работы компьютера, так же он распределяет его с помощью своей проводки между внутренними компонентами вашего системного блока. Такими как материнская плата, жесткие диски, видеокарта и внешние куллеры. Выглядит он примерно вот так:

А более производительные и современные вот так:

Как и у основного системного блока, у него тоже есть свои специализированные разъемы для подключения к нему внутренних компонентов уже самого системного блока. На жесткие диски одни, на куллеры другие, а на материнскую плату третьи. Но подробно углубляться в раъемы блока питания мы сегодня не будем, т.к статья не об этом. Да и если блок питания уже установлен в ситемном блоке, значит все уже подключили до вас.
Однако сам блок питания просто так в розетку не вставляется. Нужен специальный сетевой кабель. Выглядит он вот так:

Одним концом кабель втыкаеться в обычную розетку, а другим подключается к разъему в блоке питания. Следовательно для того, чтобы запитать током наш системный блок со всеми его внутренними компонентами, нам нужно подключить блок питания к розетке с помощью кабеля и переключить тумблер на блоке питания в положение подачи тока - "I".
Разъемы материнской платы
Так, с блоком питания разобрались. Теперь переходим к разъемам материнской платы. Это самая большая и самая основная плата внутри вашего системного блока, поэтому от нее и идет самое большое количество различных разъемов. Кстати выглядит она примерно вот так:

А из раъемов на ней чаще всего встречаются ps/2 порты, usb гнезда, графические разъемы, разъем под сетевой кабель и выходы для аудиоустройств (микрофон, колонки, усилитель и.т.п)
Разъемы для клавиатуры и мышки
В самом верхнем ряду разъемов материнской платы располагаются два PS/2 порта.

Они находятся всегда рядом и служат для подключения клавиатуры и мыши. Зеленый для подключения мыши, фиолетовый для подключения клавиатуры. Разъёмы абсолютно одинаковые, отличаются только цветом. Поэтому их часто путают между собой. Даже цветовое различие не помогает. Ведь у большинства пользователей компьютер стоит внизу, под столом, повернутый своей задней панелью к стене, где царит кромешная тьма. Выход из данного положения один - карманный фонарик. Но есть и маленькая хитрость. Разъем для мышки чаще всего находится с правой стороны, а для клавиатуры с левой. Этот разъем давно устарел, последнее время встретить его можно все реже. На последних моделях где он еще используется эти два порта скомбинированы в один и могут подключать как мышку так и клавиатуру.
Устаревшие разъемы
После PS/2 раъемов под мышку и клавиатуру на современных материнских платах обычно сразу идут порты usb 2.0 и usb 3.0, но на более ранних материнских платах все еще встречаются вот такие вот непонятные современному пользователю монстры:

Это параллельный LPT разъем. Он является морально устаревшим разъемом и на смену ему уже давно пришел универсальный порт USB, который я опишу ниже. LTP pазъем был в свое время разработан компанией IBM и использовался для подключения периферийных устройств (принтеры, модемы и прочее) в системе MS-DOS.
Еще вам может встретится вот такой вот порт:

Это последовательный COM порт. Тоже является морально устаревшим. Слово последовательный означает, что данные по нему передаются последовательно, по одному биту. Раньше он использовался для подключения терминалов, сетевых устройств и мыши. В настоящее время иногда используется для подключения спутниковых ресиверов, источников бесперебойного питания и охранных систем.
Ниже идут уже знакомые большинству из вас USB порты. Это именно те, в которые мы вставляем свои флешки, принтеры, usb зарядки для телефонов и много чего прочего. В настоящий момент существует несколько разновидностей данных портов. Самые популярные из них это usb 2.0 и usb 3.0

Отличаются они цветом и скоростью передачи данных. USB 2.0 порт черный и эффективная скорость передачи данных у него около 30 Мбайт/сек, тем временем у USB 3.0 порта порядка 300 Мбайт/с. USB 3.0 порты всегда синего или ярко голубого цвета.
Конечно, делить с моей стороны все usb порты на 3.0 и 2.0 метод варварский, т.к существовали и существуют еще много различных подмодификаций типа usb 2.0 full-speed, usb 2.0 high-speed и usb 3.1, но для наших целей думаю деления на 2.0 и 3.0 будет более чем достаточно. Если вам вдруг станет интересно узнать о переходных вариантах, можете открыть википедию. Там все подробно расписано.
Останавливаться более подробно на usb портах я пожалуй не буду, ибо сегодня каждый школьник знает для чего они используются. Скажу лишь, что эти порты умеют не только передавать данные, но могут также передавать ток небольшого напряжения. Отсюда как раз все эти usb зарядки для мобильных устройств. А еще они поддерживает ветвление. Это значит что при достаточном напряжении и наличии usb хаба (бытовым языком удлиннителя) к одному usb порту можно подключить до 127 устройств.
гнездо Ethernet
Под usb портами или рядом с ними находится гнездо Еthernet.

Оно используется для подключения компьютера к какой-либо внутренней сети или глобальной сети Ethernet. Все зависит от обстоятельств и желаний владельца. Подключаются компьютеры к глобальной сети или объединяются в локальные сети , разумеется, не просто так, а по средствам сетевого кабеля . На обоих концах которого присутствуют коннекторы RJ 45 для подлкючения к разъемам сетевых устройств. Вот вид стандартного сетевого кабеля:

Аудио разъемы
На данной плате представленны разъемами Jack 3.5 . Находятся в самом нижнем ряду разъемов материнской платы и служат для подключения различных акустических устройств ввода/вывода звука к компьютеру.

Розовый разъём служит для подключения микрофона, точнее для устройств ввода звука. Зеленый является линейным выходом и необходим для устройств вывода звука (наушники, колонки). Голубой разъём служит для приема звукового сигнала от внешней подсистем(радио, портативного или другого плейера, либо телевизора)
Если на вашей материнской плате 6 разъемов, то ваша звуковая карта расчитана на работу и в 4-х канальном режиме. Ораньжевый разъем, в таком случае, предназначен для подключения сабвуфера (низкочастотной калонки). Серый для дополнительных боковых. Черный для тыловых (задних).
В последнее время цветовые обозначения разъемов весьма условны и, в случае необходимости, при помощи драйверов перенастраиваются по мере необходимости под другие функции. К примеру что бы подключить в разъем микрофона дополнительные наушники - достаточно при подключении указат драйверу что данное устройство является устройством вывода (колонки или наушники).
Видео разъемы
Ну и в самом низу, отдельно от разъемов материнской платы, мы видим видео разъемы, идущие от внешней видеокарты или между разъемами материнской платы если у вас она встроенная. Короткое пояснение различий. Внешняя (дискретная) видеокарта это та, которая отделяется от материнской платы. Т.е она туда не впаяна, а подключается с помощью разъема PCI-Express на материнской плате. Как правило, внешняя видеокарта значильно мощьнее видеокарты встроенной. Встроенная же видеокарта в материнскую плату впаяна и по сути является ее неотделимой частью. Последние несколько лет встроенные видеокарты является частью процессора и при работе забирает у него мощьность и отделяет себе часть оперативной памяти.
Видеоразъемы нужны для подключения мониторов или телевизоров к компьютеру. Иногда можно встретить и TV-выход для подключения телевизионной антенны, но это чаще только в тех случаях когда для приема TV сигнала в системный блок докупается и устанавливается еще одна дополнительная плата . Обычно можно встретить только видео разъемы для подключения мониторов.
Самым распространенным, на данный момент, является HDMI (High Definition Multimedia Interface) интерфейс.

Данный интерфейс присутствует в современных видеокартах, мониторах и телевизорах. Главная особенность HDMI - возможность передавать по одному кабелю аудио и видео цифровой видеосигнал высокой четкости (HDTV с разрешением до 1920×1080 точек), а так же многоканальный цифровой звук, и сигналы управления.
Немногим менее распространенным, но так же довольно часто встречающимся, является DisplayPort.

По техническим характеристикам он мало чем отличается от разъема HDMI, но в отличие от предыдущего не требует от производителя никаких лицензионных выплат. Благодаря чему быстро набирает популярность у производителей. В настрящее время данный порт активно вытесняется разъемом Thunderbolt, который выглядит точно так же, поддерживает обратную совместимость и при этом имеет значительно больше возможностей. Скорость передачи данных разъема Thunderbolt достигает 40 Гбит/с. Он имеет меньшее энергопотребление и позволяет подключать до двух мониторов с разрешением 4K, либо один с разрешением 5K.
Первый из устаревающих разъемов для подключения мониторов называется DVI

Это разъем созданный для передачи изображения на высокоточные цифровые устройства отображения. Был разработан компанией Digital Display Working Group
Современные компьютеры или мобильные гаджеты оснащаются широким набором портов, от традиционных USB 2.0 до новомодных Thunderbolt 3. Даже если Вам они все знакомы, проходит время и технический...
Современные компьютеры или мобильные гаджеты оснащаются широким набором портов, от традиционных USB 2.0 до новомодных Thunderbolt 3. Даже если Вам они все знакомы, проходит время и технический прогресс порождает новый стандарт питания или приёма-передачи, которые требуют новых адаптеров. Выясним, какие провода и адаптеры нужны для того, чтобы подключить компьютер к монитору, телевизору, сети, гаджету и другому периферийному устройству.
Когда Вы приобретаете новый ноутбук или настольный компьютер, всегда интересно узнать: а какие разъёмы и порты присутствуют на его борту. Кроме того, всегда пригодятся знания, которые помогут узнать выиграет ли в скорости передачи ваше устройство, если прикрепить его к современному порту usb type-c, а не устаревающему уже usb 2.0. Именно поэтому я постарался собрать полный список портов, а также тип и стоимость адаптеров, с которыми Вы можете встречаться при сопряжении компьютера или ноутбука и ваших гаджетов.
Описание : Самый распространенный аудиоразъём в мире. На большинстве компьютеров, планшетов и телефонов выполнен как 3,5 мм разъём и соединяет большинство проводных наушников, колонок с компьютером или гаджетом. Причём компьютеры, как правило, имеют два и более аудио гнезда для микрофона и наушников, колонок для формата звука 3.1, 5.1 или даже 7.1. А мобильные гаджеты имеют только один порт для гарнитуры.
Необходимость адаптера : Если Ваше устройство не имеет 3,5 мм разъем, можете рассмотреть вариант приобретения проводной USB-гарнитуры или беспроводного аудиоустройства Bluetooth или адаптер USB-to-3,5 мм . Благо стоимость каждого варианта превышает 10 $.
Варианты адаптеров 3.5 mini jack
Сетевой порт Ethernet (RJ-45)
Также известен как : Gigabit Ethernet, 10/1000 Ethernet, LAN порт.
Описание : Ориентирован в первую очередь на бизнес сегмент устройств - серверы и коммутаторы, ноутбуки и компьютеры. Этот порт позволяет напрямую подключаться к проводным сетям. Пока Wi-Fi продолжает увеличивать скорость беспроводного соединения, Ethernet уже давным-давно умеет работать на скорости 1Гбит/с по проводу. Иметь такую скорость действительно очень удобно, ведь скорость передачи данных в наше время играет решающую роль, если имеется возможность выбора интерфейса подключения к сети Интернет. Ethernet в сфере бизнеса объединяет миллионы офисных компьютеров в локальную сеть, передаёт десятки гигабит трафика в крупнейших дата-центрах.
В домашних условиях, если у Вас более чем один компьютер, телевизор с LAN портом, стоит задуматься об организации локальной сети. Такую скорость передачи данных и при этом стабильность сети и отсутствие помех Вам не предложит никакой сетевой стандарт из доступных сегодня.
Необходимость адаптера : Если у вас нет встроенного Ethernet порта, можете рассмотреть вариант приобретения адаптера USB-to-Ethernet . Стоимость в среднем от 15 $ до 30 $, в зависимости от типа USB: Type-C или Type-A. Для некоторых мобильных устройств получить Ethernet возможно путем подключения к Док-станции.
 Кабель Ethernet RJ-45
Кабель Ethernet RJ-45
Разъём HDMI
Также известен как : интерфейс для мультимедиа высокой чёткости.
Описание : Этот популярный разъём является наиболее распространенным для подключения устройств к телевизору, а также появляется на многих мониторах и проекторах. В зависимости от вашего ноутбука или настольного ПК с графической картой порт HDMI (High-Definition Multimedia интерфейс) может быть в состоянии вывести разрешение вплоть до 4K. Тем не менее, Вы можете не выводить изображение для двух дисплеев от одного порта. Также, HDMI передает аудио сигнал вместе с видео. Так что если Ваш монитор или телевизор имеет динамики, Вы получите еще и звук.
Если ваш компьютер имеет HDMI-выход, а Ваш монитор имеет DVI, вы можете конвертировать сигнал из одного в другой адаптером, который стоит меньше чем 5 $.
Большинство ноутбуков, которые имеют HDMI, используют полнорамерный порт (Type A), но есть и ультратонкие устройства, которые используют мини-разъемы HDMI: mini-HDMI (Type C) и micro-HDMI (Type D), которые физически исполнены в меньшем форм-факторе.
Необходимость адаптера : Если Вам необходимо подключить к DVI порту, то используем HDMI-DVI переходник, который стоит 5 $. Примерно за 25 $ можно найти адаптер USB (Type-C)-HDMI .
Если вы хотите конвертировать сигнал от порта HDMI на компьютере к устройству с DisplayPort, монитор к примеру, придётся приобрести довольно дорогой активный конвертер, который требует своего собственного подключение к источнику питания и стоит более 30 $. Кабели DisplayPort-to-HDMI без питания не будет работать.
 Адаптер DVI-HDMI, порт mini-HDMI
Адаптер DVI-HDMI, порт mini-HDMI
DisplayPort / Mini DisplayPort
Также известен как : порт двойного назначения.
Описание : DisplayPort сегодня является наиболее передовым стандартом соединения мониторов с компьютером, с возможностью вывода на один монитор изображения с разрешением 4K и 60 Гц, или до трех мониторов в формате Full HD (с помощью концентратора или док-станции). Большинство ноутбуков, которые имеют DisplayPort, используют мини-разъем DisplayPort или DisplayPort Type-C через порт USB.
И всё же большинство мониторов и телевизоров не имеют разъема DisplayPort, но Вы можете выводить изображение на HDMI-совместимый дисплей через адаптер, который стоит менее 10 $. Как HDMI, DisplayPort может выводить звук в том же кабеле, что и видео.
Необходимость адаптера : Если Вы хотите вывести изображение на более чем один монитор из одного мини порта DisplayPort на ноутбуке, значит Вам нужен в многопоточный хаб DisplayPort , который стоит от 70 $ до 100 $ и нуждается в электроэнергии. Один кабель USB (Type-C)-to-DisplayPort или мини-DisplayPort-to-DisplayPort кабель стоят чуть более 10 $.
 mini-DisplayPort, DisplayPort
mini-DisplayPort, DisplayPort
Порт DVI
Также известен как : DVI-D, DVI-I, Dual-Link DVI.
Описание : В силу физических размеров DVI далеко не каждый ноутбук оснащается этим интерфейсом. Но практически каждый монитор с Full HD разрешением имеет DVI порт. Часто DVI будет лучшим вариантом соединения компьютера и монитора, так как многие бюджетные дисплеи имеют только DVI и VGA разъемы. К счастью, если возникнет необходимость можно приобрести адаптер для перехода от HDMI или DisplayPort на DVI.
DVI может выводить изображение впроть до разрешения 1920 х 1200 при 60 Гц. Для 2K или 4K мониторов при 30 Гц требуется второе соединение - так называемый, Dual-Link DVI. Он в силу его названия может обеспечить вывод изображения разрешением 1920 х 1200 при 120 Гц.
Большинство основных USB док-станциё имеют по крайней мере один DVI-выход.
Необходимость адаптера : Вы можете найти кабель HDMI-DVI за менее чем 10 $ и DisplayPort-DVI кабель по цене ниже 15 $. Самое дешевый кабель - DVI-VGA около 5 $. USB док-станции c выходом для двух мониторов DVI начинаются от 90 $.
 Адаптер HDMI-DVI, кабель DVI
Адаптер HDMI-DVI, кабель DVI
Адаптер MicroSD
Также известен как : слот для карт памяти MicroSD, MicroSDHC считыватель, microSDXC.
Описание : Этот слот читает карты памяти формата MicroSD, которые использует подавляющее большинство современных смартфонов, планшетов, плееров и других мобильных гаджетов. Если Ваш ноутбук или планшет имеет очень ограниченный объём памяти внутреннего диска, то адаптер MicroSD Вас спасёт. Он позволит расширить внутреннею память за счёт объёмной карты памяти MicroSD на 64 Гбайта или 128Гб.
Необходимость адаптера : Если на вашем устройстве нет встроенного слота под MicroSD карты, то советую приобрести внешний адаптер MicroSD , которые обойдутся Вам примерно до 10 $.
 Адаптер MicroSD
Адаптер MicroSD
Адаптер SD
Также известен как : 3-в-1 картридер, 4-в-1 картридер, 5-в-1 картридер, устройство чтения карт памяти SDHC.
Описание : Это слот можно использовать для чтения карт памяти с цифровой камеры формата SD.
Необходимость адаптера : Если Вы часто передаёте фотографии с цифровой зеркальной фотокамеры на ноутбук или настольный компьютер, очень советую приобрести считыватель карт SD. Он подключается через USB и стоит чуть менее 10 $.
 Картридер 5-в-1, адаптер SDHC
Картридер 5-в-1, адаптер SDHC
USB / USB Type-A
Также известен как : USB Type-A, обычный USB,
Описание : На сегодняшний день USB (универсальная последовательная шина) является наиболее распространенным разъемом ноутбуков и компьютеров. Обычный порт USB известен как USB Type-A и имеет простую, прямоугольную форму. В зависимости от аппаратного исполнения он может быть либо USB-2.0, либо USB-3.0, которые существенно отличаются по скорости.
Скоростные показатели
USB 1.1
- режим с низкой пропускной способностью (Low-Speed) - 1,5 Мбит/с максимум;
- режим с высокой пропускной способностью (Full-Speed) - 12 Мбит/с максимум.
- Сохраняет физическую и функциональную совместимость с USB 1.1;
- режим Low-speed, 10-1500 Кбит/c (клавиатуры, мыши, джойстики, геймпады);
- режим Full-speed, 0,5-12 Мбит/с (аудио-, видеоустройства);
- режим High-speed, 25-480 Мбит/с (видеоустройства, устройства хранения информации).
- Сохраняет физическую и функциональную совместимость с USB 2.0;
- максимальную скорость передачи информации до 5 Гбит/с.
Вы можете подключить практически бесконечное разнообразие периферийных устройств к порту USB: от клавиатур и мышей до принтеров и адаптеров Ethernet. Обычный USB не имеет свой собственный стандарт передачи видео, но Вы можете подключиться к монитору, используя универсальную док-станцию или адаптер с технологией DisplayLink.
 Обычный USB 2.0 Type A кабель
Обычный USB 2.0 Type A кабель
USB Type-B
Описание : Вы не найдете этот квадратный разъем на материнской плате компьютера, он не вынесен на боковую часть ноутбука. Он используется в периферийных устройствах в качестве входного порта: док-станциях, принтерах, сканерах и прочих. Для всех этих устройств понадобится кабель USB Type-A - Type-B , который без труда можно найти в любом компьютерном магазине.
 USB Type-B
USB Type-B
USB Type-C
Также известен как : USB-C.
Описание : Этот тонкий порт USB является самым новым стандартом USB. Порт уже доступен на ряде устройств, и, вероятно, заменит USB Type-A, USB Type-B и MicroUSB на всех новых системах в ближайшем будущем. Он гораздо тоньше, чем его предшественники. Type-C может поместиться на очень тонкие ноутбуки, например такие как MacBook 12". Разъём USB Type-C является симметричным, так что Вам никогда не придется беспокоиться о положении вилки при включении в порт, который позволяет вставлять кабель любой стороной. Apple со своим разъёмом Lightning наглядно это продемонстрировала, внедряя USB Type-C во все свои устройства.
USB Type-C порты могут поддерживать несколько различных стандартов, но не все из них предлагают одинаковую функциональность. Type-C может передавать файлы на любое USB 3.1 Gen 1 (со скоростью 5 Гбит/с) или USB 3.1 Gen 2 (со скоростью 10 Гбит/с) . Он может быть использован как порт зарядки (USB-PD), так что Вы можете зарядить свой ноутбук с ним. Он также может передавать сигналы DisplayPort, и даже работать как Thunderbolt порт.
Необходимость адаптера : Если у вас есть порт USB Type-A прямоугольной формы, но есть необходимость подключения устройства с USB Type-C используйте кабель USB-С 3.0 (Type C) - USB-A 3.0 .
 Кабель USB Type-C - USB Type-A
Кабель USB Type-C - USB Type-A
Интерфейс USB 2.0
Также известен как : высокоскоростной USB, USB 2.
Описание : Возможность передавать данные со скоростью до 480 Mbps, USB 2.0 является наиболее распространенным USB и эффективно работает с большинством периферийных устройств. Порт USB 2.0 может быть выполнен в различных форм-факторах: Тип А - Type A (прямоугольный), Тип Б - Type-B (квадрат), мини - mini USB или микро - micro USB. На ноутбуках и настольных ПК порт USB 2.0 всегда будет тип А, в то время как на таблетках и телефонах, скорее всего он будет микро USB.
 Порты USB 2.0
Порты USB 2.0
Интерфейс USB 3.0
Также известен как : SuperSpeed USB, USB 3.
Описание : Отлично подходит для внешних жестких дисков, SSD-накопителей, мониторов высокого разрешения, док-станций, USB 3.0 имеет максимальную скорость передачи 5 Гбит/с. Это более чем в 10 раз быстрее его предшественника USB 2.0. Порты USB 3 автоматически обратно совместимы с кабелями и устройствами USB 2.0. USB 3 порты на компьютере используют прямоугольный тип разъема и, как правило, ничем не отличаются от своих младших собратьев. Иногда порты SuperSpeed USB 3.0 окрашивают в светло-голубой цвет или ставят крошечный логотип "SS" рядом с ними, чтобы указать на их более высокую скорость передачи данных.
 Кабель USB 3.0
Кабель USB 3.0
USB 3.1 Gen 1
Также известен как : USB 3.1, SuperSpeed USB.
Описание : USB 3.1 Gen 1 представляет собой протокол связи, который работает с той же скоростью 5 Гбит/с как и USB 3.0, но он работает только с USB Type-C. Это даёт обратную совместимость с USB 3.0 и USB 2.0 устройствами при условии, что кабель имеет коннектор Type-C хотя бы с одной из сторон. USB 3.1 устройства могут поддерживать зарядку устройств USB, которая позволяет им принимать или передавать энергию со скоростью до 100 Вт, что достаточно для зарядки большинства ноутбуков.
 USB 3.1 Gen 1
USB 3.1 Gen 1
USB 3.1 Gen 2
Также известен как : USB 3.1, SuperSpeed + USB, SuperSpeed USB 10Гбит.
Описание: Форм-фактор USB 3.1 Gen 2 такой же, как USB 3.1 поколения 1, но с удвоенной пропускной способностью, что позволяет ему передавать данные со скоростью до 10 Гбит/с. Чтобы обеспечить обратную совместимость с USB-адаптерами USB 3.1 Gen 2, потребуется разъём типа C, но чтобы использовать его на полную скорость, нужно убедиться, что кабель рассчитан на 10 Гбит. Это обычно помечается логотипом "ss" или синим цветом.
 USB 3.1 Gen 2
USB 3.1 Gen 2
Micro USB
Также известен как : Micro-B, MicroUSB.
Описание : Этот небольшого размера порт приобрел репутацию порта для зарядки смартфонов и маломощных планшетов, На ноутбуках и ПК этот разъём не используется. Обычные микро USB поддерживают скорость USB 2.0 (480 Mbps) и позволяет подключить несколько устройств, в основном внешних жестких дисков. Порты микро USB 3.0 имеют некоторые дополнительные контакты и предлагают более высокую скорость передачи, но форм-фактор у них точно такой же как и у микро USB 3.0.
Необходимость адаптера : Для того, чтобы подключить к ноутбуку телефон или планшет, потребуется USB Type-A - микро USB кабель, который стоит около 5 $. Кроме того, можно использовать адаптер Type-C - микро USB за 10 $.
 Micro USB 2.0, Micro USB 3.0
Micro USB 2.0, Micro USB 3.0
Mini USB
Также известен как : Mini-B, мини USB.
Описание : Интерфейс уже менее популярный чем микро USB, так как более старый. Используется на некоторых внешних жестких дисках, игровых консолях и других аксессуарах. Они также как и микро USB не используются на ноутбуках и компьютерах. Их можно встретить на мобильных телефонах, или некоторых плеерах. Но и то с появлением микро USB, использование этого порта - большая редкость в наши дни.
Необходимость адаптера : кабель Type-A - мини USB стоит в районе 5 $, A кабель Type-C - мини USB доступен по цене ниже 10 $, и адаптер микро USB - USB обойдется примерно в 5 $.
 кабель Type-A - мини USB, адаптер микро USB - USB
кабель Type-A - мини USB, адаптер микро USB - USB
Thunderbolt 3
Также известен как : Thunderbolt.
Описание : Самое быстрое соединение на рынке сегодня. Thunderbolt 3 может передавать данные со скоростью до 40 Гбит/с, что в четыре раза быстрее, чем самый быстрый из USB (USB 3.1 Gen 2). Этот высокоскоростной стандарт также может выводить изображение на два 4K монитора сразу, потому как один порт Thunderbolt 3 передаёт двойные сигналы DisplayPort. Thunderbolt 3 можно использовать для подключения внешней видеокарты, которая позволяет играть в игры на максимальном разрешении используя даже ультратонкий ноутбук.
Все порты Thunderbolt 3 используют стандарт USB Type-C, что позволяет им подключаться к множеству периферийных устройств, использующих USB.
Перед Thunderbolt 3, который появился на ноутбуках в конце 2015 года, был стандарт Thunderbolt 2, но очень немногие вендоры стремились использовать его в своих системах. Обратная совместимость подключения сохранена в Thunderbolt 3 и если у Вас имеется устройство с Thunderbolt первой редакции, ничего докупать не придётся.
 Thunderbolt 3
Thunderbolt 3
Разъём VGA
Описание : Сейчас уже можно сказать: VGA - прадедушка видеовыходов. VGA (video graphics array) появился в далеком 1987 году, но до сих пор этот разъём - обычное явление на многих мониторах и проекторах даже сегодня. Однако, так как 15-контактный разъем довольно крупный, Вы не найдете большего количества ноутбуков текущего поколения или настольных компьютеров, которые имеют VGA-выход. Это аналоговое соединение приводит к искажению сигнала на более длинных кабелях, и выводит изображение с разрешением максимум до 1920 х 1200 точек.
Необходимость адаптера : Конвертировать VGA в любой другой видеосигнал нельзя в силу того, что VGA аналоговый сигнал, а остальные уже являются цифровыми (DVI, DisplayPort, HDMI). Но можно подключить иной разъем в монитор VGA с помощью недорогого провода или адаптера, например кабелей или адаптеров: DVI-VGA , HDMI-VGA или DisplayPort-VGA . Стоимость их редко превышает более 10 $.


