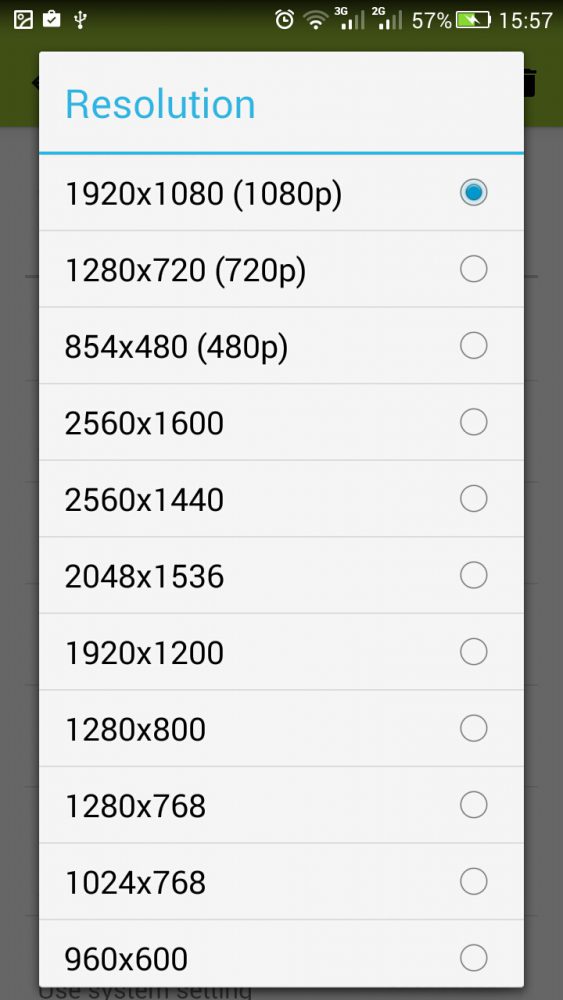Как изменить разрешение экрана на 7 андроиде. Как изменить разрешение экрана на андроид? Изменения в последних приложениях
Разрешение экрана устанавливает сам производитель устройства. Этот параметр определяется исходя из размера устройства и ценовой политики. Зачастую пользователям не хватает того разрешения, которое предустановлено заводом изготовителем. В большей степени эта проблема касается гаджетов с маленькой диагональю экрана.
Из-за низкого разрешения экрана, пользователь сталкивается с рядом проблем. Например, на таком устройстве можно посмотреть далеко не каждое видео, многие фотографии хорошего качества могут не открываться, а некоторые сайты в браузере будут отображаться некорректно.
Столкнувшись с этими трудностями, пользователь невольно задается вопросом: как изменить разрешение экрана на андроид устройстве? Стоит сразу отметить, что стандартными функциями смартфона поменять его невозможно. Для этого понадобятся права суперпользователя и ряд сторонних программ.
Несмотря на все сложности, некоторые пользователи не желают мириться с огромными значками на экране и другими неудобствами, которые создает низкое разрешение. Если вас все устраивает, то проводить описанные действия лучше не стоит, так как они требуют определенных навыков и опыта.
Разрешение дисплея — это определенное количество пикселей, расположенных на одной единице площади. Чем больше этих пикселей, тем четче будет изображение на экране.
Для того, чтобы изменить разрешение экрана на андроид, необходимо узнать какое разрешение стоит по умолчанию. Узнать эту информацию можно несколькими способами:
- посмотреть руководство по эксплуатации;
- зайти на официальный сайт производителя и посмотреть описание модели;
- в некоторых устройствах информацию о разрешении дисплея можно посмотреть через главное меню, перейдя по вкладке «О телефоне»;
- сделать screenshot экрана и посмотреть свойства получившегося снимка (как сделать снимок экрана, читайте в нашей ).

Screenshot делается путем нажатия кнопки громкости и клавиши питания. После этого, снимок автоматически сохраняется в галерее. На некоторых прошивках присутствует специальная клавиша, с помощью которой можно сделать снимок экрана. В любом случае результат будет аналогичным.
После того, как стало известно текущее разрешение экрана, можно переходить к установке необходимых программ.
LCD Density Modder Pro
Это одна из самых популярных программ, которая позволяет изменить разрешение экрана на андроид. Перед ее использованием необходимо получить , иначе ничего не получится.
Прежде чем приступить к получению прав и увеличению разрешения, стоит позаботиться о сохранности данных и сделать резервную копию. Если пренебречь , можно не только потерять все свои данные, но и вывести из строя сам гаджет, без возможности восстановления.
Утилита LCD Density Modder Pro обладает интуитивно понятным интерфейсом. Единственная сложность состоит в том, что приложение не русифицировано. Учитывая, что основная часть населения более-менее владеет английским языком, сложностей возникнуть не должно.
 Фото: LCD Density Modder Pro
Фото: LCD Density Modder Pro
Корректировка разрешения при помощи этого приложения происходит очень легко. Главное не устанавливать предельные значения, которые устройство может не потянуть технически. К основным преимуществам приложения можно отнести очень низкие системные требования и возможность в любое время отменить изменения.
Изменение разрешения без сторонних программ
Разрешение дисплея можно изменить и без использования сторонних программ, но вот без root-прав обойтись не возможно. Если вы уже получили права суперпользователя, то для его изменения понадобится только файловый менеджер. В интернете можно найти множество таких менеджеров (читайте обзор файловых менеджеров на нашем сайте) и каждый из них прекрасно справится с поставленной задачей.
Необходимо произвести следующие действия:
- скачиваем файловый менеджер;
- среди всех файлов устройства, находим папку System;
- открываем файл build.prop;
- в строчке ro.sf.lcd_density меняем цифры, которые и являются разрешением экрана.

После корректировки значений, все изменения необходимо сохранить. После этого перезапустить устройство. Не стоит значительно изменять первоначальные значения. Это может привести к неправильной работе дисплея. Именно поэтому важно найти золотую середину.
Second Screen (Скачать)
Еще одним приложением, которое поможет расширить границы экрана является Second Screen. Принцип работы у подобных приложений идентичен. Для начала нужно обзавестись правами суперпользователя, а после этого при помощи приложения меняются настройки в системных файлах. Приложение можно установить абсолютно бесплатно. При этом оно имеет достаточно мощный функционал и ряд дополнительных функций. Среди недостатков – отсутствие русского языка.
 Фото: Second Screen
Фото: Second Screen
У многих устройств, которые работают под управлением системы Андроид, очень низкое разрешение экрана, которое не позволяет в полной мере использовать все возможности гаджета. Данную ситуацию можно исправить при помощи специального софта и файловых менеджеров. Вся процедура занимает немного времени. Главное правильно подобрать оптимальное разрешение дисплея, которое сможет поддерживать та или иная модель. Единственная сложность в этом процессе заключается в получении root-прав.
Уважаемые читатели! Если у вас остались вопросы или есть комментарии по теме статьи - пожалуйста, оставляйте их ниже.
Вы сталкивались с тем, что дисплей вашего гаджета неожиданно начинал плохо реагировать на касания? Или может, яркость экрана, контрастность и другие характеристики вас не устраивают? Тогда поможет настройка экрана Андроид.
Настройка экрана Андроид без сторонних программ
Настроить экран на Андроид можно не прибегая к стороннему программному обеспечению. Таким образом легко настроить такие простые характеристики как яркость, контраст и другое.
Для этого перейдите в:
- «Настройки»
- «Экран/Дисплей» (на некоторых устройствах этот раздел может находиться в дополнительном подпункте «Настройки телефона»)
В этом разделе есть такие пункты:
- Сценарий
- Инверсия
- Гамма
- Повышенная яркость и другие

Открыв каждый пункт, вы сможете подогнать настройки так, как вам нравится.
Если реакция дисплея на касания не удовлетворительная, можно попробовать её настроить. Для настройки экрана Андроид перейдите в настройки гаджета и выберите раздел «Экран/Дисплей».

В этом разделе выберите пункт «Калибровка».
Процесс настройки экрана Андроид без сторонних программ занимает мало времени. Вам требуется только нажимать на кружочки или крестики. Старайтесь нажимать точно по кружочкам/крестикам. Андроид запомнит нажатия и подстроится под них.

Настройка экрана Андроид с помощью программ
В некоторых гаджетах отсутствует встроенная возможность настройки. Для таких устройств разработали специальное программное обеспечение, которое поможет настроить экран на Андроид.
В Плей Маркет представлено много программ для настройки экрана. Введите в строку поиска в Google Play словосочетание Display calibration. Выберите одно приложение из предложенных вариантов и установите его.
Если настройка экрана Андроид далась вам нелегко, и у вас возникли вопросы, то смело задавайте их в комментариях ниже.
Эта функция немного скрыта, но Гугл теперь добавил кнопку "Удалить все", чтобы закрыть все открытые приложения с одного нажатия. Прокрутите вверх превью карточек, тут вы найдете новую кнопку.Экономия данных.
Экономия данных - удобная функция, которую вы можете использовать при работе на лимитированном тарифе сотового интернета. Если эта функция включена, Экономия данных позволит запретить приложению использовать сотовые данные в фоновом режиме. Это значить, что Твиттер и Фейсбк не смогут обновлять информацию в фоновом режиме слишком часто, если вообще смогут.Однако, если есть приложения (до 6 штук), которым вы хотите предоставить разрешение продолжать использовать фоновую загрузку данных, когда экономайзер данных включён, то вы можете сделать это.
Откройте окно приложения Настройки, нажмите на "Статистика> Экономия данных", чтобы активировать новую функцию и выбрать приложения, которым разрешено игнорировать экономию.
Ответить на сообщение из любого места.
При поступлении нового сообщения в таких приложениях, как Сообщения или Facebook Messenger, вы увидите новый вариант ответа в нижней части уведомления. Нажмите на него, введите ваше сообщение, и продолжайте прерванную работу, не покидая текущий экран.Еще лучше, ваши ответы будут добавлены в уведомления, так что вы можете поддерживать разговор и далее.
Связанные уведомления.
Вместо того, чтобы представлять несколько уведомлений из одного приложения для каждого из них, Андроид 7.0 теперь группирует их в одну строку.Вы можете провести пальцем вниз на одном уведомлении, чтобы просмотреть более подробную информацию и взаимодействовать с каждым подпунктом по-отдельности.
Управление уведомлениями.
При длительном нажатии на уведомлении, вы можете выбрать: отключить или заглушить оповещения от соответствующего приложения. Это гораздо лучше, чем искать нужный параметр в меню настроек.Новое приложение Настройки.
Приложение "Настройки" получило редизайн. В верхней части страницы будут подсказки и переключатели для пунктов, которые вы можете настроить или отключить. Теперь вы можете открыть меню "Настройки" с левой стороны экрана, чтобы переключаться между различными категориями с минимальными усилиями.
Быстрое переключение приложений.
Дважды нажмите на кнопку многозадачности для быстрого переключения между двумя последними приложениями, которые вы использовали. Это быстро и безболезненно.Мне показалось, что это наиболее полезно при копировании информации из одного приложения в другое, когда я хочу видеть оба приложения в полном размере.
Многооконный режим.
Андроид теперь поддерживает просмотр двух приложений одновременно; даже на телефонах. Долгое нажатие на кнопку многозадачности сдвинет вниз приложение, которое вы сейчас используете, и даст вам возможность выбрать другое приложение, которое открыто в фоновом режиме. В качестве альтернативы, нажмите кнопку "домой", чтобы выбрать приложение на главном экране или из списка приложений.Отрегулируйте размер каждого приложения путем перетаскивания "ручки" в центре экрана.
Быстрые переключатели настроек.
Откройте панель уведомлений (свайп сверху), и вы увидите шесть иконок настройки в верхней части экрана. Нажмите на иконку, чтобы переключить текущее состояние параметра или нажмите и удерживайте, чтобы открыть больше опций.Плитки настроек.
Второй свайп вниз по экрану, когда уведомления и быстрые настройки уже открыты, покажет серию плиток быстрых настроек. Эти плитки действуют аналогично предыдущему пункту, с переключением соответствующих сервисов или параметров и продолжительное нажатие открывает больше возможностей.
Нажмите на кнопку в изображением карандаша в верхней части экрана, чтобы изменить порядок, удалить или добавить новые плитки. Обратите внимание, что вы можете посмотреть несколько страниц плиток свайпом влево или вправо.
Размер экрана.
Вы можете не только настроить размер шрифта, используемый вашим Андроид-устройством, но версия 7.0 добавляет функцию "Размер экрана", который регулирует всё на дисплее.Откройте "Настройки> Экран> Размер экрана" затем используйте ползунок регулировки.

GIF всем и каждому.
Кто не любит эти анимированные изображения, называемые GIF-ками?Приложение клавиатуры Google на Андроид 7.1.1 включает в себя клавиатуры GIF, по умолчанию.
При создании сообщения в SMS или в приложении Facebook Messenger, нажмите на иконку эмодзи, затем кнопку GIF. Найдите и выберите идеальное изображение и отправьте его.
В марте Google застала нас врасплох внезапным выходом следующей версии Android, и спустя пять месяцев Android 7.0 Nougat уже доступна для установки на Nexus-устройствах.
Эта тема определенно, интригует, поскольку новая версия 7.0 с кодовым названием Nougat появляется на смартфонах Nexus, тем временем смартфоны, работающие на Android 6.0 Marshmallow, занимают едва больше 10% рынка на август 2016 года. Если одна из целей компании Google - продемонстрировать преимущества смартфонов Nexus, то она, безусловно, достигнута, поскольку это единственные смартфоны, на которых можно забавляться двумя версиями Android, у других такой возможности нет.
Список всего нового а Android 7.0 Nougat выглядит следующим образом:
Android Nougat позволяет пользователям установить разрешение экрана, которое увеличивает или уменьшает элементы экрана, таким образом, делает устройство доступнее для людей со слабым зрением. Пользователи не смогут установить разрешение экрана меньше 320dp, что эквивалентно ширине небольшого смартфона размером, например, с Nexus 4.
2. Управление уведомлениями
Когда всплывает уведомление в Android Nougat, просто нажмите и удерживайте его для изменения настроек. Например, можно сделать бесшумными предупреждения от приложения в самом уведомлении.
3. Простое обновление
Получение желанного приглашения обновить программное обеспечение либо вызывает стресс, либо волнительное предвкушение. Но большую часть времени процесс обновления - загрузка, установка, перезагрузка, ожидание, ожидание, ожидание - утомительное дело. В попытке улучшить пользовательский опыт теперь обновления Android Google будет отправлятся без проблем. Новые файлы скачаются незаметно, и смартфон автоматически обновится при следующей перезагрузке.
4. Спящий режим «Doze» стал энерго эффективнее
Режим Doze знаком нам из Marshmallow, в Android Nougat он дополнительно экономит батарею при каждом выключении экрана, приостанавливая все фоновые процессы. Не волнуйтесь, наиболее важные приложения оптимизированы для Doze, вы не пропустите сигнал тревоги или сообщение из WhatsApp - просто смартфон не будет в постоянном напряжении во время ожидания новых уведомлений.
С Android Nougat Google продолжает инвестировать в Project Svelte с целью сокращения необходимой памяти для Android, так что ОС сможет работать на гораздо более широком спектре устройств, выполняя фоновую работу эффективней. Инструмент разработки JobScheduler стал способнее, например, теперь он может реагировать на такие вещи, как изменение контент-провайдера.
5. Поддержка Unicode 9 и новых Emojis
На конференции Google I / O 2016 был продемонстрирован небольшой сюрприз для пользователей, влюбленных в смайлики. Android Nougat поддерживает Unicode 9, и, следовательно, около 70 новых Emojis. Они в основном человекоподобные и доступны в различных тонах кожи, и войдут в 1500 набор ОС Android.
6. Личный помощник Google
Опираясь на более десяти лет работы в сфере понимания человеческих запросов и намерений, движущими ими, американская корпорация модернизирует личный помощник Google Now с помощью Google Assistant. Новая функция будет работать как чат, где можно задавать сложные вопросы и получить немеханические ответы, которые могут быть довольно специфичными. Например, вопрос: "Какой номер на майке у Дрэймонда Грина?" не является глупостью, так как Google Assistant достаточно умен, чтобы собрать воедино эти, казалось бы, случайные слова, которые представляли бы собой серьезную проблему для помощника всего несколько лет назад.
7. Долгожданная кнопка "Закрыть все"
Еще один пример того, что Google наследует идеи пользовательских интерфейсов производителей смартфонов, чистый Android наконец позволит закрыть все фоновые приложения одним нажатием. Дни вручную убивания десятков приложений подошли к концу!
8. Мгновенные приложения
В попытке сблизить разработчиков приложений и пользователей, Google упростит потребителям использование приложений. Приложением можно будет моментально воспользоваться без его установки на смартфон. Так, например, ссылка на приложение в новостях, как правило, в первую очередь направляет вас в Play Store для загрузки. Вместо этого приложение мгновенно загрузится и позволит просматривать связанное содержимое. Похоже на вебсайт, мгновенные приложения означают, что только часть приложений, которые нужны в настоящее время загружаются.
Возможно, одно из самых любимых изменений до сих пор!
9. Интерфейс виртуальной реальности для Android N
Google серьезно относится к виртуальной реальности. В Android Nougat поисковый гигант включил специально построенный интерфейс виртуальной реальности, который имеет смысл при наличии очков. Также развивается новая платформа Daydream для контента виртуальной реальности.
10. Полноценная поддержка многооконности
Если на экране удерживать палец на иконке приложения, то станет возможным его перемещение на выделенную область экрана для дальнейшей работы с программой в режиме многооконности. Текущее приложение смартфон самостоятельно поместит в многооконный режим, если долго удерживать кнопку «Обзор». Затем можно вернуться к первоначальному экрану и выбрать иную программу, которая разделит экран с первым. Теперь стало возможным на одном экране легко переместить информацию из одного окна в другое.
Android Nougat в многооконном режиме показывает два приложения рядом друг с другом либо одно над другим, в зависимости от вертикального или горизонтального расположения дисплея. Чтобы изменить размеры каждого приложения, передвиньте разделительную линию. На Android N приложения Android TV и Nexus Player благодаря новому режиму смогут продолжать демонстрировать контент, даже если пользователь переключился на работу с другими программами.
В планшетах производители теперь могут включить режим "свободной формы", в котором пользователю разрешено менять размер каждого окна. Если производитель внес данную функцию, то аппарат будет поддерживать это новшество.
11. Пакеты уведомлений
На сегодня уведомления в Android Nougat показываются не по дате их появления, а сортируются по источнику. Сгруппированные уведомления от одной программы можно развернуть, чтобы увидеть полную информацию, для этого воспользуйтесь двумя пальцами или нажмите на специальную кнопку - тем самым, например, прямо из уведомления можно полностью просмотреть электронное письмо.
12. Быстрые ответы на уведомления
Беря за основу улучшение уведомлений, в Android 7 Nougat теперь ответить на входящее сообщение возможно прямо из строки состояния, не выходя из окошка уведомления, в котором также полностью листается сообщение или электронное письмо. Просто потяните уведомление вниз двумя пальцами, чтобы развернуть и прокрутить текст, а затем нажмите кнопку быстрого ответа.
13. Кнопка «Обзор» используется для перехода к другому приложению
С Nougat переход от одного активного приложения к другому можно осуществить без прикосновения к экрану - нажимая дважды кнопку «Обзор», что представляет легкий способ переключения на одно из двух самых последних приложений.
14. Больше опций быстрых настроек
Если потяните вниз панель уведомлений, то увидите один небольшой набор быстрых переключателей. Его можно расширить до полного набора настроек, в который сейчас входят новые опции, такие как автоматический поворот, часы, батарея и другие новые ярлыки, плюс легко редактировать и переставить опцию – аналогично тому, как на большинстве надстроек Android.
15. Появляется ночной режим
Не полностью новая функция, она была в ОС Marshmallow до появления итоговой версии, но теперь ночной режим - неотъемлемая часть Android Nougat. Он меняет фон интерфейса на более темный или светлый оттенок, так что сетчатка глаза больше не будет «гореть» ночью от яркого белого фона.
16. Улучшенный файловый браузер
Встроенный файловый браузер до сих пор скрыт в разделе «Память» в дополнительном меню. Однако теперь его возможности управления файлами расширились и включают не только копирование, также сбоку появилось удобное меню для быстрой навигации.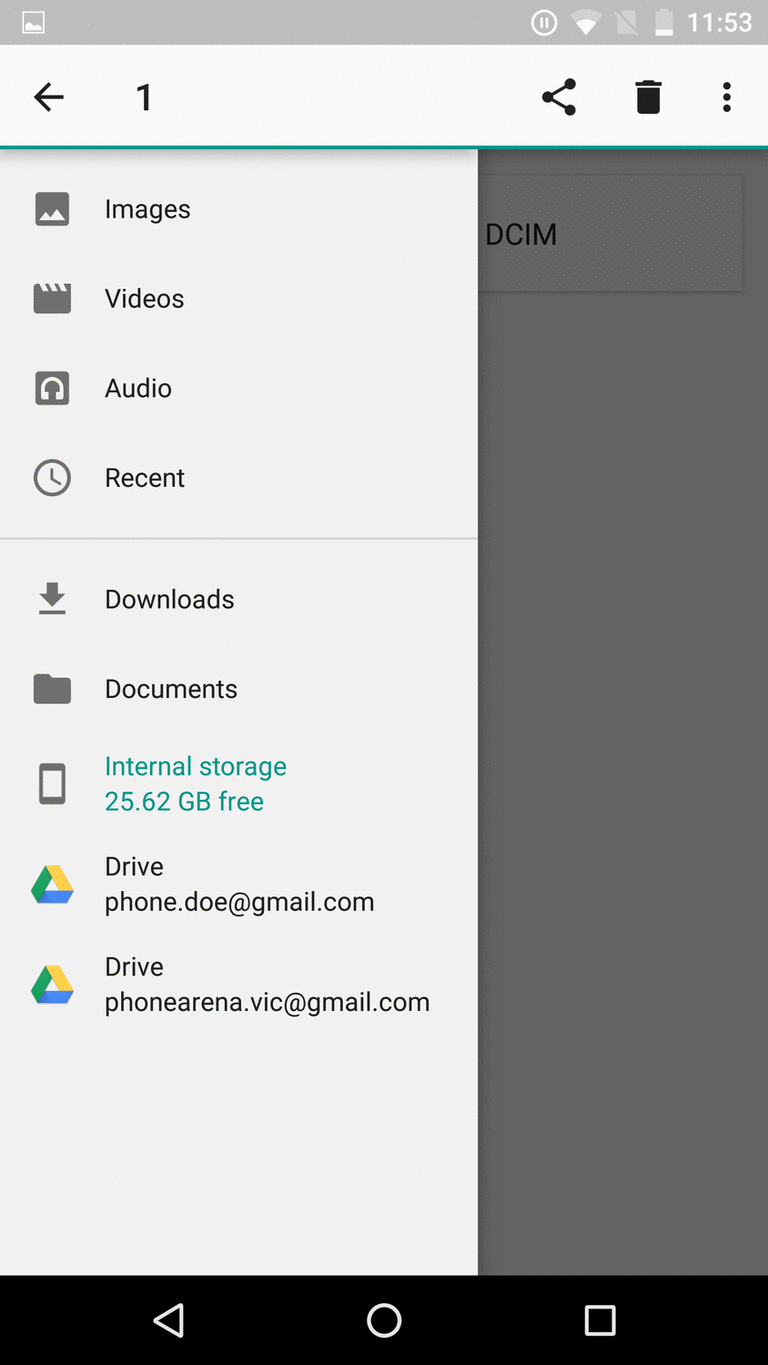
17. Калибровка дисплея
Как в большинстве надстроек производителей, Android Nougat позволит откалибровать цвета экрана. Однако вместо человечески приятных названий режимов: "теплый", "холодный", "кино" или "фото", для настройки используются RGB ползунки.
18. Улучшили поддержку Java 8
Это внутреннее улучшение вы не заметите, но Android Nougat вносит на платформу язык программирования Java 8. JIT-компилятор Android способствует уменьшению шаблонного кода, объему и времени разработки. Естественно, часть новых возможностей языка Java будет доступна только на Android Nougat и выше.
19. Экономия трафика
Снова функция, наблюдаемая в надстройках производителей, новая опция Data Saver позволяет сократить использование трафика сотовой связи приложениями, будь то роуминг, близится конец финансового периода или мало средств на предоплаченном счете. Система блокирует использование трафика в фоновом режиме и сигналы приложений, чтобы использовать меньше трафика, где это возможно - например, путем ограничения скорости передачи данных для потоковой передачи, снижая качество изображения, откладывая предварительное кеширование и так далее. Если для некоторых приложений связь с внешним миром должна быть постоянной, то сделайте для них исключение в меню Data Saver.
20. Информация на случай чрезвычайных ситуаций
В меню Emergency Information вносится информация, такая как имя, тип крови, наличие аллергии и контакт для связи в экстренных случаях. Аварийные службы смогут просматривать эту информацию через экран блокировки устройства.
Разработчики операционной системы Android не учли одного элемента: разрешение экрана устанавливается производителем. К сожалению, пользователям не всегда удобны настройки по умолчанию – особенно на гаджетах с небольшими экранами, где иконки и шрифты выглядят несколько неестественно. Попробуем разобраться, как просмотреть и изменить разрешение экрана Android.
В некоторых смартфонах разрешение экрана можно узнать из меню «Настройки» в разделе «О телефоне».
Если такой функции нет, поступаем следующим образом. Делам снимок экрана (нажимаем одновременно кнопки «PowerOff» и «Volume -»), сохраняем его и открываем в Галерее. В пункте «Сведения» дополнительного меню находим необходимую информацию.
Как изменить разрешение
Для того чтобы изменить экранное разрешение, на смартфоне необходимо наличие . Открываем файловый менеджер, переходим в корень девайса и находим там папку System. Заходим в нее.
Находим файл build.prop и открываем его в любом текстовом редакторе (мы использовали для этого встроенный редактор менеджера файлов ES).
В меню редактора выбираем «Изменить».
Находим строку с параметром ro . sf . lcd _ density и уменьшаем его значение. Сильно увлекаться не стоит – уменьшите, например с 160 (величина по умолчанию) до 130.

Сохраняем результаты, выходим. Перегружаем смартфон и наслаждаемся результатом.
Изменяем разрешение с помощью сторонних программ
Безусловно, многим пользователям покажутся сложными действия, описанные в предыдущем параграфе. В таком случае рекомендуем воспользоваться специальным приложением – SecondScreen .
Устанавливаем приложение из PlayMarket, запускаем его. При первом запуске потребуется создать профиль, создаем его, нажав на круг со знаком «+».
Буквально в один клик мы можем изменить разрешение экрана.