Centos процессы. Создание новых каталогов. Настройка хранения истории в bash_history
Нам довольно часто приходится устанавливать различные программы. По умолчанию в системе есть только самое необходимое, а если вам понадобится что-либо специфическое, то вам придется устанавливать программы вручную. Установка программ Linux в некотором смысле проще, чем в Windows. Здесь большинство необходимых программ находятся в официальных репозиториях и для их установки или обновления достаточно выполнить несколько команд.
В этой статье мы рассмотрим как выполняется установка пакетов CentOS 7. Рассмотрим основы работы с пакетным менеджером yum, его возможности, поиск и разрешение зависимостей пакетов.
YUM (Yellowdog Updater Modified) - это пакетный менеджер с открытым исходным кодом, разработанный в компании RedHat для работы с пакетами в формате RPM. С помощью него пользователи и системные администраторы могут устанавливать, удалять и обновлять пакеты в системах, основанных на RedHat.
Программа распространяется под лицензией GPL (General Public License) и любой пользователь может получить доступ к исходникам или даже улучшить код. Пакетный менеджер поддерживает подключение сторонних репозиториев и разрешение зависимостей для установки пакетов. Для улучшения работы Yum могут быть загружены различные плагины.
Утилита работает в консоли, а ее синтаксис очень прост:
$ sudo yum опции команда имя_пакета
Сначала рассмотрим основные команды пакетного менеджера:
- install - установить пакет;
- update - обновить пакет или систему;
- update-to - обновить пакет до версии;
- update-minimal - обновлять только исправления ошибок;
- upgrade - полное обновление с обработкой дополнительных возможностей пакетов и их зависимостей;
- distro-sync - синхронизировать состояния системы или пакета с репозиторием. Например, если была установлена версия пакета 4, а в репозитории только 3, то будет выполнено понижение версии;
- remove - удалить пакет;
- autoremove - очистить больше ненужные пакеты;
- list - показать список пакетов;
- provides - поиск пакета по функциональности;
- search - поиск пакета по имени;
- info - информация о пакете;
- clean - очистить кэш пакетного менеджера;
- groups - управление группами пакетов;
- reinstall - переустановить пакет;
- downgrade - понизить версию пакета;
- deplist - вывести все зависимости пакета;
- repolist - отобразить список репозиториев;
- fssnapshot - управление снимками состояния системы;
- check - проверить базу данных пакетов на целостность.
Еще рассмотрим дополнительные опции, которые могут вам понадобиться когда будет выполняться установка rpm CentOS:
- -y - всегда отвечать на вопросы утилиты утвердительно;
- -q - минимальный вывод;
- -v - максимальный вывод;
- -С - работать из кэша;
- -x - игнорировать пакет.
Теперь вы знаете все основные возможности утилиты, рассмотрим некоторые примеры работы с ней.
Установка пакетов в CentOS 7
Перед тем как переходить к установке пакетов CentOS нужно обновить список репозиториев и систему до самой последней версии. Для этого существует команда:
Установка пакета CentOS
Чтобы установить пакет, который есть в официальных репозиториях вам достаточно использовать команду install. Просто наберите эту команду и имя пакета, например, для firefox:
sudo yum install thunderbird
Во время установки вам придется подтвердить, что вы хотите установить именно эту программу нажав клавишу y. Чтобы этого избежать используйте опцию -y:
sudo yum -y install thunderbird

Чтобы посмотреть информацию об установленном пакете используйте команду info:
sudo yum info thunderbird

Для удаления пакета используйте команду remove:
sudo yum remove thunderbird
Поиск пакетов CentOS
Мы знаем точные названия далеко не всех пакетов. Но yum поддерживает возможность поиска, которая поможет вам понять какой установить пакет CentOS 7. Существует две команды для поиска. Первая - это search - позволяет найти пакет по названию:
sudo yum search mysql

Вторая позволяет найти нужный пакет по команде, которая вам нужна, в некоторых случаях это бывает очень удобно:
sudo yum provides lspci

Теперь вы знаете какой пакет нужен и установка пакетов rpm CentOS 7 теперь может быть выполнена очень быстро и вам не нужно открывать множество форумов для поиска информации.
Группы пакетов CentOS
Группы пакетов, это тоже достаточно удобный инструмент. С помощью него вы можете не устанавливать пакеты по одному, а установить сразу целую группу. Сначала посмотрите список доступных групп:
sudo yum group list

sudo yum group info "Стандартный веб-сервер"

Затем. чтобы установить группу пакетов наберите:
sudo yum group install "Стандартный веб-сервер"

Точно так же вы можете обновить группу пакетов, чтобы не обновлять всю систему:
sudo yum group update "Стандартный веб-сервер"
Или удалить:
sudo yum group remove "Стандартный веб-сервер"
Репозитории пакетов CentOS
В официальных репозиториях есть далеко не все нужные пакеты. Если серверные программы там можно найти без труда, то с программами для рабочего стола, теми же кодеками, возникнут проблемы. Их нужно устанавливать из сторонних репозиториев.
Репозитории в CentOS добавляются не через конфигурационный файл, они устанавливаются путем загрузки и установки rpm файла репозитория. Например, один из самых часто используемых сторонних репозиториев - это EPEL. Его установщик есть в официальных репозиториях, поэтому для подключения достаточно выполнить:
sudo yum install epel-release
Но такая ситуация не со всеми репозиториями. Многие из них хранят файлы установки у себя. Например, репозиторий с различным мультимедийным программным обеспечением nux устанавливается по-другому. Сначала нужно скачать файл репозитория по ссылке. Качайте обязательно последнюю версию иначе ничего работать не будет.

Например, на данный момент самая новая
wget http://li.nux.ro/download/nux/dextop/el7/x86_64/nux-dextop-release-0-5.el7.nux.noarch.rpm
Затем установите загруженный пакет с помощью yum:
sudo yum install nux-dextop-release-0-5.el7.nux.noarch.rpm
Затем обновите список репозиториев и можете устанавливать пакеты:
sudo yum install vlc
Ну и смотрим список репозиториев:
sudo yum repolist

Здесь отображаются все доступные репозитории. Для удаления репозитория будет достаточно удалить его пакет.
Установка программ CentOS в GUI
Если вы не любите пользоваться терминалом, то установка программ CentOS 7 может быть выполнена и через графический интерфейс. Но здесь возможностей намного меньше чем в терминале. Используйте утилиту "Программы" , которая расположена в главном меню:

Процесс – это системный термин, который используется для описания приложения или программы. К примеру, когда мы открываем веб-браузер Google Chrome, мы можем сказать, что это процесс ответственный за запуск/выполнение Chrome, который был запущен и выполняется до тех пор пока мы не закроем браузер. Даже когда мы выполняем любую bash команду, появляется новый процесс. Если мы откроем одно и тоже приложение дважды, появится два процесса. В этом руководстве вы узнаете, как узнать список процессов Linux с помощью командной строки. Это необходимо, если вы хотите узнать какие процессы запущены в данный момент, каким пользователем запущен процесс или просто узнать какой из процессов использует больше всего ресурсов сервера.
Перед тем, как вы начнете это руководство, вам понадобится следующее:
- Доступ к командной строке
Шаг 1 - Просмотр списка процессов Linux
Список терминов которые вам необходимо знать перед прочтением руководства:
- PID – идентификатор процесса. Каждый процесс имеет свой 5 значный код. Эти числа могут закончиться и начать повторяться, но в любое другое время у каждого процесса свой уникальный PID.
- PPID – родительский идентификатор процесса. Идентификатор процесса который запустил этот конкретный процесс.
Две самые часто используемые команды для показа списка процессов Linux это top и ps. Разница между ними заключается в том, что top чаще используется в интерактивном режиме, а ps больше используется в скриптах, в сочетании с другими bash командами.
top – возможно одна из самых базовых и часто используемых команд для отображения процесса, который потребляет наибольшее количество ресурсов сервера. После выполнения данной команды, вы должны увидеть похожее окно:
top само по себе является приложением, после выполнения команды появится новая таблица с постоянно обновляющимся списком процессов Linux. С данной таблицей можно взаимодействовать посредством клавиатуры. Вот несколько примеров:
- h или ? – отобразить окно помощи со всеми командами и другой полезной информацией.
- space – нажатие пробела на вашей клавиатуре вручную обновит таблицу процессов.
- f – добавить поле для отображения в новом окне или удалить определенные поля в таблице.
- q – выйти из приложения или дополнительных окон принадлежащих к нему. К примеру, после использования функции f .
- l – включить отображение информации о средней загрузке и времени работы.
- m – включить отображение информации о памяти.
- P (Shift + p) – отсортировать процессы по количеству используемой памяти.
- s – изменить задержку между обновлениями списка (вам будет предложено ввести значение в секундах).
Вы также можете использовать определенные опции с командой top:
- -d delay – укажите задержку между обновлениями вместо delay .
- -n number – обновить страницу определенное число раз и выйти из приложения. Вместо number введите значение.
- -p pid – отображать и контролировать процессы только с определенным (pid ).
- -q – обновлять без какой-либо задержки.
Для получения информации о других полезных командах для клавиатуры, посетите данный сайт.
Также, вы можете использовать команду man top для просмотра полезной информации об этих командах.
Другие полезные применения команды top:
- Для отображения процессов определенного пользователя, вы можете использовать это: top -u user
- Для закрытия процесса, нажмите в окне приложения top клавишу k на клавиатуре. Далее, вам будет предложено вписать идентификатор процесса (pid ), который вы хотите закрыть.
- Вы можете сохранить текущие настройки команды top используя сочетание клавиш Shift + W . Эти настройки будут сохранены в директории /root/.toprc
ps – Еще одна полезная команда для отображения списка процессов Linux. Вот несколько опций часто используемых с этой командой:
- -e – отображение всех процессов.
- -f – полное форматирование списка.
- -r – отображение запущенных процессов.
- -u – опция для показа процессов определенного пользователя или пользователей.
- –pid – опция для фильтрации процессов по PID.
- –ppid – опция для фильтрации процессов по родительскому PID.
- -C – фильтровать процессы по их имени или команде.
- -o – отображение информации, связанной с пробелом или списком ключевых слов, разделенных запятыми.
Вот несколько полезных примеров того, как вы можете использовать команду ps:
- ps -ef – отобразит список процессов, которые запущены прямо сейчас (еще одна похожая команда ps aux)
- ps -f -u user1,user2 – отобразит все процессы основанные на предоставленном UID (ID пользователя или имени пользователя).
- ps -f –pid id – отобразит процессы основанные на pid. Введите идентификатор процесса вместо id . Может быть использована вместе с PPID .
- ps -C command/name – фильтрация процессов по их имени или команде.
- ps aux –sort=-pcpu,+pmem – отобразит процессы потребляющие большое количество ресурсов ЦПУ.
- ps -e -o pid,uname,pcpu,pmem,comm – используется для фильтрации определенных столбцов с последующим их отображением.
- ps -e -o pid,comm,etime – эта команда отобразит время прошедшее с запуска процесса.
Шаг 2 - Закрытие и расстановка приоритета процессов
В предыдущем шаге мы уже рассказывали о том, как можно закрыть процесс с помощью команды top. Этот же результат может быть достигнут при помощи команды kill. К примеру:
kill pid – впишите вместо PID идентификатор процесса, который вы хотите закрыть. Если процесс довольно упрямый и не хочет быть закрыт, вы можете использовать команду: kill -9 pid.
Еще одной командой для управления процессами является NICE. Обычно она используется для расстановки приоритетов для процессов, когда на вашей системе их запущено действительно много. В этом случае ваша система узнает какие из процессов являются важными и установит для них более высокий приоритет. Проще говоря, она помогает вам расставить приоритеты процессов от более важных к менее важным. Система будет запускать процесс, который имеет меньший приоритет только в том случае, если для этого имеется достаточно ресурсов ЦПУ. Этой команде можно задать значение от -20 до 19 , чем меньше значение, тем выше приоритет процесса. Стандартный приоритет для всех приложений 0 . Основным синтаксисом будет:
- nice -n ‘значение’ process name – Пример: nice -n 10 name. Это начнет новый процесс с выбранным приоритетом (10 ).
- Если вы хотите задать значение приоритета для уже запущенного приложения используйте: renice ‘значение’ -p ‘PID’ – Пример: renice ’10’ -p ‘54125’.
Заключение
В этом руководстве вы научились, как узнать список процессов Linux. Также вы познакомились с командами позволяющими управлять данными процессами. С данными командами существует множество комбинаций, поэтому не бойтесь экспериментировать.
Systemd – менеджер системы и сервисов в операционной системе Linux. При разработке eго стремились спроектировать обратно совместимым со скриптами инициализации SysV init и предоставить полезные функции, такие, как параллельный запуск системных сервисов во время загрузки, активацию демонов по требованию, поддержку снепшотов состояния системы и логику управления сервисами, основанную на зависимостях. В CentOS 7 systemd заменяет Upstart как систему инициализации по умолчанию.
В этой статье мы рассмотрим процесс управления сервисами в systemd для пользователя CentOS 7. Эти знания будут полезны и в других дистрибутивах, ведь systemd уже давно используется в Fedora и планируется в Ubuntu 14.10 и Debian 8. Хорошо это или нет - оставим за кадром.
В процессе чтения статьи вы можете попробовать systemd на классических VPS и облачных VPS от Infobox. Мы стремимся своевременно добавлять поддержку современных ОС, чтобы вы могли использовать последние технологии для более эффективной работы. Сама идея написания статьи родилась после очередного вопроса пользователей об использовании сервисов в CentOS 7.
Введение
Systemd приносит концепцию юнитов systemd. Юниты представлены конфигурационными файлами, размещенными в одной из директорий:- /usr/lib/systemd/system/ – юниты из установленных пакетов RPM.
- /run/systemd/system/ - юниты, созданные в рантайме. Этот каталог приоритетнее каталога с установленными юнитами из пакетов.
- /etc/systemd/system/ - юниты, созданные и управляемые системным администратором. Этот каталог приоритетнее каталога юнитов, созданных в рантайме.
Типы юнитов systemd:
- .service – системный сервис
- .target - группа юнитов systemd
- .automoun t – точка автомонтирования файловой системы
- .device – файл устройства, распознанного ядром
- .mount – точка монтирования файловой системы
- .path – файл или директория в файловой системе
- .scope – процесс, созданный извне
- .slice – группа иерархически организованных юнитов, управляющая системными процессами
- .snapshot – сохраненное состояние менеджера systemd
- .socket – сокет межпроцессного взаимодействия
- .swap – Свап-устройство или свап-файл (файл подкачки)
- .timer – таймер systemd
Основные функции systemd в CentOS 7
- Активация, основанная на сокетах . Во время загрузки systemd прослушивает сокеты для всех системных сервисов, поддерживает этот тип активации и передает сокеты этим сервисам сразу после старта сервисов. Это позволяет systemd не только запускать сервисы параллельно, но также дает возможность перезапускать сервисы без потери любых отправленных им сообщений, пока сервисы были недоступны. Соответствующий сокет остается доступным и все сообщения выстраиваются в очередь.
- Активация, основанная на D-Bus . Системные сервисы, использующие D–Bus для межпроцессного взаимодействия, могут быть запущены по требованию, когда клиентское приложение пытается связаться с ними.
- Активация, основанная на девайсах . Системные сервисы, поддерживающие активацию, основанную на девайсах, могут быть запущены, когда определенный тип оборудования подключается или становится доступным.
- Активация, основанная на путях . Системные сервисы могут поддерживать этот вид активации, если изменяется состояние папки или директории.
- Снепшоты системных состояний . Система может сохранять состояние всех юнитов и восстанавливать предыдущее состояние системы.
- Управление точками монтирования и автомонтирования . Systemd отслеживает и управляет точками монтирования и автомонтирования.
- Агрессивная параллелизация Systemd запускает системные сервисы параллельно из-за использования активации, основанной на сокетах. В комбинации с сервисами, поддерживающими активацию по требованию, параллельная активация значительно уменьшает время загрузки системы.
- Транзакционная логика активации юнитов . До активации и деактивации юнитов systemd вычисляет их зависимости, создает временную транзакцию и проверяет целостность этой транзакции. Если транзакция нецелостная, systemd автоматически пытается исправить ее и удалить не требующиеся задания из нее до формирования сообщения об ошибке.
- Обратная совместимость с инициализацией SysV . SystemD полностью поддерживает скрипты инициализации SysV, как описано в спецификации Linux Standard Base (LSB), что упрощает переход на systemd.
Управление сервисами
В предыдущих версиях CentOS использовалась SysV или Upstart. Скрипты инициализации располагались в директории /etc/rc.d/init.d/ . Такие скрипты обычно писались на Bash и позволяли администратору управлять состоянием сервисов и демонов. В CentOS 7 скрипты инициализации были заменены сервисными юнитами.По способу использования сервисные юниты .service напоминают скрипты инициализации. Для просмотра, старта, остановки, перезагрузки, включения или выключения системных сервисов используется команда systemctl . Команды service и chkconfig по-прежнему включены в систему, но только по соображениям совместимости.

При использовании systemctl указывать расширение файла не обязательно.
Ниже представлены основные команды systemctl :
- systemctl start name.service – запуск сервиса.
- systemctl stop name.service - остановка сервиса
- systemctl restart name.service - перезапуск сервиса
- systemctl try-restart name.service - перезапуск сервиса только, если он запущен
- systemctl reload name.service - перезагрузка конфигурации сервиса
- systemctl status name.service - проверка, запущен ли сервис с детальным выводом состояния сервиса
- systemctl is-active name.service - проверка, запущен ли сервис с простым ответом: active или inactive
- systemctl list-units --type service --all – отображение статуса всех сервисов
- systemctl enable name.service – активирует сервис (позволяет стартовать во время запуска системы)
- systemctl disable name.service – деактивирует сервис
- systemctl reenable name.service – деактивирует сервис и сразу активирует его
- systemctl is–enabled name.service – проверяет, активирован ли сервис
- systemctl list-unit-files --type service – отображает все сервисы и проверяет, какие из них активированы
- systemctl mask name.service – заменяет файл сервиса симлинком на /dev/null, делая юнит недоступным для systemd
- systemctl unmask name.service – возвращает файл сервиса, делая юнит доступным для systemd
Работаем с целями (targets) Systemd
Предыдущие версии CentOS с SysV init или Upstart включали предопределенный набор уровней запуска (runlevels), которые представляли специфичные режимы для операций, пронумерованные от 0 до 6. В CentOS 7 концепция уровней запуска была заменена целями systemd.Файлы целей systemd .target предназначены для группировки вместе других юнитов systemd через цепочку зависимостей. Например юнит graphical.target , использующийся для старта графической сессии, запускает системные сервисы GNOME Display Manager (gdm.service ) и Accounts Service (accounts–daemon.service ) и активирует multi–user.target . В свою очередь multi–user.target запускает другие системные сервисы, такие как Network Manager (NetworkManager.service ) или D-Bus (dbus.service ) и активирует другие целевые юниты basic.target .
В CentOS 7 присутствуют предопределенные цели, похожие на стандартный набор уровней запуска. По соображениям совместимости они также имеют алиасы на эти цели, которые напрямую отображаются в уровнях запуска SysV.
- poweroff.target (runlevel0.target) – завершение работы и отключение системы
- rescue.target (runlevel1.target) – настройка оболочки восстановления
- multi–user.target (runlevel2.target, runlevel3.target, runlevel4.target) – настройка неграфической многопользовательской системы
- graphical.target (runlevel5.target) – настройка графической многопользовательской системы
- reboot.target (runlevel6.target) – выключение и перезагрузка системы
Для определения, какой целевой юнит используется по умолчанию, полезна следующая команда: systemctl get–default .
Для просмотра всех загруженных целевых юнитов воспользуйтесь командой systemctl list-units --type target , а для просмотра вообще всех целевых юнитов командой: systemctl list-units --type target --all .
Для изменения цели по умолчанию поможет команда systemctl set-default name.target .
Для изменения текущей цели: systemctl isolate name.target . Команда запустит целевой юнит и все его зависимости и немедленно остановит все остальные.
В CentOS 7 systemctl заменяет значительное количество команд управления питанием. Прежние команды сохранены для совместимости, но рекомандуется использовать systemctl:systemctl halt – останавливает систему
systemctl poweroff – выключает систему
systemctl reboot – перезагружает систему
Управление systemd на удаленной машине
Systemd позволяет управлять удаленной машиной по SSH. Для управления используйте команду:systemctl --host user_name@host_name command , где user_name – имя пользователя, host_name – имя хоста, которым осуществляется удаленное управление, а command – выполняемая команда systemd.
Типичный systemd .service
Этот раздел поможет вам, если вам необходимо быстро сделать поддержку управления сервисом из systemd. Подробная информация о всех параметрах файла.service есть в соответствующем разделе документации по systemd.Description=Daemon to detect crashing apps
After=syslog.target
ExecStart=/usr/sbin/abrtd
Type=forking
WantedBy=multi-user.target
Давайте посмотрим на секцию
. Она содержит общую информацию о сервисе. Такая секция есть не только в сервис-юнитах, но и в других юнитах (например при управлении устройствами, точками монтирования и т.д.). В нашем примере мы даем описание сервиса и указываем на то, что демон должен быть запущен после Syslog.
В следующей секции непосредственно содержится информация о нашем сервисе. Используемый параметр ExecStart указывает на исполняемый файл нашего сервиса. В Type мы указываем, как сервис уведомляет systemd об окончании запуска.
Финальная секция содержит информацию о цели, в которой сервис должен стартовать. В данном случае мы говорим, что сервис должен быть запущен, когда будет активирована цель multi–user.target .
Это минимальный работающий файл сервиса systemd. Написав свой, для тестирования скопируйте его в /etc/systemd/system/имя_сервиса.service. Выполните команды systemctl daemon-reload . Systemd узнает о сервисе и вы сможете его запустить.
Дополнительная информация
Отличное руководство по systemd от RedHat , положенное в основу этой статьи.Документация по написанию своего сервис-юнита systemd .
«Systemd для администраторов» от разработчика systemd на русском языке.
Заключение
В этой статье мы научились управлять сервисами CentOS 7. Конечно, это далеко не единственная функция systemd и другие ее стороны будут рассмотрены в будущем. Сама ОС практически со времени релиза доступна на классических VPS и облачных VPS от Infobox. Попробуйте systemd прямо сейчас. Эти знания будут полезны в связи с переходом многих дистрибутивов на systemd.Если вы обнаружили ошибку в статье, автор ее с удовольствием исправит. Пожалуйста напишите в ЛС или на почту о ней.
В случае, если вы не можете оставлять комментарии на Хабре, можно написать их в блоге
CentOS - это свободный дистрибутив, основанный на исходном коде Red Hat Enterprise Linux, фактически, он создается с этих исходников практически без изменений, разработчики только вырезают весь брендинг Red Hat. Но в отличие от Red Hat, CentOS полностью бесплатна и получает регулярные обновления, спустя немного времени после выхода их для Red Hat поскольку они тоже собираются из исходного кода.
Очень часто CentOS применяется в качестве операционной системы для серверов. В одной из предыдущих статей мы рассматривали как выполняется . Сегодня будет рассмотрена настройка сервера CentOS 7 после установки. Мы рассмотрим все основные параметры, которые вам нужно будет изменить чтобы подготовить ваш сервер к работе.
1. Настройка статического IP адреса
Первое, что нужно сделать - это настроить сеть. На персональных компьютерах используется получение IP адреса по DHCP, и компьютер при каждом запуске будет иметь другой адрес, сервер должен всегда работать на одном адресе, поэтому мы присваиваем ему статический IP. Также нужно настроить DNS и шлюз по умолчанию. Но сначала установите утилиту net-tools:
yum install net-tools
Сначала посмотрим доступные сетевые интерфейсы и текущий IP адрес:

Теперь можно перейти к настройке интерфейса через файл /etc/sysconfig/network-scripts/ifcfg-enp0s3, например, с помощью редактора vi:
vi /etc/sysconfig/network-scripts/ifcfg-enp0s3
IPADDR = ваш_ip
GATEWAY = шлюз_для_доступа_к_сети
DNS1 = IP_адрес_DNS1
DNS2 = IP_адрес_DNS2
После внесения изменений этот файл будет выглядеть вот так:

Затем останется перезагрузить сеть чтобы применить новые настройки:
service network restart

Потом, при необходимости вы можете сменить IP адрес таким же способом.
2. Имя компьютера
Следующее что нам нужно сделать - это изменить имя компьютера. Текущее имя компьютера хранится в переменной HOSTNAME:

Чтобы его изменить вам нужно отредактировать файл /etc/hostname и заменить там старое имя на новое.
vi /etc/hostname
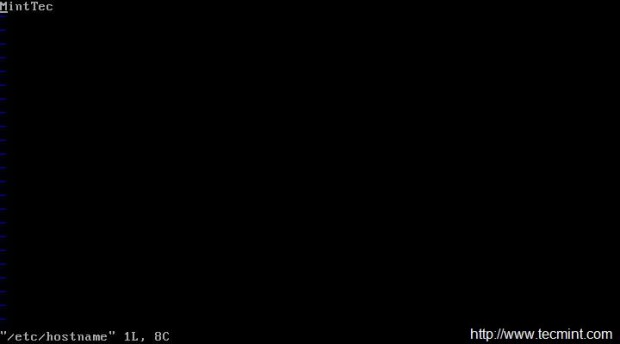
Также вы можете использовать команду hostnamectl:
hostnamectl set-hostname "имя_хоста"
3. Обновление CentOS
После установки принято обновлять программное обеспечение до самой новой версии, чтобы установить все обновления безопасности. Для обновления списка пакетов в репозиториях и установки новых версий выполните такую команду:
yum update && yum upgrade

4. Установите браузер
Во многих случаях приходится использовать CentOS из командной строки без графического интерфейса, поэтому может понадобиться браузер, чтобы найти что-либо в интернете или проверить работоспособность сайтов из командной строки. Для установки браузера links наберите:
yum install links

Вы можете найти и другие консольные браузеры для Linux, например, Lynx или Elinks.
5. Настройка часового пояса
Правильная настройка часового пояса очень важна для сервера. Это уберет путаницу в логах и позволит вашим приложениям отображать правильную дату и время. Для настройки используется утилита timedatectl.
Сначала получите список часовых поясов:
timedatectl list-timezones
Затем установите нужный, например, Europe/Kyiv:
timedatectl set-timezone Europe/Kyiv
Затем проверьте:
7. Настройка локали
Локаль определяет язык и кодировку, которая будет использоваться в вашей системе, например, для включения русского языка установите значение ru_RU.UTF-8
localectl set-locale LANG=ru_RU.UTF-8
Затем смотрим что получилось:
Затем устанавливаем раскладку клавиатуры:
localectl set-keymap us
8. Отключите SELinux
Набор политик SELinux предназначены для контроля доступа к файлам в системе Linux, но если вы не собираетесь их использовать, то такую возможность можно отключить. Для этого выполните:
sed -i "s/(^SELINUX=).*/SELINUX=disabled/" /etc/selinux/config
Затем перезагрузите компьютер и проверьте, действительно ли возможность была отключена:
9. Создайте пользователя
Использовать систему от имени суперпользователя небезопасно и тем более небезопасно оставлять открытым доступ к root аккаунту по ssh. Сначала создайте обычного пользователя и установите для него пароль:
useradd имя_пользователя
# passwd пароль
Затем добавьте пользователя в группу wheel, чтобы разрешать пользователю работать от имени администратора:
usermod -G wheel имя_пользователя
Теперь осталось подправить настройки sudo, для этого добавьте такую строчку, если ее там еще нет:
%wheel ALL = (ALL) ALL
10. Включите сторонние репозитории
Добавлять сторонние репозитории к производственному серверу - это не очень хорошая идея, и в некоторых случаях может привести к плохим последствиям. Однако иногда могут понадобиться программы, которых в официальных репозиториях нет. Поэтому рассмотрим как добавить несколько репозиториев.
Для добавления репозитория Enterprise Linux Repository (EPEL) выполните:
yum install epel-release
# rpm -Uvh http://www.elrepo.org/elrepo-release-7.0-2.el7.elrepo.noarch.rpm
10. Настройка SSH
Чаще всего нам приходится работать с серверами не напрямую, а по сети, через SSH. Обычно служба SSH уже установлена и активирована, но для ее правильной работы нужно выполнить несколько настроек. Сначала нужно настроить использование только безопасного протокола, для этого откройте файл /etc/ssh/ssh_config и удалите строчку Protocol 2,1. А вместо нее добавьте:
Также нужно отключить вход от имени суперпользователя:
PermitRootLogin no
11. Установите веб-сервер Apache
Если вы планируете использовать машину в качестве веб-сервера, вам понадобится Apache. С помощью него вы можете размещать веб-сайты, мультимедиа контент, клиентские программы и многое другое. Для установки выполните:
yum install httpd

Когда установка будет завершена, перед тем, как вы сможете перейти к работе нужно разрешить HTTP в брандмауере:
firewall-cmd --add-service=http
# firewall-cmd -permanent -add-port=3221/tcp
# firewall-cmd --reload
Теперь осталось добавить Apache в автозагрузку:
systemctl start httpd.service
# systemctl enable httpd.service
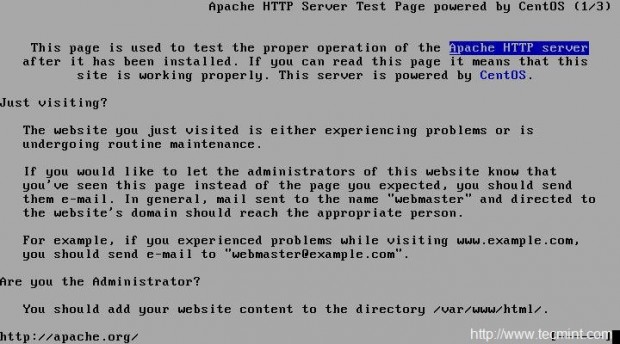
12. Установите PHP
PHP - это современный язык веб-приложений и скриптов. Он часто используется в качестве языка программирования общего назначения. Для установки выполните:
После установки необходимо перезапустить Apache:
echo -e "" > /var/www/html/phpinfo.php
Затем откройте созданный файл в браузере:
links http://127.0.0.1/phpinfo.php

13. Установка базы данных
MariaDB - это база данных, основанная на исходном коде MySQL. Дистрибутивы Linux на базе Red Hat используют MariaDB вместо MySQL. Базы данных - незаменимая вещь на сервере, поэтому настройка CentOS после установки должна включать ее установку. Для установки MariaDB наберите:
yum install mariadb-server mariadb
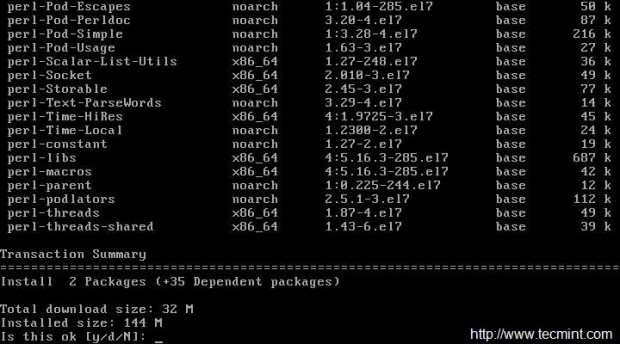
Затем запустите и добавьте в автозагрузку:
systemctl start mariadb.service
# systemctl enable mariadb.service
И разрешите в использование службы в брандмауэре:
firewall-cmd --add-service=mysql
Осталось запустить скрипт настройки:
/usr/bin/mysql_secure_installation
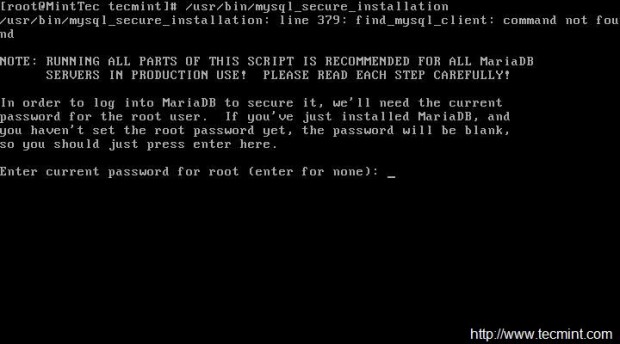
14. Установите GCC
GCC расшифровывается как GNU Compiler Collection, это набор компиляторов, которые считаются стандартом для сборки программ в Linux. Но по умолчанию он не поставляется с CentOS, поэтому для установки наберите:

Затем вы можете посмотреть версию GCC:
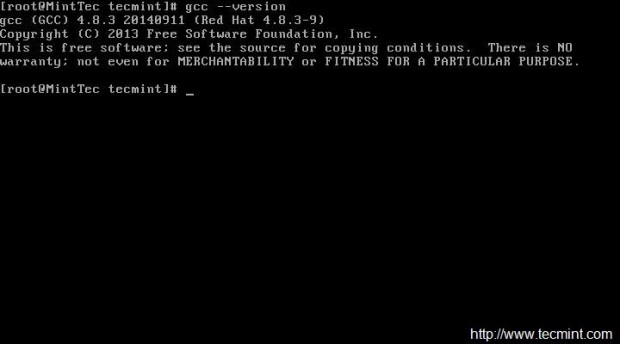
15. Установите Java
Java - это объективно-ориентированный язык программирования общего назначения. Он не устанавливается по умолчанию, поэтому настройка CentOS 7 после установки может включать и его установку. Для этого выполните:
yum install java

Затем проверьте версию:
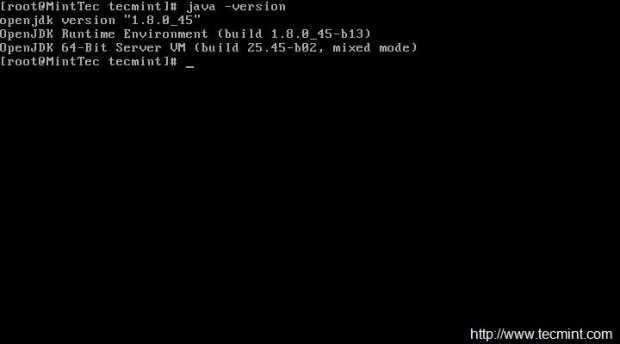
Выводы
В этой статье мы рассмотрели как выполняется настройка сервера CentOS 7 после установки. Как видите, есть много элементарных действий, которые желательно сделать перед тем, как использовать сервер на производстве. Если у вас остались вопросы, спрашивайте в комментариях!
Сегодняшняя статья целиком посвящена новичкам, которые только делают первые шаги на этапе знакомства с операционной системой CentOS. В статье мы собрали топ – 20 команд, которые будут полезны в повседневной работе, управлении сервером и в базовом «траблшутинге».
Команды
- Для начала редактирования файла нажмите O
- Сохранения нажмите Esc и:x!
- nameserver 8.8.8.8
