Как перекинуть приложение с андроида на айфон. Как «переехать» с Android на iOS при помощи приложения Move to iOS
Компания Apple выпустила свое первое приложение для платформы Android. Приложением этим стало средство, предназначенное для наиболее безболезненного перехода с устройством под управлением Android на iPhone, iPad и iPod touch. О том, как воспользоваться этим приложением и «переехать» с Android на iOS мы расскажем ниже.
До выход приложения Move to iOS в Google Play переносить все свои данные с Android-устройства на iPhone, iPad или iPod touch приходилось чрезвычайно долго - у особенно активных пользователей этот процесс мог затягиваться на несколько часов. Теперь же «перебежцам» с Android на iOS, которых, к слову, с каждым месяцем становится все больше, придется значительно проще.
Приложение Move to iOS переносит со смартфона или планшета под управлением Android на iPhone, iPad и iPod touch все, что может понадобиться пользователю. Копируются фотографии, видеоролики, контакты, заметки, записи календаря, обои, сохраненные в браузере закладки и даже приложения. Бесплатные приложения скачиваются на iOS-устройство автоматически, а платные помещаются в списке пожеланий.
Если вы хотите перенести свои данные с Android на iOS при помощи приложения Move to iOS, вам необходимо знать две вещи:
- Поддерживает приложение только устройства под управлением Android 4.0 и выше;
- iPhone, iPad и iPod touch должен находиться на стадии первоначальной настройки. Если вы уже выполнили ее, то придется сделать полный сброс.
Шаг 1. Загрузите приложение Move to iOS из Google Play для своего Android-устройства
Шаг 2. Начните настраивать ваш новый iPhone, iPad или iPod touch и на экране «Программы и данные» выберите пункт «Перенести данные из Android»
Шаг 3. На iOS-устройстве нажмите «Продолжить» и дождитесь пока на экране появится 10-значный код
 Шаг 4. Запустите приложение Move to iOS на своем смартфоне или планшете под управлением Android и введите в появившейся строчке полученный ранее 10-значный код
Шаг 4. Запустите приложение Move to iOS на своем смартфоне или планшете под управлением Android и введите в появившейся строчке полученный ранее 10-значный код
Шаг 5. На Android-устройстве выберите то содержимое, которое вы хотите перенести и нажмите «Далее»
 Шаг 6. Дождитесь завершения процесса переноса
Шаг 6. Дождитесь завершения процесса переноса
Шаг 7. Закончите первоначальную настройку своего iPhone, iPad или iPod touch
После того как вы окажетесь на рабочем столе iOS-устройства проверьте - все ли данные были перенесены. В случае, если какая-то информация не была скопирована, перенесите ее в ручном режиме.
Смотрите также:
Поставьте оценку:
Регулярно превосходит ожидания аналитиков, миллионы покупателей приобретают свой первый iPhone и отказываются от предыдущей модели на Android. Если вы собираетесь сделать то же самое, вы не одиноки. Данное руководство позволит максимально облегчить этот переход.
Необязательно бросать свои фотографии и сообщения при переходе с Android на iPhone. Их можно легко взять с собой при помощи приложения Apple Move to iOS. Его можно бесплатно скачать в магазине Google Play.
Это приложение перенесет следующие данные:
- Контакты
- Историю сообщений
- Фотографии и видео с камеры
- Веб-закладки
- Почту
- Календари
Также будут автоматически скачаны все бесплатные приложения, которые установлены на вашем Android-устройстве и аналоги которых есть в магазине App Store на iOS. Платные приложения будут добавлены в список ваших пожеланий в этом магазине, если они там есть.
Для работы с приложением Move to iOS iPhone должен работать на операционной системе iOS 9 или новее, Android-устройство должно быть на Android 4.0 или новее. Чтобы проверить, откройте настройки и внизу найдите раздел «О телефоне». Там будет показан номер версии Android.
Что касается поддерживаемых моделей, данные будут перенесены на следующие устройства:
- iPhone 5 и новее
- iPad 4 и новее
- iPad mini 2 и новее
- iPod touch 6
Подготовка к переходу
Перед использованием приложения Move to iOS нужно выполнить следующие четыре шага:
- Если вы уже настроили iPhone, нужно стереть его и настроить заново для работы с приложением Move to iOS или перенести данные вручную, как описано ниже. Чтобы стереть устройство, нажмите Настройки > Общие > Сброс и выберите «Стереть всё содержимое и настройки». Это удалит данные на iPhone.
- Проверьте объём доступной памяти. Какой объём данных вы собираетесь перенести на iPhone? Удостоверьтесь, что места хватит.
- Убедитесь, что Wi-Fi на Android включен и подключите оба устройства к розетке.
- Обновите браузер Chrome. Если вы хотите перенести закладки из него с Android на iPhone, лучше использовать последнюю версию браузера.
Как переносить данные
Когда устройство на iOS подключено к розетке, нужно настроить его при помощи данного руководства , пока вы не доберётесь до экрана «Приложения и данные». Здесь выберите «Перенос данных с Android».

- Запустите приложение Move to iOS на Android и нажмите «Продолжить». Будет предложено согласиться с определёнными условиями.
- Появится экран «Найдите свой код». Нажмите «Далее» и возьмите iPhone.
- На iPhone нажмите «Продолжить» на экране «Переход с Android». Ждите появления кода из 10 или 6 цифр. Этот код нужно ввести на Android.
- Появится экран «Перенос данных». Здесь можно будет выбрать данные для переноса.
Оставьте оба устройства подключенными к розетке, пока на iOS не будет завершена полоса загрузки. Если на Android написано, что процесс завершён, не обращайте на это внимания. Перенос данных завершён только тогда, когда на iPhone написано, что все данные получены и полоса загрузки заполнена. При переносе большого объёма данных этот процесс может занимать много времени.
Когда полоса загрузки на iPhone завершена, можете нажать «Готово» на Android. После этого на iPhone можно нажать «Далее» и следовать инструкциям.
Предупреждение: если вы используете другое приложение или на Android вам звонят во время процесса, перенос данных не будет завершён. Важно, чтобы приложение Move to iOS было основным работающим приложением на вашем устройстве. Чтобы обеспечить это, отключите сотовую связь на Android и отключите приложения и настройки, которые могут влиять на сеть Wi-Fi.
Перенос файлов вручную
При желании файлы можно перенести вручную, хотя это займёт больше времени. Если вы уже используете свой iPhone и не хотите настраивать его заново, ручной вариант является более подходящим. Также он может потребоваться, если приложение Move to iOS не может распознать и перенести некоторые данные.
В зависимости от переносимых данных вам могут потребоваться:
- Старое Android-устройство
- Новый iPhone
- Компьютер ПК или Mac
- iTunes
- Кабель microUSB > USB для Android
- Кабель USB > Lightning для iPhone
- Приложение Android File Transfer на Mac
- Логины и пароли от приложений и сервисов, доступ к которым вы хотите сохранить

Когда вы подключаете Android-устройство к компьютеру, нужно жестом вниз открыть панель уведомлений на Android и убедиться, что используется соединение Media Transfer Mode (MTP). Этот вариант должен быть установлен автоматически. На компьютере устройство должно быть в раздели «Этот компьютер».
Перенос почты, контактов и календарей
Не нужно переносить данные из сервисов вроде Gmail, Exchange и Yahoo, поскольку там вся информация хранится в облаке и станет доступной на iOS при входе в их учётную запись. Чтобы настроить учётную запись, откройте Настройки > Почта > Учётные записи > Добавить учётную запись , выберите ваш почтовый сервис и следуйте инструкциям по настройке. Когда учётная запись настроена, вы можете выбрать данные, которые будут синхронизированы с iPhone. Если вашего почтового провайдера нет в списке, следуйте данным инструкциям для настройки учётной записи вручную.
Перенос фотографий и видео
Фотографии и видео обычно являются самым ценным содержимым смартфонов пользователей. К сожалению, их перенос вручную является довольно сложным и требует наличия компьютера с приложением iTunes.
- Подключите Android-устройство к компьютеру и откройте папку DCIM > Camera для поиска фотографий.
- Если вы используете Mac, установите приложение Android File Transfer. После этого вы можете открыть папку DCIM > Camera .
- Выберите фотографии и видео, которые хотите перенести, и переместите их на папку на компьютере.
- После этого можно подключить iPhone, открыть iTunes и следовать инструкциям для синхронизации данных с устройством на iOS.
Перенос аудио
Если вы пользуетесь сервисами потоковой трансляции музыки, такими как Apple Music или Spotify, на новом устройстве достаточно открыть их в предустановленном приложении «Музыка» или скачать отдельные приложения из магазина. После установки нужно войти в их учётную запись.
Если вы предпочитаете хранить музыку локально, потребуется компьютер и iTunes. На Mac снова нужно приложение Android File Transfer.
- Подключите Android-устройство к компьютеру.
- Найдите музыкальные файлы. Большинство Android-устройств хранят их в папке Music. На Mac для открытия этой папки используйте Android File Transfer.
- Выберите файлы и перетащите их в папку на компьютере.
- Отключите от компьютера Android-устройство и подключите iPhone.
- Перетащите файлы из папки на компьютере в музыкальную библиотеку iTunes.
- Когда музыка добавлена в библиотеку, выберите новый iPhone, нажав на его иконку в верхнем левом углу окна iTunes. Нажмите на иконку «Музыка», которая находится рядом с иконкой iPhone, выберите «Синхронизировать». Можно синхронизировать некоторые файлы или все, в зависимости от ваших пожеланий и доступного объёма памяти.
Перенос документов, книг и PDF
Для переноса этого контента компьютер также должен быть посредником. При использовании Mac снова нужно приложение Android File Transfer.
- Подключите Android-устройство к компьютеру и найдите папку Documents, где хранятся все документы, книги и файлы PDF.
- Выберите нужные файлы и перетащите их в папку на компьютере.
- Можно сохранить эти файлы в облачное хранилище iCloud Drive. После этого можно получать к ним доступ с любого устройства Apple или с компьютера через браузер.
- Если хотите сделать книги и PDF доступными на iPhone, перетащите их в приложение iBooks на Mac или в iTunes Books.
- Откройте iTunes и синхронизируйте книги ePub и PDF, как синхронизировали музыку на iPhone. Все объекты станут доступными в приложение iPhone iBooks.
Если вы пользуетесь сервисами вроде Amazon Kindle или Google Books, с них обычно переносить ничего не нужно. Откройте магазин App Store на iPhone, скачайте соответствующее приложение и войдите в свою учётную запись.
Перенос пользовательских приложений
Приложение Move to iOS автоматически установит бесплатные приложения на iPhone, которые найдёт на Android, если они есть в магазине App Store.
Платные приложения появятся в списке пожеланий. Его можно найти, запустив магазин App Store и нажав на иконку с тремя горизонтальными полосками в правом верхнем углу экрана Featured. Пользователь должен выбрать, хочет он купить эти приложения или нет.
Если вы осуществляли перенос данных вручную, нужно посетить магазин App Store и вручную искать приложения, которыми вы пользовались на Android. В большинстве случае доступны сами приложения или их аналоги.
Если приходится повторно покупать приложение, иногда стоит связаться с разработчиками. Если у вас есть доказательства покупки, некоторые разработчики дают возможность установить приложение на iOS бесплатно.
Где брать приложения?
Программы можно покупать только в магазине App Store. Apple жёстко контролирует приложения в своём магазине, заботясь о безопасности и защищая от вирусов, кейлоггеров и шпионов. На Android приложения можно покупать и скачивать во многих местах, где защита не такая серьёзная.
Можно ли продолжать пользоваться сервисами Google?
Большинство сервисов Google на Android доступны в виде приложений. Все сохранённое в сервисе Google на iOS будет доступно в приложении Google или в интернете через браузер Safari на iPhone.
Откройте магазин App Store на iPhone и найдите нужный вам сервис Google. Это могут быть карты Google, Google-переводчик, YouTube, Chrome, Google Drive и т.д. Полный список сервисов, которые доступны в виде приложений на iOS, можно посмотреть .
Стоит также протестировать альтернативные сервисы Apple, раз вы выбрали iPhone, поскольку они незаметно интегрированы в операционную систему. Например, цифровому ассистенту голосовую команду можно отдать в любой момент, тогда как для работы с Google Now сначала потребуется запустить приложение.
Если вы решили перейти на iPhone, чтобы перестать пользоваться сервисами Google, не нужно устанавливать их. При желании можно поменять движок по умолчанию в браузере Safari с Google на DuckDuckGo, Yahoo или Bing в разделе Настройки > Safari > Поисковой движок .
Периферийные устройства
Док-станции, большинство чехлов смартфонов и некоторые другие предметы скорее всего не подойдут к новому устройству, но всё остальное должно работать с iPhone.
- Беспроводные Bluetooth-наушники, динамики и другие беспроводные аксессуары можно подключить к iOS в разделе Настройки > Bluetooth .
- Периферийные устройства с использованием разъёма для наушников могут отлично работать на более старых версиях iPhone, но современные модели работают только при помощи адаптера между интерфейсом Lightning и разъёмом 3,5 мм.
Знакомство с iOS
Потребуется время на привыкание к новой операционной системе, но она достаточно простая. Когда вы перенесли данные и установили нужные приложения и сервисы, работа с ней станет ещё проще. Пробы и ошибки являются лучшим методом обучения, но мы также дадим несколько подсказок по использованию iOS.
Кнопка Home
Вы не найдёте кнопки «Назад» или переключателя задач на новом iPhone, вместо этого вы увидите большую кнопку Home внизу. Это главный инструмент навигации наряду с вашим пальцем. Если вы заблудитесь в экранах, нажатие на кнопку Home откроет главное меню. Жест снизу вверх на домашнем экране и во многих приложениях открывает «Центр управления», где есть виджеты в стиле Android для быстрого доступа к действиям. В эту возможность внесены значительные изменения в версии .
12 сентября должен состояться анонс нового поколения iPhone. Есть вероятность, что кнопка Home в них будет отсутствовать. Если это так, взаимодействия с устройством изменится.
Настройки iOS
При переносе содержимого с Android на iPhone некоторое время предстоит провести в настройках. Это важная часть iOS 11, здесь вы можете менять возможности приложений, системы, пользовательского интерфейса и сервисов. Есть три полезных настройки, которые вы можете захотеть изменить на новом устройстве.
Чтобы не пропустить появление уведомлений и звонки, откройте Настройки > Общие > Специальные возможности и активируйте переключатель «Светодиодная вспышка для оповещений».
Бесшумная клавиатура
Если вы не хотите слышать щелчки при нажатии на клавиши, можно выключить звук в разделе Настройки > Звуки > Щелчки клавиатуры .
Экономия энергии
Чтобы продлить продолжительность работы iPhone, можно установить режим энергосбережения в разделе Настройки > Батарея > Режим энергосбережения .
Чувствуйте себя как дома
Чтобы появилось ощущение, что это устройство на самом деле принадлежит вам, поменяйте его внешний вид. Например, установите обои. Для этого откройте Настройки > Обои > Выбрать обои . Здесь можно выбрать из вариантов по умолчанию: динамические, неподвижные и живые обои, также можно выбрать изображение из библиотеки фотографий. Если вы хотите установить собственную картинку, размер должен быть не менее 1334 х 750 пикселей, поскольку такое разрешение экрана.
Также можно выбрать рингтон. Откройте Настройки > Звуки . Пролистайте страницу вниз и найдите раздел «Рингтоны». Здесь можно установить варианты вибрации и выбрать один из множества рингтонов. Нажмите «Магазин» и получите доступ к тысячам рингтонов в iTunes. Также можно создавать собственные рингтоны.
Безопасность
Безопасность имеет большое значение. Если вы работали на Android, то наверняка читали множество неприятных историй о взломах и краже данных. Apple регулярно выпускает обновления безопасности для текущих устройств, около 85% обладателей действующих iPhone работают на последней версии iOS. Отсутствие фрагментации является одним из больших достоинств этой платформы.
Проверить наличие обновления можно в разделе Настройки > Общие > Программные обновления . Рекомендуется всегда устанавливать обновления, чтобы получать последние улучшения системы безопасности и закрывать уязвимости.
При первой настройке устройства задайте пароль с цифрами и буквами, чтобы сделать систему недоступной для посторонних.
Перенос данных между смартфонами под управлением ОС Андроид не является сложной процедурой. Всю необходимую информацию можно просто скопировать на карту памяти, а затем вставить ее в новое устройство, если таковая отсутствует, то следует использовать компьютер в качестве хранилища.
Но как же быть, если перед пользователем стоит задача на Айфон? Все осуществимо и у вас не должно возникать каких-либо сложностей, если будете придерживаться советов этой статьи.
Move to iOS — специальное приложение для переноса данных
Самым простым способом переноса является использование официальной утилиты от Apple, которая называется Move to iOS и доступна для загрузки .
Главный минус состоит в том, что подходит программа не для всех устройств. Для корректной работы требуется версия Андроид не ниже 4.0, а также iOS 9.0. Можно переносить данные на разные аппараты Apple — не старше чем iPad 4, iPad mini 2, iPod 6.
Во время переноса нельзя выполнять никаких других действий на устройствах, в частности, помешать корректной работе способен даже телефонный вызов. Необходимо отключить любые программы, влияющие на работу WiFi, например Smart Network Switch. Также на «яблочных» устройствах должно быть достаточно памяти для размещения перенесенной информации.
Перед проведением процедуры следует подключить оба аппарата к одной точке WiFi.
Итак:
Обратите внимание, что перенести приложения нельзя, их придется установить вручную из AppStore. Исключениями являются только те приложения, которые доступны и в Google Play, и в AppStore.
Попытка переноса на Айфон или другое устройство Apple может быть неудачной в случае, если прерывалось соединение между устройствами, например, из-за проблем с сетью, также рекомендуется подключить аппараты к питанию, чтобы исключить риск исчерпания заряда аккумулятора.
Если процесс переноса прервался или данные сохранились некорректно, то нужно стереть результат, перезагрузить оба устройства, и начать все заново.
Ручная синхронизация контактов
К сожалению, ограничения, наложенные Apple, достаточно жесткие, поскольку большинство немолодых моделей очень медленно работают под новой iOS 9 и ее установка не имеет никакого смысла. Часто исходный смартфон слишком старый и работает на Андроид меньше 4.0, в таком случае переносить персональные данные придется вручную.
Лучше всего выполнять это с помощью облачных сервисов хранения . Если номера размещены в Google Contacts, то их перенос не составит труда. Достаточно добавить в меню «Mail, Контакты, Календари» на Айфоне и войти в свой аккаунт. iOS автоматически предложит . Аналогично можно поступить и с профилями в Twitter и Facebook, все контакты, хранящиеся там, тоже будут синхронизированы. Не забудьте добавить нужные почтовые ящики, если не собираетесь устанавливать специальное приложение.

Если телефонная книга хранится локально, то следует экспортировать ее в формат VCF, сделать это можно в настройках . Сначала:
- Выберите в меню «Контакты» пункт экспорта/импорта, и найдите функцию переноса на карту SD (Export vCard). Не следует использовать автоматическое имя файла, поскольку его будет сложно найти, поместите результат в корневой раздел накопителя. Учтите, что часть контактов может храниться на SIM-карте, часто ее приходится менять, поскольку разъем в Айфоне поддерживает только microSIM, поэтому нужно экспортировать такие контакты отдельно.
- Теперь нужно скопировать полученные файлы на компьютер и запустить iCloud, предварительно подключив устройство на iOS.
- Далее кликните по иконке настроек и найдите пункт «Импорт визитной карточки», укажите путь к файлам.
Способы переноса мультимедиа
Пользователям, которые приобретали музыку через Google Play, достаточно будет установить специальное приложение на iPhone, синхронизирующее все треки. Для переноса фотографий тоже лучше использовать облачные хранилища, такие как Dropbox. Таким образом, можно не только держать все снимки под рукой, но и не переживать за их сохранность в случае утери аппарата.
Можно перенести файлы (музыку, фото, видео) классическим способом . Для этого сначала необходимо сохранить все необходимые данные с Андроида на компьютере. Музыку можно найти в папке Music или Downloads. Фотографии на устройствах расположены в стандартной папке DCIM, конечно, если пользователем не вносились никакие изменения. Также этот адрес может меняться благодаря использованию сторонней камеры, иногда могут использоваться другие папки.
После сохранения нужного содержимого с Android на компьютере, подключите устройство на iOS к ПК и выберите его в iTunes. В меню «Файл» выберите пункт «Добавить библиотеку» и укажите на медиатеку с файлами. Теперь перейдите во вкладку «Фотографии» и укажите путь к снимкам, осталось лишь синхронизировать содержимое.
Есть и другой способ . Необязательно сохранять файлы на компьютере, например, можно поместить их на почту, а затем загрузить с другого устройства. Главный минус состоит в ограничении места, часто в переносе нуждаются десятки гигабайт данных, но даже при использовании облачных хранилищ ждать полной загрузки придется долго, поскольку скорость отдачи у многих провайдеров намного меньше скорости загрузки. Такой способ лучше всего подходит для переноса книг и документов, тем более что копия в виртуальном хранилище поможет не потерять их в случае непредвиденной ситуации.
Единственное что нельзя перенести – это приложения. Дело в том, что большинство из них имеют отдельные версии под обе операционные системы. Скачать необходимые можно в AppStore, но если они платные, то потребуется покупать их заново, поскольку предыдущие покупки активны только для Андроид. Если же такое приложение под iOS отсутствует, то нужно рассмотреть альтернативные варианты.
Чаще и чаще люди задумываются о том, чтобы сменить свое старое носимое устройство на другое. На рынке есть несколько вариантов, если говорить глобально. То есть, если говорить про ОС. К этим трем относится: iOS, Android и Windows Phone. Конечно, их гораздо больше, но именно эти три занимают главное место на рынке и наиболее актуальный в наши дни. Однако если судить по процентным соотношениям, то стоит сказать, что у Windows Phone показатели меньше в несколько десятков раз. Каждый месяц ситуация меняется, одна неизменным остается тот факт, что iOS и Android постоянно конкурируют на большой долей рынка, а значит они занимают гораздо больше 40-45 процентов. Таким образом понятно, что о Windows Phone говорить смысла и нет.
Для компании Apple важно, чтобы люди переходили именно на их телефоны и планшеты. И для этого они стараются максимально упростить переход от устройства к устройству. Ведь на гаджете человека хранится много полезной информации, потерять которую не приятно. На восстановление уйдет много времени, поэтому пользователи предпочитаю не менять систему или даже не менять телефон вовсе. Тем более существуют приложения для переноса с андроида на андроид и долгое время только они не позволяли произвести перенос на iOS.
Не так давно компания выпустила средство, с помощью которого возможно осуществить перенос с андроид на iOS. Возможно это сделать как для айфона, так и для айпада. С его помощью нужная информация будет перенесена с Android-устройства на новенькое устройство от Apple. Опция так и называется: «Перенос данных из ОС Android» и доступна при настройки со времен iOS 9 и выше.

При том интересен тот факт, что в официальном магазине от Apple – App Store уже долгое время есть приложения и способы, чтобы перенести данные, но сама компания долго не делала шагов в эту сторону. Даже после того, как Google официально сделал средство, чтобы наоборот, переносит информацию, контакты и прочее с с iOS на Android. Однако интеграция непосредственно в настройки нового устройства невероятно удобна и проста. Процесс перехода не отнимает много сил и делает жизнь только проще. Однако, например, сообщения из Вотсаппа и прочие личные данные внутри приложений переноситься не будут. Также, разумеется, никогда не перенесутся те приложения или игры, которых нет на другой операционной системе. Это логично, но будет упомянуто.
- Возможность переносить информацию появилась в ОС iOS 9, теперь же это доступно и на последующих версиях;
- Если у пользователя iPhone 5 и выше;
- Если у пользователя iPad 4 и выше;
- Если у пользователя iPad mini 2 и выше;
- Если у пользователя iPod touch 6, хоть это и самый редкий расклад;
- С обратной же стороны должен быть Android 4.0 или выше.
Что надо подготовить
Процесс займет какое-то время, а это значит, что стоит озаботиться простой подготовкой, чтобы все пошло по плану. Итак, пользователю надо:
- На обоих устройствах должен быть включен ВайФай, при том скоростной, чтобы ничего не сломалось и не прервалось, чтобы перенести информацию безопасно.
- Также оба устройства лучше подключить к зарядке, чтобы, в случае чего, процесс не прекратился из-за разряженной батареи уже в конце.
- Также стоит убедиться, что количества памяти на новом устройстве от Apple хватит, чтобы перенести его с Android. Ведь на телефонах Android есть возможность расширить внутреннюю память до 128 гигабайт, а значит, она способна достигать даже 256 гигабайт.
- Также надо убедиться, что все обновления установлены на устройстве с ОС Android. Тот же Google Chrome, иначе перемещение вкладок, истории, паролей и прочего не происходит.
После подготовительного этапа идут основные шаги и этапы, которые помогут правильно настроить основные шаги. Стоит помнить, что операцию провести получится только в том случае, если девайс новый и настраивается с нуля или же у него сброшены прежние настройки и память.

- Этап 1. В то время, как идет процесс настройки нового устройства от Apple (не суть важно, это айфон, айпад или айпод) присутствует шаг «Программы и данные», на котором и надо остановиться. Внизу виднеется пункт, который так и называется: «Перенести данные из ОС Android», который и надо выбрать
- Этап 2. После нескольких стандартных действий во время настройки устройств также появится пункт «Move to iOS». В нем предлагается скачать приложение на ваше старое устройство, где появится код из 10 знаков.
- Этап 3. На старом устройстве на ОС Android надо будет перейти в магазин приложений Google Play, откуда скачивается то самое приложение «Move to iOS» (https://play.google.com/store/apps/details?id=com…. ). После запуска приложения появляется надпись «Продолжить» или «Далее», где идет соглашение с пользовательскими условиями. После подтверждения просто вводите тот код, который появляется на устройстве Apple во время настройки.
- Этап 4. После этого происходит подключение к вашему старому девайсу. Важно, чтобы была единая ВайФай сеть. Всего процесс занимает несколько минут. Спустя которые в приложении «Move to iOS» появляются вся информация, которая переносится на iOS устройство.
- Этап 5. Далее идет процесс переноса выбранных данных. Далее мы еще поговорим о том, какие данные переносятся и как лучше это организовать, но если кратко, то есть возможность перенести основные контакты, фотографии, сообщения, видео, заметки, напоминания, Google Chrome (закладки, история, пароли и так далее), календарь. Данные меняются и искажаются, все зависит от изначального устройства.
После выбора основных данных нажимается кнопка «Готово» или «Далее» и начинается процесс. Важно не выключать устройство на Android, даже если появилась надпись о том, что процесс завершен. Стоит убедиться, что он действительно завершен на обоих устройствах и пора двигаться дальше. Какого-то определенного времени, которое займет процесс, нет. Все зависит от объема и количества информации.
Помимо перечисленных контактов, сообщений, истории, фотографий, видеозаписей, закладок, учетных записей и прочего также перенесутся бесплатные программы, учитывая, что они есть и в Google Play и в магазине приложений App Store. Если приложения бесплатны, то они скачаются на новое устройство, если же они платны, то в списке они будут указаны как возможные для скачки.
- Этап 6. Процесс переноса завершен и устройства отключаются друг от друга. После этого продолжается стандартная настройка нового устройства от Apple, где указываются Apple ID, геолокация и так далее.
В Америке, Европе и прочих странах, где есть официальные магазины от Apple существует функция утилизации старого устройства на Android. Надо принести туда устройство и его экологически утилизируют. Это более правильно, чем выбрасывать его в урну, учитывая батарею и множество вредных веществ, которые содержатся в нем.
После переноса Google учеток надо в них войти, чтобы информация полностью синхронизировалась и перенеслась в свой новый «дом».
Если данные и информация перенеслась частично, то остаток придется переносит вручную. Перемещение зависит от многих факторов и рассматриваются индивидуально, но в целом все должно работать правильно.
Помощь при переносе информации

Если возникли какие-то проблемы по переносу информации, то стоит убедиться в правильности выполнения условий и проверить следующее:
- До завершения переноса данных с устройства на устройство ни в коем случае нельзя пользоваться ими, что-то нажимать и куда-то переходить. Даже на ОС Android не рекомендуется выключать приложение даже чтобы ответить на звонок. Ведь процедура отнимает много памяти, а значит не продолжится после отключения. Помните, что устройство надо подключить к источнику питания, к единой ВайФай сети и оставить на какое-то время. Также в настройках рекомендуется включить функцию «Не выключать экран» и не блокировать устройство.
- Также стоит выключить все те программы, которые способны повлиять на устройство и загрузку. Оптимизаторы подключения, автоматическая смена ВайФай точки и так далее. Стоит забыть все сети, которые были включены дома. Делается это на тот случай, если сеть немного ослабнет и телефон решит подключиться к более быстрой сети. Это полностью остановит загрузку и прервет ее.
- Если ничего не работает, то стоит перезагрузить оба устройства, возможно это поможет.
- Также стоит выключить и включить подключение к интернету и после этого попробовать снова.
Другие способы
Часто случается и так, что Андроид слишком старый и не поддерживают функцию переноса. Также есть вероятность того, что человек покупает Айфон 4s. В таком случае требуются альтернативные варианты, к которым относится, например, облачное хранилище. Контакты размещаются в Google Contacts, переносятся они без особых проблем. Надо лишь включить учетку Google в главной менюшке. Там включается Почта, Номера телефонов, календарь и так далее. Это работает и с аккаунтами Twitter и Facebook.
Также есть возможность хранить контакты локально и перенести данные с помощью формата VCF. Включается эта функция в настройках, далее рассмотрим подробны шаги:
- Шаг 1. В контактах включается функция экспортировать или импортировать контакты. После этого ищется функция по переносу SD карточки. Стоит написать название самому, ведь иначе найти файл будет сложно. Стоит помнить, что контакты хранятся на СИМке. Скорее всего, ее придется сменить, ведь на айфоне и айпаде используется формат микроСИМ. В таком случае данные просто переносятся вручную по очереди.
- После копирования файлов требуется перенести их на компьютер, где запускается айклауд. Также подключается устройство от Apple к компьютеру.
- В настройках включается вариант «Импорт визитной карточки», где и надо указывать, где хранятся файлы.
- После этого запускается устройство на iOS и проверяется, все ли перенеслось.
Способы переноса мультимедиа
Существует большое количество других способов перенести информацию, расскажем про наиболее популярные и удобные из них.
Облачные хранилища
Если вся музыка была куплена в магазине Google Play, то, конечно, в айтюнс доступна она не будет. Но на iOS есть приложения от компании Google, которые отлично работают и поддерживаются. Там будет доступ ко всей музыке. Фотографии также передаются с помощью облачных хранилищ, например Google Photos или Dropbox. Google Photos – удобный сервис, ведь памяти для хранения фото и даже видео там неограниченно! То есть фотографий в этом сервисе хранится просто бесконечно, как и видео, только если качество видео будет не самым максимальным. Однако учитывая не самые большие экраны и хорошую камеру, запись все равно хорошего качества, даже если его снизить. Имея такие сервисы люди не беспокоятся о переносе информации, смене или потере устройства. Ведь в каждом устройстве наиболее важна не его цена, а цена того, что хранится. Память, фотографии, воспоминания и переписки, которые не хочется терять.
Классический перенос информации
Перенести фотографии, видеозаписи и музыку не так сложно и классическим методом. Все данные переносятся на компьютер с помощью подключения устройства по USB. Все они хранятся в соответствующих папках на русском или английском языках, по типу музыка – это Music и так далее.
После идет сохранение той информации, которая нужна на новом устройстве. После чего подключается новый аппарат от эпл и с помощью добавления в библиотеку в меню «Файл» идет перенес той мультимедиа, которую укажет пользователь. Указывается путь к фотографиям и остается только синхронизировать устройство с помощью соответствующей кнопки.
Другой способ
Если файлов не так много, то есть возможность перенести их без участия компьютера. Надо перекинуть их по почте. Это долгий метод, который не отличается удобством. Однако делается но в любой момент, требуется только наличие интернета. Особенно способ хорош для документов или книжек, учитывая их малый размер.
Однако таким методом невозможно перенести приложения и синхронизации паролей или вкладок, что, конечно, не так удобно, как использование официального решения от Apple или сторонних решений, которых много в магазине приложений App Store.

Заключение
Благодаря современным технологиям, переносить информацию с устройства на устройство стало гораздо проще и практичнее. Теперь с потерей телефона нет нужды бояться о том, что важная информация потеряется. Также это относится и к бэкапам системы. Удобная функция, которая доступна для iOS устройств.
Переезд с iPhone на Android: контакты, фото, почта, календарь и всё такое
Как сделать из своего Android iOS 9/10
Как перенести аккаунт Clash Of Clans с iOS на Android
Как перенести сохранения Clash Of Clans с Android на iOS
Как переносить контакты с iOS (iPhone) на Android
Перенос данных с Android на iPhone (Как перенести данные с Андроид на Айфон)
Как перенести контакты с Android на iPhone?
Перенос аккаунта Clash Of Clans с iPhone IOS (Apple) на Android
Которое поможет пользователям перейти от использования устройства на платформе Google к работе с новым iPhone, iPad или iPod touch.
Move to iOS позволит без усилий перенести список контактов, историю сообщений, фотографии и видео, закладки браузера, учетные записи сервисов электронной почты, календари, обои, не защищённые DRM-аудиофайлы и книги. Помимо переноса данных программа способна проанализировать установленные на устройстве приложения. Бесплатное ПО из Google Play будет заменено на аналоги из App Store, если таковые имеются. Платные приложения с Android будут добавлены в список пожеланий пользователя в App Store.
Move to iOS работает на Android 4.0 и новее. Гаджеты, вне зависимости от ОС, должны быть подключены к питанию.
Требования:
- Убедитесь, что на вашем текущем устройстве установлена Android 4.0 или более поздней версии.
- Убедитесь, что модуль Wi-Fi на устройстве включен.
- Подключите новое устройство сiOS и устройство с Android к соответствующим источникам питания.
- Убедитесь, что на новом устройстве с iOS достаточно свободного места для переноса всего необходимого содержимого.
- Если требуется перенести закладки из браузера Chrome, обновите Chrome на устройстве с Android до последней версии.
Как перенести данные с Android на iPhone, iPad и iPod touch:
Шаг 1 : Кнопка «Перенести данные из Android».
Во время настройки нового iPhone, iPad или iPod touch откройте экран «Программы и данные». Затем нажмите «Перенести данные из Android». Если настройка уже выполнена, необходимо удалить данные с устройства с iOS и повторить процедуру. Если вы не хотите удалять данные, просто перенесите содержимое вручную.
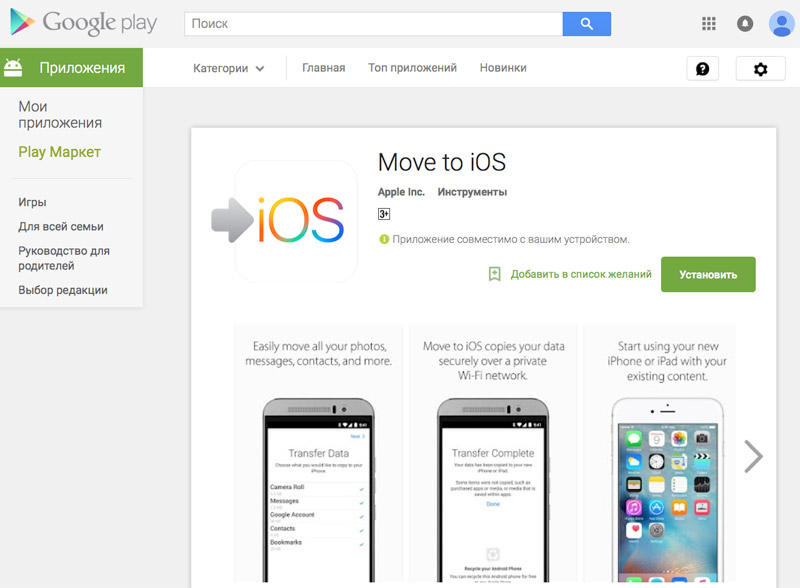
Шаг 2 : Работа с приложением Move to iOS.
Скачайте программу Move to iOS для Android . Откройте ее на «гуглофоне» и нажмите «Продолжить». Прочтите условия и положения в новом окне. Нажмите Agree (Принимаю) для продолжения работы, а затем «Далее» в правом верхнем углу экрана «Поиск кода».
Шаг 3 : Ожидание кода.
На экране «Перенос из ОС Android» нажмите «Продолжить». Подождите, пока не появится код из 10 знаков. Если на Android-смартфоне отображается сообщение о снижении скорости подключения к Интернету, игнорируйте его.

Шаг 4 : Использование кода.
Введите полученный код на устройстве с ОС Android. Подождите, пока не появится экран «Перенос данных».

Шаг 5 : Выбор содержимого и ожидание.
На Android-смартфоне выберите содержимое, которое нужно перенести, и нажмите «Далее». Не трогайте оба устройства до тех пор, пока индикатор загрузки на устройстве с iOS не дойдет до конца, даже если на устройстве с Android появится уведомление о завершении процесса. Процесс переноса может занять некоторое время в зависимости от объема переносимого содержимого.

Шаг 6 : Настройка устройства с iOS.
Когда индикатор загрузки на iPhone и iPad дойдет до конца, нажмите «Готово» на устройстве с Android. Затем нажмите «Продолжить» на iГаджете и завершите процедуру настройки, следуя инструкциям на экране.
Убедитесь, что все содержимое перенесено. Если какие-либо данные не удалось перенести, можно завершить процесс вручную. Перейдите в магазин App Store на iPhone или iPad, чтобы найти и загрузить программы, установленные на устройстве с Android.
