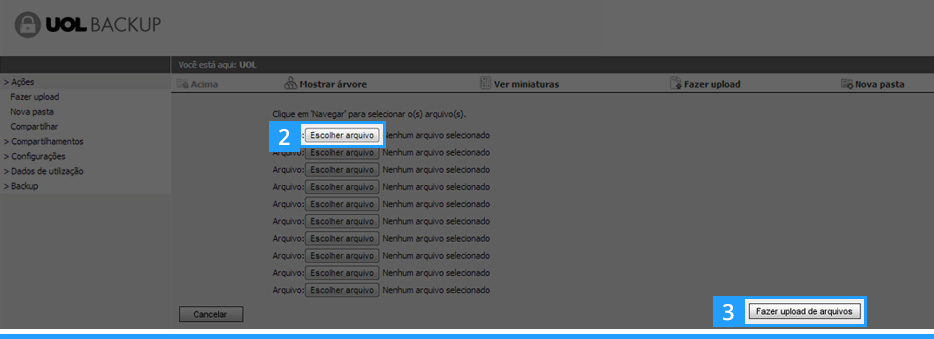Как создать резервные копии файлов. Восстановление сохраненных и удаленных файлов в истории файлов. Как сделать резервную копию папки доступной и удобной
Конечно же нет ничего важнее на ПК, чем пользовательские файлы и документы. Что становится наиболее очевидным после внезапной утраты важных документов или драгоценных семейных фотографий.
Так, что защищать свои имеющиеся на компьютере файлы очень важно. Например, делая резервные копии и сохраняя их в безопасных и разумных местах.
Люди хранят сотни документов в наших личных устройствах, и кража их становится довольно травматичной. Кроме того, файлы не только исчезают, потому что кто-то обращается к ним и отключает их в обмен на экономическую цифру, но также может случиться так, что мы устраняем их, не желая, чтобы мы потеряли устройство или что он сломал нас, и мы не можем его восстановить.
Как сделать резервную копию
Чтобы избежать ненужных драм, достаточно эффективным решением является создание «резервной копии» или резервного копирования. Сделать «резервную копию» не займет много. Будь то компьютер или телефон, просто у вас есть еще один доступный блок памяти и, самое большее, пара кабелей для соединения. Для остальных это просто копирование и вставка вещей из одного места в другое. Не удаляйте файлы по их происхождению, но то, что вам нужно сделать, это дублировать их, если они потеряются. В зависимости от объема файлов копия потребует больше или меньше места в целевом блоке.
Выбор места для хранения резервных копий файлов очень важен, потому что хранение резервных копий в неправильном месте часто может быть так же плохо, как не иметь резервных копий вообще. Так, где хранить резервные копии, какие плюсы и минусы?
Подсказка . Многие интернет-маршрутизаторы позволяют подключение к ним USB жестких дисков, что можно использовать как сетевое хранилище. Это может быть отличным местом для резервного копирования.
Эта практика заключается в том, чтобы «сохранять» документы, чтобы они не терялись, и что мы можем так или иначе обращаться к ним, если у нас есть проблема. Создание «резервной копии» не делает резервную копию и не забывает до следующего года, потому что это не очень хорошо. Безопасность «сохранена» должна выполняться периодически, чтобы вступить в силу, потому что документы могут быть потеряны с одного дня на другой, поэтому мы должны минимизировать возможный ущерб.
Выполнение этой копии более или менее или периодически зависит от каждого. Но более разумное время для создания резервной копии - раз в неделю, например, в последний день или в первый день следующего, так что все, что хранится за эти 7 дней, безопасно.
- Второй жесткий диск на вашем компьютере - быстрый и наименее трудный способ хранения резервных копий, потому что система, каждый раз при изменении файла, может автоматически обновлять резервную копию. Однако электрический перепад напряжения может испортить как исходные данные, так и резервную копию. Кража или пожар тоже уничтожит обе копии.
- Сетевое устройство хранения данных (NAS) - отличный способ хранения архивов, как дома, так и на рабочем месте. Диски NAS скрыты в труднодоступных местах. Однако, они по-прежнему уязвимы для огня.
- CD/DVD/Blu-Ray диски для резервного копирования больше не рекомендуются. Отчасти потому, что, за исключением Blu-Ray, диски не имеют достаточно большого объема. Кроме того, диски портятся, и нет никакой гарантии, что они будут читаться через 3 месяца или 3 года.
- USB жесткие диски - возможно, самый лучший вариант, потому что они могут храниться где угодно, как у вас, так и в доме лица, ответственного за резервное копирование важных бизнес-данных.
- USB флэш-накопители – можно рассматривать как место для резервного копирования, но они имеют свой размер и цену. К тому же имейте в виду, что они относительно легко механически ломаются (например, сел, положил в стиральную машину и так далее) и еще легче теряются.
- Облачные хранилища - становятся все более популярными, и здесь есть много вариантов для выбора, включая Microsoft SkyDrive, Google Drive, Яндекс-диск, Майл-диск, Carbonite, Mozy, Amazon S3 и так далее.
Здесь проблема в первоначальной закачке, если у вас десятки, или даже сотни гигабайт, и довольно медленное соединение, на загрузку могут потребоваться недели или даже месяцы.
Мы никогда не устанем повторять это: используя, например, 10 минут вашего времени каждое воскресенье, и, следя за тем, чтобы все было в безопасности, ничто, если сравнить его с более поздним отвращением. В этом случае это так просто, потому что вы не можете восстановить пароль на свой адрес электронной почты, если у вас нет зашифрованного ключа в загружаемом файле.
2: выберите файлы, которые вы хотите сохранить
Думайте, что чем больше файлов и больше вы хотите сохранить, тем дольше потребуется выполнить резервное копирование. У вас есть два варианта: создать файл резервной копии по файлу, папке по папке или по всему миру, выбрав все. У вас также есть возможность выбирать группы файлов, чтобы сохранить их в хранилище.
Свое рабочее место можно считать относительно безопасным. По крайней мере здесь, вы можете контролировать доступ к комнате, где содержатся ваши компьютеры. Но, если вы храните свои бизнес архивы за пределами этой комнаты, настоятельно рекомендуется их шифровать.
Единственная безопасная стратегия хранения бизнес данных, это виртуальная частная сеть (VPN) или облачное хранилище и специально разработанные для бизнеса решения шифрования.
Лучше всего то, что вы группируете файлы среднего размера. Это означает, что файлы по одному. Как только вы это сделаете, вы должны перейти на вкладку «Загрузить» и выбрать наиболее подходящий вариант. Если вы выберете «Обычная загрузка», файлы будут загружаться по одному автоматически.
Как только загрузка начнется, в нижней части экрана появится плавающее окно. Если вы выбрали обычную загрузку, появится список. В конце загрузки запускается следующий, а файлы хранятся в папке загрузки вашего компьютера. На этом экране вы можете увидеть оставшееся время для завершения загрузки и скорость загрузки.
Предупреждение . Если вы решили сохранять свои резервные копии через сеть в облачном хранилище, будьте осторожны! Например, вы используете службу SkyDrive, которая синхронизирует файлы на вашем компьютере с файлами в облаке, или какое другое решение резервного копирования, которое обеспечивает синхронизацию файлов путем удаления его резервной копии из облака, если этот файл удаляется из компьютера - в этом случае вы можете обнаружить, что, при случайном удалении файла с компьютера, его резервная копия полностью удалена. Чтобы избежать этой проблемы, до тех пор, пока вы не восстановите свои файлы, остановите ваше резервное копирование.
Это фактическое резервное копирование. После того, как вы их там, вы можете сохранить их на внешнем устройстве хранения, поместить их в папку на вашем компьютере или загрузить в любое другое облако. Скорость Интернета - важный фактор хорошей загрузки и загрузки файлов.
Режим 1 - окно загрузки по умолчанию.
Режим 2 - Перетаскивание файлов.
Шаги для просмотра ваших файлов одинаковы, независимо от формы. желаемый вид: миниатюра или детали.
У вашего гостя не будет доступа к другим документам. 4 Нажмите «Сохранить гостя».
Таким образом, вы используете только папку, которую вы выбрали. . Добавление папки для совместного использования.
Резервное копирование файлов в Windows 8.1.
В Windows 8.1 существует два способа резервного копирования файлов. Первый метод заключается в использовании облачной службы синхронизации и резервного копирования Microsoft SkyDrive (переименованную в OneDrive). Его можно настроить в параметрах компьютера, в разделе OneDrive, что позволяет вам знать, сколько у вас имеется свободного места для резервных копий файлов и легко приобрести дополнительное пространство.

На этом экране вы можете установить, будет ли гость. вы можете изменить файлы в папке и крайний срок для доступа. 


Как только этот параметр будет завершен, нажмите «Далее».
. Этот метод идеально подходит для тех, кто должен иметь свои последние файлы под рукой.
Встроенная в Windows 8.1 служба OneDrive
Созданная в OneDrive резервная копия файлов, затем, при условии, что у вас есть достаточно места в облаке, будут вам доступна (хотя первое резервное копирование может занять несколько дней или даже недель, в зависимости от скорости вашего интернет-соединения).
Если вы хотите, сохранить резервную копию своих файлов локально, Windows 8.1 поставляется с новой версией инструмента резервирования файлов, которая называется «История файла». Здесь после внесения изменений в файлы, сохраняется их резервная копия, так, что, если вы случайно что-то изменили в файле, его можно восстановить.
Чтобы установить текущую версию, нажмите «Справка», а затем «Проверить наличие обновлений». Если обновлений нет, вы уже используете нашу текущую версию. Если вы хотите обновить его позже, обратитесь к руководству. версии 05. Если у вас установлена резервная копия на нескольких компьютерах, вы должны повторить процедуру обновления на всех машинах. Загрузка программы.



Как запланировать автоматическое резервное копирование файлов. Если вы хотите изменить, следуйте инструкциям. Установите частоту, которую вы хотите скопировать. файлы. Вы также можете определить правила для типов файлов, фильтров. скрытых папок или по возрасту создания, введите пароль в. папки, сжимать файлы и создавать версии файлов. ранее сохраненный.
История файлов может быть невероятно полезной, особенно если вы используете свой компьютер для работы и часто изменяете файлы (например, документы Office). Здесь можно выполнить откат случайного или несанкционированного изменения.
История файлов осуществляется из параметров компьютера и панели управления. Вы можете использовать свои внутренние жесткие диски, USB диски и сетевые диски (хотя последние два не работают, если они не подключены или недоступны). файл истории параметры в разделе Параметры ПК.

Если этот параметр не выбран, копируется только скопированный контент. не скрыты. 2 Размер файлов должен быть между. Например: если вы заинтересованы в копировании только файлов, созданных неделю назад,. выберите 7 дней в соответствующем поле. 
- Расширенные настройки 1 Резервное копирование только файлов с расширениями.
- Он работает в противоположность предыдущему варианту.

История файлов в разделе Параметры ПК
Здесь история файлов автоматически обнаруживает любые прилагаемые USB жесткие диски или дополнительные внутренние жесткие диски вашего компьютера, но, так же можно использовать и сетевые расположения. Они включают в себя диски NAS и подключенные к Интернет-маршрутизатору USB жесткие диски. Если вы хотите, выбрать одно из этих мест хранения, нажмите ссылку «другие параметры».
Если вы забудете пароль, файлы останутся. недоступны. После назначения пароль для доступа к файлам не может быть изменен. Однако вы можете создать несколько паролей для одной и той же папки. Например: если вы установили еще один пароль через 10 дней после установки первого пароля, это приведет к. наличие двух паролей для доступа к файлам из одной папки и не изменять их. Первоначальный пароль. Первый пароль - это ключ для открытия файлов, созданных в первые дни, а второй - для других файлов, созданных позже.
Мы рекомендуем использовать эту функцию очень осторожно. Кроме того, при необходимости сохраните свои пароли в надежном месте для последующей справки. 
При этом легко проконсультироваться и спасти то, что было сделано в. первый, второй или третий день работы. 3 Резервное копирование измененного содержимого с момента последней синхронизации Этот инструмент является дополнением к предыдущей функции, которая создает версии одного и того же файла. 
Он позволяет копировать только измененную часть файла, а не весь файл.
. Вы можете синхронизировать свои папки следующими способами.
Значительно больший контроль над историей файлов, вы можете получить, зайдя туда через панель управления. Здесь можно указать более точное расположение ваших резервных копий, внутри сетевых или жестких дисков, так что вы сможете хранить свою резервную копию в определенной папке, а не только в корне диска.
![]()
Практичный, быстрый и безопасный: ручка
Резервные копии чрезвычайно необходимы для тех, кто работает с цифровыми файлами. Но как безопасно создавать резервные копии ваших файлов? Оборудование и системы могут быть неустойчивыми, и вы рискуете потерять все. Кто никогда не потерял очень важный файл? Академическая работа, презентации для клиентов, проекты компаний, любимые песни, фильмы, семейные фотографии и многие другие.
Это очень раздражает переделку, что, когда мы не теряем навсегда фото или видео очень важно. Таким образом, ручка может быть вашим решением. Он подходит для тех, кому не нужна огромная емкость, и из-за этого практичность и гибкость - отличное решение для безопасного резервного копирования файлов.
История файлов в панели управления
Подсказка . Если Вы, для резервного копирования, используете подключенный к интернет-маршрутизатору USB жесткий диск, почему бы не использовать его и для истории файлов?
В первый раз, когда вы запустите историю файлов, создается полное резервное копирование ваших библиотек (документы, музыка, картинки, видео), и, если вы хотите резервное копирование дополнительных файлов, вы должны добавить их к своим библиотекам. Это первоначальное резервное копирование также может занять некоторое время, в зависимости от количества файлов и скорости подключения.
Как создать резервную копию больших файлов?
Привод ручек можно носить в качестве ключевой цепи и всегда под рукой, перенося такие файлы, как: банковские карты, платежные ваучеры, академические документы, фотографии, небольшие видеоролики, презентации, песни и т.д. Секрет заключается в том, чтобы найти оборудование, которое поддерживает его использование, с ценой, которая помещается в вашем кармане.
Облака: свобода и безопасность для всех ваших файлов
Если вы используете технологию несколько лет назад, вы наверняка заметили эволюцию хранилища. Раньше программное обеспечение, считающееся большим, хранилось на десятках гибких дисков. Сегодня настал момент облака, в котором хранятся файлы в Интернете.
Однако, вам не стоит беспокоиться о компьютере, потому что, если вам нужно поставить компьютер в режим сна или выключить его, резервное копирование прервется и возобновится при следующем включении ПК.
История файлов сохраняет копии файлов, которые были удалены и изменены, помогая вам восстановить старые, случайно удаленные или измененные копии документов. А также включает в себя все изменения, даже незначительные, которые были сделаны в файле после его открытия. Каждый раз, когда вы открываете файл, картинки или MP3, файл изменяется, обновляя метку последнего доступа.
Внимание . При использовании архивации файлов в параметрах ПК и истории файлов в панели управления отображается состояние резервного копирования.
Однако, вы можете это исправить, нажав для этого на левой части страницы панели истории, на параметр исключения папок. Здесь вы можете исключить диски, содержащие типы файлов, которые могут изменятся только тогда, когда к ним последний раз обращались, устанавливается маркер. Это типы файлов музыки, изображений и видео. Но имейте в виду, что это действие исключает эти файлы и папки и из резервного копирования, так что убедитесь, что у вас есть их резервная копия в другом месте.

Исключение файлов из истории
Если вы хотите изменить расположение истории файлов на диске, вы можете это сделать в левой панели, нажав для этого параметр смены диска. После этого история файлов переместит все свои резервные копии в новое место. Нажатие на ссылку дополнительных параметров, в левой панели, дает больший контроль над работой истории:
- Вы можете выбрать частоту сохранения копий файлов. Помните, что это при сохранении файла автоматически не делается. Вы можете выбрать определенную периодичность, минимум 10 минут. Если вы используете Windows 8.1 для работы, короткий период сохранения более надежен, особенно если вы работаете с файлами, которые регулярно изменяются, например, документы Word.
- Вы можете выбрать, сколько дискового пространства резервируется для автономной копии ваших документов. Эта локальная копия измененных и удаленных файлов, хранится на вашем компьютере так, что она может быть восстановлена даже тогда, когда вы отключены от резервных копий USB или NAS истории файлов.
- Вы можете выбрать срок хранения версий. Параметр «всегда» немного вводит в заблуждение, так как это то же самое, что и вариант «пока не требуется место». Хранение файлов до тех пор, пока не потребуется место, вероятно, самый лучший вариант.

Дополнительные параметры истории файлов
Подсказка . Если вы работаете и на диске не хватает дискового пространства или если слишком много старых версий файлов, вы можете нажать ссылку очищения версий и удалить с диска более старые версии файлов.
Примечание . Если вы используете ноутбук или планшет, которые имеют только один жесткий диск, сохранить историю версий файлов локально на компьютере вы не сможете, так как Windows 8.1 не поддерживает создание резервных копий в том же месте, что и исходные файлы. Многие интернет-маршрутизаторы имеют USB порты, так что вы для использования в качестве сети хранения вполне можете подключить внешний жесткий диск. Это отличное место для резервного копирования и управления версиями файлов истории.
Восстановить более ранние версии файлов можно с помощью, находящегося в левой части страницы истории файлов, параметра восстановления личных файлов.
Открывшееся окно покажет вам все предыдущие версии сохраненных документов, с их датой и временем. Вы можете восстановить как отдельные файлы, так и группы файлов.
Восстановление сохраненных и удаленных файлов в истории файлов.
История файлов используется для восстановления ваших файлов в четырех различных обстоятельствах: вам пришлось переустановить на своем компьютере Windows; Вам нужно переместить файлы на новый компьютер; Вы случайно удалили файл или файлы, и вы должны восстановить их; или вы случайно внесли изменения в файл, которые вы не намерены сделать.
Рассмотрим с начала два последних сценария. Когда вы в файловом проводнике смотрите определенную папку, или выделили файл, вы увидите в ленте кнопку «журнал».
Кликнете по нему и откройте окно восстановления истории файлов.
Восстановление файла в проводнике
Здесь вы увидите несколько различных наборов элементов управления. Кнопка назад и адресная строка в верхней части окна работают точно так же, как в файловом проводнике и ввод папки в адресной строке приведет вас к соответствующей резервной копии.
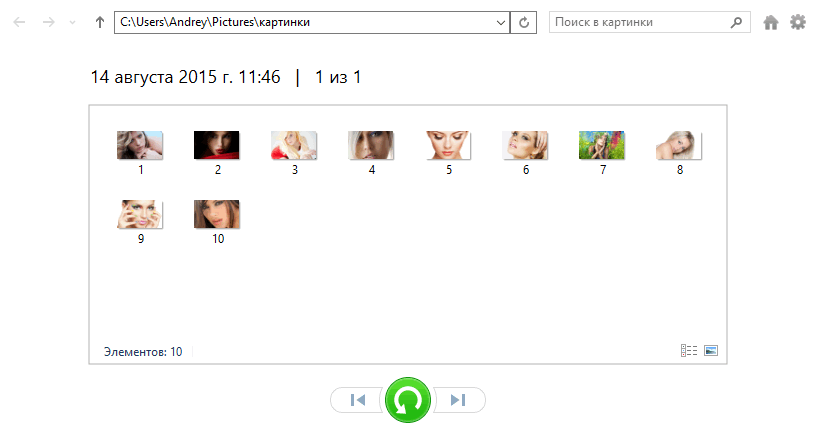
Основное окно восстановления истории файла
В нижней части окна находятся кнопки вперед и назад (по времени), которые перемещают вас назад и вперед по различным датам и времени изменения файлов. Эти кнопки помогут вам найти правильный вариант файла для восстановления. Между этими кнопками большая, зеленая кнопка «Восстановить».
Чтобы восстановить файлы, выберите файл (или файлы), которые вы хотите восстановить и нажмите зеленую кнопку. Что может быть проще.
В основных элементах управления файловой истории, доступно в панели управления, в верхней левой части окна есть ссылка восстановление личных файлов. Нажмите ее, и откройте окно восстановления истории файлов.
Примечание . Если вы восстанавливаете свои файлы из истории файла после переустановки Windows, вам нужно создать историю файла снова и указать то же место резервного копирования, что вы использовали раньше. Затем можно восстановить все ваши файлы на ваш ПК.
Резервная копия папок (бэкап папок) позволяет сохранить пользовательские данные не отдельными файлами, а в виде целых каталогов, и, вместе с бэкапом файлов , составляет основу резервного копирования. Handy Backup позволяет выполнять бэкап папки по расписанию.
В этой короткой инструкции мы покажем, как сделать бэкап папок на локальной машине с помощью плагина Computer.
- Вызовите Handy Backup, создайте новую задачу с помощью меню или кнопки на панели.
- Выберите на Шаге 1 резервное копирование , на Шаге 2 – плагин Computer .
- Два раза щёлкните на названии плагина Computer или нажмите кнопку “Добавить”.
- В открывшемся списке данных выберите с помощью “галочек ” нужные папки.

- Вы можете выбрать альтернативный способ поиска папок для бэкапа. Для этого нажмите на кнопку “Файловые фильтры ” и настройте в появившемся диалоговом окне поиск нужных вам папок по имени и атрибутам.

- На Шаге 7 вы можете настроить запуск внешних программ до или после задачи.
- Наконец, дайте задаче имя и завершите работу мастера задач. Пользуйтесь результатом!
Как сделать резервную копию папки доступной и удобной?
Сохранение исходного формата файлов в папке
По умолчанию (если не выбрана функция шифрования), Handy Backup сохраняет все данные бэкапа в исходных форматах. Это открывает пользователю возможности на прямую использовать файлы и папки из резервных копий:
- Просматривать и изменять файлы в копиях папки обычными средствами;
- Восстанавливать папки из копий с помощью любого файлового менеджера;
- "Резервное копирование" папок с целью простой репликации исходного содержимого.
Совет: вы можете использовать резервное копирование папок для сохранения, размножения (репликации), копирования, клонирования или зеркалирования исходного содержимого в “горячем” режиме!
Большой выбор хранилищ для папок
Вы можете сохранять ваши пользовательские папки в резервных копиях на всех современных носителях данных.