Программа для установки мелодии на звонок iphone. Как изменить мелодию звонка на iPhone
Официальный и самый удобный способ добавить новый рингтон на iPhone - найти и приобрести его в обширном каталоге звуков iTunes прямо на мобильном устройстве. Но у этого варианта есть свои минусы: приходится платить и нельзя редактировать готовые рингтоны, а также добавлять свои звуки из сторонних источников.
Чтобы купить рингтон в iTunes, нажмите «Настройки» → «Звуки» → «Рингтон» → «Магазин звуков». Выберите понравившиеся мелодии и оплатите их.

К слову, для навигации по каталогу мелодий iTunes удобнее использовать стороннее приложение Tuunes.

После покупки аудиофрагмента он появляется в списке доступных рингтонов в настройках звука на iPhone.

Клиент iTunes для Windows и macOS позволяет загружать на iPhone аудиофайлы из памяти компьютера, попутно преобразуя их в рингтоны. Способ не такой простой, как предыдущий, и требует наличия ПК, зато полностью бесплатный.
Чтобы воспользоваться этим вариантом, сначала нужно добавить необходимые звуки в десктопную версию iTunes, а затем синхронизировать с её помощью iPhone с компьютером. Подробная инструкция доступна в другом Лайфхакера.
Если в процессе вам понадобится обрезать или конвертировать аудиофайлы в формат M4R, можете использовать эти .

Стандартная программа GarageBand - единственный способ сделать любой аудиофайл рингтоном на iPhone без компьютера и iTunes. Не очень простой, но бесплатный.
Если GarageBand нет на вашем устройстве, можете скачать программу из App Store.

Она позволит вам обрезать и установить в качестве звонка почти любой файл из памяти iPhone, не защищённый от копирования. Эта объясняет процесс по шагам.
Если на iPhone отсутствуют подходящие музыкальные файлы, вы можете загрузить их бесплатно.
4. Как скачать рингтон на iPhone с помощью iOS-программ для создания рингтонов и десктопного клиента iTunes
В App Store есть программы с бесплатными коллекциями звуков, отобранных специально для роли мелодии звонка. Установив такое приложение на iPhone, вы сможете скачать из его каталога нужные звуки и при необходимости отредактировать их: к примеру, обрезать длину или добавить затухание.
Из-за ограничений iOS эти программы не позволяют устанавливать аудиофайлы в качестве мелодии звонка. Но в каждой из них есть простая иллюстрированная инструкция, которая поможет вам превратить выбранный звук в рингтон с помощью компьютера и iTunes.
Можете попробовать одну из следующих программ. Они практически ничем не отличаются, кроме интерфейса и ассортимента звуков.
MobiMover для Windows и macOS - это бесплатная альтернатива iTunes. Она позволяет обмениваться файлами между компьютером и iPhone. Добавлять рингтоны через MobiMover быстрее и удобнее, чем через iTunes.
Чтобы сделать из аудиофайла рингтон, сначала обрежьте его и конвертируйте в M4R с помощью любого из . Затем подключите к компьютеру iPhone, запустите MobiMover и нажмите Custom.

На боковой панели открывшегося окна выберите Audios → Ringtones. Затем добавьте в список рингтонов нужные аудиофайлы с помощью кнопки Transfer to This Device и подтвердите действие.

После завершения синхронизации аудиофрагмент появится на iPhone в списке доступных рингтонов.

Компания Apple умеет производить качественные устройства. Они надежны, удобны в использовании и невероятны красивы. Однако новых пользователей может озадачить непривычное управление и доступ к той или иной функции. В частности, пользователей интересует, как установить новую мелодию на звонок Iphone. Установить мелодию на звонок вашего Iphone можно тремя основными способами, которые будут рассмотрены ниже. В первых двух способах вам понадобится лишь ваш Iphone, а в третьем способе, помимо самого смартфона, понадобится компьютер с .
1 способ. Установка стандартного рингтона.
В Iphone уже существует немалый набор стандартных рингтонов, некоторые из которых стали по-настоящему легендарными. Откройте меню «Настройки» – «Звуки» – «Рингтон» и выберите понравившуюся мелодию.

2 способ. Данный способ подразумевает покупку рингтона через магазин «Itunes store». Т.к. на звонок вашего Iphone можно установить мелодию не длиннее 38 секунд, то и в магазине в разделе «Звуки» содержатся уже обрезанные треки большинства песен.
После покупки и загрузки рингтона на устройство, система сразу предложит установить его на сигнал вызова.
3 способ. Установка рингтона посредством вашего компьютера с предустановленной программой Itunes.
Откройте Itunes и перейдите в меню «Файл» – «Добавить файл в библиотеку». Укажите путь к файлу и выберите его двойным кликом мыши.

Теперь прослушайте песню и определитесь, какой кусочек песни вы хотите . Как уже было сказано выше, длительность рингтона не должна превышать 38 секунд. Прослушав песню, запишите (запомните) время начала и конца вашего отрезка.
Кликните правой кнопкой мыши по треку и выберите пункт «Информация». Откроется небольшое окно, в котором сразу перейдите во вкладку «Параметры». Здесь вам и необходимо указать время начала и конца рингтона, которые были записаны ранее. Не волнуйтесь, сама песня не обрежется, а будет создана мелодия с установленными вами рамками воспроизведения.

Нажмите кнопку ОК и сохраните внесенные изменения.
Теперь вам необходимо изменить формат рингтона, чтобы его обнаружил Iphone. Для этого кликните правой кнопкой мыши по обрезанной мелодии и выберите параметр «Создать версию в формате AAC».

Если вы работаете на компьютере под управлением ОС Windows, зайдите в меню «Пуск» – «Панель управления» – «Свойства папки» (параметры папок). В открывшемся диалоговом окне перейдите во вкладку «Вид» и снимите галочку с пункта «Скрывать расширения для зарегистрированных типов файлов». Нажмите кнопку «Применить», а затем «ОК».

Откройте снова iTunes и кликните по рингтону правой кнопкой мыши и выберите пункт «Показать в проводнике Windows». Откроется рингтон с форматом «m4a». Теперь вам необходимо изменить этот формат на «m4r» (формат рингтонов Iphone). Для этого нажмите правой кнопкой мыши и выберите «Переименовать». Благодаря ранее внесенным настройкам, кроме названия файла вы можете точно таким же образом сменить расширение. После ввода нажмите кнопку Enter, но не закрывайте пока окно.
Снова откройте Itunes и удалите обрезанный трек. Перетащите рингтон из проводника Windows в Itunes.
Теперь ваш рингтон находится в Itunes в разделе «Звуки», а, значит, вам лишь осталось синхронизировать Iphone с компьютером, чтобы рингтон был добавлен на смартфон.
Подключите Iphone с помощь кабеля или проведите Wi-Fi-синхронизацию. В параметрах смартфона перейдите по вкладке «Звуки», поставьте галочку напротив пункта «Синхронизировать звуки» и отметьте пункт «Выбранные звуки». Теперь выберите добавленный рингтон и нажмите кнопку «Синхронизировать».

После окончания синхронизации отсоедините смартфон от компьютера.
Теперь возьмите в руки Iphone и откройте меню «Настройки» – «Звуки» – «Рингтон». В этом списке найдите и выберите ваш рингтон. Готово.

Теперь вы можете создавать неограниченное количество рингтонов и присваивать их, например, каждому контакту индивидуально.
Всем привет! Честно говоря, я стараюсь не писать о том, что и так многократно описано в интернете - скучно повторять одно и то же по нескольку раз. Но иногда исключения все-таки приходится делать: во-первых, кто-нибудь нет-нет да спросит про создание рингтонов (куда удобней давать ссылку на свою статью, чем отправлять человека «гуглить»), а во-вторых, инструкций много не бывает - авось кому-нибудь да пригодится.
Но самая главная причина появления этой статьи в другом - мне недавно попалась классная песня, я хотел установить ее на звонок, но в iTunes Store все рингтоны этой композиции максимально бестолковые. Что делать? Правильно - создать мелодию вызова самостоятельно. И раз уж пошла такая пьянка, то почему бы не написать про это?
Сказано - сделано. Поехали же!
Внимание! Если что-то не получается, то смело задавайте вопросы в комментарии - я постараюсь помочь.
Но сначала хотя бы попытайтесь самостоятельно создать рингтон следуя данной инструкции. Поверьте, ничего сложного в этом нет. Вот теперь точно поехали!:)
И сразу же запомните:
Длительность рингтона не может превышать 40 секунд.
Если ваш музыкальный файл укладывается в эти рамки, то шаги 2 и 3 можно смело пропустить. Если нет, то выполняйте все пункты строго по порядку.
Шаг 1 (определяемся с версией iTunes)
В последних версиях iTunes 2018 года компания Apple убрала из программы многие возможности. В том числе, такие важные, как полноценное взаимодействие с рингтонами и магазином игр и приложений.
После этого мир поделился на два лагеря:
- Те, кто использует «старую» и «правильную» версию программы (с рингтонами, App Store и блэкджеком). Хотите такую же?
- Те, кого полностью устраивают изменения - они спокойно обновились на iTunes 12.7 и всегда будут использовать только новые версии этой программы.
Принципиальной разницы в процессе создания рингтонов между этими версиями нет. Единственное отличие - это «Шаг 6».
Спойлер: чуть проще будет тем, у кого установлена iTunes 12.7 и «новее»:)
Ну что ж, пора начинать!
Шаг 2 (приступаем!)
Так как у меня песня имеет длительность более 40 секунд, то сначала ее нужно обрезать. Для этого можно использовать любую программу, либо тот же самый iTunes.
Запускаем iTunes (iPhone пока не подключаем), открываем вкладку «Песни» и простым перетаскиванием переносим туда нашу «заготовку» под рингтон.
Шаг 3 (обрезаем песню)
Жмем на эту песню правой кнопкой - выбираем пункт «Сведения».

Открывается окно, в котором нам необходимо перейти на вкладку «Параметры».
Видите две строчки «Начало» и «Конец»? Это именно то, что нам нужно. Необходимо выбрать тот фрагмент песни, который вы хотите поставить на звонок. Напоминаю, длительность - не больше 40 секунд.
В моем случае я оставляю самое начало трека - от 0 до 40 секунд. Уж больно там гитара хорошая:)

Нажимаем «ОК».
Возвращаемся в «Музыку» и видим, что ничего не изменилось. На самом деле, это не так - если попробовать воспроизвести данный трек, то его длительность будет именно 40 секунд.
Шаг 4 (конвертируем рингтон)
Теперь выбираем наш будущий рингтон и в верхнем меню iTunes нажимаем «Файл - Конвертировать - Создать версию в формате AAC».

Опа! В списке песен появился еще один трек с нужной нам длительностью!

Кстати, теперь можно вернуть изначальному файлу его прежнюю длительность или удалить, если он вам уже не нужен.
Шаг 5 (меняем расширение файла)
Мы почти у цели! Берем полученный 40-секундный отрывок и простым перетаскиванием переносим его на рабочий стол.

Теперь нам нужно поменять параметры этого файла с .m4a на .m4r . Но, здесь есть небольшая загвоздка!Стандартная настройка Windows по умолчанию скрывает расширения файлов. Как быть?

Все, теперь мы видим, что файл под рингтон в конце своего названия имеет расширение .m4a
Жмем на него правой кнопкой мыши - выбираем «Переименовать» и изменяем одну букву. Вместо .m4a должно получиться.m4r

На предупреждения системы не обращаем внимания.
Шаг 6 (переносим рингтон на iPhone)
Инструкция для iTunes версии 12.6.3.6
Подключаем iPhone к компьютеру и:
- В верхнем меню iTunes выбираем раздел «Звуки».
- Перетаскиваем наш файл (уже с разрешением .m4r ) в это окошко.
- Нажимаем на иконку телефона.

Открывается меню управления содержимым телефона. Что нас здесь интересует? Правильно - опять-таки «Звуки»:)
Выбираем этот пункт - нажимаем синхронизировать - выбранные звуки - отмечаем нужный нам рингтон. С чувством выполненного долга жмем «Применить»!

Созданный нами рингтон переместился в iPhone!
Инструкция для iTunes версии 12.7 и «старше»
В новых версиях iTunes все намного проще - достаточно просто перетащить сделанный рингтон в левую часть iTunes (раздел «На моем устройстве») и он сразу же окажется на iPhone.

Шаг 7 (устанавливаем рингтон на iPhone)
На телефоне открываем «Настройки - Звуки, тактильные сигналы - Рингтон» и в самом верху обнаруживаем нужную нам мелодию.

Все. Мы смогли самостоятельно установить в iPhone свою музыку на звонок.
Честно говоря, я представляю какие чувства вы сейчас испытываете, наверное, что-то из серии...
Ура! Победа! Наконец-то! Капец, Apple намудрила! Тим Кук, ты что там с ума сошел? Слава богу это закончилось!:) Приблизительно такие мысли были у меня в тот момент, когда я сделал и поставил свой первый рингтон на iPhone. Но на самом деле... Поверьте, главное в этом деле - «набить руку» и впоследствии все будет происходить «на автомате». Наверное:)
P.S. Инструкция помогла? Ставьте «лайки», жмите на кнопки социальных сетей, пишите в комментарии! Я буду очень благодарен - заранее большое спасибо!
P.S.S. Возникли проблемы? Понимаю, создание рингтонов дело непростое и какие-то вопросы могут появиться. Что делать в этом случае? Опять же писать в комменты - будем разбираться вместе!
Абсолютно все владельцы айфонов рано или поздно задумываются над тем, чтобы установить на звонок новую мелодию. Стандартная весьма хороша, но рано или поздно она надоедает.
Я знаю многих людей, которые не меняют стандартный рингтон и потом, когда идешь по улице или просто находишься в любом публичном месте, услышав свою мелодию, начинаешь тянутся за телефоном.
Если на Андроиде с этой задачей справится достаточно легко, то владельцев iPhone ждет ситуация немного посложнее, ведь в основном без компьютера не обойтись.
Сегодня я расскажу как можно поменять на своем смартфоне мелодию при помощи программы iTunes, которые вы все наверняка знаете.
Как сделать мелодию на звонок на айфон?
Первым делом будем создавать свой рингтон, без этого шага просто никак. Также сразу вспомните о своей любимой песне и прослушайте ее пару раз.
Пока ваша задача запомнить любимый отрывок песни и где он примерно находится. Это нам пригодится чуточку позже, а пока давайте приступать с созданию:
- Запускаем на своем компьютере программу iTunes .
- Ищем любимый трек в разделе Моя музыка , если его там еще нету, то перетягиваем его прямо из папки нахождения в этот раздел.
- Теперь, найдя его в списке, жмем на нем Правой кнопкой мыши (ПКМ) и выбираем пункт Сведения .
- Переходим на вкладку Параметры и теперь нам нужно два пункта Начало и Конец . В первом вы вписываете начала любимого отрывка трека, во втором конец, причем длительность не должна превышать 30 секунд. Как только это сделали, жмем ОК .
- Опять жмем на песне ПКМ и выбираем пункт Создать версию в формате ААС .
- Cразу над вашей песней появилась еще одна с идентичным названием, но длительностью 30 сек. На ней жмем ПКМ и выбираем Показать в проводнике Windows .
- Открывается папка с песней, где жмем на ней ПКМ и жмем на Свойства .
- В конце названия песни меняем формат с m4a на m4r . Не забываем подтвердить нажав внизу ОК .
- Пока сверните окошко с созданным рингтоном. Также в iTunes удаляем короткую версию песни и убираем ограничения, которые поставили в пункте четыре.




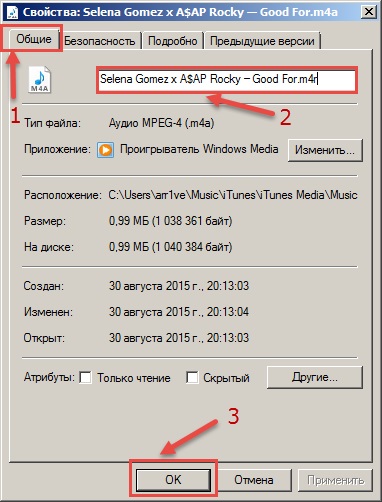
Мелодия для будущего рингтона создана, теперь остается ее скинуть на iPhone, чтобы была возможность использовать ее в качестве сигнала для звонка.
Как поставить мелодию на звонок на айфон?
Долгого создания рингтона можно избежать, если вы найдете, где можно скачать уже готовую работу. Обычно есть целые сайты или просто группы в вк, где можно найти любимые треки.
Давайте будет приступать к скидыванию мелодии на iPhone:

Процесс достаточно не простой, но стандартными средствами это делается именно так. Первый раз достаточно долго, но потом вы сможете делать все пункты достаточно быстро и не задумываясь.
Выводы
Теперь вы знаете как можно самому создать себе мелодию и установить ее в качестве рингтона для звонка на своем любимом айфоне.
Как показывает практика, люди обычно находят ресурс с рингтонами, о чем я упоминал в статье. Таким образом вы сбе сокращаете весь пусть в два раза. Делайте как вам удобнее, ведь это ваше время и ваше устройство.
