Управление айфоном 4
Если Вам нужна iPhone 4 инструкция на русском языке, найдите ее на нашем сайте и скачайте в хорошем качестве.
Эта модель смартфона получила название iPhone 4 без буквы G, скорее, из-за отсутствия поддержки сети 4G. Этот аппарат имеет экран Retina с IPS матрицей, с расширением 960х640 пикселей и диагональю 3,5 дюйма, что в 4 раза больше чем у таких же смартфонов прошлых поколений.
Айфон 4 инструкция скачать можно очень быстро, без регистрации на сайте, без введения паролей. Бесплатный мануал доступный в формате PDF.
Камера оснащена пятикратным цифровым зумом, автофокусом и LED вспышкой, чего не было у предыдущих поколениях. Также, особенностью камеры является возможность записи HD видео в формате 720 р. и съемка HDR фотографий.
Пошаговая инструкция Айфон 4 на русском размещена в свободном доступе, любой пользователь нашего сайта может бесплатно скачать сервис мануал к этому устройству.
Передняя и задняя панели этого смартфона выполнены из алюмосиликатного стекла, на которое нанесено жироотталкивающее средство. Окантовка изготовлена из нержавеющей стали, разделенной на три секции. Дизайн Айфон 4 пошаговая инструкция к которому есть на этом сайте, очень стильный и привлекательный, материалы высококачественные.
Если Вы ищите руководство Айфон 4, наш сайт поможет быстро найти и скачать его. Мы предлагаем бесплатные сервис-мануалы к такой продукции корпорации Эппл как Айфон с порядковым номером 4.
Руководство по эксплуатации iPhone 4
На нашем сайте очень просто найти и загрузить необходимое руководство к айфону четвертого поколения. Чтобы быстро найти мануал, введите в поисковой строке на сайте модель и бренд своего устройства, и нажмите «искать».
Попав на страничку с руководством к своему смартфону, Вы увидите описание к нему и файл для скачивания в формате PDF. Инструкция Айфон 4 скачать бесплатно можно кликнув на этот PDF документ. Он откроется в новом окне и Вы сможете сохранить мануал на своем компьютере или ноутбуке подписав, например, как Айфон 4 инструкция по эксплуатации или инструкция Apple iPhone 4.
Если Вы хотите посмотреть видео о том, как пользоваться этим устройством, мы предлагаем посмотреть на нашем сайте «Айфон 4 инструкция видео». Таким образом, Вы научитесь правильно использовать смартфон, избежав ошибок в эксплуатации.
На территории нашей страны стартовали продажи iPhone 4S c iOS 5 на борту, а это значит что самое время представить вам краткую инструкцию по использованию iPhone 4S и новой операционной системы iOS5, которую также поддерживают iPhone 4 и iPhone 3GS.
Основные элементы iPhone 4S
Вид главного экрана может отличаться в зависимости от того, выполнялась ли операция переупорядочивания значков и менялась ли тема оформления.
Основные кнопки iPhone 4S
Кнопка «Вкл/Выкл»
Если Вы не используете iPhone, его можно заблокировать, чтобы выключить экран и увеличить время работы от аккумулятора.

Блокировка iPhone 4S. Нажмите кнопку «Вкл./Выкл.»
Когда iPhone заблокирован, при нажатии его экрана ничего не происходит. iPhone может по- прежнему принимать звонки, текстовые сообщения и другие обновления данных. Вы также можете:
— слушать музыку;
— регулировать громкость с помощью кнопок, расположенных на боковой стороне iPhone (или на наушниках iPhone), во время разговора по телефону или прослушивания музыки;
— с помощью центральной кнопки на наушниках iPhone 4S отвечать на звонок или завершать разговор, а также управлять воспроизведением звука.
По умолчанию iPhone 4S производит автоматическую блокировку, если к экрану не прикасаться в течение минуты.
Кнопка «Домой»
Кнопка «Домой» позволяет в любой момент вернуться на главный экран. Она также предоставляет доступ к другим удобным быстрым действиям. Одиночное нажатие всегда вернет вас на главный экран, отсюда и название кнопки, остальные действия приведены в таблице:
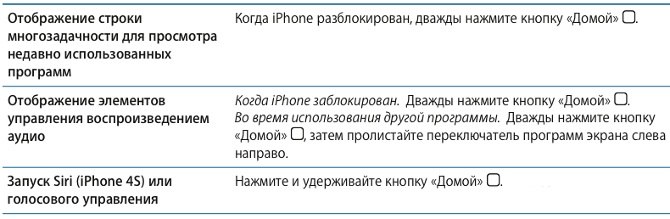
Кнопки громкости
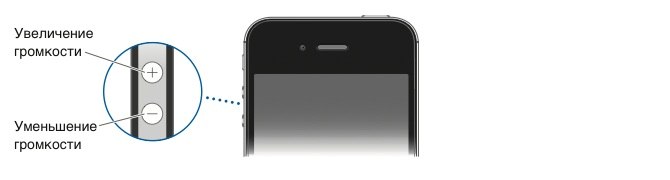
Во время разговора по телефону или прослушивания музыки, просмотра фильмов или других материалов кнопки на боковой поверхности iPhone 4S позволяют регулировать громкость.
В остальное время эти кнопки управляют громкостью сигнала вызова, будильников и других звуковых эффектов.
Переключатель «Звонок/Бесшумно»
Нажмите переключатель «Звонок/Бесшумно», чтобы перевести iPhone в режим звонка или беззвучный режим.

В режиме звонка iPhone воспроизводит все звуки. В беззвучном режиме iPhone
не воспроизводит сигнал вызова, звуковые предупреждения и другие звуковые эффекты, при этом будильники, звуковые программы (например, «Музыка») и многие игры по-прежнему воспроизводят звук через встроенный динамик.
Установка SIM-карты в iPhone 4S

Вставьте конец небольшой скрепки(идет в комплекте) или инструмента для извлечения SIM-карты в отверстие гнезда SIM. Выдвиньте гнездо SIM-карты наружу и поместите SIM-карту в гнездо. Выровняв гнездо со вставленной в него SIM-картой, осторожно вставьте гнездо.
Открытие программ и переключение между ними

Чтобы открыть любую программу достаточно коснуться ее значка. Свернуть программу и перейти на один из главных экранов можно нажатием кнопки «Домой». Переход между экранами осуществляется простым пролистыванием вправо-влево.

Посмотреть список запущенных программ и закрыть их при необходимости позволит двойное нажатие кнопки «Домой».
Раскладки клавиатуры iPhone 4S
Выберите «Настройки» > «Основные» > «Клавиатура» > «Международные клавиатуры» и выберите нужную клавиатуру. Для каждого языка можно отдельно выбрать как экранную, так и любую внешнюю физическую клавиатуру. Раскладка виртуальной клавиатуры определяет раскладку клавиатуры на экране iPhone 4S. Раскладка физической клавиатуры определяет раскладку беспроводной клавиатуры Apple, подключенной к iPhone.
Поиск
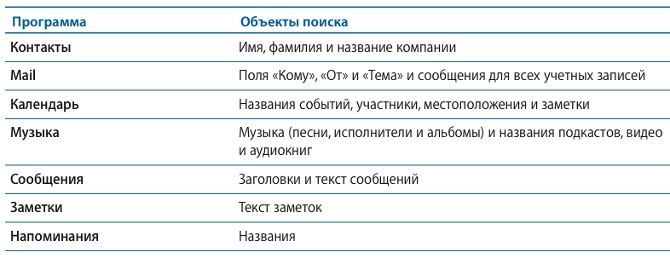
На iPhone 4S можно выполнять поиск по многим программам, включая «Контакты», Mail, «Календарь», «Музыка», «Сообщения», «Заметки» и «Напоминания».
Для того, чтобы начать поиск переходим на экран поиска. (Находясь на первом главном экране, пролистайте направо или нажмите кнопку «Домой») Введите текст в поле «Поиск».
Уведомления
Центр уведомлений отображает в одном месте все Ваши уведомления, включая уведомления о таких событиях, как:

Для того, чтобы вызвать центр уведомлений проведите пальцем вниз, начиная от верхней части экрана. Прокрутите список для просмотра дополнительных предупреждений. Предупреждения также отображаются на заблокированном экране и вкратце отображаются в верхней части экрана при работе с iPhone 4S.
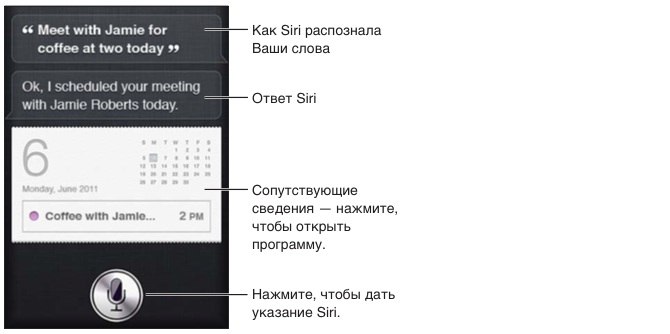
Siri помогает решать задачи. Достаточно просто попросить. Вы можете попросить Siri совершить вызов, найти предприятие и узнать маршрут проезда, запланировать встречу и создать напоминание, найти веб-сайт, записать текст и многое другое.
Совершение телефонного вызова
Для того, чтобы запустить приложение «телефон» необходимо кликнуть по зеленому значку с изображением трубки на главном рабочем столе вашего айфона.

Для совершения непосредственно вызова достаточно нажать имя или номер в списке контактов, попросить Siri позвонить абоненту, нажать имя в списке избранных или нажать один из последних вызовов, чтобы на него ответить. Кнопки в нижней части экрана программы «Телефон» обеспечивают быстрый доступ к списку избранных, последним вызовам, списку контактов и цифровой клавиатуре для набора номера вручную.
Мы рассмотрели лишь немногие основные функции iPhone 4S, необходимые для его активации и начального использования, в целом же настоятельно вам рекомендуем ознакомиться с полной инструкцией по работе с iPhone 4S на русском языке от компании Apple.
Одним касанием
Начните отсюда
Добро пожаловать в iPhone! В этом руководстве
по началу работы описаны настройка iPhone и
использование его основных функций. Освоив
iPhone, Вы сможете ознакомиться с дополнительной
информацией на сайте
Включите. Настройте. Вперед!
1. Загрузите iTunes.
Загрузите новейшую версию программы iTunes с
сайта
Основные функции кнопок
Чтобы включить iPhone, нажмите кнопку «Вкл./Выкл.».
Чтобы выключить или перезагрузить iPhone,
удерживайте кнопку «Вкл./Выкл.» несколько секунд,
затем подтвердите выбранное действие, проведя
пальцем по бегунку. Чтобы перевести iPhone в режим
ожидания, нажмите кнопку «Вкл./Выкл.» один раз.
Экран погаснет, но iPhone по-прежнему сможет
принимать вызовы. Для отключения звука входящего
вызова нажмите один раз. Для того чтобы отправить
вызов напрямую на голосовую почту, нажмите дважды.
Домой
Во время работы с программой нажмите кнопку
«Домой», чтобы закрыть ее и вернуться к ее экрану
«Домой». Чтобы быстро перейти на главный экран
«Домой», нажмите кнопку «Домой», находясь на любом
экране «Домой». При заблокированном экране дважды
нажмите на кнопку «Домой», чтобы появился пульт
управления iPod.
Создание папок и организация программ
Нажмите и удерживайте любой значок, пока он не
начнет покачиваться. Затем перетяните один значок
на другой, чтобы создать папку. Папкам автоматически
присваиваются имена по категориям, однако Вы также
можете их переименовать. Вы можете настроить
экран «Домой» путем перетягивания значков и папок в
различные места на различных экранах. По завершении
этих действий просто нажмите кнопку «Домой».
Поиск
Чтобы использовать функции поиска по iPhone или в
Интернете, перейдите к главному экрану «Домой» и
нажмите кнопку «Домой», или проведите по экрану
слева направо. Наберите поисковый запрос - имя,
название программы или песни, имя исполнителя,
название фильма или ключевое слово. Для упрощения
поиска во время набора iPhone предложит варианты.
Для поиска внутри одной программы, например Mail,
списке контактов, сообщениях или iPod, нажмите строку
состояния.
Совершение вызова
Чтобы совершить вызов, просто нажмите на номер
телефона в списке контактов, Избранном, электронном
письме, текстовом сообщении или любом другом окне
iPhone. Можно также набрать номер на клавиатуре
вручную. Чтобы ответить на вызов при использовании
гарнитуры iPhone, нажмите центральную кнопку один
раз. Нажмите ее еще раз, чтобы завершить вызов. Для
настройки громкости используйте кнопки «+» и «–»,
расположенные над микрофоном и под ним.
FaceTime
Во время телефонного звонка нажмите кнопку FaceTime,
чтобы начать видеовызов. Вы также можете нажать
кнопку FaceTime в панели «Контакты». Во время
совершения видеовызова можно переключиться на
заднюю камеру, чтобы показать собеседнику, где Вы
находитесь. Доступ к электронной почте, Интернету, а
также к другим программам осуществляется нажатием
кнопки «Домой».
Многозадачность
Во время телефонного вызова можно работать
с электронной почтой, календарем и другими
программами, а при наличии подключения к
Интернету по Wi-Fi или 3G - даже просматривать
веб-страницы. Для быстрого переключения между
программами дважды нажмите кнопку «Домой»,
чтобы отобразить недавно открытые программы.
Прокрутите вправо, чтобы увидеть больше программ,
затем нажмите одну из них, чтобы открыть ее
повторно. Прокрутите до конца влево для доступа к
элементам управления iPod или кнопке блокировки
ориентации экрана.
Оба абонента должны иметь устройства, поддерживающие технологию
FaceTime и соединение Wi-Fi. Функция доступна не во всех регионах.
снимая трубки, и воспроизведения музыки. Для
активации функции удерживайте кнопку «Домой»
или центральную кнопку на гарнитуре iPhone до
появления экрана «Управление голосом». После
тонального сигнала произнесите, например,
«Позвонить абоненту: Алексей» или «Набрать 123 456-
78-90». Можно также попросить iPhone воспроизвести
альбом, исполнителя или плейлист, и «Воспроизвести
больше подобных песен». Вы даже можете спросить
iPhone: «Что это за песня?» или попросить, скажем,
«Воспроизвести песни Rolling Stones».
Бесшумный
Регулятор
громкости
Вкл./Выкл.
Режим сна/
Пробуждение
