Восстановление загрузочной записи windows. Восстановление загрузочных секторов разделов NTFS
Инструкция
Для восстановления загрузочной записи операционных систем Windows 8 и 10 сперва необходимо подключить нужный носитель, на котором записан образ операционной системы, которая уже установлена. После этого необходимо перезапустить компьютер, войти в BIOS и выбрать раздел BOOT.
В данном разделе установите приоритет загрузки, чтобы на первом месте стояла загрузка с необходимого носителя. После выбора приоритета еще раз перезагружаете ПК и, если первый шаг был выполнен верно, перед вами появится меню установки. На кнопку «Установить» не нажимаете. Здесь требуется выбрать «Восстановление системы», далее - «Диагностика», после чего заходите в «Командная Строка».
В операционной системе Windows 7 следует также выбрать «Восстановление системы», после чего в появившемся окне кликнуть по «Исправить и перезагрузить». Если же система будет выдавать сбой, необходимо снова пройти до «Параметры восстановления системы», нажать кнопку «Далее» и выбрать «Командная строка». Далее в командной строке следует ввести: bootrec /fixmbr. Предназначена утилита для записи MBR в системный раздел.
Также следует учесть, что перезаписываться уже существующая таблица разделов не будет. После этого потребуется ввести bootrec /fixboot. Команда необходима для записи загрузочного сектора в системном разделе. Теперь вводите Exit и перезагружаете компьютер.
Таблица разделов – это область, куда записывается служебная информация о логических дисках, находящихся на винчестере. Если эта информация будет некорректной или просто потеряется, операционная система не сможет найти данные, которые содержатся на жестком диске.
Инструкция
Если ваш компьютер перестал загружаться с жесткого диска, снимите с него винчестер и подключите к другому системному блоку как slave. Если Windows или Диспетчер дисков не видит логический диск, на котором вы храните информацию, и считает, что первичный раздел вашего винчестера – тот, на котором установлена операционная система – не отформатирован, скорее всего, повреждена Таблица разделов
.
Одним из наиболее популярных средств восстановления таблицы разделов
является программа TestDisk.
В это время testdisk сканирует начальные секторы цилиндров, чтобы найти заголовки файловых систем . Каждый заголовок программа считает началом соответствующего раздела и добавляет в список найденных данных. Внимательно изучите этот список, чтобы убедиться, какие именно из перечисленных программой разделов действительно присутствуют на диске. Если каких-то не хватает, нажмите кнопку Quick Search в нижней части экрана для продолжения поиска.
После завершения сканирования testdisk предлагает исправить данные о разделах. Из списка, предложенного в нижней части экрана, выбирайте нужное значение с помощью клавиш стрелка вверх и стрелка вниз.
Там же перечислены горячие клавиши и действия, которые они вызывают.
Нажмите Enter. После того, как значения в таблице разделов были исправлены, изменения надо записать на жесткий диск. В нижней части меню выбирайте пункт Write и подтвердите выбор, нажав Enter.
Обратите внимание
Будьте внимательны при анализе состояния разделов. Если один раздел найден дважды, значит, данные о нем в таблице повреждены.
Источники:
- сайт TestDisk
Когда речь идет о восстановлении ОС, это означает, как правило, что имеется в виду ОС Windows. Существует много способов восстановления операционной системы Microsoft – как с помощью встроенных функций, так и сторонних программ. Начинать работу следует с самых простых и эффективных методов.
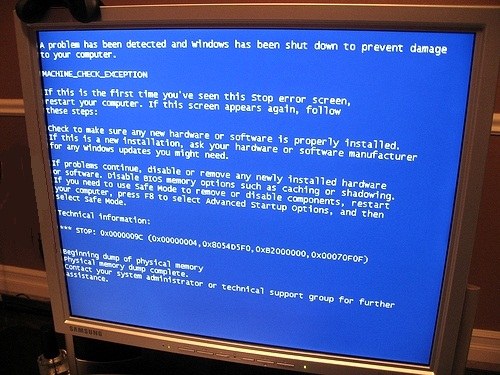
Вам понадобится
- Компьютер с установленной Windows.
Инструкция
Если возникшие проблемы не препятствуют загрузке ОС, восстановите ее прежнее состояние, воспользовавшись одной из точек восстановления, созданных Windows до возникновения проблемы. Для этого откройте «Панель управления» и выберите раздел «Восстановление». В появившемся окне нажмите кнопку «Далее» и выберите из имеющихся точек восстановления ту, которая была сделана при нормально работающей системе. Если после восстановления появится сообщение, что операция завершена успешно, значит, цель достигнута.
Иногда системе не удается восстановить свое прежнее состояние. Сообщение об этом появляется в окне после загрузки. Бывает также, что функция восстановления оказывается отключенной. В этих случаях попробуйте наладить работу системы вручную. Удалите программы и драйвера, после установки которых возникла проблема.
Драйвера удаляются в «Диспетчере устройств», запустить который можно, открыв «Панель управления». В списке устройств Диспетчера выберите то, драйвера к которому были установлены перед возникновением проблем. Щелкните на нем правой кнопкой мыши и выберите опцию «Свойства». В открывшемся окне откройте вкладку «Драйвер» и нажмите кнопку «Удалить». После этого перезагрузите компьютер и установите другой драйвер или работайте на том, который система установит самостоятельно при загрузке.
Программы, явившиеся причиной сбоев, удаляются с помощью утилиты «Программы и компоненты», запускающейся из «Панели управления». Отыщите в списке установленных программ ту, которая вызвала сбой и удалите ее.
Серьезные сбои операционной системы могут привести к ее отказу загружаться. В этом случае в самом начале загрузки нажмите клавишу F8. Перед вами откроется окно выбора особых режимов загрузки. Выберите «Безопасный режим» и попробуйте загрузиться в нем. Если это удалось сделать, проделайте последовательно те операции, которые выполняли в шагах 1, 3 и 4. После этого перезагрузите компьютер в обычном режиме.
При невозможности загрузиться в безопасном режиме воспользуйтесь имеющимся у Windows 7 механизмом, который называется средой восстановления (Recovery Environment) или Windows RE. Доступ к ней осуществляется из того же окна, где производится выбор безопасного режима – с помощью клавиши F8, нажатой в самом начале загрузки.
Опция Windows RE располагается в самом верху списка и называется «Устранение неполадок компьютера». Выберите ее. В процессе последующей процедуры выберите язык ввода и введите пароль. В открывшемся окне «Параметры восстановления системы» из предложенного списка выберите способ восстановления. Первый пункт – «Восстановление запуска» – предполагает автоматическое исправление неполадок самой системой. Для начала воспользуйтесь им.
В том случае, если система не справилась со своей задачей, выберите второй пункт, который предусматривает восстановление системы с помощью точки восстановления – то, что вы делали в шаге 1. Если и этот способ оказался безуспешным, воспользуйтесь следующими пунктами – «Восстановление образа системы» или «Командная строка».
Не исключено, что попытки восстановить систему с помощью Windows RE окажутся безуспешными. Попробуйте тогда установить ОС заново, не форматируя при этом жесткий диск. Этот вариант бывает эффективным, если диск имеет два раздела. Установив ОС на свободный – не тот, на котором находится система, подлежащая восстановлению – раздел, вы сможете, загрузившись в него, внести изменения в систему, которую надлежит восстановить. В частности, удалить конфликтный драйвер из папки /drivers/ или проблемную программу из папки /Program Files/.
Видео по теме
Чтобы обезопасить себя от потери данных и сэкономить время на установку и наладку новой операционки, пользуйтесь системной утилитой «Архивация и восстановление». Создав с ее помощью образ системы или диск для восстановления системы, вы обезопасите себя от проблем, связанных с отказом системы.
Источники:
- восстановление ос в 2017
Повреждение пользовательского профиля может привести к утрате всех настроек и данных. Восстановление такого профиля выполняется стандартными средствами ОС Windows и не требует использования дополнительных программ.

Инструкция
Убедитесь в том, что вход в систему был выполнен с учетной записью локального администратора. После этого вызовите главное системное меню, нажав кнопку «Пуск», и перейдите в пункт «Все программы». Раскройте ссылку «Стандартные» и запустите приложение «Проводник Windows». Перейдите по пути
имя_диска:\Documents and Settings
и найдите папку с именем нужной учетной записью. Сохраните найденные файлы пользовательского профиля в безопасном месте.
Вернитесь в пункт «Все программы» и еще раз раскройте ссылку «Стандартные». Разверните узел «Служебные» и запустите утилиту мастера восстановления системы. Пропустите первое окно мастера, нажав кнопку «Далее», и укажите желаемую точку восстановления в новом диалоговом окне. Подтвердите свой выбор, нажав кнопку «Далее», и дождитесь завершения процесса. Перезагрузите компьютер и попытайтесь войти в систему с исходной учетной записью.
Если нужный пользовательский профиль не был восстановлен, отмените последнее восстановление системы и раскройте ссылку «Панель управления» в главном меню. Выберите ссылку «Учетные записи пользователей» и воспользуйтесь командой «Создать новую учетную запись». Напечатайте желаемое имя создаваемого пользователя в соответствующем поле открывшегося диалогового окна и сохраните сделанное изменение, нажав кнопку «Далее». Примените флажок в строке «Администратор» раздела «Тип учетной записи» в следующем диалоговом окне и подтвердите выполнение выбранного действия, нажав кнопку «Создать учетную запись».
Еще раз вернитесь в главное меню «Пуск» и перейдите в пункт «Завершение работы». Подтвердите выполнение выбранного действия, нажав кнопку «Завершить сеанс» и снова войдите в систему с созданной учетной записью. После этого снова завершите текущий сеанс и войдите в систему с учетной записью локального администратора.
Вызовите контекстное меню элемента «Мой компьютер» кликом правой кнопки мыши и укажите пункт «Свойства». Выберите закладку «Дополнительно» в открывшемся диалоговом окне и воспользуйтесь кнопкой «параметры» в группе «Профили пользователей». Выделите исходную учетную запись и нажмите кнопку «Копировать в папку». Укажите путь к созданной новой учетной записи в новом диалоговом окне, нажав кнопку «Обзор», и подтвердите выполнение выбранного действия, нажав кнопку «Да» в окошке запроса системы. Завершите сеанс и войдите в систему с новой учетной записью. Настройки поврежденного пользовательского профиля будут восстановлены.
Источники:
- Как восстановить поврежденный профиль пользователя в Windows XP
Часто возникает необходимость в немедленной переустановке операционной системы или загрузке системы, для сохранения данных, когда компьютер уже не в состоянии включится, на помощь приходит полезная вещь – загрузочная флешка. Процесс записи образа на флешку превосходит по скорости и надёжности чем CD, DVD диски, которые теряют свою популярность.

Предназначение загрузочной флешки
Загрузочная флешка – хороший помощник, при восстановлении и сбое операционной системы. Она представляет собой стандартную флешку с определенным объемом памяти, позволяющая записать образ операционной системы. С помощью её можно произвести начальную загрузку или установку системы, если операционка отсутствует на компьютере или не запускается. Загрузочная флешка удобна когда на компьютере отсутствует CD/DVD дисковод, при этом установка происходит намного быстрее.
С помощью загрузочного USB - носителя можно так же форматировать и восстанавливать жесткие диски компьютера, отслеживать поломку в системе, тестировать операционную память, восстанавливать ОС после заражения вирусами. Загрузочная флешка полезна, когда компьютер не загружается с винчестера, но нужно спасти важную информации.
Как создать загрузочную флешку
Чаще всего загрузочную флешку используют для установки операционной системы. Для того чтобы создать загрузочный накопитель с операционной системой, нужен образ системы. Скачать его можно через интернет.В первую очередь, нужно отформатировать флешку. Это можно сделать средствами Windows. Для этого нужно зайти в «Мой компьютер» и с появлением значка флешки, щёлкнуть правой кнопочкой мыши, выбрать в выпадающем списке раздел «Форматировать». В запущенном окне нажать кнопку «Начать».
Далее нужно записать образ операционной системы на флешку. Есть множество программ для создания загрузочной флешки, но наиболее популярная из них – UltraISO. Скачать её можно по интернету в поисковой системе, набрать запрос «Скачать UltraISO».После скачивания программу нужно установить на компьютер. Так как это платная услуга, при запуске нужно нажимать кнопку «Пробный режим».
В установленной программе нужно открыть образ операционной системы, с расширением «.iso». Для этого в главном меню пункте «Файл» выбрать раздел «Открыть» и в окне «Открыть ISO файл» выбрать скаченный образ.
Следующий этап это записать образ, в меню выбрать раздел «Самозагрузка» и выбрать «Запись образ жесткого диска…». В окне записи образа выбрать флешку куда будет записана операционная система, метод записи использовать «USB+HDD+» и нажать кнопку «Запись».
После окончания процесса записи, загрузочная флешка готова к использованию. Для запуска USB-накопителя с компьютера, необходимо зайти в BIOS и выставить в разделе «Boot Device Priority» первый диск «First Boot Device» - загрузочная флешка. После перезагрузки начнётся установка операционной системы непосредственно с флешки.
Загрузочный USB - накопитель – полезное устройство, для восстановления системы. Если записывать Windows 7 достаточно флешки с объемом памяти 4-х GB. Лучше использовать 16-ть GB, чтобы на флешку поместить множество необходимых программ.
В практике пользователей операционных систем семейства Windows часто возникали ситуации, при которых система не желала загружаться до конца, уходя в фазу перезагрузки или выводя незамысловатые фразы белого цвета на черном фоне. Для восстановления работы часто использовались аварийные дискеты, с которых можно было произвести загрузку.
![]()
Вам понадобится
- Операционная система Windows XP.
Инструкция
Восстановление при помощи загрузочных дискет выполнялось вплоть до появления в свет системы Windows 2000. Именно она положила началу кардинального изменения структуры систем. Загрузочная дискета использовалась крайне редко, но полностью не могла исчезнуть, как атавизм.
Все чаще и чаще IT-специалисты рекомендуют использовать в качестве восстанавливающего диска дистрибутив, т.е. установочный диск, с которого можно обновить утерянные системные файлы. Также хорошим подспорьем являлось использование разных методов загрузки, к примеру, «Безопасный режим» или «Загрузка последней удачной конфигурации». Для этого при загрузке необходимо нажать клавишу F8 после загрузки BIOS материнской платы и появлением заветного логотипа системы.
Но бывают случаи, когда загрузка даже этих режимов бывает невозможной, здесь необходимо создавать загрузочную дискету. Поэтому изначально подготовьте работающую дискету и вставьте ее в floppy-дисковод (3,5 А). Ее необходимо отформатировать, но не как загрузочную, а стандартным способом. Для этого откройте «Проводник» или дважды щелкните левой кнопкой мыши на значке «Мой компьютер».
В открывшемся окне найдите floppy-дисковод, нажмите правой кнопкой мыши на нем и выберите пункт «Форматировать». В открывшемся окне нажмите кнопку «Начать».
Далее перейдите к диску «С:». Если Проводник выдает предупреждение «Показать содержимое этой папки», смело нажимайте на эту надпись. Вам необходимо скопировать некоторые системные файлы с системного диска на дискету, которые, скорее всего, скрыты от посторонних глаз.
Для отображения скрытых файлов обратитесь к верхнему меню «Сервис» и выберите пункт «Свойства папки». В открывшемся окне перейдите к вкладке «Вид» и поставьте отметку напротив пункта «Показывать скрытые файлы и папки», а напротив «Скрывать защищенные системные файлы» отметку необходимо снять. На появившееся предупреждение, ответьте положительно, затем нажмите кнопку «OK».
С корня системного диска скопируйте файлы boot.ini, ntdetect.com и ntldr и вставьте их на дискету. После того, как вы ее извлечете, рекомендуется поставить защиту от записи, сдвинув переключатель на лицевой стороне дискеты. Будет неплохо, если вы подпишите ее соответствующим, к примеру, «Загрузочная дискета».
Теперь вернитесь к «Свойствам папок» и на вкладке «Вид» восстановите значения по умолчанию, затем нажмите кнопку «ОК».
Снова вставьте дискету и перезагрузите компьютер, завершив работу всех приложений. Проверьте работу загрузочной дискеты.
Видео по теме
Однажды, включая ваш ПК, вы можете получить сообщение о невозможности загрузки операционной системы. Не всегда это означает выход жесткого диска из строя. Порой, это признак того, что поврежден загрузочный сектор логического диска. Многие предпочтут обратиться к специалисту, однако можно восстановить рабочее состояние компьютера самостоятельно при помощи встроенного средства «Консоль восстановления системы».

Вам понадобится
- Загрузочный диск с операционной системой.
Инструкция
Установите загрузку с CD-ROMа в BIOS. Вставьте загрузочный диск, на котором есть операционная система, в дисковод. Сохраните настройки BIOS и перезагрузите компьютер. После перезагрузки появится меню «Установка Windows XP», выберите строчку, в которой упоминается восстановление системы. Нажмите «R» на клавиатуре. После нажатия увидите следующее: «1:C:WINDOWS. В какую копию Windows следует выполнить вход?». Нажмите цифру «1» на клавиатуре, потом нажмите клавишу «Enter».
Введите пароль учетной записи администратора, если у учетной записи «Администратор» нет пароля, тогда нажмите клавишу «Ввод». Система предложит ввести команду, введите с клавиатуры «fixboot» и нажмите «Enter». После этого вы увидите сообщение вида: «Хотите записать новый загрузочный сектор в раздел С:». Нажмите «Y», что значит «yes - да», для подтверждения операции. После нажатия появится сообщение об успешной перезаписи загрузочного сектора .
На мониторе увидите «C:WINDOWS>». После значка «>» введите с клавиатуры команду «fixmbr». После введения команды нажмите «Enter». На экране появится предупреждение о том что, используя утилиту «fixmbr», можно нарушить таблицу разделов. Можете прервать операцию или подтвердить запись загрузочного сектора «MBR». Подтвердите запись, нажатием клавиши «Y». После этого появится сообщение о том, что основная запись выполнена успешно.
На мониторе появится приглашение к вводу «C:WINDOWS>», далее введите команду «exit», нажмите «Enter».
Во время перезагрузки нажмите клавишу «Del» и войдите в настройки BIOS. В настройках выберите загрузку с жесткого диска, сохраните настройки и перезагрузитесь. После перезагрузки начнется обычный запуск операционной системы. Если так и произошло, значит вы восстановили загрузочный сектор и запись диска. В случае повторного появления подобной проблемы проконсультируйтесь со специалистом и подготовьтесь к перспективе покупки нового жесткого диска. Помните, что восстановление загрузочной записи и сектора связано с риском
Навел красоту по этой статье :
Какой бы продвинутой ни была операционная система, ее загрузка невозможна без наличия двух секторов на жестком диске, которые содержат код, необходимый для запуска любой операционной системы. Первый сектор называется Master Boot Record (MBR); он всегда располагается по адресу: сектор 1/цилиндр 0/головка1 и является самым первым сектором жесткого диска. Вторым важнейшим сектором является Boot Sector (загрузочный сектор), расположенный в первом секторе каждого тома.
Master Boot Record
Master Boot Record является самой важной структурой диска; этот сектор создается при разбиении диска на разделы. В секторе MBR расположены небольшой код, называемый Master Boot Code, а также сигнатура диска и таблица разделов. В конце сектора MBR располагается двухбайтовая структура, указывающая на конец сектора. Она имеет значение 0x55AA. Сигнатура диска - это уникальное число, расположенное по смещению 0x01B8 и позволяющее операционной системе однозначно определить данный диск.
Код, находящийся в секторе MBR, выполняет следующие действия:
- ищет активный раздел в таблице разделов;
- ищет начальный сектор активного раздела;
- загружает копию загрузочного сектора из активного раздела в память;
- передает управление исполняемому коду из загрузочного сектора.
- Invalid partition table;
- Missing operating system.
Таблица разделов
Таблица разделов - это 64-байтовая структура, используемая для определения типа и местоположения разделов на жестком диске. Содержимое данной структуры унифицировано и не зависит от операционной системы. Информация о каждом разделе занимает 16 байт - таким образом, на диске может быть не более четырех разделов.
Информация о каждом разделе начинается с определенного смещения от начала сектора, как показано в табл. 1 .
На рис. 1
показано примерное содержимое таблицы разделов для диска с двумя разделами. Информация о несуществующих разделах представлена в виде нулей.
рис. 1
В табл. 2 показаны значения полей в записи о разделе. Приведенные примерные значения относятся к первому разделу (см. рис. 1 ) . Значения Byte Offset соответствуют первому разделу в таблице разделов.
Смещение |
Значение |
Описание |
||
|---|---|---|---|---|
| 1 | 0x01BE | 1 байт | 0x80 | Индикатор загрузки (Boot Indicator) - указывает, является ли том активным разделом. Может иметь значения: 00 - не используется для загрузки; 80 - активный раздел |
| 2 | 0x01BF | 1 байт | 0x01 | Начальная головка (Starting Head) |
| 3 | 0x01C0 | 6 бит | 0x01 | Начальный сектор (Starting Sector) - используются биты 0-5. Биты 6 и 7 используются следующим полем |
| 4 | 0x01C1 | 10 бит | 0x00 | Начальный цилиндр (Starting Cylinder) - 10-битовое число с максимальным значением 1023 |
| 5 | 0x01C2 | 1 байт | 0x07 | Идентификатор системы (System ID) - определяет тип тома |
| 6 | 0x01C3 | 1 байт | 0xFE | Конечная головка (Ending Head) |
| 7 | 0x01C4 | 6 бит | 0xBF | Конечный сектор (Ending Sector) - используются биты 0-5. Биты 6 и 7 используются следующим полем |
| 8 | 0x01C5 | 10 бит | 0x09 | Конечный цилиндр (Ending Cylinder) - 10-битовое число с максимальным значением 1023 |
| 9 | 0x01C6 | Двойное слово | 0x3F000000 | Относительные сектора (Relative Sectors) - смещение от начала диска до начала тома, выраженное в числе секторов |
| 10 | 0x01CA | Двойное слово | 0x4BF57F00 | Общее число секторов (Total Sectors) - число секторов в данном томе |
После того как мы ознакомились с устройством записи о разделе, более подробно рассмотрим некоторые из полей этой записи.
Поле Boot Indicator
Первый элемент таблицы разделов, поле Boot Indicator, указывает, является ли том активным разделом. Напоминаем, что только первичный раздел диска может быть активным. Имеется возможность установки различных операционных систем и различных файловых систем на различных томах. Используя утилиты типа FDISK (MS-DOS), Disk Management (Windows 2000) или утилиты сторонних производителей, можно активизировать первичный раздел и установить соответствующее значение данного поля.
Поле System ID
Это поле содержит идентификатор системы и указывает, какая файловая система - FAT16, FAT32 или NTFS - использовалась для форматирования тома, а также позволяет узнать некоторые характеристики файловой системы. Кроме того, данное поле показывает, существует ли на диске расширенный раздел (extended partition). Возможные значения поля System ID показаны в табл. 3 .
Тип раздела |
Пояснения |
|
|---|---|---|
| 1 | 0x01 | Первичный раздел или логический диск FAT12. Том имеет менее 32 680 секторов |
| 2 | 0x04 | Раздел или логический диск FAT16. Том имеет от 32 680 до 65 535 секторов, или размер от 16 до 33 Мбайт |
| 3 | 0x05 | Расширенный раздел |
| 4 | 0x06 | Раздел или логический диск BIGDOS FAT16. Размер от 33 Мбайт до 4 Гбайт |
| 5 | 0x07 | Раздел или логический диск NTFS. Installable File System |
| 6 | 0x0B | Раздел FAT32 или логический диск |
| 7 | 0x0C | Раздел FAT32 или логический диск с использованием расширений BIOS INT 13h |
| 8 | 0x0E | Раздел BIGDOS FAT16 или логический диск с использованием расширений BIOS INT 13h |
| 9 | 0x0F | Расширенный раздел, использующий расширения BIOS INT 13h |
| 10 | 0x12 | EISA-раздел |
| 11 | 0x42 | Том динамического диска (Windows 2000) |
Отметим, что под управлением MS-DOS доступны только тома с полем System ID, которое равно 0x01, 0x04, 0x05 или 0x06. Но тома с другим System ID этого поля могут быть удалены с помощью утилиты FDISK.
Поля Cylinder, Head и Sector
Поля Starting Cylinder, Ending Cylinder, Starting Head, Ending Head, Starting Sector и Ending Sector (общее название - CHS) являются дополнительными элементами таблицы разделов. Загрузочный код использует значения этих полей для нахождения загрузочного сектора и его активизации. Поля Starting CHS неактивных разделов указывают на загрузочные сектора первичных разделов и на расширенный загрузочный сектор первого логического диска в расширенном разделе.
На рис. 2 показаны Master Boot Record (содержащий код, таблицу разделов и сигнатуру) и загрузочные сектора для диска с четырьмя разделами.
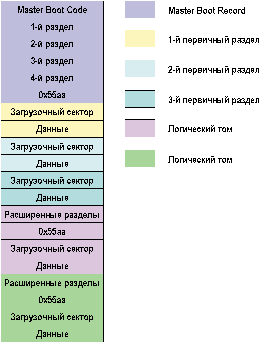
рис. 2
Поле Ending Cylinder в таблице разделов имеет размер 10 бит и позволяет описывать цилиндры с номерами от 0 до 1023. Поля Starting Head и Ending Head имеют размер 1 бит и могут содержать номера головок от 0 до 255. Так как поля Starting Sector и Ending Sector занимают по 6 бит, они могут содержать значения от 0 до 63. Поскольку нумерация секторов начинается с 1 (а не с 0, как для других полей), то максимальное число секторов на дорожке равно 63.
При низкоуровневом форматировании для всех дисков задается стандартный размер сектора 512 байт, поэтому максимальный размер диска, описываемый в таблице разделов, может быть вычислен следующим образом:
Максимальный размер = Размер сектора x Число цилиндров x Число головок x x Число секторов на дорожке.
Используя максимально допустимые значения этих величин, мы получаем:
512 x 1024 x 256 x 63 (или 512 x 224) =
8 455 716 864 байт, или 7,8 Гбайт.
Таким образом, без использования расширений INT 13h, известных под названием Logical Block Addressing (LBA), размер активного первичного раздела не может превышать 7,8 Гбайт независимо от используемой файловой системы.
Максимальный размер тома под FAT16 зависит от геометрии диска и максимальных значений в таблице разделов. Возможные значения при использовании и отсутствии LBA показаны в табл. 4. Число цилиндров в обоих случаях равно 1024 (0-1023). В том случае, когда первичный раздел или логическое устройство занимает область далее 1023-го цилиндра, все поля таблицы разделов будут иметь максимально допустимые значения.
Чтобы обойти описанное выше ограничение в 7,8 Гбайт, в Windows 2000 игнорируются значения полей Starting Sector и Ending Sector - вместо этого используются значения полей Relative Sectors и Total Sectors.
Поля Relative Sectors и Total Sectors
Поле Relative Sectors содержит смещение от начала диска до начала тома, выраженное в числе секторов. Поле Total Sectors указывает общее число секторов в томе.
Используя значения двух этих полей (которые вместе являются 32-битовым числом), мы получаем дополнительные 8 бит для хранения общего числа секторов по сравнению с описанной выше схемой CHS. В этом случае число секторов может быть представлено как 232. При использовании стандартного размера сектора (512 байт) и 32-битового представления числа секторов максимальный объем раздела ограничивается числом 2 Тбайт (или 2 199 023 255 552 байт). Такая схема используется только в Windows 2000 с файловыми системами NTFS и FAT32.
Отметим, что при создании разделов под управлением Windows 2000 корректные данные заносятся и в поля Starting Cylinder, Ending Cylinder, Starting Head, Ending Head, Starting Sector и Ending Sector. Это позволяет обеспечить совместимость с MS-DOS, Windows 95 и Windows 98, а также с функциями INT 13h, используемыми BIOS при загрузке компьютера.
Расширенная загрузочная запись
Расширенная загрузочная запись (Extended Boot Record, EBR) состоит из расширенной таблицы разделов и сигнатуры - двухбайтовой структуры, имеющей значение 0x55AA. Расширенная загрузочная запись существует для каждого логического устройства в расширенном разделе. Она содержит информацию о первой стороне первого цилиндра для каждого логического устройства. Загрузочный сектор логического диска обычно располагается в относительных секторах с номером 32 либо 63. Если на диске нет расширенного раздела, то нет расширенной загрузочной записи и нет логических устройств.
Первый элемент расширенной таблицы разделов для первого логического устройства указывает на его загрузочный сектор, второй элемент - на EBR следующего логического устройства. Если следующего логического устройства не существует, то и второй элемент не используется - он содержит набор нулей. Третий и четвертый элементы расширенной таблицы разделов не используются.
На рис. 3 показано, как устроена расширенная загрузочная запись. Показаны три логических устройства в расширенном разделе.
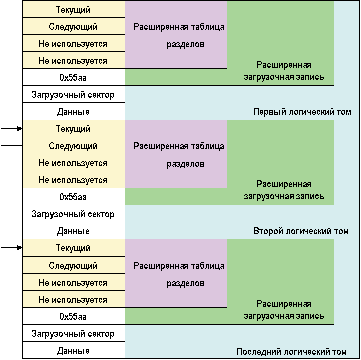
рис. 3
За исключением последнего логического устройства в расширенном разделе (см. рис. 3 ), формат расширенной таблицы разделов, описанный в табл. 5 , повторяется для каждого логического устройства: первый элемент описывает загрузочный сектор логического устройства, второй элемент указывает на следующую расширенную загрузочную запись. Для последнего логического устройства элементы со второго по четвертый не используются.
Поля каждого элемента в расширенной таблице разделов аналогичны полям обычной таблицы разделов, описанной выше.
Поле Relative Sectors в расширенной таблице разделов указывает в байтах смещение от начала расширенного раздела до первого сектора логического устройства. Число в поле Total Sectors позволяет узнать число секторов, отведенных под логическое устройство. Значение поля Total Sectors равно числу секторов от начала загрузочного сектора до конца логического раздела.
Ввиду исключительной важности информации, хранимой в секторах MBR и EBR, рекомендуется периодически проверять диск с помощью соответствующих утилит и создавать резервные копии данных.
Boot Sector
Загрузочный сектор , расположенный в секторе 1 каждого тома, является структурой, обеспечивающей запуск компьютера. В этом секторе содержатся исполняемый код и данные, которые требует этот код, включая информацию о файловой системе, используемой на данном томе. Загрузочный сектор создается при форматировании тома. В конце загрузочного сектора размещается двухбайтовая структура, называемая маркером конца сектора. Эта структура всегда содержит значение 0x55AA.
На компьютерах, работающих под управлением Windows 2000, загрузочный сектор активного раздела загружается в память и вызывает загрузчик операционной системы - NTLDR , который выполняет все необходимые действия по загрузке Windows 2000.
В Windows 2000 загрузочный сектор содержит следующие элементы:
- ассемблерную инструкцию JMP;
- идентификатор производителя (OEM ID);
- структуру данных, называемую BIOS Parameter Block (BPB);
- расширенную структуру BPB;
- исполняемый код, запускающий операционную систему.
Структура BPB содержит физические параметры тома, расширенная структура BPB начинается сразу же после стандартной BPB. Длина структуры BPB и содержащаяся в ней информация зависят от типа загрузочного сектора - NTFS, FAT16 или FAT32.
Информация, хранимая в BPB и расширенной структуре BPB, используется драйверами устройств для чтения и конфигурации томов.
Сразу же за расширенной структурой BPB следует загрузочный код.
Процесс загрузки
Процесс загрузки компьютера состоит из следующих основных шагов:
- При включении питания выполняется проверочный тест BIOS и процессора - POST .
- BIOS ищет загрузочное устройство (обычно это диск).
- BIOS загружает первый физический сектор с загрузочного диска в память и передает управление по тому адресу, куда загружен этот сектор.
Если в дисководе A находится диск, то BIOS загружает первый сектор (загрузочный сектор) этого диска в память. Если диск является загрузочным (содержит базовые файлы операционной системы), загрузочный сектор загружается в память и использует код для передачи управления файлу IO.SYS - базовому файлу операционной системы MS-DOS. Если диск не является загрузочным, исполняемый код в загрузочном секторе выдает следующее сообщение:
- Non-System disk or disk error
- Replace and press any key when ready
Виды загрузочных секторов
Как мы уже знаем, MBR передает управление загрузочному сектору. Поэтому первые три байта данного сектора должны содержать допустимую инструкцию для центрального процессора. Этой инструкцией является инструкция перехода, перенаправляющая выполнение кода. За инструкцией JMP следует 8-байтовый идентификатор производителя (OEM ID) - строка, описывающая название и номер версии операционной системы, использовавшейся для форматирования тома.
Для сохранения совместимости с MS-DOS Windows 2000 записывает идентификатор «MSDOS5.0» для файловых систем FAT16 и FAT32. Для файловой системы NTFS идентификатор содержит символы «NTFS».
Windows 95 использует идентификатор «MSWIN4.0», а Windows 95 OSR2 и Windows 98 - идентификатор «MSWIN4.1».
Сразу же за идентификатором производителя следует структура данных, называемая BIOS Parameter Block (BPB). В ней содержится информация, необходимая для обнаружения файла NTLDR. Поскольку BPB обычно располагается по одному и тому же смещению, то стандартные параметры легко обнаруживаются. Так как инструкция JMP обходит структуру BPB, ее размер может быть увеличен в будущем, если здесь потребуется хранить какую-либо дополнительную информацию.
Теперь давайте рассмотрим, как выглядят загрузочные сектора для трех основных файловых систем - FAT16, FAT32 и NTFS.
Загрузочный сектор FAT16
В табл. 6 приведено описание загрузочного сектора для файловой системы FAT16.
Смещение |
|||
|---|---|---|---|
| 1 | 0x00 | 3 байт | Инструкция JMP |
| 2 | 0x03 | 2 x LONG | OEM ID |
| 3 | 0x0B | 25 байт | BPB |
| 4 | 0x24 | 26 байт | Расширенный BPB |
| 5 | 0x3E | 448 байт | Загрузочный код |
| 6 | 0x01FE | 2 байт |
На конкретном примере показано содержимое загрузочного сектора FAT16. Здесь можно выделить три секции:
- байты 0x0B-0x3D содержат BPB и расширенный BPB;
В двух следующих таблицах показано содержимое BPB (табл. 7 ) и расширенного BPB (табл. 8 ) для FAT16. Приведенные значения соответствуют загрузочному сектору, показанному на рис. 4.
Смещение |
Значение |
Описание |
||
|---|---|---|---|---|
| 1 | 0x0B | 2 байт | 0x0002 | |
| 2 | 0x0D | 1 байт | 0x40 | Число секторов в кластере. Так как FAT16 поддерживает ограниченное число кластеров (до 65 536), тома большего объема требуют использования большего числа секторов в кластере. Значение этого поля по умолчанию зависит от размера тома. Допустимы следующие значения: 1, 2, 4, 8, 16, 32, 64 и 128. Значения, приводящие к увеличению размера кластера более 32 Кбайт (количество байт в секторе, умноженное на число секторов в кластере), могут служить источником ошибок |
| 3 | 0x0E | 2 байт | 0x0100 | Зарезервированные сектора - число секторов перед первой таблицей FAT, включая загрузочный сектор. Значение этого поля всегда равно 1 |
| 4 | 0x10 | 1 байт | 0x02 | |
| 5 | 0x11 | 2 байт | 0x0002 | Общее число 32-байтовых имен файлов и каталогов, которые могут храниться в корневом каталоге тома. Обычно значение этого поля равно 512. Один элемент всегда используется для хранения метки тома, поэтому максимальное число файлов и каталогов не превосходит 511 |
| 6 | 0x13 | 2 байт | 0x0000 | Число секторов в томе, выраженное 16-битовым значением. Для томов, имеющих более 65 536 секторов, это поле не используется и его значение равно 0 |
| 7 | 0x15 | 1 байт | 0xF8 | |
| 8 | 0x16 | 2 байт | 0xFC00 | Число секторов в каждой копии FAT. Значение этого поля, число копий FAT и число зарезервированных секторов используются для вычисления местонахождения корневого каталога. Зная максимальное число элементов корневого каталога, можно также узнать, где начинаются пользовательские данные |
| 9 | 0x18 | 2 байт | 0x3F00 | |
| 10 | 0x1A | 2 байт | 0x4000 | |
| 11 | 0x1C | 4 байт | 0x3F000000 | Число “скрытых” секторов - число секторов перед загрузочным сектором. Используется во время загрузки для вычисления абсолютного смещения корневого каталога и данных |
| 12 | 0x20 | 4 байт | 0x01F03E00 |
Смещение |
Значение |
Описание |
||
|---|---|---|---|---|
| 1 | 0x24 | 1 байт | 0x80 | Физический номер устройства. Содержит 0x00 для флоппи-дисков и 0x80 для жестких дисков. Используется INT 13h для обращения к диску. Значение данного поля имеет смысл только для загрузочного устройства |
| 2 | 0x25 | 1 байт | 0x00 | Зарезервировано. Для FAT16 значение этого поля всегда равно 0 |
| 3 | 0x26 | 1 байт | 0x29 | Сигнатура расширенного загрузочного сектора. Для Windows 2000 это поле должно иметь значения 0x28 или 0x29 |
| 4 | 0x27 | 4 байт | 0xA88B3652 | Серийный номер тома. Случайное число, генерируемое при форматировании диска |
| 5 | 0x2B | 11 байт | NO NAME | Метка тома. В Windows 2000 метка тома хранится в специальном файле |
| 6 | 0x36 | 2 х LONG | FAT16 | Тип файловой системы. В зависимости от формата диска это поле может содержать символы FAT, FAT12 или FAT16 |
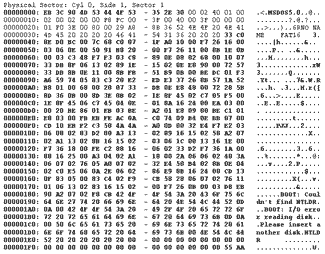
рис. 4
Загрузочный сектор FAT32
Загрузочный сектор FAT32 имеет много общего с загрузочным сектором FAT16, но BPB содержит дополнительные поля, а те поля, которые используются в FAT16, находятся по другим адресам. Таким образом, диски, отформатированные под FAT32, не могут быть прочитаны операционными системами, несовместимыми с FAT32.
В табл. 9 показано содержимое загрузочного сектора для файловой системы FAT32.
Смещение |
|||
|---|---|---|---|
| 1 | 0x00 | 3 байт | Инструкция JMP |
| 2 | 0x03 | 2 x LONG | OEM ID |
| 3 | 0x0B | 25 байт | BPB |
| 4 | 0x24 | 26 байт | Расширенный BPB |
| 5 | 0x3E | 448 байт | Загрузочный код |
| 6 | 0x01FE | 2 байта | Маркер конца сектора (0x55AA) |
- байты 0x00-0x0A содержат инструкцию JMP и OEM ID (выделены шрифтом);
- байты 0x0B-0x59 содержат BPB и расширенный BPB;
- остальные байты содержат код загрузки и маркер конца сектора (выделены шрифтом).
Смещение |
Значение |
Описание |
||
|---|---|---|---|---|
| 1 | 0x0B | 2 байт | 0x0002 | Число байт в секторе - размер сектора. Допустимы следующие значения: 512, 1024, 2048 и 4096. Для большинства дисков значение этого поля равно 512 |
| 2 | 0x0D | 1 байт | 0x40 | Число секторов в кластере. Так как FAT32 поддерживает ограниченное число кластеров (до 4 294 967 296), тома очень большого объема требуют использования большего числа секторов в кластере. Значение этого поля по умолчанию зависит от размера тома. Допустимы следующие значения: 1, 2, 4, 8, 16, 32, 64 и 128. В Windows 2000 для FAT32 поддерживаются тома максимальным объемом до 32 Гбайт. Тома большего объема, созданные с помощью Windows 95 OSR2 и Windows 98, доступны из Windows 2000 |
| 3 | 0x0E | 2 байта | 0x0200 | Зарезервированные сектора - число секторов перед первой таблицей FAT, включая загрузочный сектор. Значение этого поля для FAT32 обычно равно 32 |
| 4 | 0x10 | 1 байт | 0x02 | Число копий таблиц FAT для данного тома. Значение этого поля всегда равно 2 |
| 5 | 0x11 | 2 байт | 0x0000 | Общее число 32-байтовых имен файлов и каталогов, которые могут храниться в корневом каталоге тома (только для FAT12/FAT16). Для томов FAT32 значение этого поля должно быть равно 0 |
| 6 | 0x13 | 2 байт | 0x0000 | Число секторов в томе, выраженное 16-битовым значением (только для FAT12/FAT16). Для томов FAT32 значение этого поля должно быть равно 0 |
| 7 | 0x15 | 1 байт | 0xF8 | Тип носителя. Значение 0xF8 указывает на жесткий диск, 0xF0 - на флоппи-диск высокой плотности. Данное поле не используется в Windows 2000 |
| 8 | 0x16 | 2 байт | 0x0000 | Число секторов в каждой копии FAT (только для FAT12/FAT16). Для томов FAT32 значение этого поля должно быть равно 0 |
| 9 | 0x18 | 2 байт | 0x3F00 | Число секторов в дорожке. Используется для низкоуровневого форматирования дисков |
| 10 | 0x1A | 2 байт | 0xFF00 | Число головок. Используется для низкоуровневого форматирования дисков |
| 11 | 0x1C | 4 байт | 0xEE39D700 | Число «скрытых» секторов - число секторов перед загрузочным сектором. Используется во время загрузки для вычисления абсолютного смещения корневого каталога и данных |
| 12 | 0x20 | 4 байт | 0x7F324E00 | Число секторов в томе, выраженное 32-битовым значением. Используется для томов, имеющих более 65 536 секторов |
| 13 | 0x24 | 4 байт | 0x83130000 | Число секторов в FAT (только для FAT32) |
| 14 | 0x28 | 2 байт | 0x0000 | Расширенные флаги (только для FAT32). Отдельные биты этого слова имеют следующее назначение: биты 0-3 - число активных FAT; биты 4-6 - зарезервированы; бит 7 - равен 0, если выполняется «зеркалирование» FAT; равен 1, если активна только одна FAT; биты 8-15 - зарезервированы |
| 15 | 0x2A | 2 байт | 0x0000 | Версия файловой системы (только для FAT32) |
| 16 | 0x2C | 4 байт | 0x02000000 | Номер кластера для первого кластера корневого каталога (только для FAT32). Обычно значение этого поля равно 2 |
| 17 | 0x34 | 2 байт | 0x0600 | Номер сектора с резервной копией загрузочного сектора (только для FAT32). Обычно значение этого поля равно 6 |
| 18 | 0x36 | 12 байт | 0x000000000000000000000000 | Зарезервировано (только для FAT32) |
табл. 12.
Для томов NTFS поля, следующие за BPB, представляют собой расширенный блок BPB. Содержащиеся здесь данные помогают NTLDR найти во время загрузки таблицу MFT. В отличие от FAT16 и FAT32 MFT не располагается в каком-то фиксированном месте - ее местоположение может изменяться, например при обнаружении дефектных секторов. Если MFT не может быть найдена, Windows 2000 предполагает, что диск неотформатирован.
На рис. 6 показан загрузочный сектор тома NTFS, созданного средствами Windows 2000.
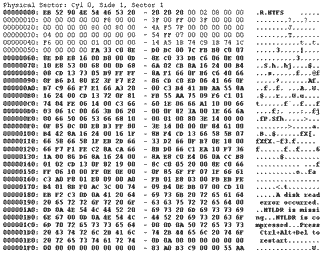
рис. 6
Здесь можно выделить три секции:
- байты 0x00-0x0A содержат инструкцию JMP и OEM ID (выделены шрифтом);
- байты 0x0B-0x53 содержат BPB и расширенный BPB;
- остальные байты содержат код загрузки и маркер конца сектора (выделены шрифтом).
Смещение |
Значение |
Описание |
||
|---|---|---|---|---|
| 1 | 0x0B | 2 байт | 0x0002 | Число байтов в секторе |
| 2 | 0x0D | 1 байт | 0x08 | Число секторов в кластере |
| 3 | 0x0E | 2 байт | 0x0000 | Зарезервированные сектора |
| 4 | 0x10 | 3 байт | 0x000000 | Всегда 0 |
| 5 | 0x13 | 2 байт | 0x0000 | Не используется в NTFS |
| 6 | 0x15 | 1 байт | 0xF8 | Тип носителя |
| 7 | 0x16 | 2 байт | 0x0000 | Всегда 0 |
| 8 | 0x18 | 2 байт | 0x3F00 | Число секторов на дорожке |
| 9 | 0x1A | 2 байт | 0xFF00 | Число головок |
| 10 | 0x1C | 3 байт | 0x3F000000 | Число “скрытых” секторов |
| 11 | 0x20 | 4 байт | 0x00000000 | Не используется в NTFS |
| 12 | 0x24 | 4 байт | 0x80008000 | Не используется в NTFS |
| 13 | 0x28 | 2 x LONG | 0x4AF57F0000000000 | Общее число секторов |
| 14 | 0x30 | 2 x LONG | 0x0400000000000000 | Номер логического кластера для файла $MFT |
| 15 | 0x38 | 2 x LONG | 0x54FF070000000000 | Номер логического кластера для файла $MFTMirr |
| 16 | 0x40 | 4 байт | 0xF6000000 | Число секторов в сегменте файловой записи |
| 17 | 0x44 | 4 байт | 0x01000000 | Число кластеров в индексном блоке |
| 18 | 0x48 | 2 x LONG | 0x14A51B74C91B741C | Серийный номер тома |
| 19 | 0x50 | 4 байт | 0x00000000 | Контрольная сумма |
Какой бы продвинутой ни была операционная система, ее загрузка невозможна без наличия двух секторов на жестком диске, которые содержат код, необходимый для запуска любой операционной системы. Первый сектор называется Master Boot Record (MBR); он всегда располагается по адресу: сектор 1/цилиндр 0/головка1 и является самым первым сектором жесткого диска. Вторым важнейшим сектором является Boot Sector (загрузочный сектор), расположенный в первом секторе каждого тома.
Master Boot Record
Master Boot Record является самой важной структурой диска; этот сектор создается при разбиении диска на разделы. В секторе MBR расположены небольшой код, называемый Master Boot Code, а также сигнатура диска и таблица разделов. В конце сектора MBR располагается двухбайтовая структура, указывающая на конец сектора. Она имеет значение 0x55AA. Сигнатура диска - это уникальное число, расположенное по смещению 0x01B8 и позволяющее операционной системе однозначно определить данный диск.
Код, находящийся в секторе MBR, выполняет следующие действия:
- ищет активный раздел в таблице разделов;
- ищет начальный сектор активного раздела;
- загружает копию загрузочного сектора из активного раздела в память;
- передает управление исполняемому коду из загрузочного сектора.
Если эти функции по какой-то причине не удается завершить, то выдается одно из следующих системных сообщений об ошибке:
- Invalid partition table;
- Missing operating system.
Отметим, что для гибких дисков не существует понятия MBR. Загрузочным сектором является первый сектор на диске. Также следует помнить, что каждый жесткий диск содержит сектор MBR, но загрузочный код используется только на дисках, имеющих активный первичный раздел.
Таблица разделов
Таблица разделов - это 64-байтовая структура, используемая для определения типа и местоположения разделов на жестком диске. Содержимое данной структуры унифицировано и не зависит от операционной системы. Информация о каждом разделе занимает 16 байт - таким образом, на диске может быть не более четырех разделов.
Информация о каждом разделе начинается с определенного смещения от начала сектора, как показано в табл. 1 .
Отметим, что под управлением MS-DOS доступны только тома с полем System ID, которое равно 0x01, 0x04, 0x05 или 0x06. Но тома с другим System ID этого поля могут быть удалены с помощью утилиты FDISK.
Поля Cylinder, Head и Sector
Поля Starting Cylinder, Ending Cylinder, Starting Head, Ending Head, Starting Sector и Ending Sector (общее название - CHS) являются дополнительными элементами таблицы разделов. Загрузочный код использует значения этих полей для нахождения загрузочного сектора и его активизации. Поля Starting CHS неактивных разделов указывают на загрузочные сектора первичных разделов и на расширенный загрузочный сектор первого логического диска в расширенном разделе.
Проблемы с загрузкой ОС – явление, широко распространенное среди пользователей Windows. Происходит это по причине повреждения средств, отвечающих за запуск системы – главной загрузочной записи MBR либо особого сектора, в котором содержатся файлы, необходимые для нормального старта.
Как уже было сказано выше, существует две причины неполадок при загрузке. Далее поговорим о них подробнее и постараемся решить данные неполадки. Делать это мы будем с помощью консоли восстановления, которая содержится на установочном диске Windows XP. Для дальнейшей работы нам необходимо загрузиться с этого носителя.
Если у Вас в наличии только образ дистрибутива, то сначала нужно будет записать его на флеш-накопитель.
Восстановление MBR
MBR обычно записана в самой первой ячейке (секторе) на жестком диске и содержит небольшой кусок программного кода, который при загрузке выполняется первым и определяет координаты загрузочного сектора. Если запись повреждена, то Windows не сможет стартовать.
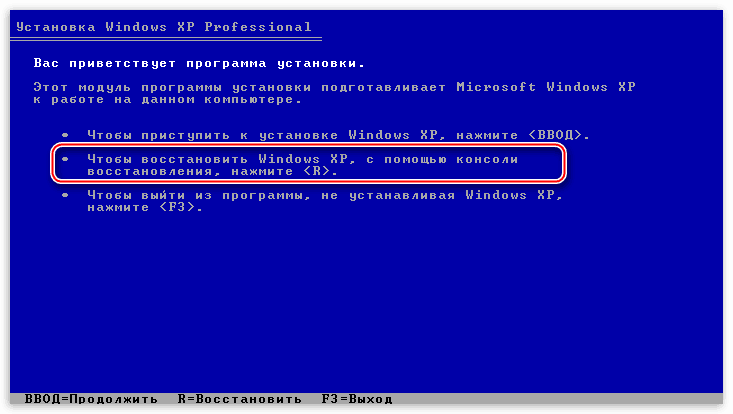
Загрузочный сектор
Загрузочный сектор в Windows XP содержит загрузчик NTLDR , который «срабатывает» после MBR и передает управление уже непосредственно файлам операционной системы. Если данный сектор содержит ошибки, то дальнейший старт системы невозможен.
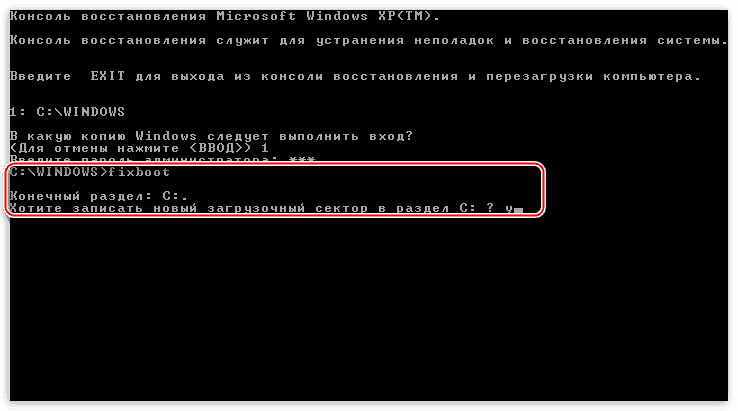
Восстановление файла boot.ini
В файле boot.ini прописан порядок загрузки операционной системы и адрес папки с ее документами. В том случае, если данный файл поврежден или нарушен синтаксис кода, то Windows не узнает, что ей нужно запуститься.
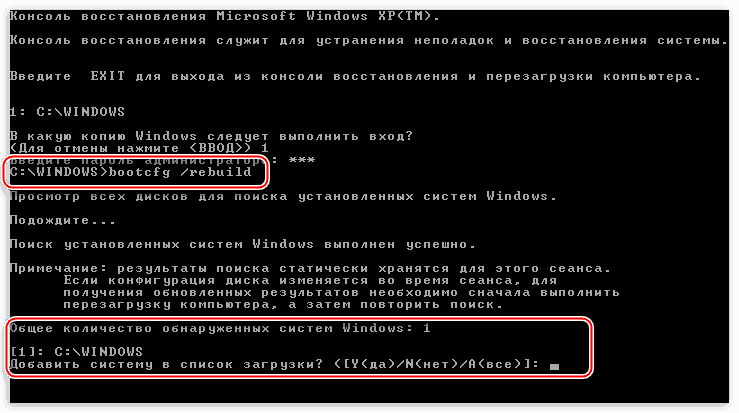
Перенос загрузочных файлов
Кроме boot.ini за загрузку операционной системы отвечают файлы NTLDR и NTDETECT.COM . Их отсутствие делает загрузку Windows невозможной. Правда, эти документы есть на установочном диске, откуда их можно просто скопировать в корень системного диска.

Все произведенные нами действия для восстановления загрузки должны привести к требуемому результату. Если все же не удалось запустить Windows XP, то, скорее всего, придется воспользоваться переустановкой. «Переставить» Виндовс можно с сохранением пользовательских файлов и параметров ОС.
Если у вас при включении компьютера не загружается Windows, процесс зависает на черном экране, то может быть повреждена загрузочная запись жесткого диска (MBR).
Внешние проявления
При появлении ошибки на экране сомнения пропадают.
Может выдаваться и иная информация о неисправности загрузчика HDD.
Текстовая информация может быть разная в зависимости от классификации ошибки. Но когда упоминается слово boot, то ясно, что с загрузкой непорядок.
Как восстановить MBR, доведаетесь на этой странице.
Причины
Обратите внимание на распространенные причины неисправностей загрузочного сектора HDD.
Два типа загрузчика
На старых системах до Windows XP использовался загрузчик NT Loader (NTLDR). В Windows 7, Vista и последующих версиях ОС стал применяться UEFI и EFI. Поэтому старые и новые системы на одном ПК, обычно, не ставят. В ином случае NTLDR затирает UEFI.
Сторонний софт
Ошибки в загрузочном секторе HDD могут происходить при использовании даже популярных программ для раздела винчестера. У меня такое случалось с Acronis. Такое бывает потому, что подобный софт заменяет драйвера загрузки дисков своими. Это способно испортить исходную запись MBR. Поэтому лучше пользуйтесь встроенными методами раздела жесткого диска от Windows.
Вирусы
Свои «порядки» в MBR иногда наводят вирусы. Следовательно, после восстановления загрузки HDD проверьте компьютер антивирусными программами.
Если вы уверены, что причина в вирусах, то очистите от них ПК еще до ремонта MBR. Для этого существуют утилиты известных антивирусных компаний, например — Kaspersky Rescue Disk. Их предоставляют бесплатно на официальных сайтах с инструкциями по применению.
Любая из таких программ входит в комплект софта для CD или DVD, который позволяет загружаться с компакт-диска, находить и удалять вирусы на HDD.
Восстановление загрузки Windows 7
Ремонт сектора выполняется с компакт-диска или с USB-флеш-накопителя с установочным пакетом операционной системы.
- Сначала вставляете DVD в дисковод или флеш-накопитель в USB-разъем с дистрибутивом Windows.
- Затем нужно разрешить запуск с данных устройств. Делается это в настройках BIOS.
Изменение источников загрузки
Технология следующего порядка:
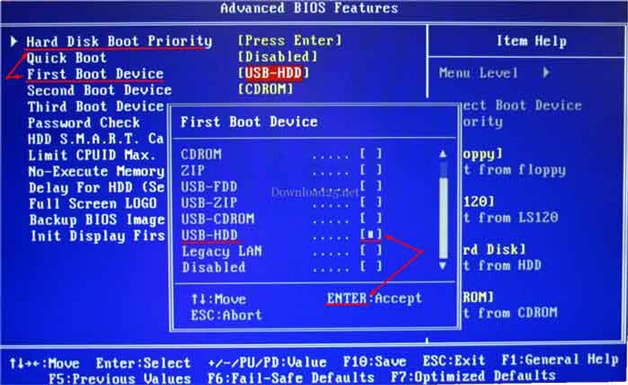
Обязательно при выходе нажимаете F10, иначе изменения не сохранятся!
Работа с компакт-диска или флеш-устройства
Действуете в следующем порядке:

Если исправления не помогли
Имеется еще одна команда реанимации MBR — bootsect /NT60 SYS . После нее пробуйте снова загрузиться.
В случае неудачной попытки пишите в командной строке так: bootsect /rebuildbcd. Произойдет поиск операционных систем, установленных на ПК.
Теперь снова попытайтесь зайти в Windows. Обратите внимание, что в списке систем сейчас будет на одну больше. Пробуйте зайти в каждую из них. Должно получиться!
Нестандартный способ
Если не спасли все варианты восстановления сектора, то рекомендуется переустанавливать Windows. А как ни хочется иногда это делать! Ведь правда?
Я тоже так подумал и решил поставить рядом еще одну маленькую систему. Что означает «маленькую»? Это система-загрузчик. Она пустая: я не ставил на нее драйвера и свои программы, потому что в ней не работаю. Но зато она загружается!
То, что было нужно, я добился: на винчестере появился рабочая загрузочная область. Теперь в прежнюю систему я нормально захожу. Недостаток в том, что потерял около 14 Гб места на диске. Если вам это не страшно, можете взять такой способ на вооружение !
Как исправить сектор в Windows 8-10 и Vista?
Для Vista и более поздних версий Windows подходят те же методы, что и для «семерки», отличается лишь дизайн. Например, в «восьмерке» он такой.

