Raspberry Pi: управление светодиодом. Делаем интернет-кофеварку с Raspberry Pi
. Сегодня третий урок, на котором мы поработаем с консолью и утилитой apt-get, научимся делать скриншоты и настроим удаленное управление через VNC.
Видео третьего урока:
Для третьего урока нам понадобится:
- плата Raspberry Pi;
- кабель питания;
- USB-клавиатура;
- USB-мышь;
- монитор или телевизор с HDMI/RCA/DVI интерфейсом;
- кабель, один конец которого RCA или HDMI, а другой соответствует вашему монитору;
- SD-карта с уже установленной ОС Raspbian (как ее установить смотри );
- USB-разветвитель с собственным питанием;
- WiFi-модем.
Работа с консолью на Raspberry Pi
В ОС Raspbian (как и в других дистрибутивах Linux ) имеется главная консоль. Если бы мы не сделали соответствующие в rasppi-config , консоль открывалась бы сразу при запуске операционной системы. Работать с такой консолью не удобно, поскольку придется выйти из графического режима. Гораздо удобнее использовать предустановленную программу LXTerminal , которая эмулирует главную консоль в виде окна в графическом интерфейсе. Когда мы откроем эту программу, увидим строчку pi@raspberrypi ~ $ Здесь pi — имя пользователя в ОС, raspberrypi — hostname, ~ — текущая директория, ~ заменяет /home/pi . Когда мы видим такую строку, можем писать свою команду. В частности, здесь можно делать действия с файлами, папками, архивами (но эти действия можно делать и в графическом режиме, что гораздо удобнее).
Sudo
Некоторые действия требуют прав администратора, ими можно пользоваться просто добавив sudo в начале команды.
Утилита apt-get и установка программ
На мы рассмотрели установку программ с помощью PiStore . Это удобный и понятный способ с графическим интерфейсом, однако библиотека PiStore содержит не так много программ, как хотелось бы.
Альтернативный способ поиска, скачивания и установки программ на Raspberry Pi — консольная утилита apt-get.
Apt-get хранит данные о различных консольных и графических программах и утилитах на Raspberry Pi . Прежде чем работать с этой утилитой, нужно обновить ее базу программ с помощью команды
sudo apt-get update
После обновления можно скачивать программы. Чтобы выполнить поиск по базе утилиты, нужно сделать следующий запрос:
apt-cache search <запрос>
например,
apt-cache search tree
После запроса будет выведен список программ и утилит, в названии или описании которых имеется введенный запрос. Выбираем подходящую программу и запоминаем ее название.
Запрашиваем установку:
sudo apt-get install <название>
например,
sudo apt-get install tree
Установку потребуется подтвердить с помощью Enter.
После установки можно узнать информацию о программе или утилите:
info <название>
например,
В выведенном файле можно найти общую информацию о программе, лицензию, используемые параметры (если она консольная) и другую информацию.
Для использования консольной программы вводим <название> <параметры и флаги>, например tree .
Для удаления программы используется команда (удаление также нужно подтверждать):
sudo apt-get remove <название>
например,
sudo apt-get remove tree
Периодически с этой утилитой желательно совершать следующие действия:
sudo apt-get update (обновление базы программ)
sudo apt-get upgrade (обновление установленных программ)
sudo apt-get autoremove (удаления оставшихся после удаления программ библиотек, сопутствующих программ и др.)
Создание скриншотов на Raspberry Pi
К сожалению, ОС Raspbian не имеет предустановленных средств для создания снимков экрана — скриншотов.
Искать средства для создания скриншотов в apt-get можно с помощью запроса:
apt-cache search screen capture
Мне показалась удобной утилита scrot для скриншотов. Установка утилиты scrot:
sudo apt-get install scrot
Для создания скриншота необходимо ввести команду scrot. Можно указать задержку выполнения команды — это необходимо, чтоб вы успели свернуть или закрыть консоль — а то именно она попадет в скриншот. Для задержки в 5 секунд необходимо ввести:
Настройка удаленного управления через VNC
Virtual Network Computing (VNC ) - система удаленного доступа к рабочему столу компьютера . Управление осуществляется путем передачи нажатий клавиш на клавиатуре и движений мыши с одного компьютера на другой и ретрансляции содержимого экрана через компьютерную сеть. Будем использовать VNC для удаленного управления Raspberry Pi.
Чтобы настроить удаленное управление, установим и запустим VNC-сервер x11vnc,
узнаем ip-адрес Raspberry Pi:
sudo apt-get install x11vnc
x11vnc -desktop:0
Просмотрим ip-адрес Raspberry Pi с помощью команды hostname -I.
На компьютер, с которого мы хотим удаленно управлять Raspberry Pi, скачаем и установим VNC-клиент, например, от realVNC . Запустим его и введем ip-адрес Raspberry Pi. После этого мы можем удаленно управлять.
На этом третий урок закончен, следует!
В следующем уроке мы поработаем с портами GPIO, в частности помигаем светодиодом в разных режимах.
Raspberry Pi представляет собой не просто миникомпьютер, предназначенный для того, чтобы из него и проигрывали на нем музыку. Он может применяться и в более серьезных электротехнических . Для этого у него имеются линии ввода/вывода общего назначения (GPIO), которые мы сегодня рассмотрим.
GPIO находятся на разъеме 2×13, на котором можно найти интерфейсы SPI, I2C, UART и линии питания 3.3 В и 5 В.

Восемь из этих выводов могут быть непосредственно задействованы в качестве цифрового ввода или вывода. Поэтому с помощью них можно управлять светодиодами, драйверами двигателей и прочими подобными устройствами. Естественно, к ним могут быть подсоединены кнопки и переключатели для ввода информации в Raspberry Pi.

Итак, как же управлять линиями GPIO на Raspberry Pi?
Для начала нужно установить библиотеку RPi.GPIO Python Library. Возможно, она уже была предустановленна на ваш дистрибутив операционной системы Raspbian OS. Чтобы проверить это, введите:
sudo python
Затем введите в строчке:
import RPi.GPIO as GPIO
Если не появилась ошибка, то все хорошо. Но если же она возникла, то нужно сделать следующие шаги.
Для начала загружаем RPi GPIO Library:
wget http://pypi.python.org/packages/source/R/RPi.GPIO/RPi.GPIO-0.3.1a.tar.gz
Затем извлекаем файлы:
tar zxf RPi.GPIO-0.3.1a.tar.gz
Потом переходим в извлеченный каталог:
cd RPi.GPIO-0.3.1a
И устанавливаем библиотеку:
sudo python setup.py install
Использование библиотеки RPi.GPIO Python Library
# импорт библиотеки import RPi.GPIO as GPIO # используем нумерацию разъема Raspberry Pi GPIO.setmode(GPIO.BOARD) # или GPIO.setmode(GPIO.BCM) # настраиваем выводы GPIO на вход или выход GPIO.setup(11, GPIO.IN) GPIO.setup(13, GPIO.OUT) # берем входное значение с вывода 11 input_value = GPIO.input(11) # устанавливаем выходное значение на вывод 13 GPIO.output(13, GPIO.HIGH) #GPIO.output(13, GPIO.LOW)
Различие между GPIO.setmode(GPIO.BOARD) и GPIO.setmode(GPIO.BCM) заключается в системе нумерации выводов. В первом случае используется нумерация разъема P1 на борту Raspberry Pi, а во втором случае нумерация выводов системы-на-кристалле Broadcom, являющейся ядром Raspberry Pi. Следует знать, что в случае с BCM нумерация выводов между первой и второй ревизиями немного отличается, а при использовании BOARD ревизия не имеет никакого значения, все остается тем же самым.
Теперь подключим к Raspberry Pi светодиоды и кнопки. На разъеме нам доступны восемь GPIO.

Соединения:

Значения сопротивлений резисторов могут быть вычислены следующим образом. Используемые в данном случае 5-миллиметровые светодиоды потребляют ток 20 мА. Напряжение, подаваемое с Raspberry Pi, составляет 3.3 В. Тогда сопротивление будет равно 3.3 В / 20 мА = 165 Ом. Для кнопок были задействованы резисторы 1 КОм.

from time import sleep import RPi.GPIO as GPIO GPIO.setmode(GPIO.BOARD) GPIO.setup(16, GPIO.IN) GPIO.setup(18, GPIO.IN) GPIO.setup(11, GPIO.OUT) GPIO.setup(13, GPIO.OUT) GPIO.setup(15, GPIO.OUT) GPIO.output(11, GPIO.LOW) GPIO.output(13, GPIO.LOW) GPIO.output(15, GPIO.LOW) # state - определяет должен ли светодиод быть включенным или выключенным state = 0 # increment - направление изменения состояний inc = 1 while True: # кнопка нажата if (GPIO.input(16) == True): if (inc == 1): state = state + 1; else: state = state - 1; # достигнуто максимальное состояние state, возвращаемся назад (декремент) if (state == 3): inc = 0 #достигнуто минимальное состояние state, возвращаемся назад (инкремент) elif (state == 0): inc = 1 if (state == 1): GPIO.output(11, GPIO.HIGH) GPIO.output(13, GPIO.LOW) GPIO.output(15, GPIO.LOW) elif (state == 2): GPIO.output(11, GPIO.HIGH) GPIO.output(13, GPIO.HIGH) GPIO.output(15, GPIO.LOW) elif (state == 3): GPIO.output(11, GPIO.HIGH) GPIO.output(13, GPIO.HIGH) GPIO.output(15, GPIO.HIGH) else: GPIO.output(11, GPIO.LOW) GPIO.output(13, GPIO.LOW) GPIO.output(15, GPIO.LOW) print("pressed B1 ", state) # нажата кнопка сброса if (GPIO.input(18) == True): state = 0 inc = 1 GPIO.output(11, GPIO.LOW) GPIO.output(13, GPIO.LOW) GPIO.output(15, GPIO.LOW) print("pressed B2 ", state) sleep(0.2);
Итак, как мы видим, использовать GPIO на Raspberry Pi довольно-таки просто. Хотя их не так много, как у Arduino, но в совокупности с вычислительной мощностью системы-на-кристалле этот миникомпьютер будет полезен во
Рисунок 1. Блочная диаграмма аппаратной части системы
Описание процесса монтажа аппаратной части системы занимает много времени, но является достаточно простым. В первую очередь следует соединить блок питания с стенной розеткой с помощью удлинителя, отрезав розетку это удлинителя. Зачистите провода и закрепите их с помощью винтов в терминалах блока питания. Далее соедините Raspberry Pi с блоком питания, отрезав разъем типа A от кабеля USB и соединив провода с соответствующими выводами блока питания, и вставьте разъем micro USB в разъем питания RPi. После этого следует зачистить оба конца двух жил гибкого кабеля и соединить их с соответствующими терминалами с обозначениями GND и JDVcc блока питания и блока реле. Наконец, следует удалить джампер, соединяющий вывод с обозначением JDVcc с выводом с обозначением Vcc. В том случае, если вы не удалите этот дампер, на предназначенные для напряжения 3.3 В выводы RPi будет подано напряжение в 5 В, которое с высокой вероятностью выведет компьютер из строя.
Теперь, когда питание подведено ко всем терминалам, следует соединить линии IN1-IN8 модуля реле с соответствующими выводами разъема GPIO с помощью гибкого кабеля таким образом, как показано на Рисунке 2. Представленный в данной статье код был разработан для случая, когда выводы IN1-IN7 соединены с выводами GPIO1-GPIO7. В том случае, если вы решите соединить данные выводы по-другому, вам придется модифицировать соответствующим образом ваш код.
Схема расположения выводов разъема GPIO Raspberry Pi приведена на Рисунке 2. На порты ввода-вывода Raspberry Pi подается напряжение 3.3 В, а модуль реле работает с напряжением 5 В. Однако, реле изолированы от выводов GPIO Raspberry Pi при помощи оптопар. На оптопары может подаваться напряжение 3.3 В с вывода Vcc. На вывод Vcc модуля реле может быть подано напряжение 3.3 В с разъема GPIO Raspberry Pi. Убедитесь в том, что вы убрали джампер, замыкающий выводы Vcc и JDVcc модуля реле. На вывод JDVcc должно подаваться напряжение 5 В для корректной работы реле. Рассматриваемый модуль реле размыкает контакты в активном состоянии. Из этого следует, что вы должны заземлить терминалы IN1-IN8 для включения реле.

Рисунок 2. Схема расположения выводов разъема GPIO Raspberry Pi
Предупреждение: проявляйте особую осторожность при соединении аппаратных компонентов системы. Последствия поражения электрическим током могут оказаться фатальными!
Обрежьте остатки кабелей удлинителей с вилками и закрепите провода в соответствующих терминалах модуля реле. Также подключите провода кабеля, который впоследствии будет связывать систему со стенной розеткой, к соответствующим терминалам модуля реле. Вся аппаратная часть системы может быть размещена в пенале или аналогичном контейнере. Подумайте о корпусе заранее, чтобы по окончании работы над аппаратной частью системы избежать необходимости в отсоединении и повторном присоединении проводов к терминалам модуля реле. Кроме того, я вставил несколько закрепляемых с помощью винтов зажимов для кабелей в соответствующие отверстия корпуса для ограничения натяжения кабелей (Рисунок 3).

Рисунок 3. Монтаж аппаратной части системы
Программное окружение
Я начал создание своего программного окружения с установки образа операционной системы Raspbian. Перед началом установки образа операционной системы вам потребуется подготовить дисплей, поддерживающий передачу изображения по HDMI, клавиатуру и мышь с разъемами USB, а также сетевой кабель для соединения с системой по протоколу Ethernet. Также вы можете установить соединение с системой посредством адаптера Wi-Fi. Создайте загрузочную SD-карту для первой загрузки системы в соответствии с инструкциями, приведенными на ресурсе http://www.raspberrypi.org/documentation/installation/installing-image . В процессе первой загрузки системы установщик осуществит настройку операционной системы и разместит данные из ее образа на всем доступном пространстве карты памяти. После первой загрузки вы должны иметь возможность входа в систему с помощью стандартных данных учетной записи пользователя (имя пользователя "pi" и пароль "raspberry").
Обновление системы является разумным действием, которое должно выполняться сразу же после успешного входа в систему. Образ операционной системы Raspbian базируется на пакетах программного обеспечения дистрибутива Debian и использует приложение aptitude в качестве менеджера пакетов программного обеспечения. Кроме того, вам понадобятся пакеты программного обеспечения с именами python , pip и git . Я также мог бы порекомендовать установку Webmin для упрощения процесса администрирования системы. Инструкции по установке Webmin приведены на ресурсе http://www.webmin.com/deb.html (следуйте рекомендациям, приведенным в разделе "Using the Webmin APT repository"):
Sudo apt-get update && sudo apt-get dist-upgrade sudo apt-get install python python-pip git git-core
После этого вам придется настроить соединение с использованием адаптера Wi-Fi. Вы можете найти подробные инструкции на ресурсе http://www.raspberrypi.org/documentation/configuration/wireless . Я рекомендую использовать вариант wicd-curses . На данном этапе вы можете изменить параметры настройки Raspberry Pi с помощью команды sudo raspi-config . После ввода данной команды вы получите доступ к удобному графическому интерфейсу, который позволит вам установить значения таких параметров, как объем оперативной памяти, разделяемой с графическим процессором, параметры быстродействия центрального процессора, режим использования графического интерфейса в процессе загрузки и других.
Другим полезным инструментом является интегрированная среда разработки Cloud 9 IDE . Cloud 9 IDE позволит вам редактировать свой код на уровне Raspberry Pi посредством веб-браузера. Данная интегрированная среда разработки также предоставит вам доступ к интерфейсу командной строки в рамках веб-браузера. Вы можете разрабатывать и исполнять любой код, не покидая свой веб-браузер. Интегрированная среда разработки Colud 9 IDE требует наличия определенной версии фреймворка NodeJS. Использование неподдерживаемой версии фреймворка повлечет за собой постоянные аварийные завершения работы сервера Cloud 9, которые могут привести любого пользователя в уныние. Инструкции по установке фреймворка NodeJS на компьютер Raspberry Pi приведены на ресурсе http://weworkweplay.com/play/raspberry-pi-nodejs .
Программное обеспечение
Я решил создавать пользовательский интерфейс своей системы с использованием технологий HTML5, CSS3 и JavaScript. Комбинация трех упомянутых технологий является мощным инструментом для создания пользовательских интерфейсов. Язык программирования JavaScript позволяет использовать простой API для взаимодействия с серверами. Кроме того, существует множество библиотек для языка программирования JavaScript, таких, как JQuery, Bootstrap и других, из которых можно выбрать наиболее подходящую. HTML5 предоставляет API WebSocket, позволяющее веб-браузеру поддерживать соединение в рабочем состоянии и осуществлять обмен данными посредством этого соединения. Это обстоятельство делает API WebSocket особенно полезным для реализации динамических приложений и приложений для потоковой передачи данных, таких, как игры и чаты. Каскадные таблицы стилей CSS полезны для стилизации различных элементов страницы HTML. В случае корректного использования они позволяют создавать динамические пользовательские интерфейсы путем изменения стилей элементов страниц при наступлении тех или иных событий. Для данного проекта я выбрал фреймворк JQuery для обработки событий, Bootstrap CSS для размещения кнопок в форме сетки и язык программирования JavaScript для реализации механизмов обмена данными на основе API WebSocket.
Библиотеки
Серверное приложение, работающее на уровне Raspberry Pi, должно управлять состоянием выводов разъема GPIO платы Raspberry Pi. Оно также должно предоставлять интерфейс HTTP для передачи данных графического интерфейса и интерфейс WebSocket для передачи сообщений с командами и данными состояния. Готового к установке серверного приложения с такими специфическими функциями попросту не существует, поэтому я принял решение о создании своей собственной реализации сервера с использованием языка программирования Python. Для упрощения разработки описанного серверного приложения с использованием языка программирования Python доступны модули с реализациями методов для работы с интерфейсом GPIO Raspberry Pi, для создания сервера HTTP и для работы с интерфейсом WebSockets. Так как все перечисленные модули предназначены для выполнения поставленных задач, мне пришлось разработать минимальный объем кода.
Однако, упомянутые модули не включены в комплект поставки интерпретатора Python и должны устанавливаться отдельно. В первую очередь вам понадобится модуль для управления состоянием выводов разъема GPIO Raspberry Pi. Простейший способ изменения состояния выводов данного разъема заключается в использовании библиотеки RPi.GPIO, доступной по адресу https://pypi.python.org/pypi/RPi.GPIO . Вы можете установить соответствующий модуль с помощью следующей команды:
Sudo pip install RPi.GPIO
Работа с модулем RPi.GPIO не связана с какими-либо сложностями. Вы можете найти примеры использования данного модуля по адресу . На первом шаге работы с модулем необходимо осуществить импорт его кода в код проекта. После этого вам придется выбрать режим работы. В качестве идентификатора режима работы может использоваться либо константа GPIO.BOARD, либо константа GPIO.BCM. Выбор режима работы обуславливает использование чипа BCM или выводов разъема ввода-вывода при ссылках на номера выводов во всех последующих командах. Далее следует указать, используются ли выводы из рассматриваемого разъема для ввода или вывода. Теперь вы можете использовать выводы данного разъема по назначению. Наконец, вам придется осуществить вызов метода cleanup() для сброса состояния выводов разъема GPIO. В Листинге 1 показан простейший пример использования модуля RPi.GPIO.
Листинг 1. Использование модуля RPi.GPIO
Import RPi.GPIO as GPIO # импортирование кода модуля в код проекта GPIO.setmode(GPIO.BOARD) # указание на то, что нумерация используется для обозначения выводов разъема GPIO.setup(0, GPIO.IN) # указание на то, что канал 0 будет использоваться для ввода GPIO.setup(1, GPIO.OUT) # указание на то, что канал 1 будет использоваться для вывода var1=GPIO.input(0) # чтение состояния канала 0 GPIO.output(1, GPIO.HIGH) # установка логической единицы на канале 1 GPIO.cleanup() # сброс состояния выводов разъема GPIO.
Так сложилось, что первая программа, которую человек пишет при изучении программирования называется «Hello World!». Суть этой программы сводится к тому, чтобы после запуска на экране появилась указанная простая фраза. Обычно для этого используется всего несколько строк кода.
В мире микроэлектроники, аналогичной задачей можно считать управление светодиодом. А именно, периодическое включение и выключение — мигание. В этом уроке мы как раз займемся подключением светодиода к Raspberry Pi и составлением программы на языке python, заставляющей этот светодиод мигать.
1. Выводы общего назначения Raspberry Pi (GPIO)
Одно из главных преимуществ Raspberry Pi - это наличие выводов общего назначения (General Purpose Iinput/Outputs). GPIO - это группа контактов, которыми можно управлять с помощью программы. Причем управление это может быть совсем простым, например, включение/выключение светодиода. Либо весьма сложным - обмен данными с периферийными устройствами по специализированным протоколам.
В терминах цифровой электроники, управлять — значит менять на выводе уровень напряжения. Другими словами, все что мы можем сделать с помощью программы — это соединить желаемый вывод либо с контактом питания (+3.3 В), либо с землей (Gnd). Изобразим это на принципиальной схеме.
На схеме имеется резистор, соединенный справа с землей — это наша нагрузка. Вместо резистора может быть светодиод, реле, зуммер, и т.п. Вывод GPIO23 и переключатель прямо за ним символизируют внутреннее устройство каждого вывода общего назначения. Работает это следующим образом.
Если мы в программе подаем на вывод №23 истину True, то Raspberry Pi соединит этот вывод с питанием +3.3В, и через резистор побежит ток. Если же мы передадим ложь — False, то контроллер соединит вывод №23 с землей, и с обоих концов от резистора окажутся равные потенциалы — ток никуда не побежит. То есть, с помощью программы мы как бы щелкаем невидимым переключателем, то вверх, то вниз!
Когда мы коснемся составления программы для мигания светодиодом, то узнаем как передавать истину и ложь на выводы общего назначения Raspberry Pi.
Светодиод - это устройство, которое представляет собой полупроводниковый прибор, способный излучать свет при пропускании через него электрического тока в прямом направлении (от анода к катоду). Ниже приведена схема типичного светодиода с линзой.

Для того чтобы правильно включить светодиод в электрическую цепь, необходимо отличать катод от анода. Сделать это можно по двум признакам:
- анод светодиода имеет более длинный проводник;
- со стороны катода, корпус светодиода немного срезан.
А вот так выглядят светодиоды «вживую».

Это обычные одноцветные светодиоды. А бывают еще двух, и даже трехцветные. Так, например, выглядит трехцветный (RGB) светодиод:

У этого светодиода сразу четыре ноги. Одна - катод, а три другие - аноды для трех разных цветов.
В современной микроэлектронике применяются миниатюрные светодиоды для поверхностного монтажа. Такие индикаторы, например, имеются на Raspberry Pi для информирования пользователя о состоянии системы.
3. Схема включения
Чтобы зажечь светодиод, нам потребуется подключить его к одному из цифровых выводов Raspberry Pi. Пусть это будет вывод №23.
Принципиальная схема

Внешний вид макета

В схеме, помимо самого светодиода присутствует резистор. Зачем он нужен? Дело в том, что если подключить светодиод напрямую к источнику напряжения 3.3 Вольт (а именно такое рабочее напряжение у Raspberry Pi), то светодиод непременно выйдет из строя!
Для правильной работы светодиода необходимо строго выдерживать рабочий ток и напряжение. Например, обычный красный светодиод имеет рабочий ток 20 мА, при напряжении от 1.8 до 2 Вольт. Резистор позволяет нам снизить напряжение в цепи и установить нужный ток. Такой резистор еще называют токозадающим.
I = U/R;
Сила тока, протекающая через некий элемент равна отношению напряжения, приложенного к этому элементу на его сопротивление.
Выразим из этой формулы сопротивление R:
Как уже было замечено, Raspberry Pi работает с напряжением 3,3 Вольта. Значит, чтобы на светодиоде осталось 2 Вольта, нам нужно куда-то убрать лишние 1,3 Вольта. Заставим резистор съесть их!
Получается, нам нужно подобрать сопротивление резистора таким образом, чтоб он убрал лишние 1,3 Вольта, при токе 20 мА. Подставим эти числа в полученную формулу:
R = 1,3В/20мА = 1,3В/0,02ОА = 130/2 = 65 Ом
Таким образом, в Raspberry Pi токозадающий резистор для красного светодиода имеет номинал 65 Ом. Именно его мы и должны установить в схему.
Если под рукой нет резистора именно на 65 Ом, то можно использовать любой другой большего номинала, например, 100 Ом или даже 200 Ом. Просто светодиод будет гореть чуть менее ярко.
4. Программа
Теперь приступим к составлению программы, которая будет управлять включением и выключением светодиода по нужному нам алгоритму. Для примера, включим светодиод на 5 секунд, а затем выключим.
Первое, что нам нужно сделать — это задать тип нумерации выводов общего назначения. Есть два типа. Первый тип — это нумерация разъема, а второй тип — нумерация выводов микропроцессора. На рисунке изображен разъем GPIO.
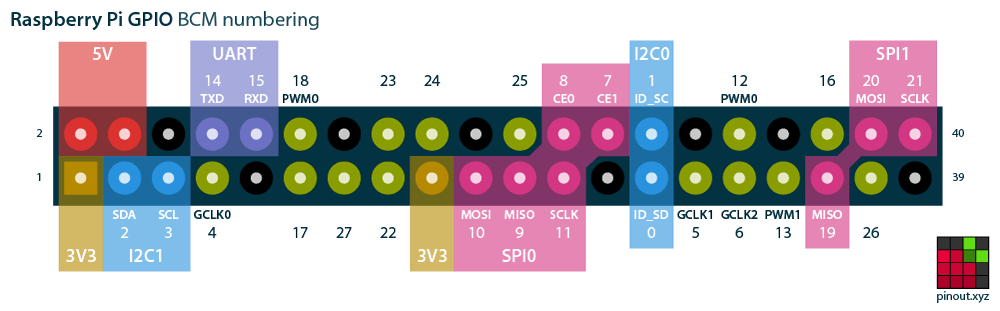
Слева на право начинается нумерация первого типа: 1,2. За ней не подписано, но идет по порядку: 3,4 — 5,6 — и т.д. В конце разъема — 39,40.
Сверху и снизу идет нумерация процессора (BCM). На нашей схеме мы подключили светодиод к выводу №23 согласно нумерации BCM.
В программе тип нумерации задается с помощью функции setmode :
GPIO.setmode(GPIO.BCM)
Теперь нужно задать режим работы вывода №23. Всего есть два режима: вывод (OUT) и ввод (IN). Мы хотим управлять светодиодом, значит нам нужен режим «вывод». А вот если бы мы хотели прочитать какой-то сигнал, например, с датчика, то следовало бы выбрать режим «ввод».
GPIO.setup(23, GPIO.OUT)
Чтобы подать на вывод №23 истину, используем функцию output :
GPIO.output(23, True)
Помимо этих функций, нам понадобится пауза sleep . Эта функция ставит на паузу выполнение программы. В качестве аргумента указывается количество секунд паузы.
Sleep(5)
Наконец, чтобы функции работы с GPIO и sleep работали, в самом начале программы подключим две библиотеки:
From RPi import GPIO from time import sleep
Итак, вся программа целиком.
From RPi import GPIO from time import sleep GPIO.setmode(GPIO.BCM) GPIO.setup(23, GPIO.OUT) GPIO.output(23, True) sleep(5) GPIO.output(23, False) GPIO.cleanup()
5. Мигание светодиодом в цикле
Усовершенствуем программу таким образом, чтоб светодиод мигал непрерывно с частотой 1 Герц (то есть один раз в секунду). Для этого нам нужно будет добавить в программу оператор цикла while .
From RPi import GPIO from time import sleep GPIO.setmode(GPIO.BCM) GPIO.setup(23, GPIO.OUT) while True: GPIO.output(23, True) sleep(0.5) GPIO.output(23, False) sleep(0.5) GPIO.cleanup()
Цикл while будет работать пока истинно условие, указанное в нем. Чтобы цикл работал без остановки, в качестве условия мы поставили True .
Составленная нами программа имеет один неприятный изъян. Если мы ее запустим, она войдет в бесконечный цикл и мы не сможем её остановить штатными средствами. А если мы её остановим нештатно, то не выполнится функция cleanup , что нежелательно.
Добавим в программу еще одну конструкцию, которая позволит нам в любой момент прервать работу цикла с помощью комбинации клавиш Ctrl+C. При этом программа завершится в нормальном режиме и выполнит функцию cleanup .
From RPi import GPIO from time import sleep GPIO.setmode(GPIO.BCM) GPIO.setup(23, GPIO.OUT) try: while True: GPIO.output(23, True) sleep(0.5) GPIO.output(23, False) sleep(0.5) except KeyboardInterrupt: print "program stop" GPIO.cleanup()
Задания
Наконец, немного поиграем со светодиодами на Raspberry Pi.
- Сирена. Подключить два светодиода и мигать ими на манер полицейской сирены — первый гаснет, второй зажигается. Один светодиод оставить на выводе №23, второй можно подключить к соседнему №24.
- SOS. Генерировать сигнал SOS с помощью азбуки Морзе. Три раза мигнуть быстро — с периодом 0.5 секунды, затем три раза с периодом 1 секунда, наконец еще три раза опять быстро.
7. Знакомство со средствами программирования, установленными на Raspberry Pi
Для изучения программирования в Raspbian ОС предустановлены пакеты Python, Scratch, Node-RED, SonicPi и Wolfram Mathematica. Именно ради того, чтобы сделать максимально доступным и удобным для всех изучение програмирования и физического компьютинга проект Raspberry Pi и создавался несколько лет назад! Так что же представляют в трех словах предустановленные на RasPi средства разработки?
Python представлять не надо - это самый популярный в университетской и научной среде язык программирования. Для работы с датчиками через GPIO для Python написана и предустановлена библиотека. Вообще говоря, через инструмент pip можно доустановить тысячи библиотек для Python буквально для решения всех практических задач физического компьютинга и научных вычислений.
Помимо самого языка Python версий 2 и 3 со средой разработки IDLE, в Raspbian ОС предустановлена специальная версия популярной игры Minecraft Pi и библиотеки на Python для управления игрой. (Введение см. и )
Node-RED - визуальный редактор от IBM с открытым исходным кодом для создания "интернета вещей", позволяющий практически без программирования, соединением готовых модулей "собирать" довольно сложные приложения для систем типа "умный дом". (Введение см. и ).
Язык Scratch - инструментарий визуального программирования, позволяющий детям создавать анимации и игры методом Drag&Drop. (Введение см. и )
Уникальный в своем роде язык SonicPi позволяет программировать музыку. (Введение см. )
Пакеты Wolfram и Mathematica - наиболее полная система для современных технических вычислений в мире. Она будет незаменимым помощником для технических вычислений как учащихся школ, так и студентов ВУЗов. Хотя продукт для Windows платный, на Raspbian ОС установлена полнофункциональная бесплатная версия.
(Введение см. и )
Кроме того, в Raspbian ОС по умолчанию предустановлены Node.js, Perl и Ruby.
Для удобной работы с кодом на Raspberry Pi предустановлен один из лучших редакторов с подсветкой синтаксиса и среда разработки Geany.
8. Восстановление работы Raspberry Pi после сбоев

Может возникнуть ситуация, когда несовместимость вновь установленного аппаратного или программного обеспечения вызовет ошибку при запуске системы. Напирмер, хотя в настройках Raspberry Pi 3 имеется пункт Open GL, как показала практика, включение этой опции вызовет ошибку загрузки системы.
Как показала практика, у Raspberry Pi имеется несколько возможностей восстановления после сбоя загрузки.
1) Откат до последней резервной копии microSD-карты при помощи Win32DiskImager.
Делайте почаще образы стабильной версии системы программой Win32DiskImager и можете быть уверены, что в случае сбоя система будет востановлена за считанные минуты.
2) Редактирование конфигурационного файла config.txt с microSD-карты на компьютере при помощи кард-ридера.
К примеру, в случае сбоя с Open GL надо закомментировать символом # последнюю строчку "dtoverlay=vc4-kms-v3d" в файле config.txt и система запустится нормально.
3) Удаленное подключение к Raspberry Pi по сети через SSH-терминал.
Во многих случаях, например, в случае того-же сбоя загрузки при включении Open GL, после загрузки ядра системы успевает запуститься SSH-сервер и продолжает работу в фоновом режиме. Можно зайти в консоль Raspberry Pi через SSH-терминал, отредактировать конфигурационные файлы (boot/config.txt), либо запустить raspi-config и отключить сбойные опции.
4) Чистка системы.
Удалите кеш пакетов:
sudo apt-get clean
Удалите осиротевшие пакеты:
sudo apt-get autoremove
Обновите список пакетов:
sudo apt-get update
Исправьте зависимости:
sudo apt-get -f install
Переустарновите пакет, если установка пакета была прервана
sudo apt-get install --reinstall имя_пакета
9. Удаленное управление Raspberry Pi (SSH/VNC)

Как и любой Unix-системой, Raspberry Pi можно управлять удаленно несколькими способами.
Самый простой - управление в консоли по протоколу SSH. Чтобы это стало возможным, необходимо зайти в настройки Raspberry Pi (sudo raspi-config), выбрать пункт меню "Interfacing options", в следующем окне выбрать пункт "SSH" и подтвердить включение сервера SSH при запуске. Рекомендуется сразу поменять пароль по умолчанию пользователя "pi" с "raspberry" на какой-нибудь другой, содержащий не менее 8 символов в английской раскладке.
Затем можно скачать на другом компьютере бесплатный SSH-клиент PuTTY , запусить его и ввести в строку "Host Name (or IP address)" локальный IP-адрес Raspberry Pi. В консоли появится запрос на логина, а за ним - пароля. Если все введено верно, появится приветствие Raspberry Pi и зеленый курсор ввода команд. Через SSH-терминал можно устанавливать и удалять программы, копировать, перемещать и удалять файлы, исполнять консольные команды системы и скрипты (BASH, Python, Perl...), работать с конфигурационными файлами Raspberry Pi. Словом, делать все многообразие операций, доступных в консоли Unix-систем. Многие вещи удобнее делать в консольных редакторах типа файл-менеджера MC, которые также работают через SSH-терминал.
Помимо терминального доступа к консоли, в Raspberry Pi встроена возможность полноценного управления в графическом интерфейсе. Для этого на Raspberry Pi предустановлена бесплатная версия VNC-сервера. Включить его автозапуск можно там-же, где до этого мы включили SSH-сервер. Надо выбрать следующий пункт меню "Iinterfacing options" - "VNC" и подтвердить влючение сервера. Для полноценного доступа к Raspberry Pi необходимо будет скачать бесплатный VNC-viewer , запустить его, и также как в случае с SSH ввести локальный IP-адрес Raspberry Pi. Пройдя процедуру авторизации, вы попадете на Raspberry Pi, как если бы находились перед подключенным к нему дисплеем, нажимали на клавиатуру и кликали мышью. Скорость работы в VNC-клиенте лишь немного медленнее, чем на самом Raspberry Pi. Меню открываются почти с той же скоростью, только графические файлы при открытии прорисовываются не мгновенно, с неболшой задержкой в доли секунды.
При удаленном подключении к Raspberry Pi по SSH и VNC необходимо только, чтобы устройство было подключено к локальной сети и сети питания. Клавиатура, мышь и монитор при этом могут быть и не подключены к Raspberry Pi . Это удобно в случае настройки "малинки" в качестве веб-сервера, или сервера IoT (сервера управления датчиками "умного дома").
К слову, по умолчанию размеры виртуального экрана в VNC слишком малы - всего 640х480 пикселей. Приведу мой маленький "хак" по настройке комфортного разрешения экрана (1024х768) при удаленном подключении по VNC:
Откроем для редактирования файл конфиргурации Raspberry Pi:
sudo nano /boot/config.txt
Раскоментируем (удалим слева символ #) и слегка подправим следующие строки:
hdmi_force_hotplug=1
hdmi_group=2
hdmi_mode=16
10. Установка комплекта ПО интернет-разработчика LAMP

Поскольку не только я считаю, что за интернетом - будущее, на компьютере юного программиста должен быть установлен пакет программ, обеспечивающийх возможность обучения основам интернет-программирования, создания и администрирования вебсайтов. Общепризнанным стандартом среды интернет-разработчика в ОС Linux является комплект программ, стостояший из вебсервера Apache, СУДБ MySQL и языка программирования PHP (LAMP). Для удобства администрирования баз данных также рекомендуют установить ПО PHPMyAdmin (все программы распространяются бесплатно). Следуя пошаговым инструкциям с офсайта Raspberry Pi , за полчаса LAMP и самая популярная система управления сайтами (CMS) Wordpress были установлены на "малинку" и настроены для работы. Привожу пошаговую инструкцию с пояснениями, чтобы у вас этот процесс не занял больше времени, чем у меня.
1. Установка сервера Apache2 (<1 мин)
sudo apt-get install apache2 -y
Проверка работы Apache
links2 http://192.168.0.100
Просмотр папки сайта
cd /var/www/html
ls -al
2. Установка PHP 5 (1 мин)
sudo apt-get install php5 libapache2-mod-php5 -y
sudo service apache2 restart
Создание тестовой страницы
sudo rm index.html
sudo nano index.php
Проверка работы PHP
links2 http://192.168.0.100
3. Установка mysql 5 (3 мин)
sudo apt-get install mysql-server php5-mysql -y
sudo service apache2 restart
Присвоение прав пользователю Apache
sudo chown -R www-data: .
Создание базы MySQL
mysql -uroot -ppassword
mysql> create database wordpress;
Включение Apache mod rewrite
sudo a2enmod rewrite
Включение возможности указывать настройки в.htaccess
sudo nano /etc/apache2/sites-available/000-default.c onf
Добавим следующий код
< VirtualHost *:80 >
< Directory "/var/www/html" >
AllowOverride All
< /Directory >
4. Установка PHPMyAdmin (3 мин)
sudo apt-get install phpmyadmin
5. Установка Wordpress
Скачивание Wordpress
cd /var/www/html/
Распаковка Wordpress
sudo tar xzf wordpress-4.7.2-ru_RU.tar.gz
sudo mv wordpress/* .
sudo rm -rf wordpress-4.7.2-ru_RU.tar.gz
Установка и настройка Wordpress
Заходим в броузере по вашему текущему адресу, например http://192.168.0.100 , либо по адресу http://localhost .
В соответствующих полях указываем имя, адрес (localhost), логин и пароль пользователя созданой вами ранее базы данных, название сайта, логин и пароль администратора сайта (не используйте простые имена типа "root" и "admin", придумайте пароль не короче 8 символов, содержащий цифры и буквы в разных регистрах), а также ваш e-mail.
Через несколько секунд после подрвеждения ввода данных Wordpress установится и уже будет готов к работе! Комплекты необходимых плагинов, таких как cyr3lat, wp-edit, hyper-cache, wp-db-backup и т.п., можно установить позже, просто введя их названия в форме поиска страницы Plugins консоли Администратора Wordpress.
Теперь Raspberry Pi готов стать домашним веб-сервером интернет-разработчика.
11. Знакомство с языком Python

Объектно-ориентированный интерпретируемый язык программирования Python появился в конце 80-начале 90х годов в центре математики и информатики в Нидерландах благодаря усилиям Гвидо ван Россума.
Изначально язык был ориентирован на повышение производительности разработчика и читаемости кода.
Python характеризуется минималистичным синтаксисом при высокой функциональности, поддерживает все основные парадигмы программирования, поддерживает динамическую типизацию, автоматическое управление памятью, обработку исключений, многопоточность вычислений, модульность.
В настоящее время Python активно используется как универсальная среда для научных расчётов. Во многих популярных программах трёхмерной графики, таких как Blender, язык Python используется для расширения стандартных возможностей программ.
Python используется во многих крупных компаниях, таких как Dropbox, Google, Facebook, Instagram.
Особенностью синтаксиса языка Python является выделение блоков кода с помощью отступов, поэтому в Python отсутствуют операторные скобки begin/end и фигурные скобки. Также в Python отсутствую явные завершающие символы конца строк, такие «;» как в Perl.
Одной из привлекательных сторон Python стала богатая библиотека стандартных модулей. Помимо стандартной библиотеки существует огромное множество прикладных библиотек для Python в самых разных областях. Для Python созданы программные каркасы для разработки веб-приложений, самым популярным из которых является Django.
С Python поставляется библиотека tkinter для создания кроссплатформенных программ с графическим интерфейсом. Также для Python существуют расширения для всех основных библиотек графических интерфейсов.
Существуют расширения Python для создания игр (Pygame), работы с мультимедиа, 3D-моделирования, обработки графики, построения графиков, астрономических вычислений (Astropy).
Установка и обновление пакетов для Python осуществляется через интерфейс PyPI (Python Package Index). Модули задействуются в начале программ командой import.
Изначально Python предполагался в качестве основного языка программирования на Raspberry Pi. Не случайно devboard имеет символическое окончание «Pi» в названии.
Для работы с внешними датчиками, подключаемыми к Raspberry Pi для Python написаны и предустановлены в Rasbian несколько библиотек, таких как RPi.GPIO.
Вместе с Python на Raspberry Pi предустанавливаются стандартный интерфейс разработки и тестирования приложений IDLE и удобный редактор Geany.
В Интернет имеется масса руководств по знакомству с языком Python и готовых примеров для создания IoT-приложений на Raspberry Pi, понятных даже школьникам младших классов.
Надо учитывать, что большинство примеров в Интернет написаны для версии Python 2.х, не совместимой с 3.Х Поэтому, на Raspberry Pi предустановлены обе версии Python. Также вместе с Python 3.Х поставляется программа (скрипт) «2to3», конвертирующая код с версии 2.х в 3.Х.
В итоге, прочитав за выходные пару онлайн-руководств и одну умную книжку в электронном виде на английском, я написал небольшую программку, подсчитывающую частоту наиболее популярных слов на странице сайта с указанным URL и позже "прикрутил" к ней визуальный интерфейс на основе библиотеки Tkinter. Так легко, быстро и приятно приложения с графическим интерфейсом я еще не создавал...
(Введение в основы языка Python см. и )
12. Работа с Python и GPIO, мигание светодиодом

После знакомства с основами синтаксиса и базового набора команд языка Python, решающим шагом на пути физического компьютинга является решение, вроде бы, простой задачи: «помигать светодиодом».
Именно с этого шага многие школьники, студенты и взрослые «гики» всего мира начинали свой путь в IoT-программировании.
Для этого мне в первую очередь потребовалось приобрести несколько радиодеталей: несколько пар резисторов от 100 до 300Ом (как предлагается в руководствах) и несколько светодиодов разного цвета (я взял красный, синий и белый). В ходе поиска подходящего радиоларька выяснилось, что радиодеталями в моем городе торгует только одна, конкретная точка. Стоимость деталей оказалась невысокой (3-5 рублей за штуку).
При сборе простенькой схемы, состоящей из светодиода и резистора, я обнаружил, что 40-пиновый кабель к моей монтажной плате (breadboard) не маркирован красной полосой по краю, а состоит из разноцветных кабелей. В интернете схемы подключения для такого кабеля к breadboard и Raspberry Pi 3 слету я не нашел. Пришлось открыть схему GPIO и прозванивать контакты кабеля цифровым тестером, чтобы понять, как его подсоединять.
Также оказалось, что «гребенка» для подключения кабеля к breadboard у меня не имеет отводов для вывода на линии питания breadboard, так что пришлось подключить Ground на гребенке к минусу на breadboard.
Собрав схему таким образом, чтобы длинный контакт (+) светодиода был подключен к 21 порту GPIO, а короткий — через резистор сопротивлением в 100 Ом — к «земле» (-), запустил Raspberry Pi 3 и подключился к нему по VNC.
Создал в IDLE3 программу мигания светодиодами flashpi.py, описанную на сайте http://edurobots.ru/ , и сохранил ее в папке /home/pi."
Запустил программу с помощью F5 в IDLE3 (можно также запустить программу командой "sudo python3 flashpi.py" в LXTerminal) и... светодиод не загорелся.
Проверив все контакты и правильность сборки схемы, понял, что дело не в аппаратной, а в программной части системы. Из примера в одной из электронных книжек по Raspberry Pi 3 выяснилось, что вместо команды
GPIO.setmode(GPIO.BOARD) надо инициализировать порты командой GPIO.setmode(GPIO.BCM). После правки кода и запуска программы, вслед за нажатием клавиши Enter светодиод, наконец, загорелся ярким светом!
Повторное нажатие клавиши Enter выключало светодиод. Нажатием любой другой клавиши осуществлялся выход из программы и корректное завершение работы с портами GPIO.
Вот код рабочей программы ("__" заменяем на пробелы - это необходимые отступы в Python):
Из цикла закрытие работы с GPIO

Никогда в жизни я так не радовался горящему светодиоду! Да и давно так не радовался вообще! Как это, надеюсь, рано или поздно сделали 10 миллионов покупателей Raspberry Pi, я таки "помигал светодиодом"! Причем, «помигал» программно!
Заключение - напутствие юным кибернетикам
Надеюсь, что мой долгий, но захватывающий путь длиной в 3 месяца, от решения купить одноплатный компьютер Raspberry Pi 3 до программного «мигания светодиодом», был пройден не зря.
Он познакомил меня с новым миром Unix и физического компьютинга, а заодно подготовил пошаговое руководство для всех, кто хочет войти в него (в первую очередь — для преподавателей школ и старшеклассников) и создал платформу для дальнейшего освоения физического компьютинга, веб-программирования и системного администрирования. На базе Raspberry Pi 3 стоимостью чуть больше 2 т.р. стало возможным создание домашнего вебсервера и мультимедиа-центра, интересных решений по автоматизации выполнения рутинных задач и более сложных IoT-систем, в том числе, решений для
концепции «Умный дом».
Лично для меня в мои 43 года было занимательным и полезным приключением осваивать незнакомый мне язык программирования Python и новую, не похожую на распространенные у нас, операционную систему.
Компьютер Raspberry Pi 3, настроенный и проверенный в работе, вместе с breadboard, радиодеталями и комплектом из 16 датчиков я изначально планировал подарить дочке на День рождения для использования в качестве учебного ПК и перспективного исследовательского инструмента в кружке информатики местной гимназии. Договорился с учителем информатики о предоставлению помощи по приобретению и внедрению Raspberry Pi во внеурочных занятиях по информатике среди заинтересованных ребят и олимпиадников. Надеюсь, как и мне, Raspberry Pi даст моей дочери и ребятам в гимназии мощный импульс в учебе и развитии, раскроет новые возможности изменения себя и окружающего мира к лучшему при помощи современных технологий.
