Вход учетную запись без пароля
Инструкция
Нажмите «Пуск». Выберите «Все программы», дальше - «Стандартные программы». В стандартных программах найдите и запустите командную строку. В появившемся окне введите команду Control userpasswords2 и нажмите OK. В возникшем окне нажмите по имени вашей учетной записи левой кнопкой мышки. Таким образом вы выделите ее.
Затем уберите флажок напротив строки «Требовать ввод имени пользователя и пароля ». В следующем окне вам нужно ввести пароль вашей учетной записи, а также его подтверждение. Если вы не устанавливали пароль для учетной записи, то ничего вводить не нужно. Нажмите OK . В следующем окне кликните по «Применить». Теперь вам не придется каждый раз при загрузке операционной системы вводить пароль и имя пользователя.
Еще один способ отключить ввод пароля таков. В командной строке введите regedit. Появится окно редактора системного реестра. В правой части окна есть список основных разделов реестра. Найдите раздел HKEY_LOCAL_MACHINE. Рядом есть стрелочка. Нажмите по этой стрелочке левой кнопкой мышки. В списке, который появится, откройте подраздел SOFTARE. Проследуйте по адресу Microsoft/WindowsNT/CurrentVersion/Winlogon. Последний раздел Winlogon выделите с помощью левой кнопкой мышки.
После этого в правом окне редактора реестра появится список веток реестра. Найдите ветку под названием DefaultUserName. Дважды щелкните по ней левой кнопкой мышки. В строке, которая появится после этого, введите имя своей учетной записи, и нажмите OK.
Затем найдите ветку реестра DefaultPassword и также щелкните по ней двойным левым щелчком мышки. В значение строки, которая появится, введите ваш пароль и нажмите OK. Дальше откройте ветку реестра AutoAdminLogon и в поле значения этой строки введите «1». Закройте все окна. Теперь операционная система будет загружаться автоматически без необходимости ввода имени пользователя и пароля .
Пароли существуют, чтобы ограничить доступ к информации нежелательным пользователям. Но, наверное, многие попадали в ситуацию, когда ставишь вроде бы несложный пароль (к примеру, чтобы ограничить доступ к файлам детям), а потом его забываешь. Соответственно, войти в систему без пароля никак не получается. Первым делом возникает мысль срочно переустанавливать операционную систему. Но есть и другие варианты. Если у вас Windows XP, воспользуйтесь следующими способами.
Вам понадобится
- Компьютер под управлением операционной системы Windows XP, отвертка.
Инструкция
Первый способ, с помощью которого можно попытаться зайди в систему. В окне для ввода имени просто введите «Администратор», а в строке для ввода пароля нажмите Enter. Дело в том, что большинство пользователей после установки операционной системы создают свой профиль пользователя, а профиль администратора остается. Причем этот профиль не видно ни на экране приветствия, ни в списке профилей в самой операционной системы.
Второй способ - зайти в систему без пароля . Включите компьютер. Дождитесь, пока появится окно ввода пароля, и затем нажмите сочетание кнопок "Ctrl+Alt+Del+Reset". Кнопка Reset находится на корпусе компьютера. После этого ПК перезагрузится, при этом все пароли будут сброшены, и система загрузится в нормальном режиме без диалогового окна для ввода пароля.
Есть еще один способ зайти в систему без пароля. Он связан со сбросом настроек биос. Отключите компьютер от электросети. Открутите крепежные винты крышки системного блока и снимите ее. Теперь отыщите на материнской плате батарейку (обычная круглая батарейка, установленная в материнской плате) и извлеките ее из разъема. Подождите примерно минут пять, после чего установите батарейку обратно в разъем. Таким образом, настройки биос будут сброшены. Закройте крышку системного блока.
07.02.2009 06:05
Если вы хотите ускорить процесс загрузки Windows 7, то вы можете настроить автоматический вход в систему. Эта возможность создана для тех ситуаций, когда компьютером пользуется один человек. Настроив автоматический вход, вам не нужно будет вводить пароль каждый раз, когда загружается ваша операционная система.
Чтобы настроить автоматический вход в Windows 7, сделайте следующее:
1. Нажмите на клавиатуре Windows +R (или пункт Выполнить (Run) в меню Пуск).
2. В появившемся окне введите control userpasswords2 и нажмите Ввод .
3. В открывшемся окне (User Accounts) на вкладке Пользователи (Users) выделите свою учетную запись и уберите галочку с пункта Требовать ввод имени пользователя и пароля (Users must enter a user name and password to use this computer).

4. Нажмите Применить (Apply).
5. В открывшемся окне Автоматический вход в систему (Automatically Log On) будут три поля:
- Пользователь (User name);
- Пароль (Password);
- Подтверждение (Confirm Password).
Введите свой пароль в поле Пароль (Password) и еще раз – в поле Подтверждение (Confirm Password).

Всё. Со следующей перезагрузки системы вам больше не нужно будет вводить свой пароль. Вход в Windows 7 будет происходить автоматически.
Альтернативные способы настройки беспарольного входа в Windows 7
Если по каким-либо причинам не получается настроить автоматический вход в Windows 7 по предложенной выше инструкции, то воспользуйтесь любым из этих способов:
Способ I
1) Откройте Панель управления -> Учетные записи пользователей -> Ваша учетная запись .
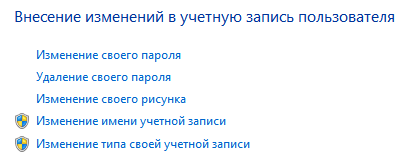
2) Нажмите «Изменение своего пароля».
3) В поле «Текущий пароль» введите пароль, через который авторизуетесь сейчас при запуске Windows 7. Поля «Новый пароль» и «Подтверждение» оставьте пустыми и нажмите «Сохранить». После этого вы будете входить в Windows 7 автоматически, без ввода пароля.
Способ II
В Windows 7 также есть возможность просто удалить пароль для входа в систему.
1) Откройте Панель управления -> Учетные записи пользователей -> Ваша учетная запись .
2) Нажмите «Удаление своего пароля».
3) Введите текущий пароль и подтвердите его удаление.
Способ III
1) Создайте для своей учетной записи, загрузитесь с него.
2) Сбросьте свой пароль и не вводите новый (оставьте поля «Пароль» и «Подтверждение» пустыми).
Новые статьи
Комментарии (15) к “Ускорение загрузки Windows 7 – Автоматический вход в систему”
Вопрос а как ускорить вход в систему я сделал все по инструкции но у меня все также(начальная загрузка проходит быстро но вот на входе в рабочий стол система тормозит).Пожалуйста помогите и лучше вышлете дальнейшею инструкцию по электронной почте([email protected]).
Ahill , Вам нужно отрегулировать автозагрузку системы – посмотреть, какие программы запускаются вместе с Windows 7 и ненужные отключить.
Не могли бы вы написать список служб виндовс 7 которых отключать не следует(да и для чего ALCMTR.exe что он запускает),заранее спасибо!
«Users must enter a user name and password to use this computer»
Когда писалась статья, была доступна только английская бета-версия Windows 7. В русской версии Windows 7 фраза «Users must enter a user name and password to use this computer» переведена как «Требовать ввод имени пользователя и пароля».
UPD: Теперь все необходимые изменения в статью внесены. Добавлены скриншоты. Спасибо за замечание.
Я и имел ввиду что этой фразы – «Требовать ввод имени пользователя и пароля» – у меня нет!!!
в добавление – установлена версия 6.1.7201
А если на компе утановлено несколько пользователей, но практически пользуется им один человек. Фразы – «Требовать ввод имени пользователя и пароля» нет.
Что можно сделать?
В ХP автоматический вход в систему я устанавливал через различные программы
Василий , добро пожаловать на сайт Windows 7 – Впечатления и факты!
Чтобы сбросить пароль, откройте Панель управления -> Учетные записи пользователей -> Ваша учетная запись . Нажмите «Изменение своего пароля». В поле «Текущий пароль» введите пароль, через который авторизуетесь сейчас при запуске Windows 7. В поля «Новый пароль» и «Подтверждение» ничего не вводите и нажмите «Сохранить». В Windows 7 это удаляет пароль, так же, как и в XP. Никаких дополнительных программ не требуется.
Кроме того, в Windows 7 появилась возможность просто удалить пароль для входа в систему. Откройте Панель управления -> Учетные записи пользователей -> Ваша учетная запись . Нажмите «Удаление своего пароля». Введите текущий пароль и подтвердите его удаление.
Статья дополнена. Спасибо!
У меня и сейчас нет пароля для входа. Но при входе в систему (я работаю на рабочем компе и он подключен к сети) всё равно появляется окно с мои именем и требованием нажать пароль. И мне приходится просто нажимать кнопку для дальнейшего входа в систему.
Ранее же, на XP, я в систему входил автоматически.
1. Родительский контроль отключен? Отключите, если включен (везде, где включен).
2. В Службах на панели управления Windows 7 найдите Службу профилей пользователей . На вкладке Вход в систему выставьте «С системной учетной записью», без галочек (самое верхнее положение). Посмотрите другие службы, которые влияют на вход в систему – везде ли установлен вход «С системной учетной записью». В XP, как я помню, окно авторизации вместо обычного «Приветствия» появлялось после установки NET Framework 2, и после настройки служб, автоматический вход удавалось вернуть.
Просьба уточнить что такое «родительский контроль» и как его отключить?
Службу профилей пользователей не удалось обнаружить на моём компе.
Зашёл через «службы»
Всё нашёл. Всё установлено правильно, но автоматический вход никак не получается
Windows 7 загружается 55 сек.при том что винда тока что установлена, и ни на ней нет.
Пароли существуют, чтобы ограничить доступ к информации нежелательным пользователям. Но, наверное, многие попадали в ситуацию, когда ставишь вроде бы несложный пароль (к примеру, чтобы ограничить доступ к файлам детям), а потом его забываешь. Соответственно, войти в систему без пароля никак не получается. Первым делом возникает мысль срочно переустанавливать операционную систему. Но есть и другие варианты. Если у вас Windows XP, воспользуйтесь следующими способами.
Вам понадобится
Компьютер под управлением операционной системы Windows XP, отвертка.
Спонсор размещения P&G Статьи по теме "Как войти в Windows XP без пароля" Как в Windows XP поставить пароль на папку Как включить пароль в XP Как восстановить windows xp без переустановки
Инструкция
Первый способ, с помощью которого можно попытаться зайди в систему. В окне для ввода имени просто введите «Администратор», а в строке для ввода пароля нажмите Enter. Дело в том, что большинство пользователей после установки операционной системы создают свой профиль пользователя, а профиль администратора остается. Причем этот профиль не видно ни на экране приветствия, ни в списке профилей в самой операционной системы.
Второй способ - зайти в систему без пароля. Включите компьютер. Дождитесь, пока появится окно ввода пароля, и затем нажмите сочетание кнопок "Ctrl+Alt+Del+Reset". Кнопка Reset находится на корпусе компьютера. После этого ПК перезагрузится, при этом все пароли будут сброшены, и система загрузится в нормальном режиме без диалогового окна для ввода пароля.
Есть еще один способ зайти в систему без пароля. Он связан со сбросом настроек биос. Отключите компьютер от электросети. Открутите крепежные винты крышки системного блока и снимите ее. Теперь отыщите на материнской плате батарейку (обычная круглая батарейка, установленная в материнской плате) и извлеките ее из разъема. Подождите примерно минут пять, после чего установите батарейку обратно в разъем. Таким образом, настройки биос будут сброшены. Закройте крышку системного блока.
Включите компьютер и ждите загрузки операционной системы. Она должна загрузиться в нормальном режиме. Если диалоговое окно, где требуется выбрать имя пользователя и пароль, появилось вновь, просто оставьте строку ввода пароля пустой и нажмите «Войти».
Как простоДругие новости по теме:
Зачастую пользователи устанавливают пароль на вход в операционную систему для защиты личных данных от посторонних. Однако со временем ввод пароля становится обременительной процедурой, либо просто пропадает необходимость его дальнейшего использования. В этом случае функция ввода пароля отключается
Зачастую для доступа к тем или иным функциям компьютера пользователю нужна учетная запись администратора. При установке пароля на нее очень важно знать, что если его забыть, то восстановлению он не подлежит. Однако есть способ обойти ввод пароля на вход под администратором при помощи его сброса.
Зачастую ввод пароля для входа в операционную систему становится ненужной функцией. Как же ее отключить? Удаление этого параметра настройки не займет у вас много времени. Спонсор размещения P&G Статьи по теме "Как запустить Windows без пароля" Как отключить пароль учетной записи Как разблокировать
Для входа в систему с учетной записью администратора при забытом пароле придется применять разный алгоритм действий в зависимости от установленной версии Windows. Но принцип остается единым - вход в систему, сброс пароля, создание нового пароля, вход в систему. Вам понадобится - Windows XP Home
При каждой загрузке операционной системы с настройками по умолчанию она предлагает выбор пользователя и запрашивает ввод пароля. Этого бы не происходило, если бы в ОС была зарегистрирована только одна учетная запись, и ей не был бы назначен пароль. Однако выполнение этого условие маловероятно хотя
Многим пользователям, наверняка, хотелось бы убрать окно ввода пароля при загрузке операционной системы. Тем более если на вашем компьютере всего один пользователь, окно выбора пользователя и ввода пароля и вовсе не нужно. Ведь каждый раз при загрузке ПК нужно кликать на иконку вашей учетной
Пароль Windows создан разработчиками для безопасности и сохранности конфиденциальной информации. Если вы забыли пароль Windows или не можете воспользоваться паролем, так как истек срок его действия, то войти в систему вы можете только после удаления пароля. Вам понадобится Компьютер; операционная
Если пользователь хочет ограничить доступ к своей учетной записи, он, конечно, установит пароль, оградив свою личную информацию от сторонних пользователей. Но случается всякое. И иногда пароль попросту забывается, особенно если вы не пользовались компьютером долгое время. Вам понадобится -
