Как хорошо очистить компьютер. Если ничего из вышеперечисленного не помогло? Удаление мусора из системного реестра windows
Медленная работа компьютера раздражает большинство пользователей, а некоторых доводит до настоящей истерики. Вместе с тем решить проблему часто можно выполнив простые действия по оптимизации.
Избавляемся от пыли
Пыль одна из главных причин, которая приводит к снижению скорости работы ПК, так как из-за нее появляется перегрев. В ряде случаев она может нанести компьютеру и более серьезный вред, став причиной выхода из строя комплектующих.
Избежать проблем позволит проведение регулярной очистки компьютера от пыли и грязи. Делать это рекомендуется минимум 2 раза в год. В стационарных ПК выполнить процедуру чистки пользователь вполне может самостоятельно без помощи специалистов.
Рассмотрим, как можно почистить компьютер, чтобы не тормозил из-за пыли:

Важно. Замену теплопроводного интерфейса (термопасты) рекомендуется делать при каждой чистке, так как со временем она засыхает и теряет свои основные свойства, обеспечивающий отвод тепла.
Проверяем компьютер на вирусы
Вирусы нередко становятся причиной медленной работы компьютера. Попадая в систему, они могут нанести самый разнообразный вред, например, удалить или зашифровать важную информацию. Многие из вредоносных программ существенно нагружают ПК и замедляют работу системы.

Рассмотрим основные из них:
- устанавливайте антивирусное ПО;
- регулярно скачивайте и инсталлируйте обновления ОС;
- никогда не загружайте подозрительные файлы;
- включите регулярное обновление антивирусных баз;
- используйте файервол, он встроен в систему начиная с WindowsXP;
- проверяйте все USB-накопители перед открытием.
Эти простые действия существенно снизят возможность проникновения вируса, но не дадут 100% гарантии. Если есть подозрения о том, что система может быть заражена, рекомендуется немедленно выполнить сканирование специальными утилитами, например, CureITот Доктор Веб.
Рассмотрим основные признаки проникновения в систему вредоносного ПО:

Совет. При малейших подозрениях на вирусы не откладывайте сканирование, чем раньше выполнено лечение, тем больше шансов сохранить важные данные и меньше вероятности, что вирус причинит существенный вред системе.
Проводим дефрагментацию
Запись на жесткий диск производится в первое свободное пространство для ускорения процесса. Это может привести к тому, что части файла будут располагаться в разных частях диска – фрагментированы, что существенно снижает скорость доступа к информации, так как система вынуждена искать его по всему диску.

Дефрагментация упорядочивает расположение данных на винчестере и помогает увеличить производительность компьютера.
Рассмотрим порядок действий для дефрагментации диска в Windows 7 или XP:

В Windows 8 по умолчанию раз в неделю выполняется дефрагментация. Проходит она в фоновом режиме и пользователь может ее не замечать. Если нужно запустить процесс оптимизации принудительно, то сделать это можно по аналогии с другими версиями ОС от Microsoft.
Видео: Что делать, если компьютер тормозит
Восстановление системных файлов
В некоторых случаях системные файлы могут быть утеряны или повреждены. Произойти это может из-за некорректной работы программы удаления, вирусов или действий пользователя. Но в любом случае, система без нужных файлов может работать некорректно: тормозить и сбоить. Для нормализации работы в ОС встроено специальное средство восстановления.
Рассмотрим порядок запуска средства восстановления системных файлов:

Оптимизация ПК с Glary Utilites
Удобно для оптимизации работы ПК использовать специальные утилиты, которые позволяют выполнить процесс даже неопытному пользователю. Одна из них – Glary Utilities. Представляет собой она целый набор утилит, которые помогут повысить скорость работы системы.
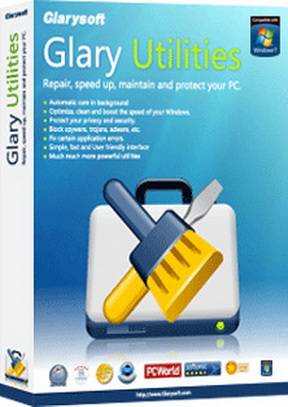
Рассмотрим основные функции Glary Utilities:
- очистка системы от временных данных;
- удаление программ;
- очистка реестра;
- шифрование важных данных;
- оптимизация работы с ОЗУ;
- управление автозагрузкой и активными процессами;
- очистка жесткого диска от ненужных файлов.
Интерфейс приложения позволяет с легкостью выполнять оптимизацию системы даже неопытным пользователем. Продукт распространяется бесплатно. Его можно свободно загрузить на сайте разработчика.
Добавление оперативной память
Размер оперативной памяти оказывает существенное влияние на производительность ПК. Если ее объем недостаточен, то система вынуждена хранить часть используемых в работе данных на жестком диске, что существенно влияет на скорость работы.

Прежде чем приступать к добавлению памяти, необходимо выяснить, какой тип совместим с компьютером.
Сделать это можно следующими способами:
- с помощью специальных утилит;
- обратившись к документации, поставляемой с ПК;
- по внешнему виду и информации на модулях.
Стоит обратить внимание, что наилучший способ, позволяющий избежать досадных ошибок – использование документации.
Перед покупкой модулей ОЗУ необходимо также узнать, сколько модулей поддерживает системная плата и сколько из них свободно. Это позволит выбрать объем каждого модуля при покупке.

Приведем порядок действий при установке новых или замене существующих модулей ОЗУ:
- отключить питание компьютера;
- открыть крышку системного блока;
- при необходимости удалить старые модули;
- убедившись в правильном расположении установить новые планки в слоты;
- проверить надежность крепления и удиться, что все крепления до конца защелкнулись;
- закрыть корпус системного блока и проверить работу ПК.
Важно помнить, что 32-битные системы не могут работать с большим объемом ОЗУ. При использовании 4 и более гигабайт оперативной памяти рекомендуется перейти на 64-битную версию Windows.
Настройка файла подкачки
Система в случае нехватки места для запущенных приложений в ОЗУ использует так называемую виртуальную память. Для этого на диске создается специальный файл подкачки, в который перемещается часть данных из ОЗУ.

Правильная настройка файла подкачки может повысить производительность компьютера. Оптимальный размер, который рекомендуется устанавливать в параметрах ОС должен в 2-3 раза превышать объем имеющегося физического ОЗУ.
Рассмотрим, как выполнить настройку файла подкачки в Windows 7:

В других версиях операционной системы задать настройки виртуальной памяти можно аналогично.
При установке параметров необходимо помнить следующие советы:
- файл подкачки должен располагаться на самом быстром жестком диске;
- максимальный и минимальный (исходный) размер виртуальной памяти должны совпадать;
- периодическое проведение дефрагментации позволит ускорить работу ОС с файлом подкачки.
Видео: CCleaner очисти компьютер
Недостаточно свободного места на диске и его оптимизация
Нормальная работа Windowsвозможна только при наличии достаточного количества свободного места на системном диске. Рекомендуется оставлять свободными около 20%, но не менее 5-10 ГБ.

Освободить место на винчестере можно не только удалив ненужные файлы или программы, но и проведя очистку временных файлов.
Для этого существует два способа:
- запуск встроенного средства Windows;
- использование сторонних утилит.
На практике встроенная в ОС утилита часто оказывается малоэффективной. Поэтому оптимальным вариантом будет использование сторонних утилит, например, Glary Utilities или CCleaner. Они позволяют произвести очистку с помощью дружественного интерфейса быстро и качественно освободить место от временных файлов.

Стоит помнить, что файлы могут располагаться на диске достаточно хаотично. В результате со временем свободное место остается тоже в разных частях накопителя, и скорость будет падать. Поэтому периодически надо проводить дефрагментацию диска.
Настройка визуальных эффектов
Современные версии ОС содержат множество визуальных эффектов для создания более приятного внешнего вида. В то же время все они требуют системных ресурсов и несколько снижают производительность. Отказавшись от части визуальных эффектов можно улучшить скорость работы ПК.
Рассмотрим, как открыть окно настроек визуальных эффектов в Виндовс 7:

Удаление временных файлов
При работе компьютера создается огромное количество временных файлов, которые не только занимают свободное место, но и сказываются на работе системы, замедляя скорость. Часть таких элементов удаляется сразу при закрытии приложения, но далеко не все. Решить проблему можно с помощью встроенных средств ОС или дополнительными утилитами.
Наиболее эффективную очистку осуществляет разнообразный софт от сторонних производителей, предназначенный для улучшения производительности ПК, например, Glary Utilities.
Регулярно проводя очистку системы от мусора, убирая пыль из компьютера и выполняя простые действия для оптимизации работы пользователь может существенно повысить производительность компьютера, а в некоторых случаях, даже продлить срок его службы.
Современные компьютеры в десятки, а то и в сотни раз мощнее своих аналогов десятилетней давности. Размер их жестких дисков порой достигает нескольких терабайт, что дает пользователю возможность удобно хранить огромное количество информации. Но каким бы «вместительным» не был ваш персональный компьютер (ПК), рано или поздно вы столкнетесь с проблемой нехватки места.
И чаще всего от этого страдает системный раздел, где размещена операционная система (ОС) и куда вы по ошибке или незнанию могли отправить на хранение множество сторонних файлов. Впрочем, и сама операционная система Windows без соответствующего контроля имеет свойство «замусориваться» со временем. И поэтому в один прекрасный момент вы наверняка задумаетесь над тем, как почистить компьютер от ненужных файлов.
Если вы считаете, что к этой категории относятся уже не интересные вам фильмы и игры, то вы отчасти правы. Своевременное их удаление позволяет сэкономить немало места на жестком диске вашего персонального компьютера.
Другое дело, что установленные на ПК игры или другие программы после использования встроенной в них утилиты для деинсталляции (удаления) зачастую оставляют на память о себе большое количество «мусора». Это могут быть файлы сохранения или конфигурации, а также простые записи в реестре, которые на самом деле уже ни для чего не пригодятся. Кроме того, к ненужным файлам можно отнести историю вашего интернет-обозревателя, а также огромное количество временных файлов, созданных самой операционной системой или же нужными вам программами.
Естественно, замусоренный таким образом компьютер физически не может оптимально работать. Фрагментированное размещение файлов на жестком, многочисленные «хвосты», которые остались от ранее удаленных программ, рано или поздно приведут к краху системы.
Как удалить ненужные файлы без установки дополнительных программ
То, что любой компьютер нуждается в периодической чистке, мы уже разобрались. Теперь перейдем к непосредственному описанию, как это можно сделать без установки дополнительных программ. Давайте рассмотрим, какие возможности в этом случае вам предоставляют три наиболее распространенные ОС - Windows XP, Windows 7 и Windows 8.
Удаление программ
Чистка компьютера от ненужных файлов начинается с удаления программ. Для этого вы можете использовать как встроенные в них утилиты, так и системный их аналог.
Для этого вам следует запустить: «Панель управления» (через «Пуск» - «Настройка» или через «Мой компьютер») - «Установка и удаление программ» - «Установка/удаление программ» (Windows XP) или «Программы и компоненты» (Windows 7, 8).
Так это выглядит в Windows XP
Так можно удалить ненужные программы в Windows XP
Так это выглядит в Windows 7, 8
Здесь можно удалить ненужные программы в Windows 7 и 8
Следуя этой рекомендации, вы откроете окно с перечнем установленных на вашем компьютере программ. Здесь вы сможете посмотреть, какие из них используются наиболее часто, выявив ненужные, после чего - удалить их и освободить место на диске.
Очистка диска
Также любая операционная система от Microsoft обладает встроенной утилитой под названием «Очистка диска». Она дает возможность удалить файлы, которые не влияют на работоспособность ОС.
Запустить ее можно по-разному:
- Откройте «Пуск» - «Все программы» - «Стандартные» - «Служебные» - «Очистка диска». После этого выберите диск, для которого требуется удаление ненужных файлов, причем необязательно это должен быть системный раздел, просто он чаще всего заполняется различным «мусором».
- Открываете «Мой компьютер», после чего потребуется клик правой кнопкой мыши на нужном разделе и выбор его свойств. В «Свойствах» открываете вкладку «Общие» и выбираете «Очистка диска».
- Открываете поиск программ по названию «cleanmgr», после чего выбираете раздел для очистки.
- Одновременное нажатие клавиш Ctrl, Alt и Delete запускает «Диспетчер задач Windows», где вы выбираете вкладку «Файл» и там в поле «Новая команда (выполнить)» пишете уже знакомое «cleanmgr», после чего выбираете нужный раздел.
Очистить диск можно встроенной утилитой
Запускаем утилиту из нужного раздела
В результате использования этого инструмента вы сможете избавиться от временных файлов, содержимого корзины, разнообразных отчетов и не нужных вам архивов самой операционной системы.
Отмечаем пункты, которые необходимо очистить и нажимаем «ОК»
Помимо непосредственной очистки диска вы также можете удалить все точки восстановления ОС, кроме последней. Сделать это можно, открыв вкладку «Дополнительно».
Теперь вы знаете, как можно почистить компьютер от ненужных файлов, используя при этом встроенные системные утилиты. Стоит отметить, что в разных ОС более удобны разные способы запуска этих утилит, так как графический интерфейс изменяется от системы к системе, порой до неузнаваемости.
Так, для Windows XP и Windows 7 удобнее 3 и 4 способы, а в Windows 8 легко применять любой из перечисленных выше вариантов. Главное в этом случае то, что доступ к установленным программам сохраняется в полном объеме вне зависимости от версии ОС, поэтому базовую очистку диска вы легко сможете выполнить без дополнительных вспомогательных утилит.
Дополнительные программы для очистки компьютера от ненужных файлов
Помимо стандартных системных средств существует множество сторонних программ от разных производителей, при помощи которых вы также можете провести чистку разделов от ненужных файлов. Давайте же рассмотрим две наиболее популярных, удобных и надежных варианта.
Программа CCleaner
В первую очередь эта утилита предназначена для чистки системных папок и реестра операционной системы. Огромным достоинством CCleaner на фоне множества встроенных возможностей является ее бесплатное распространение. Также немаловажно то, что ее интерфейс исключительно дружелюбен и понятен. Так что даже новичок с ее помощью легко поймет, как можно почистить компьютер от ненужных файлов без вреда для операционной системы.
Установив и запустив эту программу, вы увидите следующее окно.
Так выглядит окно программы CCleaner
Как видите, интерфейс CCleaner разделен на несколько разделов, благодаря чему вы легко сможете выбрать нужную опцию. Так, в разделе «Очистка» можно отметить файлы для удаления. Нажатие на кнопку анализа наглядно продемонстрирует вам количество места, которое может освободиться после чистки. Также вы получите список файлов, которые будут удалены.
CCleaner позволяет удалять не все файлы одного типа. К примеру, в настройках вы можете выставить ограничение на удаление файлов cookie, и при дальнейшей очистке программа не будет обращать на них внимание. Также для активных интернет-пользователей будет полезна функция работы с временными файлами и историей всех браузеров, которые установлены на компьютере.
Эта программа для удаления ненужных файлов также полезна тем, что с ее помощью вы можете устранить ошибки в реестре. Как правило, они возникают вследствие некорректного удаления программ, причем не обязательно по вине пользователя - некоторые деинсталляторы также могут допускать ошибки.
В разделе «Сервис» есть несколько вкладок, а именно:
- «Удаление программ » - функция, аналогичная системной утилите «Установка и удаление программ». Разница состоит лишь в том, что CCleaner отображает абсолютно все инсталлированные программы, тогда как некоторые их создатели могут сознательно делать так, что стандартная утилита Windows не сможет их увидеть и, следовательно, удалить. » позволяет оперировать с автозагрузкой вашей ОС. Так вы сможете посмотреть, какие программы запускаются вместе с операционной системой, а также при необходимости удалить их из автозагрузки. Полезная функция для тех, но новичкам не стоит с ней экспериментировать.
- «Восстановление системы » позволяет восстановить систему с точки, которую автоматически создает операционная система.
- «Стирание диска » может понадобиться тем, кто волнуется, что удаленные ими данные могут быть восстановлены. В остальных случаях лучше этой функцией не пользоваться.
Как видите, CCleaner - удобная и интуитивно понятная программа для очистки компьютера от ненужных файлов, при этом обладающая множеством других полезных свойств.
Uninstall Expert
Эта утилита предназначена для полного удаления любых программ. Конечно, вы можете отдать предпочтение ее системному аналогу, но Uninstall Expert справляется с этой задачей быстрее и, можно сказать, качественнее. После деинсталляции большинства программ все равно остаются мелкие файлы и записи в системном реестре. Uninstall Expert находит эти и другие «хвосты» и удаляет их.
Сама по себе эта утилита занимает очень мало места, быстро устанавливается и запускается. Интерфейс прост, и при запуске пользователь видит лаконичное окно, в котором всего две вкладки.
Так выглядит интерфейс программы Uninstall Expert
Program list - это список установленных программ. С его помощью пользователь может выбрать нужную программу, посмотреть все данные, в том числе и частоту обращения к ней. Здесь же можно ее удалить и тут же почистить за ней все возможные «хвосты».
Startup Items показывает список программ в области автозагрузки. В этой вкладке вы можете удалять не нужные вам программы, которые запускаются вместе с операционной системой.
Uninstall Expert можно назвать удобной программой для удаления ненужных файлов для тех случаев, когда вы просто не хотите допускать захламления жесткого диска из-за некорректной деинсталляции. Это достаточно стандартная утилита, но благодаря понятной навигации она значительно ускоряет и упрощает работу с программами и файлами, и пользоваться ею проще, чем системным ее аналогом.
Почистить - мало, нужно структурировать
Итак, теперь вы знаете различные способы и утилиты для удаления ненужных файлов. Но каждая подобная очистка не должна заключаться исключительно в избавлении от бесполезных программ и их остатков, ведь после этого пространство жесткого диска вашего компьютера напоминает хороший голландский сыр.
Образно выражаясь, на месте удаленных вами файлов образуются пустые участки, разделенные фрагментами другой информации. Дальнейшая установка какой-нибудь программы приведет к тому, что ее данные будут также разбиты на фрагменты и размещены на этих свободных участках. Сами понимаете, это явно не способствует максимально быстрому считыванию информации с жесткого диска и высокой производительности ПК.
Дефрагментация диска после того как вы почистили компьютер от ненужных файлов позволяет упорядочить этот хаос. Для ее проведения не обязательно устанавливать какую-то дополнительную утилиту, так как нужный вам инструмент есть в арсенале операционной системы. И запустить его можно, нажав «Пуск» - «Все программы» - «Стандартные» - «Служебные» - «Дефрагментация диска».
После очистки диска необходимо сделать его дефрагментацию
В окне вы увидите список доступных для дефрагментирования разделов, а также предварительный анализ их фрагментированности. Требуется ли дефрагментация какому-то конкретному разделу, можно понять, дав команду система анализировать диск. Если показатель больше 10% - следует провести процедуру. Соответственно, кнопка дефрагментации ее запускает. Также вы можете настроить график дефрагментации, чтобы не делать это каждый раз вручную.
Стоит уточнить, что эта процедура - не из быстрых, и напрямую зависит от изначального положения дел, а также мощности вашего компьютера. В случае с медленными ПК на это может уйти несколько часов, но дефрагментацию делать просто необходимо.
Заключение
Теперь вы знаете, как можно удалить ненужные файлы, чтобы ваш компьютер продолжал радовать вас своим быстродействием и безотказной работой. Выполняйте чистку и дефрагментацию своевременно, не дожидаясь «заветного» сообщения о нехватке места на системном или любом другом диске ПК.
Рано или поздно, но почти каждый владелец компьютера задает себе вопрос: как почистить компьютер от пыли? Кто-то приходит к этой мысли самостоятельно. А кто-то ждет, пока, как говорится, "рак на горе не свистнет".
Нередко пользователи сталкиваются с проблемами неудовлетворительной работы их «железного друга», которые вызваны отнюдь не устаревшим процессором, слабой видеокартой или недостаточной оперативной памятью. Часто бывают случаи, когда садишься играть в свой любимый 3D-шутер, и в самый неподходящий момент компьютер зависает, а на экране в эту секунду созерцаем скриншот летящей в вас вражеской пули. Проходит 3-5 секунд – и вы уже в списке героически погибших.
Появляются вопросы, почему так? Что с компьютером? Может обратиться в профессиональный ремонт ПК? Ведь только вчера играл в ту же игру, и не было никаких перебоев в работе системы?! Что случилось? Может, видеокарта накрылась? Процессор «устал»? А, может, на флешке друзья принесли не только новые фильмы, но и пару вирусов?
Так что же случилось с компьютером?
И вы начинаете с помощью различных антивирусных программ «потрошить» свой компьютер на предмет «болезнетворных» троянов, червей и т.д. Также с помощью различных утилит, оптимизирующих работу системы, исправлять ошибки, чистить реестр и прочее.
Вылечив все вирусы , исправив ошибки, и с чувством выполненного перед своим компьютером долга, снова загружаем любимую игру. И-и-и... через пару минут игры со злости чуть не разбиваем мышкой монитор! Опять то же самое...
Теперь уже звоним приятелям и ждем от них ответа, кто виноват и что с этим делать. И тут один из них, в шутку или всерьез, предложил почистить компьютер от пыли. И вы за неимением других вариантов решения проблемы берете в руки щетку и пылесос, 15 минут несложных манипуляций и БИНГО!!! Включаем компьютер, а он - как заново родился.
Пыль - главный враг компьютера!
Сегодня уже вряд ли можно найти семью, у которой в доме не было ни одного компьютера. Но по прошествии времени на нем скапливаются ненужные файлы. Они остаются после установки различных программ и приложений, или пыль, которая накапливается внутри системного блока, оседая на жестких дисках, видеокарте, материнской плате.
Кроме того, пыль окутывает провода (шлейфы), вентиляторы и радиаторы, тем самым мешая их охлаждению и повышая пожароопасность. При этом температура процессора может достигать 90°C, когда его нормальная температура варьируется в пределах от 30 до 60°C, в зависимости от модели самого процессора.
Непосредственно перед самой чисткой ПК от пыли нужно проверить температуру своего процессора, чипсета, жесткого диска и видеокарты. После чистки компьютера от пыли вы заметите значительное снижение температуры. Этот момент очень важен, так как при отсутствии необходимого охлаждения ваш компьютер будет часто автоматически перезагружаться, или же вообще не включаться.
Итак, чистим компьютер от пыли, и что же для этого необходимо?
- Пылесос (если не имеется, попросите у соседей)
- Отвертка (крестовая)
- Кисточка (лучше взять с мягкой щетиной)
- Простой карандаш
- Стёрка (ластик)
- Две умелые руки
- Аккуратность
- По желанию - резиновые перчатки
Чистка компьютера от пыли. Этапы.
Этап первый. Подготовка к чистке
1. Отключаем компьютер от сети (достаем вилку из розетки).
2. От системного блока отключаем все комплектующие (внешний модем, принтер, звуковую систему и т.д.) Кстати, дабы избежать впоследствии проблем с обратным подключением всех этих «приборов» к компьютеру, следует запомнить, как все было первоначально подключено, промаркировать провода или сфотографировать.
3. Следует отметить, что в отверстии, в которое подключается штекер питания от сети, иногда собирается небольшое статическое напряжение. Его можно снять, просто дотронувшись пальцем до трех открытых контактов. Может слегка ударить током, но не больно, тем более, не смертельно (ведь вы уже отключили питание от сети).
4. Далее следует открутить сзади болты, которые держат боковую стенку системного блока. Открутив болты, снимаем крышку. Тут важно не перепутать крышки, а то, если снимите ту, со стороны которой крепится материнская плата – в этом случае вы точно ничего не почистите. Если смотрим спереди, нужно откручивать левую сторону системника.

5. Болты кладете в баночку или любое другое место, про которое не забудете, что именно туда вы положили болты. У кого корпус на защелках, тот может это шаг пропустить.
6. Кладем системный блок на правую сторону, таким образом, чтобы материнская плата была лицом к нам. Почистить компьютер от пыли можно и стоя, но когда системник лежит – так гораздо удобней.
7. Вынимает из системного блока оперативную память. И не забудьте по торцам платы снять защелки. Их может быть одна или две.


9. Кроме того, в вашем системном блоке могут стоять еще звуковая плата, модем и т.д. Чаще всего они расположены под видеокартой – их тоже достаем.
10. После выше упомянутых манипуляций отключаем жесткий диск (винчестер) и дисковод.
11. Все детали, которые вы извлекли, раскладываем аккуратно на пол, желательно в той последовательности, в которой Вы их вынимали. Зная очередность, вам будет удобнее устанавливать их назад.
Этап второй. Чистка компьютера от пыли
1. Берем пылесос, включаем его в розетку, снимаем трубку и насадку так, чтобы Вы в руках держали только шланг с ручкой. У некоторых пылесосов есть специальные маленькие пластиковые насадки, можем использовать их.
2. Берем во вторую руку щетку и нажимаем кнопку «Пуск». Не на компе, а на пылесосе!
3. Дальше медленно, но уверенно, а главное, тщательно чистим щеткой материнскую плату и системный блок. При этом держим трубку пылесоса в пяти сантиметрах от того места, где чистим щеткой. Так, вся пыль, которая поднимется щеткой, будет засасываться в пылесос - это один из самых важных моментов в чистке компьютера от пыли.

4. Также следует заострить внимание на чистке от пыли и грязи самих куллеров по причине того, что основная масса пыли именно там и собирается. При этом трубку пылесоса необходимо вставлять вплотную к куллеру, тогда он начинает крутиться, и оттуда высасывается находящаяся там пыль. Сверху стоит решетка, и мы можем не бояться, что чистка от пыли повредит одну из его лопастей.
5. ВНИМАНИЕ! Следует быть осторожными, когда держим трубку пылесоса возле системных плат, так как можно не удержать трубку и она прилипнет к плате. Конечно, компонентов материнской платы трубка не засосет, но может получиться несильный удар. Даже такой удар может нанести повреждения хрупкой плате. C этим следует быть аккуратными. Не подносите трубку пылесоса слишком близко.
7. После этого приступаем к рисованию, где уже пойдет в ход тот самый простой карандаш из Вашего арсенала. Он будет нужен Вам для следующего: дело тут в том, что контакты – те участки плат, которые непосредственно вставляются в разъемы материнской платы, иногда имеют свойства окисляться, вследствие чего плата работает нестабильно, а иногда вообще перестает работать. Такие случаи нередки, когда не работает ни оперативная память, ни видеокарта. В этом страшного ничего нет, нужна максимально аккуратная чистка от пыли.
Вернемся непосредственно к рисованию. Берем в руки плату, и максимально нежно с двух сторон зарисовываем контакты (ребра) простым карандашом. Обязательно нежно и аккуратно. Так, как будто Вам дали на реставрацию гравюру известного итальянского художника Эпохи Возрождения. Эта незатейливая процедура позволяет Вам избавиться от окиси на контактах.
8. Затем берем стерку, и снова нежно и аккуратно стираем нарисованное. При этом не следует сильно давить ластиком, чтобы не осталось резины на контактах. Если все-таки останется – можно просто чистыми руками стереть ее.

Все, теперь на этом нехитром этапе чистка компьютера от пыли завершена, и уже можно приступить к следующим действиям.
Этап третий. Сборка компьютера после чистки от пыли
После того, как почистили компьютер от пыли, собираем свой чистый системный блок в единое целое. При этом делаем все так, как при разборке, только в обратной последовательности. Все комплектующие подключаются к системнику. Собирать следует очень внимательно, так, чтобы все было установлено на свои места и в свои разъемы. При этом руки должны быть чистыми или в перчатках.
Нажимаем на кнопку «Пуск», теперь уже компьютера, и радуемся. Ведь чистка системного бока от пыли, наконец, завершена.
- Системный блок нежелательно ставить к самой стенке. Вполне достаточно будет 5 сантиметров от стены. Это необходимо для нормальной вентиляции и недопущения перегрева процессора.
- Когда будете в очередной раз делать влажную уборку в комнате, следует обязательно протереть за системным блоком, так как там собирается много пыли. Более того, систематическая влажная уборка за системником уменьшает скопление пыли внутри него.
- Чистка компьютера от пыли должна проводиться не реже одного раза в шесть месяцев.
Подводя итоги, запомним для себя, что обычная пыль может вызвать серьезные сбои в процессе работы компьютера. Она собирается внутри системного блока, что все ведет к тому, что ваш компьютер начинает виснуть, тормозить, появляются различного рода ошибки и так далее. Нередко скопившаяся пыль приводит даже к внезапному выключению компьютера.
В данной статье мы рассказали, как почистить компьютер от пыли, и что вам для этого нужно иметь и уметь, а также показали, из каких этапов состоит сама чистка компьютера от пыли и грязи.
Если у вас возникли сложности с тем, чтобы почистить компьютер от пыли, вы всегда можете обратиться в центр компьютерной помощи сайт. Мастера нашего сервиса сделают полную и профессиональную чистку от пыли вашего системного блока и дадут ценные рекомендации о том, как в будущем защитить компьютер от пыли.
Вызвать мастера
Один из основных врагов компьютера – это пыль, которая при попадании в ваш ПК или ноутбук оседает, ухудшая работу техники. Несмотря на серьезность проблемы, не стоит сразу обращаться к мастеру.
Любой, кто имеет малейшее желание, может самостоятельно справиться с чисткой компьютера.
Но не стоит забывать, что компьютер — это не только системный блок, поэтому стоит потрудиться ипочистить еще и мышку с клавиатурой. Очистив от пыли все девайсы, вы не только облегчаете свою работу, но и продлеваете им жизнь.
При появлении отложений пыли в компьютере сразу ухудшаются его характеристики, и это проявляется следующим образом:
- ПК дольше грузится;
- начинает перегреваться, гудеть, выходит горячий воздух из кулера;
- не может открыть программы, которые с легкостью открывал ранее;
- в некоторых случаях происходит самопроизвольное выключение и многое другое.
 Если говорить об комплектующих, то можно выделить залипание клавиш и колесика, подергивание курсора, самопроизвольный набор теста.
Если говорить об комплектующих, то можно выделить залипание клавиш и колесика, подергивание курсора, самопроизвольный набор теста.
Для того чтобы у вас не возникало проблем с вашим ПК или ноутбуком, следует производить чистку от пыли хотя бы раз в год. В условиях повышенной запыленности или же если ваш системный блок находится на полу, то стоит чистить чаще.
Основным местом скопления пыли в вашем ПК является кулер. Количество охлаждающих устройств может колебаться от 2 до 12 в системном блоке. В самом простом варианте он находится в стенке, а второй прикреплен к блоку питания.
При увеличении мощности комплектующих на них также устанавливаются кулеры. Со временем их все нужно чистить.
В ноутбуках стоит только 1 кулер, но при этом его чистить сложнее в виду сложности строения корпуса. Для того чтобы разобрать ноутбук, необходимо больше времени. Но в общем виде можно рассказать, как почистить компьютер от пыли применимо к ПК и ноутбукам.
Шаг № 1. Разборка компьютера
Перед тем, как начать чистить свой компьютер, стоит его подготовить. Для этого расчистите стол, найдите максимальное количество различных коробочек – они понадобятся для сбора шурупов и крепежей. Затем найдите видео разборки, если у вас ноутбук.
Чтобы разобрать компьютер, вам понадобятся отвертки крестовые (для запаса возьмите пару плоских), вата, вода, термопаста, спирт, тряпка из натурального материала, банковская или карта для скидок и тонкий штырь.
Для чистки компьютерной техники продается маленький пылесос. Если он у вас есть, то стоит им воспользоваться.
 Прежде чем разбирать ПК, его нужно обесточить и отсоединить все провода и кабеля. Затем открутите все шурупы, которые держат глухую боковую панель. Соберите их все в одну коробку, чтобы не растерять.
Прежде чем разбирать ПК, его нужно обесточить и отсоединить все провода и кабеля. Затем открутите все шурупы, которые держат глухую боковую панель. Соберите их все в одну коробку, чтобы не растерять.
Как только вы откроете крышку, аккуратно стряхните пыль и проверьте крепления и контакты проводки. Далее стоит начать постепенно отсоединять и доставать с системного блока все комплектующие — одно за другим.
Продолжайте складывать в коробки винты и запоминайте последовательность разборки. Сборка производится в обратном порядке.
После того, как вы всё достанете, максимально очистите от пыли сухой тряпкой комплектующие с платами и отложите их до следующего шага. Намочите тряпку водой и тщательно вытрите всю пыль, не оставляя воды и разводов.
Если у вас ноутбук: строго следуя видео разборки вашего компьютера, снимите нижнюю панель и протрите сухой тряпкой материнскую плату.
Снимая все комплектующие, осматривайте их и при необходимости протирайте от пыли.
Шаг № 2. Очистка материнской платы
Перед очисткой материнской платы стоит осмотреть и определить, сильно ли она запылилась. Если в уголках видно большое количество пыли, стоит отсоединить от нее комплектующие и прочистить с помощью ватки и штыря.
 Штырь поможет достать пыль из труднодоступных мест, а вата соберет всю пыль, которая находится на дорожках. Следите за тем, чтобы вата не оставалась на ножках микросхем. Если за этим не следить, запыление плат и кулеров произойдет быстрее.
Штырь поможет достать пыль из труднодоступных мест, а вата соберет всю пыль, которая находится на дорожках. Следите за тем, чтобы вата не оставалась на ножках микросхем. Если за этим не следить, запыление плат и кулеров произойдет быстрее.
Важно: не стоит протирать материнскую плату влажной тряпкой или увлажненной ватой. Если вам кажется, что плата недостаточно очищена, рекомендуется воспользоваться влажной салфеткой.
Протрите планки оперативной памяти и осмотрите их. Далее снимите охладительную систему процессора и вытрите старую термопасту.
Для удаления термопасты воспользуйтесь салфеткой, смоченной в спирте. Такую же манипуляцию стоит провести с охладительной системой. После окончания очистки нужно нанести новую термопасту.
Если у вас ноутбук, протрите материнскую плату и комплектующие. Снимите с материнской платы систему охлаждения и удостоверьтесь в отсутствии пыли в труднодосягаемых местах. Уберите старую термопасту и нанесите новую.
Шаг № 3. Очистка кулеров
Самым важным этапом в очистке компьютера от пыли является очистка всех кулеров. Для их полной и качественной очистки стоит отделить элементы пассивного охлаждения от элементов активного охлаждения.
 Попросту говоря — нужно открутить от кулеров различное оребрение.
Попросту говоря — нужно открутить от кулеров различное оребрение.
Когда вы доберетесь до лопастей, вытрите пыль с них слегка влажной тряпкой. Затем дайте им просохнуть и соберите кулеры.
Если у вас ноутбук: опытные компьютерщики советуют не разбирать кулер, так лопатки кулера более слабые и очень легко реагируют на любое силовое воздействие.
Если же вы хотите протереть кулер, вам стоит намотать вату на штырь, увлажнить ее и аккуратно протирать, периодически меняя вату.
Перед установкой продуйте систему охлаждения на материнской плате. Также стоит продуть вентилятор. Это не сильно поможет, но это лучше, чем ничего.
Проблемы с этими устройствами появляются не только из-за пыли. Испортить ваши девайсы могут волосы, крошки, различные жидкости и многое другое.

Для прочистки мыши необходимо выполнить несколько действий.
- Аккуратно раскрутите все внешние шурупы.
- Далее снимите корпус и продуйте внутренности мыши.
- Снимите колесо и почистите его.
- Открутите шуруп и снимите плату. Под ней может быть большое скопление пыли.
- Протрите плату и соберите мышь.
Для чистки клавиатуры сделайте следующее:
- снимите все клавиши;
- приверните ее и легонько постучите по тыльной стороне;
- протрите влажной тряпкой. Если у вас залипают клавиши, профессионалы советуют протеретьих спиртом;
- соберите клавиатуру.
Таким образом, придерживаясь этих простых инструкций, вы самостоятельно сможете проводить уход за вашим ПК.
Эта процедура не требует много времени, но очень важна для нормального функционирования техники.
Мать двоих детей. Веду домашнее хозяйство уже более 7 лет - это и есть моя основная работа. Люблю экспериментировать, постоянно пробую различные средства, способы, методики, которые могут сделать нашу жизнь легче, современней, насыщенней. Люблю свою семью.
Обычно, после установки операционной системы компьютер работает очень быстро, но со временем он заметно замедляется и если ничего не предпринимать, то он может начать тормозить или подвисать. В этой статье мы расскажем о том, как почистить компьютер чтобы он не тормозил и работал почти также быстро как после установки. Статья будет актуальной для Windows XP, Windows 7 и Windows 10.
Если ваш компьютер тормозит, и вы хотите решить эту проблему, то стоит начать с освобождения места на системном диске. Может показаться, что количество свободного места на системном диске не должно никак влиять на скорость работы компьютера, но на практике такое влияние есть и оно достаточно значительное.
Дело в том, что программам нужно место на системном диске для того чтобы сохранять свои настройки и промежуточные результаты работы (временные файлы). И если на системном диске мало места, то программы могут заметно тормозить или вообще зависать. Для нормальной работы всех программ нужно следить, чтобы на системном диске было хотя-бы несколько гигабайт места (больше – лучше).
Самый простой способ почистить системный диск, это воспользоваться утилитой «Очистка диска». Для этого нужно открыть окно «Мой компьютер», кликнуть правой кнопкой мышки по системному диску, выбрать «Свойства» и в открывшемся окне нажать на кнопку «Очистка диска».
После этого система проанализирует файлы на системном диске и покажет вам что можно без опасений удалять. Установите отметки напротив тех файлов, которые вы согласны удалить, и нажмите на кнопку «Ок».

Также вы можете почистить системный диск удалив программы, которыми вы не пользуетесь. Для этого нужно зайти в « » и открыть там раздел «Удаление программ».

После этого нужно кликнуть правой кнопкой мышки по программе, которую вы хотите удалить, и в появившемся меню выбрать вариант «Удалить».

Если удаление программ также не позволяет освободить достаточно места на системном диске, то можно попробовать перенести часть файлов пользователя с системного диска на какой-то другой диск. Обычно, больше всего пользовательских файлов находится в следующих папках:
- Рабочий стол – по адресу C:\Users\Имя_пользователя\Desktop;
- Папка «Загрузки» - по адресу C:\Users\Имя_пользователя\Downloads;
- Папка «Мои документы» - по адресу C:\Имя_пользователя \Aleks\Documents;
Более подробно об освобождении места на системном диск можно почитать в статье « ».
Выполните дефрагментацию системного диска
Если у вас обычный жесткий диск (не SSD), то после освобождения места на системном диске, можно выполнить его дефрагментацию. Это оптимизирует размещение файлов на диске и повысит скорость работы компьютера.
Для выполнения дефрагментации можно использовать встроенную утилиту либо сторонние программы. Для примера покажем, как это делается в бесплатной программе Auslogics Disk Defrag Free.

Запускаем программу Auslogics Disk Defrag Free, отмечаем системный диск и нажимаем на кнопку «Дефрагментация». После этого программа проанализирует выбранный диск и начнет дефрагментацию, если она действительно нужна. После запуска дефрагментации нужно просто дождаться окончания этого процесса.
Почистите автозагрузку
После освобождения места на системном диске и дефрагментации стоит . Если в автозагрузке находится слишком много программ, то компьютер может очень заметно тормозить. Поэтому если вы хотите почистить компьютер так чтобы он не тормозил, то без проверки автозагрузки вам не обойтись.
Если вы пользуетесь операционной системой Windows XP или Windows 7, то вы можете почистить автозагрузку при помощи утилиты MSCONFIG. Для этого откройте меню «Выполнить» с помощью комбинации клавиш Windows + R, введите команду «MSCONFIG» и нажмите на кнопку «Ок».

В открывшемся окне перейдите на вкладку «Автозагрузка». Здесь вы увидите список программ, которые находятся в автозагрузке и запускаются автоматически при старте операционной системы. Изучите список программ и определите программы, которые вам не нужны. Для того чтобы удалить эти программы из автозагрузки просто снимите отметки и сохраните настройки с помощью кнопки «Ок».

В операционной системе Windows 10 для управления автозагрузкой нужно открыть «Диспетчер задач» и перейти на вкладку «Автозагрузка». Для того чтобы отключить автозагрузку программы здесь нужно кликнуть по ней правой кнопкой мышки и выбрать вариант «Отключить».

Также программы могут запускаться автоматически при помощи служб. Для того чтобы отключить не нужные программы в службах выполните команду MSCONFIG и перейдите на вкладку «Службы». Здесь все одинаково, как в Windows 7, так и в Windows 10. Сначала нужно установить отметку напротив функции «Не отображать службы Майкрософт». После этого в списке служб будут отображаться только службы от сторонних программ. Вы можете отключить любую службу, установленную сторонней программой, на работу операционной системы это не повлияет.

Для отключения не нужных служб снимите отметки напротив них и сохраните настройки нажатием на кнопку «Ок».
Почистите расширения в браузере
Еще одно место, где может быть большое количество не нужных программ это список расширений в браузере. Каждое расширение браузера создает дополнительную нагрузку и учитывая, что у большинства пользователей браузер запущен постоянно, это может приводить к тому, что компьютер начнет заметно тормозить.
Для того чтобы решить эту проблему зайдите в ваш браузер и перейдите на страницу со списком расширений. Если вы пользуетесь Google Chrome, то для этого нужно открыть меню браузера, выбрать «Дополнительные инструменты» и перейти в «Расширения». В других браузерах список расширений может открываться как-то по-другому.

Изучите список установленных расширений и удалите те, которыми не пользуетесь. В браузере Google Chrome для удаления расширения нужно просто нажать на иконку мусорной корзины.
