Как установить пароль на фото и видео в iPhone или iPad с приложением Pocket Files. Как на айфоне поставить пароль на приложение или папку
Планшеты iPad ценятся своим качеством и привилегиями.
Владельцы таких устройств, зачастую привлекают внимание, ведь цена устройства в среднем около 6-7 тыс. гривен. Многие гордятся тем, что пользуются таким известным брендом.
Устройство очень мощное, что позволяет пользоваться многими приложениями на высшем уровне, это могут быть не только игры, но и качественные и полезные программы, книги и много других полезных вещей. iPad пользуются как для развлечения, так и для работы. Конечно, такую «игрушку» могут позволить себе не все, но цена полностью определяет качество.
Практически все пользователи довольны самой работой устройства, интерфейсом, дизайном и т.д. Как уже выше было сказано, что устройство поддерживает очень много всяких игр и приложений, которые облегчают нашу жизнь и раскрашивают яркими красками. Но вот, у опытных пользователей появляется желание, скрыть доступ к своим приложениям, т.е. поставить пароль на приложение в iPad. Вы устанавливаете код который будет известен только вам, и соответственно никто не сможет проникнуть в вашу личную информацию.
Но, вопрос другой, как же это сделать? Опытные пользователи без затруднений смогут разыскать нужный раздел, но наша статья посвящена новичкам, поэтому вот инструкция как поставить пароль на ваше приложение iPad быстро и надежно. Если вы хотите установить пароль только на некоторые приложения, можно воспользоваться: Настройки- Основные- Ограничения – Программы – ставите галочки на нужных программах. Или есть другой способ установить пароль с помощью приложений Folder Passcode и con Passcode, это приложения одного же автора и выполняют практически одну и ту же роль: помогают установить пароль на ваши приложения.
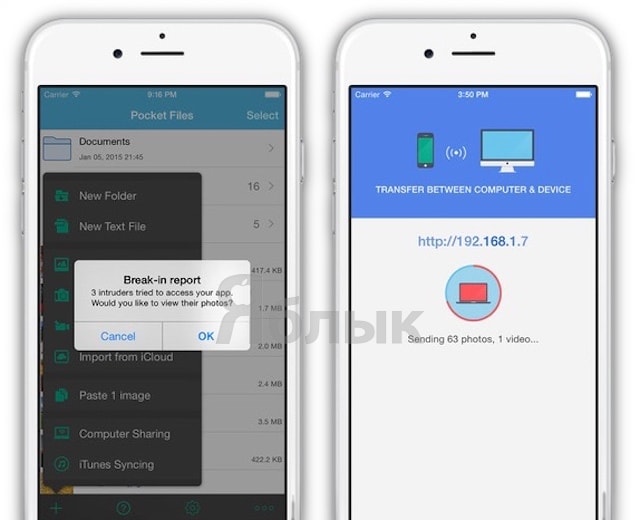
Icon Passcode, позволяет ограничить доступ к играм и программам на iPad или iPod Touch. Достаточно один раз установить пароль в iPad на папку и потом достаточно добавлять туда нужные приложения. После его установки появится дополнительный значок в меню стандартных настроек. После первого запуска вам нужно будет ввести код и указать на какие приложения он должен использоваться. Folder Passcode, позволяет установить пароль на папку. Никаких других настроек больше не имеет, вам будет достаточно один раз установить пароль на папку, и потом, просто добавлять туда нужные приложения.
Главное, помните!
Придумывайте сложные пароли, а не номера телефонов, даты рождения близких клички животных и т.д. Такие пароли легко смогут подобрать. Выбирайте пароль такой, чтобы он состоял и из цифр, и из букв, желательно латинского алфавита, это повысит сложность.
Apple выпускает премиальную технику с огромным функционалом, благодаря которому можно и развлекаться, и работать, и защищать свои данные. Почему-то именно о защите персональной информации люди думают в последнюю очередь, но длится это ровно до тех пор, пока сами-знаете-кто, сами-знаете-куда не клюнет. В этом материале мы расскажем всё о пароле экрана блокировке iPhone и iPad.
Вконтакте
Пароль на экране блокировки гарантирует защищённость данных даже при неактивированной функции « », которая должна быть включена в обязательном порядке на всех устройствах Apple, будь это iPad без LTE-модуля или MacBook. Конечно, владельцам устройств с Touch ID будет значительно легче, но поверьте, вводимая комбинация из четырёх или шести цифр каждый раз при разблокировке устройства может быть когда-нибудь сохранит ваши данные от чужих глаз.
Как установить пароль на iPhone и iPad
Все действия над паролем экрана блокировки iOS-устройств осуществляются в Настройках → Touch ID и пароль .

Для начала разберёмся с числовым паролем. Изначально, до выхода iOS 9, установить пароль на экран блокировки можно было только из четырёх цифр (10 000 возможных комбинаций). В iOS 9 Apple серьёзно взялась за безопасность и решила усложнить эту защиту, (1 000 000 комбинаций) и предоставив право установить произвольный код (пожалуй, неограниченное количество цифр) или код, в котором будут и цифры, и буквы.

Поменять вариант пароля можно при его создании или изменении, нажав кнопку «Параметры пароля ».
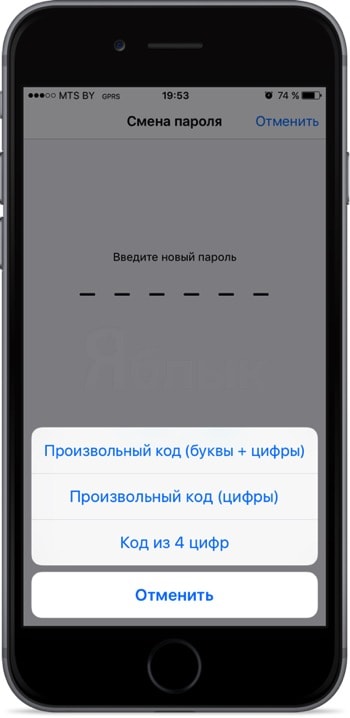
В настройках также можно активировать опцию, благодаря которой после 10 неудачных попыток ввода кода разблокировки подряд, все данные будут стёрты. Но эта функция опасна тем, что сторонний человек (например друг), не знающий этой фичи может просто баловаться с вводом цифр или букв, а информация может быть удалена, ровно как и тёплые отношения.
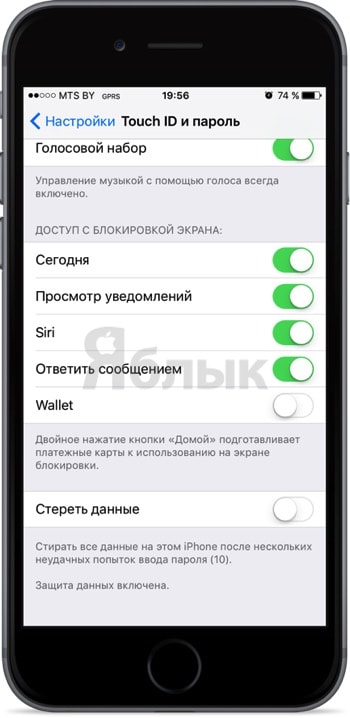
Защита экрана блокировки iPhone или iPad при помощи Touch ID
С дактилоскопическим датчиком Touch ID (считывает отпечатки пальцев) всё немного интереснее. Данные хранятся в специальном месте и не синхронизируются ни , ни с какими-либо другими местами за пределами устройства (по крайней мере, так говорит Apple).
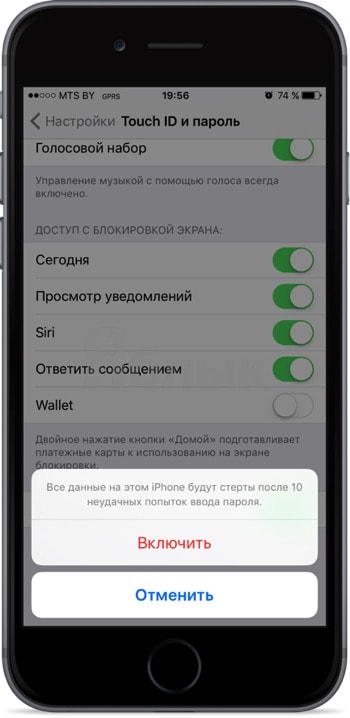
Именно поэтому при восстановлении данных из резервной копии iTunes или iCloud приходится заново снимать отпечатки.
Всего на устройстве может храниться до пяти отпечатков. На самом деле это очень мало, потому как тут есть некоторые тонкости. Вот смотрите - у меня имеются отпечатки большого пальца правой руки в тёплом и холодном состоянии (на морозе Touch ID может реагировать хуже, поэтому давно пользуюсь этим лайфхаком, который реально помогает), скан указательного пальца, большого пальца левой руки и отпечаток жены. Всё, все слоты заняты. А если есть дети? Так что лично мне хватило бы 10 ячеек, а сколько используете вы? Свой опыт Touch ID обязательно оставляйте в комментариях, будет интересно почитать.
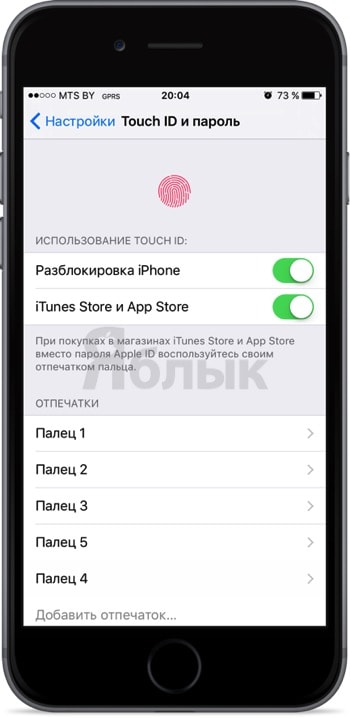
Кстати, каждому отсканированному отпечатку можно присвоить имя, чтобы знать в какой ячейке чей находится. В противном случае прямо в настройках Touch ID и пароль можно прикладывать палец к технологичной кнопке «Домой» и соответствующая отпечатку ячейка будет подсвечиваться.
Также при помощи Touch ID можно забыть о вводе паролей при входе в некоторые приложения или при скачивании файлов из App Store или iTunes Store (на этот счёт есть два функциональных переключателя в настройках).
Как установить пароль на iPad? Несколько способов.Как установить пароль на iPad? Несколько способов.
У многих пользователей планшетов от Aple возникает рано или поздно вопрос о том, как более эффективно защитить содержимое своего устройства от посторонних глаз.
Этот материал именно для тех людей, которые хотят узнать больше о способах защиты своего планшета.
Здесь мы вам расскажем не только о стандартных методах защиты, но и о весьма специфических.
Логичным будет ответить сперва на вопрос «для чего же нужен пароль на планшете?» .
Во-первых, сложный пароль обеспечит защиту вашему планшету при краже или потере. Несомненно, что потеря или кража планшета уже весьма неприятный факт, но если вместе с этим ваши личные данные, письма, документы или важные заметки, которые вы храните в памяти планшета, увидит посторонний человек, последствия могут быть ещё более плачевными.
Во-вторых блокировка доступа от любопытных друзей и родственников. К примеру, планшет находится не при вас, и вы не желаете, чтобы кото-то другой без разрешения им пользовался.
Вторым вопросом, на который мы ответим, будет «как установить пароль?».
Чтобы установить пароль на iPad нужно перейти в настройки и там найти пункты «основные» и «защита паролем» .
Должна открыться вкладка, где необходимо будет ввести придуманный заранее пароль. Придумайте такой пароль, который вы не забудете, но в то же время будет трудно взломать посторонним людям. Пароль вводим в графе, которая похожа на клавиатуру мобильного телефона. Пароль должен представлять собой комбинацию цифр. Не обращайте внимание на буквы: они там находятся для визуального запоминания пароля. К сожалению, пароль можно придумать только из четырёх символов. Это конечно не самый идеальный вариант, так как есть возможность ввести только10000 версий пароля.
В планшетах iPad есть возможность выставить различные настройки пароля.
Самая необычная функция позволяет настроить пароль так, чтобы при активации он давал добро на стирание всех данных с iPad после десятикратного неправильного ввода пароля. Такая функция полезна в путешествии, когда вы потеряли свой планшет и не хотите, чтобы данные попали в чужие руки. Дома устанавливать такие настройки не всегда нужно. Ведь кто-нибудь из ваших знакомых может стереть всю вашу информацию, а восстановить её можно только через iTunes, и при том если у вас есть резервная копия. Но для чего вам лишние проблемы.
На планшете iPad есть возможность запаролить отдельные приложения.
Это может пригодится, если вы хотите запретить доступ вашим детям к определённым программам, тем самым защитить их от неблагоприятной информации. Так же мотивацией к установке пароля на программы может стать нежелание, что кто-то посторонний использовал ваш интернет-трафик. Обычно пользователи блокируют приложения «Сафари» или Youtube. В данном устройстве подобная операция называется «ограничения». Установить эти ограничения можно через «настройки – «основные» — «ограничения». Также можно даже для самого себя дополнительно ограничивать покупки, рейтинги. Чтобы удалить ограничения необходимо ввести пароль.
Если вам не нравятся предыдущие способы защиты предлагаем вам скачать специальную программу для запароливания (их много). С помощью программы можно не только заблокировать телефон, но и отельное приложение. Можно найти приложение на сервисе iStore.
В том случае, если вы являетесь рассеянным пользователем, то вам понадобится инструкция, как взломать пароль, который вы забыли.
В принципе подобные действия можно назвать не взломом, а подбором. Разработчики Apple сами предоставили нам такую возможность. Если вы усидчивы, то подобрать пароль не составит труда. Даже до 10000 вариантов вам не придётся искать. Вполне возможно, что в скором будущем появятся программы, которая без труда подберёт пароль.
Для дополнительно защиты планшета можно ввести сложный пароль на iPad.
Как это сделать? Не очень сложно, ведь в последних версиях прошивок iPad есть возможность вводить и длинный пароль. Включить его не сложно. Достаточно перейти по пути «настройки» — «основные» и выключить пункт «простой пароль». Это позволит вам установить пароль длиннее четырёх знаков.
Наверняка у каждого на мобильном телефоне есть что-то, что нужно скрыть от посторонних глаз. Это может быть как служебная документация, так и просто откровенные фотографии. К сожалению, в iPhone функция, позволяющая скрыть фото, видео и другие файлы по умолчанию не предусмотрена.
Вконтакте
Конечно, никто посторонний не сможет получить доступ к хранящейся на смартфоне информации в обход экрана блокировки или датчика отпечатков Touch ID. Тем не менее, в некоторых случаях такого уровня защиты недостаточно.
Как быть, если нужно дать кому-то свой разблокированный iPhone, на котором хранится то, что хотелось бы скрыть? Наверняка многие слышали о приложениях для хранения файлов, маскирующихся под что-то совсем постороннее, например, под калькулятор. Однако дизайн и возможности таких программ зачастую оставляют желать лучшего. Здесь на помощь придет приложение Pocket Files , в котором отличный пользовательский интерфейс гармонично сочетается с полезным функционалом.
Неприметная иконка и ни о чем не говорящее название приложения уже сами по себе являются отличным способом скрыть конфиденциальную информацию. Программа позволяет аккуратно систематизировать файлы, создавая папки и подпапки (альбомы), каждую из которых можно защитить паролем или функцией Touch ID. Сортировать файлы можно по имени или дате. Pocket Files также позволяет снимать фото и видео непосредственно в приложении. Импортировать и экспортировать файлы с компьютера можно через iTunes с помощью беспроводного подключения.
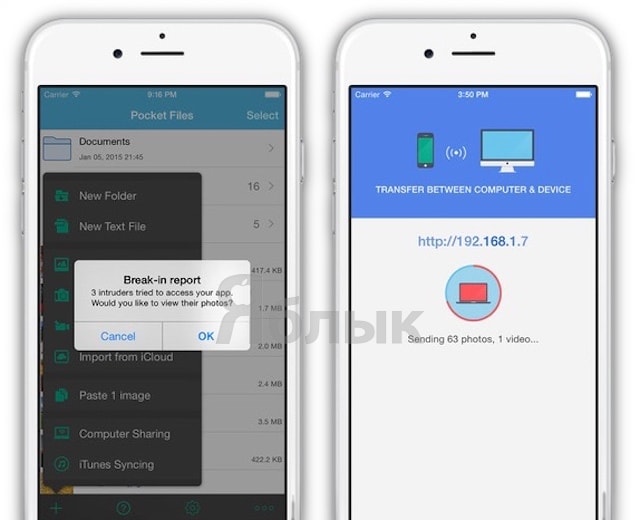
Что интересно, Pocket Files фиксирует, когда кто-то посторонний попытается открыть приложение, и сообщает об этом пользователю. Приложение не только определяет местоположение, где была осуществлена попытка входа, но также делает снимок злоумышленника. Специальный режим Decoy Mode позволяет создать фальшивый пароль, при вводе которого на экране устройства будет отображаться поддельная страница, в то время как настоящие папки будут скрыты.
Как добавить файлы в Pocket Files
При запуске приложения отобразятся три папки – «Фото », «Видео » и «Документы ». Пользователь может также добавить свои, для этого нужно нажать на знак «+ » внизу экрана. Откроется меню с фотографиями и видеозаписями. Для того чтобы выбрать нужные из них, следует нажать на соответствующую опцию и дать приложению разрешение на доступ к фотографиям. Импортированные файлы сохраняются в памяти Pocket Files, поэтому оригинал можно смело удалять. Процесс удаления большого объема снимков может быть весьма утомительным, но так уж устроена iOS.
Как защитить фото и видео паролем (Touch ID) на iPhone или iPad в Pocket Files
При добавлении файлов в Pocket Files приложение не предлагает защитить их паролем. Для этого нужно зайти в «Настройки» («Settings») и выбрать «Установить пароль» («Launch Passcode») . Там же предусмотрена опция «Разблокировать использование Touch ID» («Unlock Using Touch ID») , позволяющая добавить защиту с помощью датчика отпечатков пальцев.
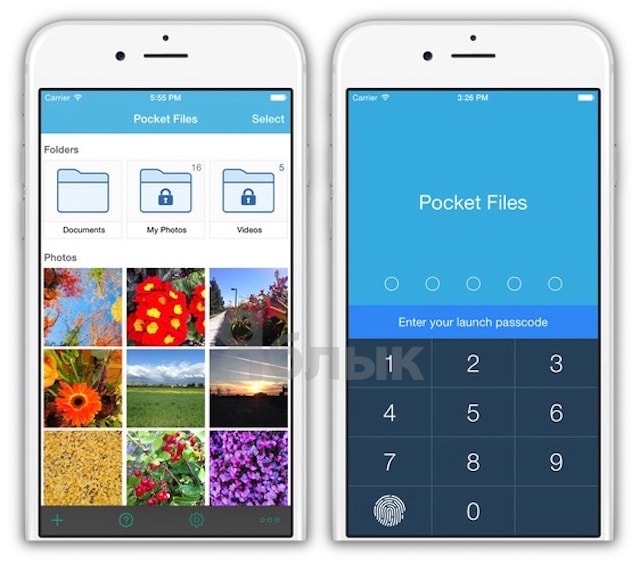
Приложение совместимо с iPhone, iPad и iPod touch, работающих на базе iOS 7.0 или более поздних версий.
В Cydia вышла новая утилита iAppLock, с помощью которой можно заблокировать доступ к приложениям, фотографиям, видеозаписям, уведомлениям и другим важным данным на мобильных устройствах от Apple. Новинку характеризуют отличный дизайн, выдержанный в стилистике iOS 7, удобство использования и большое количество настроек. Распространяется iAppLock абсолютно бесплатно.
Если вы хотите ограничить доступ к фотографиям, заметкам, календарю или настройкам своем iPhone или iPad с помощью пароля, вам стоит обратить внимание на iAppLock. Утилита представляет собой отдельное приложение, которое позволяет защитить с помощью секретной комбинации символов любые иконки на рабочем столе iPhone и iPad.
Чтобы сконфигурировать iAppLock после установки, нужно запустить иконку утилиты. Здесь вам сразу же будет предложено ввести мастер-пароль для доступа к приложениям и самой программе.
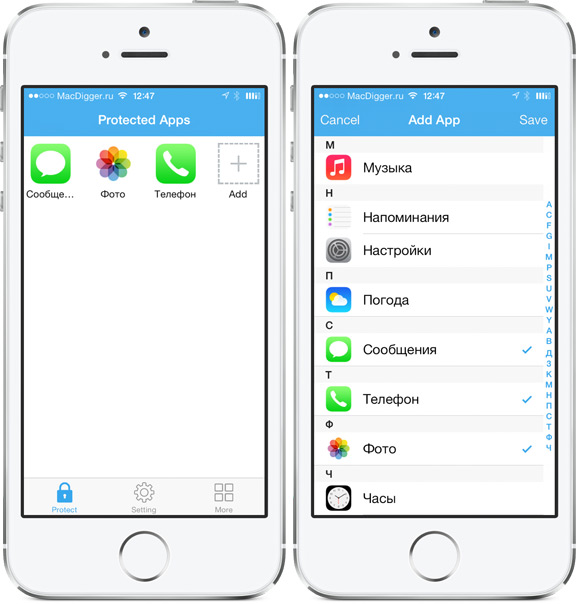
Интерфейс iAppLock состоит из трех вкладок – Protect, Setting и More. Первая является экраном для выбора важных приложений – они будут открываться на устройстве только после ввода пароля. Чтобы добавить новые иконки, нажмите кнопку «+». Появится список установленных приложений в алфавитном порядке, напротив которых нужно поставить галочку. Бесплатная версия iAppLock ограничена пятью программами.
На второй вкладке Setting перечислены опции для тонкой настройки. Здесь можно включить и отключить iAppLock, активировать задержку перед блокировкой иконок паролем и указать нужный период времени (от 1 до 30 минут). Также раздел позволяет изменить главный пароль программы, указать почтовый адрес для восстановления пароля и установить фотографию для экрана блокировки iAppLock. Примечательно, что программа может скрыть интерфейс заблокированного приложения на панели многозадачности. За это отвечает отдельный выключатель Hide Snapshot.
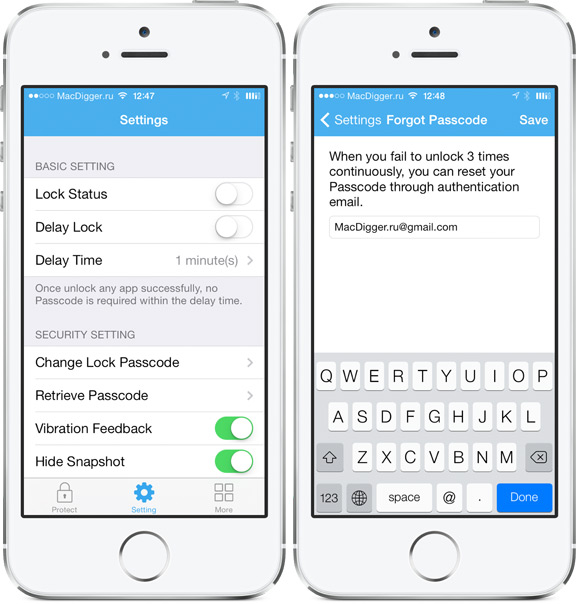
iAppLock – одно из самых продвинутых решений для защиты программ паролем в iOS 7 и отличное решение для всех, кто использует свой iPhone и iPad совместно с другими пользователями.
Перед загрузкой iAppLock следует установить магазин неофициального софта Cydia, для чего нужно выполнить джейлбрейк с помощью .
