Как переписать диск с программой на флешку. Как скинуть фильм с диска на флешку
Здравствуйте, уважаемые читатели моего блога.
В предыдущей записи объявлял о своем новом бесплатном видео курсе про создание слайдов на .
В этой записи я еще раз расскажу, как записать данные с диска на флешку. Пишу еще раз, потому что очень давно я рассказывал про . Так же рассказывал, как записать с флешки на диск. В этой записи разберем запись с диска на флешку.
Как записать с диска на флешку?
Нужны будут компьютер с DVD RW приводом (нетбук не подойдет), флешка чистая или со свободным местом. Флешка нужна такая, которая вмещала бы необходимый объем данных.
Вставляем диск в дисковод. Вставляем флешку в USB разъем. Либо ждем, пока диск откроется, если не откроется, то открываем самостоятельно. Иногда бывает, что диск с поврежденными файлами не открывается. С такими дисками, желательно, больше не работать.
Рассмотрим операцию по записи с диска на флешку в нескольких вариантах.
О флеш картах. Узнайте про флешки, которые можно подключить к компьютеру и к мобильным устройствам кликнув по картинке ниже. Флеш карты до 128 Гигабайт.

1 Нужно записать все данные на флешку с диска . В этом случае делаем так. Открываем окно «мой компьютер» . Выбираем диск кликнув левой кнопкой мыши по значку дисковода. Правой кнопкой мыши открываем контекстное меню, выбираем «Копировать» .
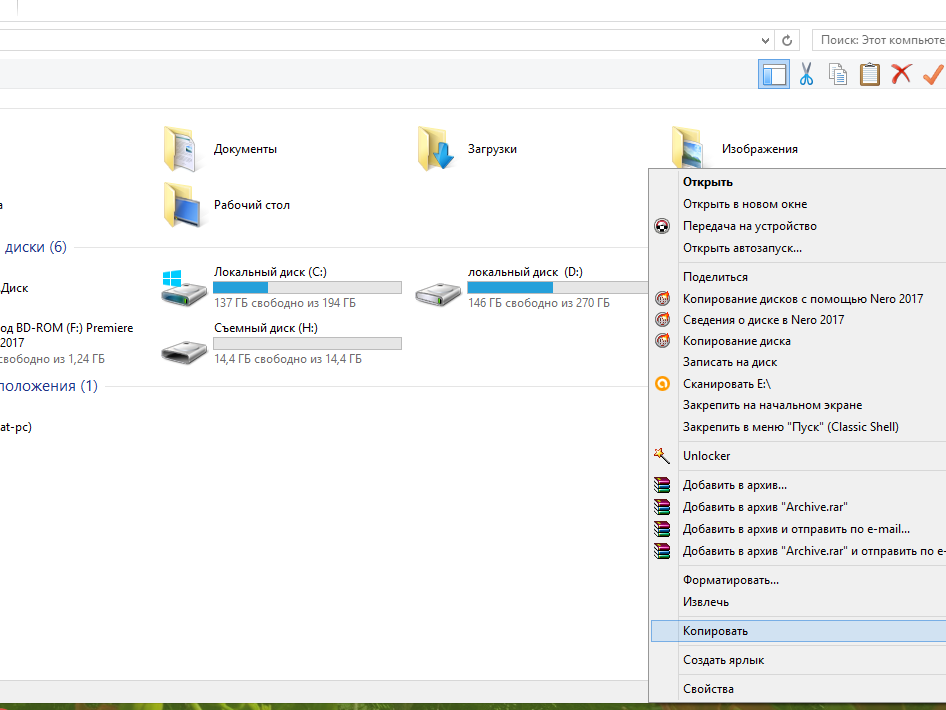
После этого открываем флешку и в любом свободном месте открываем контекстное меню, правой кнопкой мыши и выбираем «Вставить» .


2 Запись с диска отдельных данных . Вначале все так же, как в первом случае. Только здесь нужно открыть диск, чтоб выбрать отдельные данные. Если нужно выбрать несколько данных, то это можем выбрать с помощью мышки. Разберем случай копирования одной данной.
Открываем диск. Выбираем то, что нужно, кликнув левой кнопкой мыши. Открываем контекстное меню, копируем файл.
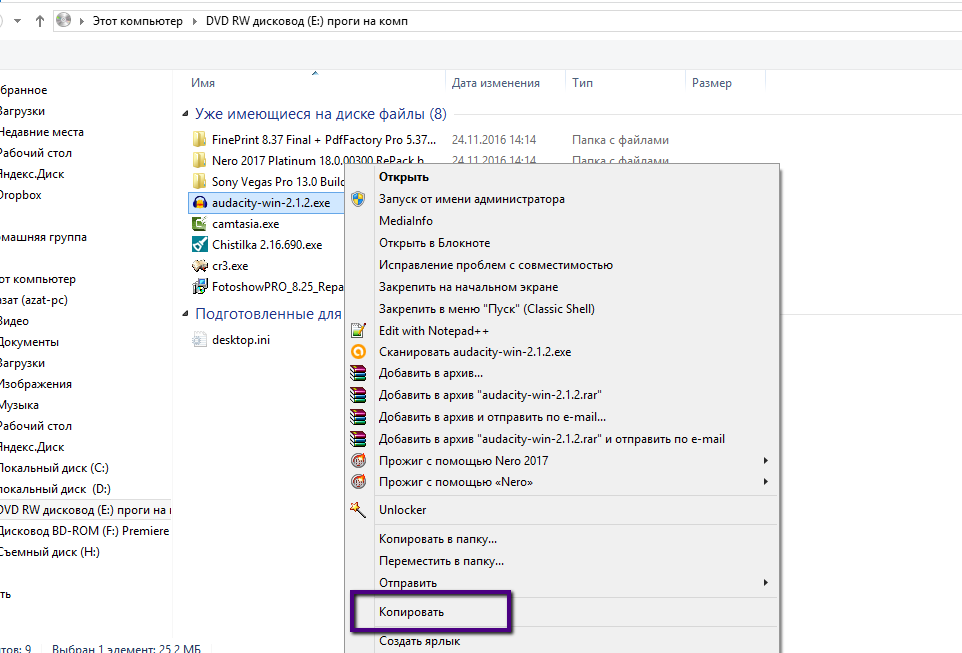
3 Отправка нужных данных на флешку . В этом случае, с окна мой компьютер, не получится отправить диск полностью. Если нужно отправить все содержимое диска, то нужно открыть диск, выделить все. А в контекстном меню выбрать функцию «отправить» и выбрать тот съемный диск, в который хотите записать данные.

Откроется окно, как при копировании и все данные запишутся на флешку.
При отправлении одного файла, операции те же самые, как написаны в третьем варианте записи.
Вот такими простыми способами можно записать данные с диска на флешку.
Посмотрите видео инструкцию о том как записать с диска на флешку
На дворе - двадцать первый век, носителей информации настолько много, что можно легко в них запутаться. Иногда бывают ситуации, когда необходимо с одного носителя переписать нужную информацию на другой. Тогда у нас в голове возникает вопрос: как переписать с диска на диск или с диска на флешку и так далее? Именно по этой причине мы решили написать небольшую инструкцию по переписи с одного носителя на другой.
Конечно, мы не будем рассматривать простейшие варианты типа "компьютер - флешка" или наоборот. Нас больше интересует вопрос: как переписать с диска на диск или с кассеты на диск? Второй вариант наиболее востребованный, так как осталось много записей на видеокассетах, которые хотелось бы сохранить.
Диск
Многие задаются вопросом: как нужную информацию переписать с диска на диск? Предлагаем этот вопрос рассмотреть прямо сейчас.
Чтобы переписать с диска на диск, необходима специальная программа. Сейчас их довольно много: и платных, и бесплатных. С какими справится даже начинающий пользователь ПК? Самые распространенные среди них - Nero, которых сейчас довольно много, разные версии, платные и бесплатные, Ashampoo Burning Studio и ImgBurn. Что касается Nero, то для новичков наиболее подходят версии 6 и 8. Они очень просты в использовании и полностью русифицированы.
Что нужно сделать? В первую очередь установить программу на свой компьютер, следуя подсказкам установщика. Предлагаем познакомиться с программой Ashampoo Burning Studio. Сначала вставляем диск, который вам нужно скопировать, в главном окне программы выбираем пункт "Копировать". Когда чтение будет завершено, нужно вставить чистый диск, кликаем кнопку «Записать». Процесс записи будет проходить недолго. Далее всплывет окно, что все прошло успешно, нужно нажать «Ок». Все, вы со своей работой справились. Согласитесь, что все крайне просто. Эта программа имеет понятный интерфейс, большой запас инструментов, поверьте, она вам еще пригодится. Кроме этого, данный программный продукт абсолютно бесплатный.
Флешка

С помощью все той же программы разберем вопрос о том, как переписать с флешки на диск. Нет ничего проще, следуйте инструкции - и у вас все получится:
- Создайте на своем компьютере новую папку.
- Вставьте флешку и скопируйте то, что вам необходимо, в эту папку.
- Если вы хотите записать музыку, то нужно вставить чистый диск, открыть программу и выбрать пункт «Записать или конвертировать музыку», затем «Создать CD».
- У вас открылось окно, где необходимо вставить файлы, которые нужно записать на диск. Когда список будет сформирован, нажмите «Далее» - «Записать».
Как видите, все довольно просто, пользуйтесь этой подсказкой-инструкцией - и у вас не возникнет никогда затруднений.
Кассета
Сколько стоит оцифровка видеокассет в салонах? 200-300 рублей за час. Теперь посмотрите, сколько вам хотелось бы сохранить видеозаписей. Правда, идти за этими услугами невыгодно? Именно поэтому мы сейчас научим, как переписать с кассеты на диск все, что вы хотите, потратив на это не более 1,5 тысячи рублей.
На что мы потратим эти деньги? На специальное оборудование под названием ТВ-тюнер. Он есть как внешний (для ноутбука), так и внутренний (для стационарного компьютера). Также нам понадобятся магнитофон, набор проводов (обычно идут в комплекте с ТВ-тюнером). Для внешнего нам нужны ЮСБ и колокольчики, для внутреннего - только вторые.

Подключаем ТВ-тюнер, устанавливаем ПО и драйверы (диски всегда идут в комплекте). Запускаем программу и вставляем кассету, нажимаем "Пуск". Теперь стоит отрегулировать четкость изображения. На мониторе появилась картинка, очень нечеткая, расплывчатая, кликаем по ней правой кнопкой мыши и выбираем пункт «Настройки канала». После того как мы получили нужное нам качество, мотаем кассету на начало и начинаем запись, нажмите на кнопку с кружочком. Сейчас видео записывается на ваш компьютер. После того как запись закончится, нажимаем "Стоп".
Все, видео находится в памяти вашего компьютера. Теперь его можно переписать на диск, как это сделать, мы уже говорили и рассмотрим некоторые программы позже. Обратите внимание на то, что иногда в полученной записи образуются пустоты, то есть места, где нет никаких записей. Как от этого избавиться? С помощью программ по монтажу и обрезке видео, но это немного другая тема, мы от нашей отклоняться не будем.
Телефон

На эту тему очень кратко, ведь здесь все предельно ясно. Вы записали интересное видео на телефон и хотите сохранить эти моменты на диске? Для этого нам нужен компьютер, ЮСБ-шнур от вашего телефона и диск. Последовательность ваших действий:
- Подключить телефон к компьютеру.
- Найти необходимые вам файлы.
- Сохранить их в памяти компьютера.
- Вставить диск.
- Воспользоваться одной из программ записи CD или DVD.
Nero
Сейчас очень кратко рассмотрим одну из самых востребованных программ. Как переписать ДВД-диск на диск? Очень просто, воспользуйтесь многофункциональным мультимедиа центром Nero. Он способен не только на запись дисков, но и на редактирование, чтение, воспроизведение, создание, копирование. Этот продукт часто применяют для защиты мультимедиа-библиотек, так как он обладает функцией резервного копирования.

Этот программный продукт таит в себе просто массу возможностей, а предельно понятный интерфейс позволяет выполнять даже очень сложные задачи новичкам.
ImgBurn
Мы рассмотрели уже два программных продукта, помогающих нам в вопросе записи. Предлагаем прочитать вам пару слов о возможностях еще одной утилиты - ImgBurn. Как переписать CD-диск? В этом вопросе нам может помочь наш продукт. Эта программа имеет большое преимущество - она бесплатная, то есть более востребованная. Возможности:
- Запись CD и DVD с образов.
- Создание ISO с папок на жестких дисках.
- Поддерживает работу с двухслойными DVD.
- Поддерживает многие типы образов.
Дорогие друзья, давайте поговорим о том, как скопировать музыку с диска на компьютер. Прежде чем перейти к этой теме нужно знать, что музыка на диске может записываться несколькими способами.
Первый — запись mp3 файлов, как и любых других документов. При этом способе никаких проблем с копированием музыки на компьютер не возникает. Просто открываем диск на компьютере, выделяем файлы и копируем их в нужную папку на компьютере. Все очень просто.
Второй способ — это запись музыки на аудио CD диск с защитой от копирования. На таких дисках обычно не более 20 песен в хорошем качестве. Песни с такого диска нельзя просто выделить и скопировать, скопируются только ярлыки. То есть такие песни нельзя будет в будущем прослушать. Поэтому далее мы и поговорим, о том, как скопировать cd диск на компьютер.

Устанавливаем диск в привод дисковода и запускаем его. Для этого переходим в «Мой компьютер» — «Устройства со съемными носителями» и двойным кликом нажимаем на иконку диска.

Диск запустится в проигрывателе Windows Media. В правом верхнем углу нажимаем на иконку «Переключиться к библиотеке». Переходим в библиотеку.
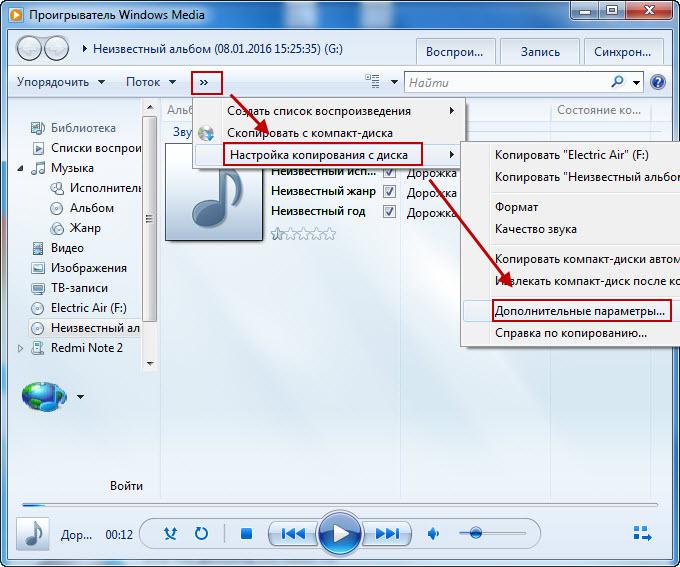
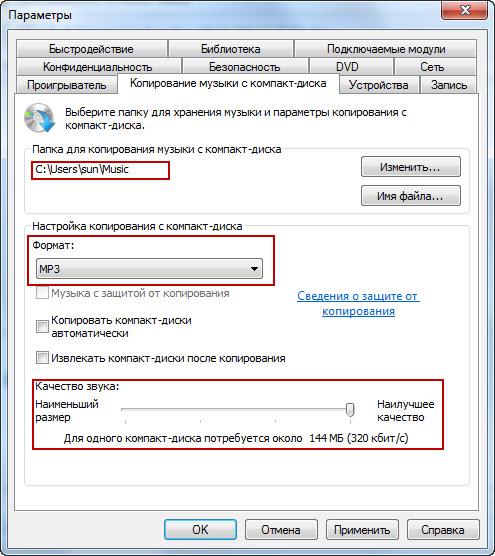
В открывшемся окне можно изменить параметры скопированных файлов с диска, а именно:
- указать папку, в которую будут копироваться файлы;
- выбрать формат скопированных файлов, например mp3, WMA, WAV;
- изменить качество звуковых дорожек, чем лучше качество, тем больше будут объем звукового файла.
После внесения изменений, нажимаем кнопку «Применить» и закрываем окно.
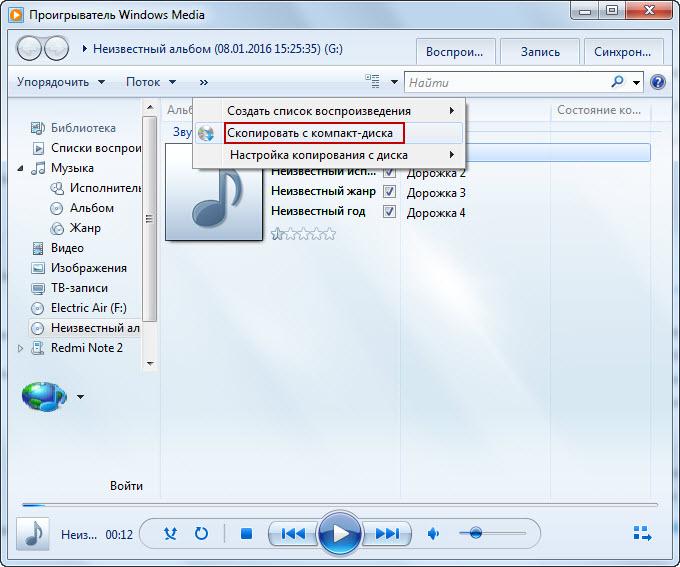
Снова возвращаемся в библиотеку и в верхнем меню нажимаем «Скопировать в компакт-диска». Здесь же можно выбрать дорожки, которые нужно скопировать либо копировать все.

Теперь мы попадаем в «Параметры копирования с компакт-диска». Здесь нужно выбрать две нижних позиции и нажать кнопку «ОК».

Процесс копирования будет отображен в библиотеке в виде зеленой полосы напротив трека. Скорость копирования зависит от выбранного качества музыкальных файлов.
Таким способом можно скопировать музыку с диска на компьютер в Windows XP, Windows 7 и Windows 8 без установки дополнительных программ, а средствами самой операционной системы.
Программы для копирования музыки
Кроме выше описанного способа, есть еще много бесплатных программ, с помощью которых можно без проблем переписать музыку с диска на компьютер. Давайте рассмотрим самые популярные.

Accord CD Ripper Free — бесплатная программа для копирования аудио-CD в файлы форматов MP3 или WAV. Сама программа имеет английский интерфейс, но од достаточно прост.

— бесплатный конвертер аудио и видео файлов. Чтобы записать аудио файлы с СД диска, достаточно установить диск в привод и в левом сайдбаре выбрать пункт «Аудио» далее формат в который нужно преобразить файлы. Делаем дополнительные настройки и копируем. Наслаждаемся музыкой.
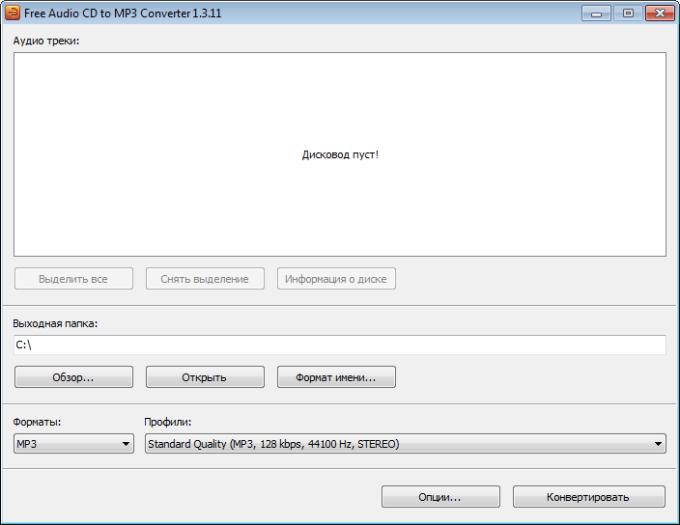
— бесплатный конвертор аудио треков с компакт-диска в MP3, OGG, AAC, WMA или WAV (lossless audio) формат.
Как видим вариантов много, выбирайте, который лучше всего подходит Вам и вперед, за дело!
форматнуть флешку попробуй
методом выделения файлов и переноса правой клавишей мыши, с последущим выбором "copy here".
мне надо с диска перекинуть Виндовс на флешку
А ну тогда Acronis True Image Home - тебе в помощь! Он делает клон диска и партиций, каких-то особых знаний не надо!
Затем когда сделаешь через эту программку клон диска на флешку, выставь в BIOS (при загрузке компа) чтобы первое устройсво в BOOT PRIORITY стояло USB Flash Drive
1.Зайди на диск, в то место, где лежат твои фалы. Нажми Ctrl+a. Потом Ctral+C
Перейди на флешку. И нажми Ctrl+v.
2. выдели нужные файлы и правой кнопкой мыши выбери "Отправть..." и нажав на чёрную стрелочку,из списка выбери свою флешку.
Если в Device Manager зайти в настройки вашей флешке и в закладке Policies переставить значение на Optimize for Performance, то в стандартном форматере добавится возможность форматировать в NTFS.
Вариант 1:
Такое бывает со старыми флешками. Возможно просто жизненный цикл флешки закончился.
Вариант 2:
Попробуйте такую команду:
CONVERT F: /FS:NTFS
Где F: - замените на нужный диск. Заменит файловую систему без форматирования.
Вариант 3 (флеш не оптимизирована под NTFS):
Пуск –> Настройка –> Панель управления –> Система
– в открывшемся диалоговом окне Свойства системы откройте вкладку Оборудование –> Диспетчер устройств
– в диалоговом окне Диспетчер устройств раскройте Дисковые устройства, двойным щелчком раскройте окно свойств своей флешки
– откройте вкладку Политика, установите переключатель Оптимизировать для выполнения –> OK
– отформатируйте флешку в NTFS
– установите переключатель Оптимизировать для быстрого удаления: Мой компьютер –> Свойства –> Свойства системы –> Оборудование –> Диспетчер устройств –> Дисковые устройства –> <Съемный диск> –> Свойства –> Политика
Сними защиту от записи.
ЗЫ. В опциях флешки поищи галочку этой защиты.
Через программу NERO или Ashampoo Burning Studio 10
Смотря для чего, если на двд-player-e смотреть то надо знать хvid или divх читает, или оба, и в Nero/шампуне записывать с галкой преобразования кодеков
Пишущий сидирум и двд-райтер:)))
Набери в Run devmgmt.msc там два раза кликни на DVD/CD-ROM drives и посмотри какой у тебя стоит CD или DVD-ROM. Потом вбиваешь его марку в Google и смотришь, что это за зверь:) Если это пишущий DVD-ROM, то смело качай прогу NERO, версию какую-нить 6 и старше, и начинай спрашивать на сайт как пользоваться Nero ^)
а в чем проблема? если не скидывается из за большого размера, то нужно вн.жест.диск отформатировать в NTFS
Нужны будут компьютер с DVD RW приводом (нетбук не подойдет), флешка чистая или со свободным местом. Флешка нужна такая, которая вмещала бы необходимый объем данных
Вставляем диск в дисковод. Вставляем флешку в USB разъем. Либо ждем, пока диск откроется, если не откроется, то открываем самостоятельно. Иногда бывает, что диск с поврежденными файлами не открывается. С такими дисками, желательно, больше не работать.
Рассмотрим операцию по записи с диска на флешку в нескольких вариантах.
О флеш картах. Узнайте про флешки, которые можно подключить к компьютеру и к мобильным устройствам кликнув по картинке ниже. Флеш карты до 128 Гигабайт.
1 Нужно записать все данные на флешку с диска . В этом случае делаем так. Открываем окно «мой компьютер» . Выбираем диск кликнув левой кнопкой мыши по значку дисковода. Правой кнопкой мыши открываем контекстное меню, выбираем «Копировать» .
После этого открываем флешку и в любом свободном месте открываем контекстное меню, правой кнопкой мыши и выбираем «Вставить» .
2 Запись с диска отдельных данных . Вначале все так же, как в первом случае. Только здесь нужно открыть диск, чтоб выбрать отдельные данные. Если нужно выбрать несколько данных, то это можем выбрать с помощью мышки. Разберем случай копирования одной данной.
Открываем диск. Выбираем то, что нужно, кликнув левой кнопкой мыши. Открываем контекстное меню, копируем файл.
3 Отправка нужных данных на флешку . В этом случае, с окна мой компьютер, не получится отправить диск полностью. Если нужно отправить все содержимое диска, то нужно открыть диск, выделить все. А в контекстном меню выбрать функцию «отправить» и выбрать тот съемный диск, в который хотите записать данные.
Откроется окно, как при копировании и все данные запишутся на флешку.
При отправлении одного файла, операции те же самые, как написаны в третьем варианте записи.
Вот такими простыми способами можно записать данные с диска на флешку.
