Загрузочная флешка для блондинок. USB-CDROM
Important Note : все материалы представлены в ознакомительных целях и ради просвещения блондинок.
Врезка. Live CD (также LiveCD и CD Live Distro — англ. живой компакт-диск, произносится «лив си-ди») — операционная система, загружающаяся со сменного носителя (CD, DVD, USB-накопитель и т. д.), не требующая для своего функционирования установки на жёсткий диск. Этим же понятием обозначают и носители с такими ОС (иногда различают LiveCD, LiveDVD и LiveUSB в зависимости от носителя).
Петербургские мытарства, или почему USB-CDROM
Как я и ожидал, вариант тупо накидать установочных файлов операционной системы на карту не сработал. Здесь нужен более тонкий подход. В ходе исследования выяснились существенные отличия (и по совместительству трудности) записи загрузочной флешки, по сравнению с CD. Вот они:
1) Необходимость немного больше времени проводить в BIOS
Многих людей вообще пугает синюшный цвет этой программы и множество английских слов, а в нашем случае приходится и перемещаться по ней. Более того, USB оказалась настолько "неполноценной", что часто по умолчанию поддержка ее отключена, а в особо устаревших версиях отсутствует вовсе (лечится обновлением BIOS). Сами БИОСы могут сильно отличаться друг от друга, в каждой из них придется ориентироваться заново.
2) Имитационность загрузки с usb-накопителя
Даже если нам посчастливилось лицезреть в БИОСе возможность загрузки с помощью usb, то вариантов такой загрузки окажется сразу несколько (хоть и не всегда). Причем каждый из них является имитацией загрузки с других устройств (например, USB-FDD и USB-ZIP - имитация загрузки с дискеты, USB-HDD - с жесткого диска, USB-CDROM - с оптического CD-диска). Это вносит определенную путаницу в решение поставленной задачи.
3) Правильное форматирование флешки и привязка к производителю
До того, как записывать информацию на флеш-карту, следует ее отформатировать. И делается это особым образом, дабы соответствовать одному из выбранных вариантов загрузки, отмеченных пунктом выше. Пикантности добавляет тот факт, что для каждой флешки существует специфичный набор утилит от производителя, с помощью которых осуществляется форматирование и непосредственная запись загрузочных данных.
Забегая немного вперед
Знакомство с программными средствами для создания загрузочной флешки я начал с FlashBoot - отличная многофункциональная софтина. Беда ее в том, что она поддерживала прогрессивный формат USB-HDD, который не был представлен в моей BIOS. Ссылок не даю, поскольку это не затрагивает предмета статьи.
Вторая массированная попытка была связана с мощной штуковиной WinSetupFromUSB. Отличается поддержкой имитации дискеток (USB-FDD и USB-ZIP). После упорных боев с минимальными знаниями и освоения программы мне удалось-таки замутить флешку для загрузки по методу USB-ZIP (что по накалу страстей достойно отражения в отдельной статье). Система при запуске даже написала, дескать, Start booting и все такое. После чего черный экран с этим текстом застыл на неопределенное время. Ждать пару часов я не стал и отверг игрушки с виртуальным флоппи.
Итак, в моем распоряжении остался метод USB-CDROM
. Информации о нем гугл выдавал на порядок меньше. Для его реализации следует отформатировать флешку так, что система начинает видеть наше устройство одновременно и как CD-дисковод, и как дополнительный жесткий диск, например. На первом располагается операционная система (в нашем случае LiveCD), второй раздел используется как накопитель, куда можно забросить дополнительные программы (например, свежий рабочий антивирус). К расота! Это единственный способ, который реально сработал на моей машине, о нем и пойдет речь в дальнейшем.
На самом деле я плохо искал. Вариант USB-HDD часто находится в подменю загрузки с Hard Disc
Подготовительные этапы
Для начала позаботимся о том, что писать на флешку. То бишь, нам нужен загрузочный дистрибутив (образ) операционной системы (файл с расширением .iso ). Можно найти готовый образ в сети либо изготовить самостоятельно путем потрошения оригинального диска с Windows (линуксы в расчет не берем), но и это стоит отдельной темы
Танцы с BIOS
Работа в BIOS - пожалуй, наиболее отпугивающая и неизведанная часть общего дела. Требует хотя бы элементарного знания английского языка, умения вычленять среди прочих иностранных слов такие слова, как USB, Boot (Загрузка) и пр. К сожалению, БИОСов наштамповано столько, что отразить в статье все модификации и их менюшки нереально. Опишу этапы работы на примере своего компа.
1. Попадаем в BIOS
Заскочить можно туда при включении компьютера (когда буквы бегут на черном фоне) путем многократного нажатия (для верности) на клавишу Delete (реже F2 или Escape).
В результате мы попадаем в главное меню BIOS. У меня оно выглядит так:

2. Включаем поддержку USB.
Зачастую бывает так, что USB по умолчанию отключению (значение Disabled), и BIOS "не видит" вставленную флешку. Понятно, что в этом случае любые попытки загрузиться с нее обречены на провал. Основная проблема - найти тот пункт меню, в котором располагается нужная нам настройка. В нашем примере она сидит на четвертой строке слева - Integrated Peripherals (см. рисунок выше). Если зайти туда, мы увидим следующую картину:

Как видно из рисунка, подозрения навевают параметры USB Controller и USB Device Legacy Support. На рисунке они уже включены (Disabled - выключено, Enabled - включено). Однако usb-настройки могут носить совершенно разные названия, именно такую картинку на другом компьютере можно и не увидеть. То есть, все это будет называться как-то иначе. Ключевое слово для поиска, как вы поняли, это USB. В помощь пытливому уму пользователя рекомендую ознакомиться со списком возможных настроек и кратким описанием каждой из них. Ищущий да обрящет.
3. Устанавливаем очередность загрузки
Включив USB, необходимо заставить BIOS грузиться с нее в первую очередь. Порядок очередности в нашем примере определяет группа настроек Advanced BIOS Features

Также довольно часто очередность загрузки скрывается в пункте меню Boot либо в комбинациях с этим словом. На рисунке выше в качестве первого загрузочного устройства (First Boot Device) указан CDROM. Следуя логике намеченных действий, меняем значение поля на USB-CDROM. Вторым устройством (Second Boot Device) можно оставить Hard Disk. Работа завершена, выдыхаем, сохраняем настройки и выходим (как правило, F10 - Save & Exit). "Горячие клавиши" и их предназначение указаны в нижней части экрана.
Бывает и так: сколько ни ищем, где включить USB, не находим. И в очередности загрузки вариантов с USB нет. Скорее всего, это самый неприятный случай - BIOS устарела и не поддерживает USB. В таком случае намыливайте веревку и становитесь на табурет идите на сайт производителя BIOS и обновляйте версию.
И напоследок. Для тех, кто хочет познакомиться с этим забавным зверьком под названием BIOS чуть ближе, припасен маленький бонус .
Разборки с флешкой
Врезка. Контроллер (англ. controller — регулятор, управляющее устройство) — устройство управления в электронике и вычислительной технике
Если у вас экзотический контроллер, не попавший в список, придется лезть на сайт производителя контроллера и рыскать в поисках нужных программ. Возникает резонный вопрос: как понять, на каком контроллере забацана наша флешка? Делается это просто. Скачиваем полезную утилиту ChipGenius , вставляем флешку в порт и запускаем программу. Вот что выдала она для моего Кингстона:

Итак, мы определились с контроллером (skymedi), обратимся к программным средствам этого производителя. Ими оказывается (согласно соответствующей инструкции) набор утилит SK6211BA-20090227 .
Распаковав скачанный архив на рабочем столе, запускаем файл SK6211_20090227_BA.exe

Моя флешка определилась на одном из 8 портов, о чем символизирует надпись Ready. Нажимаем кнопку Advance (расширенные настройки). Попадаем в новое окно:

Это пустое окно (с неактивными полями). В единственное активное поле Password (Пароль) вводим 123456 и нажимаем Check. После этого программа автоматически подберет настройки, как на скриншоте ниже. Однако, вручную нужно прописать PreCopyPath (выбрать после нажатия клавиши Browse каталог PreCopy, который находится в папке со скачанной программой).
Настройка еще не закончена. Нажимаем кнопку Multi-Partition и попадаем в третье окно, предназначенное для дополнительной настройки. Наиболее важными здесь являются галочки Enable CDROM, Enable CDROM booting и поле ISO Image , где мы указываем путь к предварительной скачанному образу LiveCD. В остальном заполнение идет автоматом, как на скриншоте:
По нажатию OK мы откатываемся к предыдущему окну, где в поле Config File вводим название нашей новой конфигурации (например, Kingston_4G). Далее окончательно сохраняем настройки (Save) и возвращаемся к главному окну программы. Выбираем кнопку Auto-LLF и ждем...
Форматирование и запись начались.
По завершению безопасно извлекаем устройство, а при повторном присоединении система уже видит вместо одной флешки два устройства.
Отправляем компьютер на перезагрузку и благополучно грузимся с флешки. Надо сказать, новоявленная LiveUSB поднялась без проблем, да к тому же по скорости работы в разы опережала аналог на CD за счет скоростного обмена данными. Если я правильно понял, программой для контроллера skymedi из рассмотренного примера можно выбить у флешки только 1 раздел под СD-дисковод. Значит, записать на карту одновременно LiveCD и полноценный образ, увы, не удастся. Однако в качестве теста ничего не мешает забросить на флешку сборку с интегрированным LiveCD и получить на выходе загрузочную штуковину "на все случаи жизни".Кроме того, вполне возможно, что на других контроллерах данное ограничение можно обойти. Нужно проверять.
Как сделать загрузочный USB Flash Drive (загрузочную флешку).
Для обеспечения загрузки с диска необходимо наличие первичного (Primary) активного (Active) раздела с правильно размещенными системными файлами (для того, чтобы BIOS смог их найти и передать им управление загрузкой ОС). Для успешной загрузки MS-DOS необходимо расположение IO.SYS и MSDOS.SYS в самом начале раздела (что позволяет сделать утилита SYS.COM или FORMAT.COM при форматировании раздела с ключом "/S"). DOS-разделы позволяют сделать как FDISK.COM (DOS, Windows 95/98), так и консоль управления дисками Windows NT/2000/XP/2003/Vista. Но ни одна из них не может сделать первичный раздел USB Flash Drive активным (FDISK.COM утверждает, что активным может быть в системе только один раздел). Сделать "невозможное" позволяет ряд как дисковых утилит (например, PowerQuest (Symantec) Partition Magic), так и специализированных утилит для управления USB Flash-накопителями (часто поставляются в комплекте с самими флэшками).
Самые широкие возможности по работе с дисками есть в реальном режиме DOS, в котором осуществим прямой доступ к устройствам, и большинство системных утилит (как Partition Magic, Symantec Ghost и т.п.) работают именно в этом режиме (под оболочкой в Windows производится только конфигурирование программы перед запуском). Для USB-устройств работоспособные универсальные драйверы под DOS появились сравнительно недавно. Для работы с USB Flash Drive необходимы драйверы, входящие в два комплекта. Первый - это драйвер ASPI HDD (DI1000DD.SYS) из набора Motto Hairu USB1.1 mode ASPI Manager, включивший в себя поддержку USB-FDD (RAMFD.SYS, предназначен для копирования образа дискеты в память при необходимости освободить USB-порт, к которому подключен дисковод). Скачать драйвер USB HDD/FDD для DOS drive01.zip (cкачиваний: 3744). Второй драйвер USBASPI.SYS - из набора утилит и драйверов Matsushita/Panasonic для работы с USB CD-приводами. Скачать драйвер для USB CD/DVD
drive02.exe (cкачиваний: 7650). Для установки драйвера понадобится прописать его в файлы конфигурации загрузочного DOS-диска/дискеты CONFIG.SYS:
. DEVICEHIGH=USBASPI.SYS /V
. DEVICEHIGH=DI1000DD.SYS
Некоторые ключи драйвера usbaspi.sys:
. /w (Wait - ожидать) - отображается сообщение при смене или подключении устройства;
. /N (Verbose - запретить) - отображает сообщение о статусе (рекомендуется);
. /l[=n] - определяет максимальный номер логического устройства (LUN), по умолчанию установлен "0";
Можно для ускорения определения устройств на контроллерах USB включить только присутствующие в данной системе:
. /е - включить контроллеры только спецификации EHCI (USB 2.0);
. /о - включить контроллеры только спецификации OHCI (новая версия USB 1 .х);
. /u - включить контроллеры только спецификации UHCI (старая версия USB 1 .х).
Без этих ключей будут проверяться все контроллеры (рекомендуется). Для поддержки USB-CDD потребуется еще файл USBCD.SYS из этого же набора утилит, а также необходимо добавить следующие строки в CONFIG.SYS:
. DEVICEHIGH=USBCD.SYS /D:USBCD001
В AUTOEXEC.BAT:
. LH MSCDEX /d:USBCD001
Пожалуй, самым неприятным ограничением в работе под MS-DOS является не столько 16-разрядный доступ, сколько проблемы с длинными именами файлов (которые режутся при копировании). Поэтому для работы с файлами предпочтительнее применять 32(64)-разрядные ОС. Пользователям Windows 2000/XP на первый взгляд проще - флэшки обычно определяются автоматически и не требуют драйверов. Существует масса программ для форматирования и менеджмента дисков: например, Microsoft USB Flash Drive Manager. Несмотря на свою "универсальность", ни одна из перечисленных программ, к примеру, не смогла сделать флэшку Imation FlashDrive загрузочной. Все три необходимых условия (основной раздел отформатирован в FAT16, сделан активным, на него помещены системные файлы) были выполнены, но компьютер не смог загрузиться с данной флэшки ("Operating System Not Found"), пришлось искать другие пути. Так как объем накопителей весьма ограничен, то файловая система обычно FAT, а загрузочная ОС обычно DOS (хотя есть различные компактные LINUX-подобные системы, но у тех, кто с ними работает, подобные сложности вряд ли возникнут). Соответственно, возникают проблемы с поиском файлов DOS и созданием загрузочного DOS-образа. Но и эти вопросы достаточно хорошо разъяснены в Сети, и есть различные простые способы обзавестись DOS-файлами (Вы можете скачать образ дискеты DOS от Windows 98
drive03.zip (cкачиваний: 5661) или подобрать образ нужной вам версии DOS). Кроме того, программа HP USB Disk Storage Format Tool умеет переносить системные файлы не только с системной дискеты (или ее образа), но и из любой папки на диске, где есть необходимые DOS-файлы (IO.SYS, MSDOS.SYS, COMMAND.COM). Остальные же файлы можно создать или скопировать вручную.
Пользователям же Windows 98SE на первый взгляд не повезло. Но это только на первый ВЗГЛЯД! Универсальный драйвер для USB-накопителей существует, и имя ему NUSB - Maximus Decim Native USB Driver for Windows 98SE. После установки этого драйвера (nusb22r.exe - здесь буква "r" значит "русская версия"; по заявлению разработчика, использовать русскую версию для английской версии Windows и наоборот - нельзя) все ваши USB-накопители должны определяться и устанавливаться системой без проблем.
Создаем на флэшке загрузочный раздел
Теперь надо создать загрузочный раздел на нашей флэшке. Если получить доступ к USB-устройствам из-под DOS не удалось, можно попытаться найти возможность создать загрузочный раздел из-под Windows. Запустив FDISK, мы легко сможем сделать основной раздел на диске, но, по заявлению FDISK, активным может быть только один раздел на загрузочном HDD.
Но это не так! - Есть такая утилита Partition Magic от PowerQuest, вошедшей в состав Symantec, которая позволяет не только создавать, разбивать, сливать и скрывать разные файловые системы, делать активными любые разделы, но и много других операций с различными (не обязательно HDD) накопителями.
Вот справится ли она с работой с USB-накопителем под Windows? Ведь при перезагрузке в реальный режим мы потеряем USB-диск. Пробуем запустить PQMagic 8.0 for DOS под Windows... Она, конечно, слишком умная - не позволяет. А более ранняя? - версия 4.0 "говорит", что работать будет, но изменения из-под Windows вносить не станет. Тогда попробуем обмануть программу - в свойствах файла pqmagic.exe запретим обнаружение программой Windows. Запускаем утилиту - работает! Попробуем провести необходимые операции: по желанию можно удалить исходный раздел и создать вместо него основной FAT и дополнительный. Обязательно сделать основной загрузочный раздел активным. Теперь можно применить все действия. После выполнения операций PQMagic решил перезагрузить компьютер - нам это вовсе не нужно и за это мы его вполне аккуратно завершим системой (диспечером задач). Для того чтобы увидеть изменения и продолжить работу с подопытной флэшкой, надо "остановить" накопитель (при помощи значка в системном трее), извлечь его из разъема USB и вставить обратно.
Наполнение и конфигурирование флэшки
Итак, раздел создан. Теперь нужно сделать диск загрузочным. Для этого скопируем системные файлы командой SYS F: (где F: - у нас, загрузочный раздел флэшки). Можно воспользоваться стандартной утилитой форматирования Windows на этом разделе, отметив пункты "Быстрое форматирование" и "Скопировать системные файлы". После проделанных операций на этом разделе флэшки появятся необходимые для загрузки системные файлы, но для работы с системой их недостаточно - нужно создать или отредактировать системные файлы конфигурации (MSDOS.SYS, CONFIG.SYS и AUTOEXEC.BAT) и скопировать необходимые драйверы и утилиты. Основные параметры конфигурации приведем ниже:
MSDOS.SYS:
;
AutoScan=0
BootDelay=0
BootGUI=0
DblSpace=O
DrvSpace=O
DisableLog=1
DoubleBuffer=0
Logo=0
SystemReg=O
Пути к системным файлам Windows заремаркированы, отключены обращения к ScanDisk, DoubleSpace, DriveSpace, DBLBUFF.SYS, системному реестру, запрещена загрузка интерфейса Windows (BootGUI), отображение логотипа, уменьшено до нуля ожидание команд при запуске системы.
CONFIG.SYS:
SWITCHES=/F/E
DEVICE=BOOTDRIVERSHIMEM.SYS /TESTMEM:OFF
DEVICEHIGH=BOOTDRIVERSVIDE_CDD.SYS /D:CDDRIVER
COUNTRY=007,866,_BOOTDRIVERSCOUNTRY.SYS
Ключи SWITCHES немного ускоряют запуск системы, драйвер COUNTRY обязателен для работы с файлами с русскими названиями. VIDE_CDD.SYS - драйвер CD-ROM. HIMEM.SYS, COUNTRY.SYS и CDROMDRV.SYS у нас расположены в папке BOOTDRIVERS.
AUTOEXEC.BAT:
@ECHO OFF
SET TEMP=C:
LH BOOTDRIVERSSMARTDRV.EXE
LH BOOTDRIVERSKEYRUS.COM
LH BOOTDRIVERSMOUSE.COM
LH BOOTDRIVERSMSCDEX.EXE /D:CDDRIVER
BOOTDNDN.COM
SET SHELL=COMMAND.COM
Здесь отключен вывод "лишней" информации на экран в процессе загрузки, загружены драйверы буферизации записи на диск SMARTDRV.EXE (обязательно при работе с большими объемами), русификации KEYRUS.COM, мыши MOUSE.COM, драйвер CD-привода MSCDEX.EXE. В завершение загрузки запускается оболочка DOS Navigator 1.51 (DN.COM) и, в случае выхода из DN, запустится командный интерпретатор COMMAND.COM. Вместо DN можно применить и Norton Commander, и Volkov Commander, даже MS-DOS Shell. Естественно, все эти драйверы и программы должны быть расположены по указанным путям. В папке TOOLS мы разместили Partition Magic, файл SYS.COM, программы для тестирования оборудования, связи между компьютерами по LPT-порту и другие.
Загрузочная флэшка готова!
Дeлaeм загрузочным наш HDD.
Для установки системы нам понадобится разметить жесткий диск компьютера, сделать его активным, скопировать базовые системные файлы и дистрибутив системы, затем перезагрузиться с него. В CMOS Setup устанавливаем очередность загрузки с USB Flash Drive, загружаем компьютер, запускаем PartitionMagic. Если планируется установка Windows 2000/ХР, то имеет смысл разметить диск следующим образом: создать 2-5-гигабайтный Primary Unformatted раздел, 5-10-гигабайтный Primary FAT16(32), и остаток - в Extended FAT32 (после установки системы можно преобразовать в NTFS), затем Primary Unformatted -удалить, a Primary FAT сделать активным. Пустое место в начале диска будет отформатировано из-под Windows в формате NTFS с назначением ему буквы «Z» и размещением на нем файла кэширования SWAPFILE.SYS («Панель управления» -> «Система» -> «Быстродействие»). Если оставить загрузочный раздел в формате FAT, то после установки системы появится возможность загрузки в DOS-режиме. Сделав жесткий диск системным (SYS А: С:) и скопировав на него файлы с нашей загрузочной флэшки, мы можем приступить к переносу дистрибутива.
Перенос дистрибутива Windows
Удобнее всего запаковать WinRARoм (но не в SFX-архив!) папку i386 дистрибутива с разбиением на тома, равные по размеру объему свободного места на флэшке, и переносить его частями, скидывая на Extended-раздел жесткого диска, затем переписать туда RAR.EXE и распаковать архив (RAR E I386.RAR -А). Такая методика необходима и при переносе дистрибутива с CD под DOS. Из-за различия стандартов ISO 9660 LeveH (DOS) и ISO 9660 Joliet (Windows) для CDFS длинные имена файлов, отображающиеся под DOS в формате 8.3 с тильдой в имени, при копировании с CD отображаются без тильды, что вызывает несоответствие реальных коротких и скопированных имен (что вызовет ошибки при инсталляции системы). Но можно поступить и иначе: соединить компьютеры с помощью PLIP-кабеля (LPT-LPT) и запустить на восстанавлеваемом компьютере INTERLNK.EXE от Microsoft (поместив ссылку на него в CONFIG.SYS), а на рабочем компьютере запустить INTERSVR.EXE под Windows , что позволит перекачать данные через LPT-порт. Можно воспользоваться и Norton Commanderом, помня об урезании длинных имен файлов (что решается перекачкой файлов в архиве). Теперь, когда дистрибутив перенесен, можно запустить установку Windows 2000/ХР из-под DOS. Для этого входим в папку i386 и выполняем команду WINNT. Далее - согласно инструкциям. В заключение заметим, что данный способ нам может пригодиться и при проблемах с загрузкой с CD-ROM компьютера.
Особенности разбиения USB Flash Drive на разделы
Как было сказано выше, для обеспечения загрузки с FlashDrive необходимо наличие основного активного раздела. Но разделов на диске может быть несколько. Наша флэшка была разбита на два раздела (основной FAT16 и дополнительный FAT16), и отображалась в Windows 98 как, например, "диск FG". Но под Windows 2000/ХР на флэшке виден только один основной раздел. При попытке с помощью Partition Magic создать второй основной раздел, один из двух разделов становился скрытым (Hidden), и ему не назначается буква. Создать второй раздел в Windows 2000/XP возможно, но буква ему не назначается, и подключить его не удается. Для разбиения USB flash-дисков на разделы существуют специальные утилиты, поставляющиеся с этими устройствами. Возможно, с этими устройствами будет работать и разбиение на логические диски другими способами. Диски могут быть разбиты на разделы FAT16 размером до 2 Гб - для больших размеров придется применять FAT32 или другие системы (NTFS, HPFS, ext2, ext3 и т.п. при условии совместимости с ОС). Поддержка же FAT16 реализована практически во всех ОС по умолчанию. Для NTFS можно применить сжатие, что может оказаться удобнее, чем архивирование при переносе и хранении больших объемов текстов и другой легкосжимаемой информации.
Возможности флешек (USB Flash Drive)
Если сравнивать flash-накопители и CD(DVD)-RW как носители, то flash-драйвы проигрывают по стоимости хранения единицы информации, зато имеют одно большое преимущество - произвольный доступ к данным на чтение/запись. Если для записи на CD(DVD)-RW необходимо подготовить данные и записать сессию целиком, а перед изменением - очистить диск (исключение составляет формат UDF, но его возможности тоже небезграничны), то flash-накопитель работает как полноценный жесткий диск, то есть его можно применять не только для хранения и переноса данных, но и для запуска программ с хранением всех изменений на этом носителе.
Например, нам удалось скопировать на флэшку и запустить с нее ICQ/IRC-клиент Miranda IM, почтовый клиент The Bat, Small CDWriter и некоторые другие программы, хранящие настройки не в реестре, а в конфигурационных файлах в каталоге программы, то есть не привязанные к системе и абсолютному пути к своим файлам. В результате, на флэшке можно иметь свой "маленький офис", не оставляя следов на host-компьютере и практически не будучи ограниченным в возможностях работы на нем. Эта идея не нова и находит все больше единомышленников, что привело к созданию платформы U3. Что касается возможностей загрузочной флэшки с DOS, то существует много полезных и просто незаменимых утилит, которые работают только под DOS. Это и набор утилит от компании Symantec - DOS-файлы Norton Utilities (SystemWorks) и Ghost. Например, UNERASE под DOS (в отличие от UE32 для Windows) способен восстановить и частично поврежденные файлы, а UNFORMAT под Windows вообще не существует. Symantec Ghost - замечательная утилита для создания и распаковки образов жестких дисков, а также их записи на CD/DVD. Причем для полноценной работы ей достаточно лишь одного маленького файла GHOST.EXE. И это чудо может быть запущено в любое время из-под DOS, позволяя без дополнительных драйверов делать образы как FAT-, так и NTFS-разделов, разбивать их на несколько CD/DVD, прожигать диски (создавая загрузочные при наличии системной дискеты), распаковывать образы разделов как с CD/DVD, так и из файла-образа на любом разделе (даже NTFS!). Есть маленькие и простые программы для анализа и теста системы - например, SPEEDSYS.EXE. А также MHDD - мощная программа для восстановления и редактирования служебной информации жестких дисков, позволяющая заменить целый программно-аппаратный комплекс РС-3000. Так что DOS скорее жив, и при повальном избавлении от флоппи-дисководов, он обретает вторую жизнь на новых типах носителей.
Live CD за2 минуты. Или загрузочная флешка Live CD за несколько минут. Лёгкий способ создания загрузочной флешки с live cd Boot USB Sergei Strelec.
Привет! Сегодня я с вами поговорю про загрузочную флешку Live CD . Я писал недавно про . И мне на почту, прислал Piter Watson (спасибо) сообщение, что можно поступить по-другому. Зайти с помощью live cd (если linux то можно вообще без проблем удалить) и с помощью unlocker удалить папку Windows OLD (в конец статьи я добавил это). И я вам расскажу, как быстро сделать загрузочный live cd за 2 минуты
Что делает Live CD ? С помощью live cd можно переустановить Window s, удалить вирусы, восстановить данные и вообще, пользоваться ПК если в нём нет винчестера =D
Мне очень нравится Boot USB Sergei Strele c. Почему?
Во-первых он подходит для восстановление любой операционной системы, имеет на борту версию для старых ПК, подходит для любой операционной системы старше XP.
Вот список того, что есть на такой Live CD флешке
Спасибо дружище за постоянно обновляемый продукт (это я автору). Который спасает много людей по всему СНГ (и меня в том числе)
Вот как это дело выглядит на флешке. При загрузке с флешки будет такое меню

После запуска на компьютере, выглядит вот так
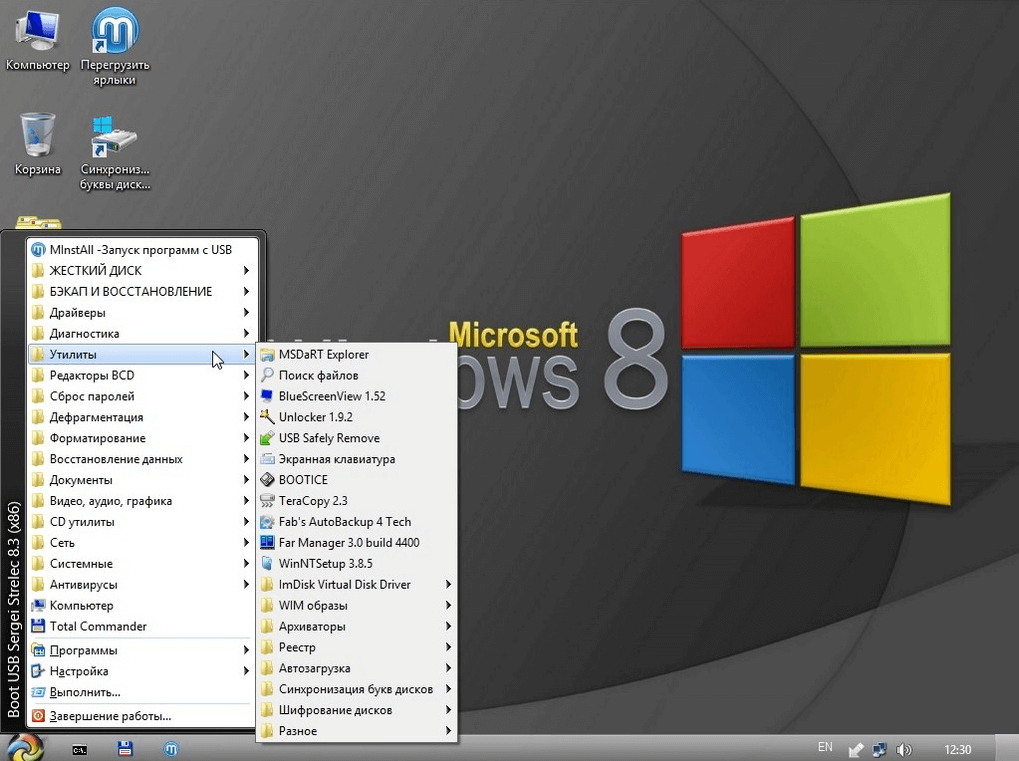
После загрузков файлов. Переходим по пути скачанного файла с nnm, Запись на флешкуHP USB Disk Storage Format Tool и открываем от админа

Форматируем наше USB устройство (данные будут удалены с флешки) Выбираем сверху наше usb устройство, форматировать в FAT32 и жмём Start

Теперь переходим на одну папку назад, заходим в Запись на флешкуUltraISOPortable и запускаем UltraISOPortable.exe

Выбираем Файл – Открыть и открываем ISO образ Boot_USB_Sergei_Strelec_2015_v.8.3.iso

Указываем файл iso

Теперь выбираем – Записать образ жёсткого диска . По умолчанию должно быть выставлено правильно, то есть ничего менять не надо. Проверьте как у вас. Настройки должны быть такие

Жмём Записать . Ждём 5-10 минут. Готово!
![]()
Проверить live cd флешку Boot_USB_Sergei_Strelec_2015 можно с помощью MobaliveCD


Выбираем Run The LiveUSB, выбираем нашу флешку в списке и жмём ОК.
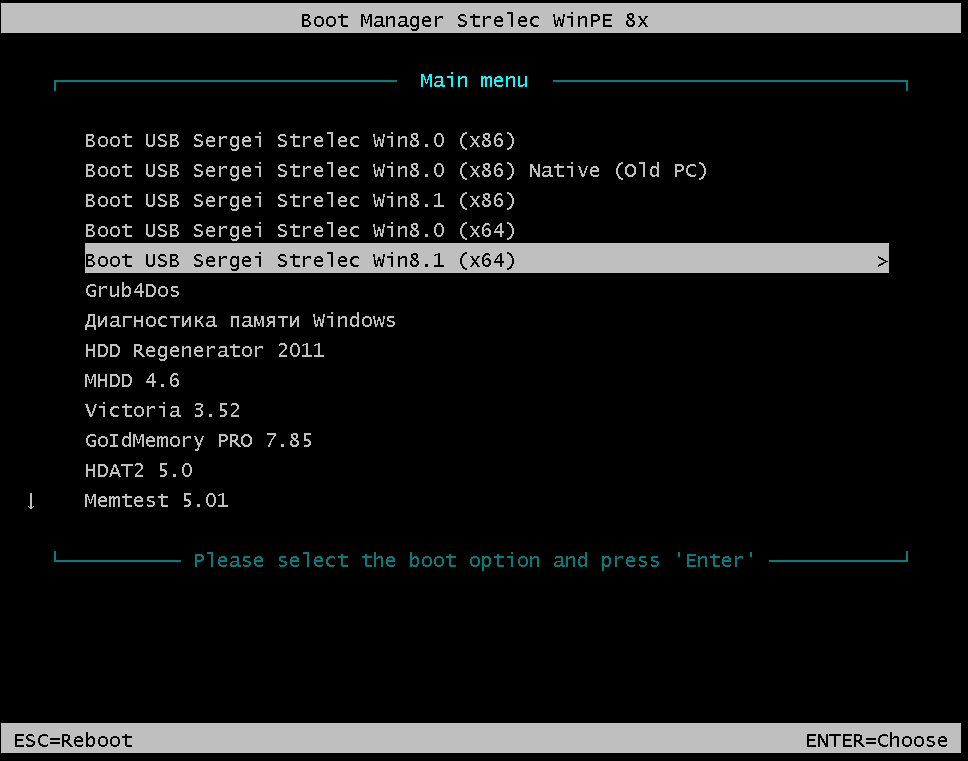
Запущу для проверки BootUsb x64. Оперативной памяти должно хватить для этих целей (у меня 8 ГБ)
Готово! Грузилось долго, но это так в эмуляторе. Всё работает, всё проверено!
Отличный LiveCD диск, который вас спасёт.
Как добавить такой образ на готовую мультизагрузочную флешку
Открываем опять в Ultraiso ISO файл. Выбираем действие – Извлечь и указываем нашу флешку. Загрузчик BOOTMGR надо переместить в папку (просто перекинуть файл) в папку SSTR. Или создайте новую папку (livecdstrelec) на флешке и извлеките туда.
Если извлекали в корень флешки пропишите в файле menu.lst (или где у вас меню флешки)
В menu.lst прописать
title Boot USB Sergei Strelec
find --set-root --ignore-floppies --ignore-cd /SSTR/bootmgr
chainloader /SSTR/bootmgr
Если извлекали в папку livecdstrelec пропишите в файле menu.lst (или где у вас меню флешки)
title Boot USB Sergei Strelec
find --set-root --ignore-floppies --ignore-cd /livecdstrelec/
SSTR/bootmgr
chainloader /livecdstrelec/
SSTR/bootmgr
Заключение по созданию LIVECD
Вот и всё. С помощью такого простого способа можна сделать или добавить LIVECD на флешку. Самое лучшее спасибо, это репост этой записи в соц. сетях 😉
Создание резервной копии Windows и восстановление системы из backup – дело довольно простое при использовании USB Boot by Sergei Strelec . Помните времена, когда прилавки лотков с CD-дисками ломились от обилия различных «Реаниматоров»? Полноценно работать с ними было довольно неудобно: необходимо было куда-то поставить ОС под управлением которой можно было запускать предлагаемые на загрузочном диске утилиты. Слава техническому прогрессу! Всё изменилось! Теперь можно загрузить Windows с флешки и восстановить работу системы (или подготовить новый компьютер / ноутбук к установке системы). Для приверженцев *nix систем есть свои решения, но героиней этого краткого обзора будет загрузочная флешка от «Sergei Strelec» на базе Windows 8 PE .
Утилиты с USB Boot by «Sergei Strelec» помогут Вам вылечить вирусы , если таковые имеются и «не ловятся» штатным антивирусом. В ISO-образ включён целый набор утилит для диагностики памяти и жёсткого диска . Среди них самыми известными и эффективными являются: Victoria, Memtest, HDD Low Level Format, HD Tume Pro и другие. На загрузочной флешке есть несколько популярных программ для резервного копирования и восстановления операционной системы . В их число входят: Acronis True Image, Active Disk Image Pro, Ghost и т.д. Для выполнения каждой задачи или решения проблемы автор USB Boot Flash (Сергей Стрелец) предлагает несколько альтернативных программных продуктов, что повышает вероятность добиться успеха.
Составитель образа предусмотрительно оставил возможность расширять возможности этой загрузочной флешки : можно добавить драйвера для редкого оборудования (в большинстве случаев этого не требуется), самостоятельно обновить антивирус или добавить отсутствующие программы. Записать ISO-образ на флешку очень просто: в предлагаемом на сайте sergeistrelec.ru архиве имеется утилита «UltraISO» и подробная инструкция в картинках о том, в UltraISO (всего несколько кликов мышью). В дальнейшем мы планируем серию инструкций о том, как выполнять те или иные операции с помощью Boot USB by Strelec: резервная копия системы и её восстановление, разбивка диска на логические разделы, изменение их размеров и т.д.
