Активация данного приложения невозможна при отключенном контроле. Как отключить контроль локальных учетных записей UAC
Контроль учетных записей или – это механизм операционной системы Windows, который контролирует запуск программ и изменение настроек системы. Если вы работаете под учетной записью администратора, то UAC будет просто сообщать вам о том, что вы пытаетесь выполнить потенциально опасное действие. Если же вы работаете под учетной записью пользователя, то контроль учетных записей будет требовать ввод и пароля от учетной записи администратора. Таким образом, UAC предотвращает потенциально опасные действия в вашей операционной системе.
В целом User Account Control это очень полезный механизм, который обеспечивает дополнительную и просто опасных действий пользователя. Так, что его не стоит отключать UAC в Windows 7 без особой надобности. Но, если вы готовы снизить уровень безопасности для того чтобы избавиться от надоедливых предупреждений, то в данной статье вы узнаете как отключить контроль учетных записей в Windows 7.
Приступаем к отключению контроля учетных записей или UAC в Windows 7
Для того чтобы отключить контроль учетных записей в Windows 7 вам нужно войти под учетной записью Администратора или как минимум знать пароль от аккаунта Администратора. Иначе ничего не получится, без прав администратора UAC не даст себя отключить. Если у вас есть доступ к аккаунту Администратора, то можно приступать.
Итак, откройте Панель управления и перейдите в раздел «Учетные записи пользователей и семейная безопасность». Дальше вам нужно открыть под раздел «Учетные записи». После этого вы должны попасть на страницу со своей учетной записью. Здесь нужно нажать на ссылку «Изменение параметров контроля учетных записей».
После этого перед вами появится окно с настройками UAC. В этом окне есть ползунок, с помощью которого можно регулировать частоту появлений предупреждений UAC. Для того чтобы полностью отключить UAC в Windows 7 вам нужно передвинуть ползунок в самое нижнее положение.
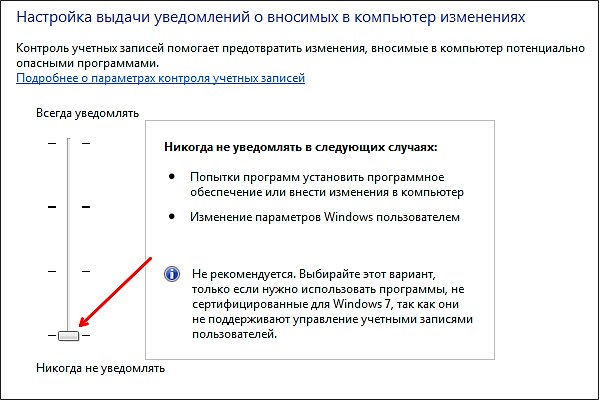
После этого нужно нажать на кнопку «Ok» и в последний раз подтвердить изменения настроек.
Не могу найти, где отключается UAC в Windows 7. Что делать?
Если вы не можете найти в раздел с учетными записями, то вы можете воспользоваться одной хитростью. Нажмите комбинацию клавиш Windows + R и в появившемся окне введите команду «UserAccountControlSettings».
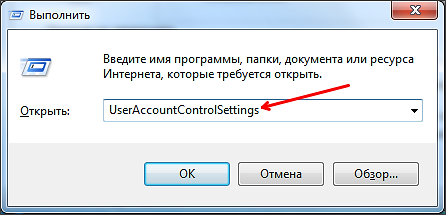
С помощью этой команды вы сразу попадете в настройки UAC и сможете отключить контроль учетных записей. Кроме этого вы можете воспользоваться поиском в Меню Пуск или на стартовом экране . Введите в поиск фразу «Учетные записи» и операционная система сама найдет раздел Панели Управления, который вам нужен.
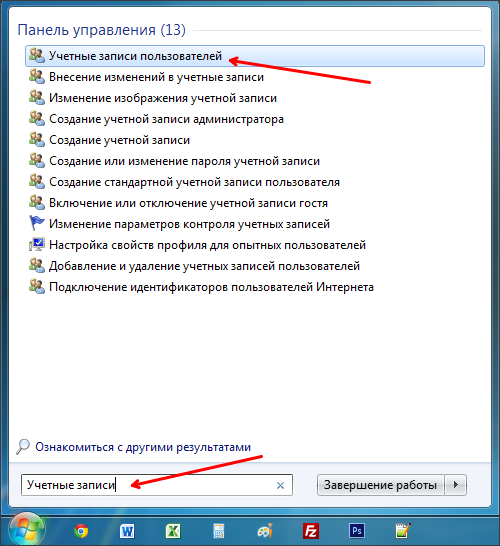
Все что вам останется сделать, это нажать на первый результат поиска и перед вами откроется окно «Учетные записи». После этого нужно будет нажать на ссылку «Изменение параметров контроля учетных записей» и вы попадете в окно с настройками UAC, где сможете отключить контроль учетных записей.
User account control (сокращенно UAC) – специальный сервис Windows, который призван защищать операционную систему от внешних угроз. Благодаря данной функции вредоносным программам значительно труднее повредить вашу персональную информацию или изменить работу персонального компьютера.
При этом пользователей часто раздражает постоянно выскакивающее окошко «Разрешить программе внести изменения в работу ПК?». В данной статье описывается, как отключить контроль , а также объясняются принципы работы UAC.
Панель управления
Наиболее простой способ включить или выключить данный контроль – воспользоваться панелью управления. Следуйте представленным инструкциям:
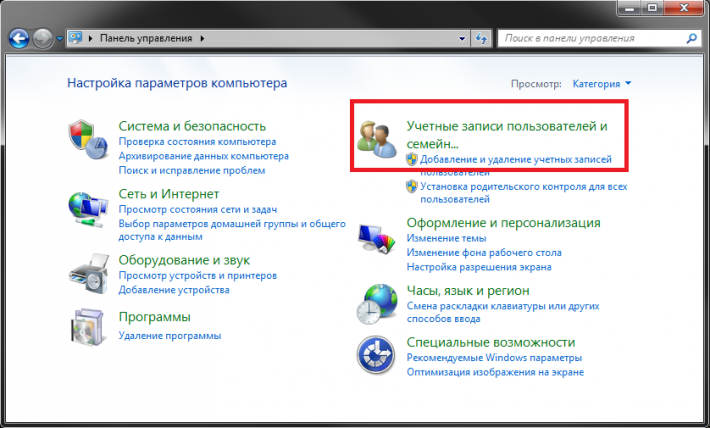
В данном меню можно увидеть ползунок, с помощью которого регулируется уровень безопасности user account control. Всего существует 4 уровня в Windows: 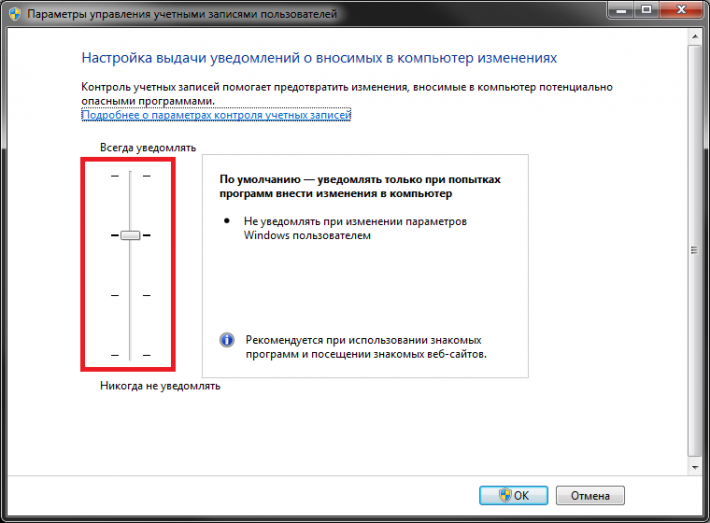
- Максимальный – Windows будет предупреждать каждый раз, когда совершаются действия, изменяющие работу ОС.
- Хороший – оповещения появляются только при попытках программного обеспечения что-либо поменять. Действия самого пользователя игнорируются.
- Средний – Аналогичен хорошему, но рабочий стол не блокируется на время принятия решения.
- Низкий – если включить его, оповещения не будут показываться вообще.
Сразу становится понятно, как отключить UAC – необходимо переместить ползунок в нижнее положение и нажать «Ok».
Обратите внимание: вы также можете вызвать данное меню, если введете команду «UserAccountControlSettings.exe » в диалог «Выполнить» ( + R).
Консоль Windows
Если вас не смущает отсутствие графического интерфейса – можно воспользоваться командной строкой. Этот способ гораздо быстрее, если знать команды. Нужно проделать следующее:
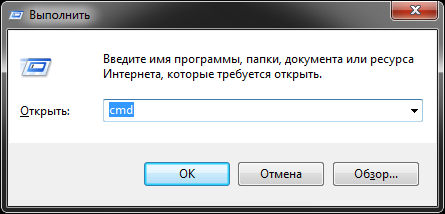
Зачем нужна данная функция
Контроль локальных учетных записей позволяет обеспечить безопасность вашей операционной системы от действий других пользователей или вредоносных программ. Каждый раз, когда неизвестная программа (с несертифицированным разработчиком) вносит какие-либо изменения в работу ОС, компьютер предупреждает пользователей о возможной угрозе. 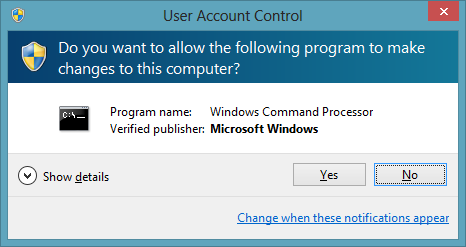
Если вы доверяете приложению – можно продолжить работу. Если же оно работало в фоновом режиме, и попыталось самостоятельно запустить какие-то процессы, вы сможете остановить это. Фактически, данное окно с вопросом появляется только во время установки новых программ.
Перед тем как отключить UAC, подумайте, возможно, он не так сильно вам мешает. Гораздо проще несколько раз в день нажать «Ok», чем потерять важные документы, или получить неработающую систему.
Контроль учетных записей (англ. User Account Control
, UAC)
позволяет защитить ваш компьютер от злоумышленников и вредоносного ПО. Впервые появился в Windows Vista
. Этот компонент запрашивает подтверждение действий, требующих прав администратора, в целях защиты от несанкционированного использования компьютера.
В Windows основная опасность работы с учетной записью администратора заключается в том, что вредоносная программа, проникнув в систему, выполняется с полными правами, что позволяет ей перехватить управление и лишить пользователя контроля над системой. В Windows XP перейти к работе с обычной учетной записью было не так просто, поскольку многие настройки системы и, что даже важнее, приложения были рассчитаны только на работу с правами администратора.
UAC уведомляет о каждом значительном изменении в компьютере и запрашивает разрешение. Так, например, выдаются запросы при попытке изменения системного времени, установки программы, редактирования реестра, изменения меню «Пуск»
Контроль учетных записей в Windows 7/ Vista включен по умолчанию. Когда UAC работает, для получения полных прав необходимо запускать программу от имени администратора, даже если вы работаете с административной учетной записью.
Это обусловлено тем, что при включенном контроле учетных записей администратор и пользователь поставляются «в одном флаконе». У административной учетной записи есть все необходимые права, но когда UAC включен, абсолютно все задачи запускаются с правами обычного пользователя. И происходит это до тех пор, пока для продолжения работы не потребуются полные права администратора. Именно в этот момент и появляется запрос контроля учетных записей, который служит сигналом о том, что программе необходимы административные полномочия.
UAC позволяет пользователям выполнять общие задачи без прав администратора и с правами администратора без необходимости переключения между учетными записями, выхода из системы или использования функции "Run As" (Запуск от имени).
Контроль учетных записей основан на применении различных уровней разрешений для учетной записи пользователя. Если включен Контроль учетных записей, то прежде чем запустить программу или задачу, для которой требуется маркер полного доступа администратора, система Windows выдает запрос либо на продолжение операции, либо на ввод учетных данных действующей учетной записи администратора. Этот запрос исключает вероятность незаметной установки какого-либо вредоносного приложения. Вся разница между работой администратором и обычным пользователем сводится к тому, что в первом случае для продолжения работы вам достаточно нажать кнопку «Да», а во втором - потребуется ввести пароль любого имеющегося в системе администратора.
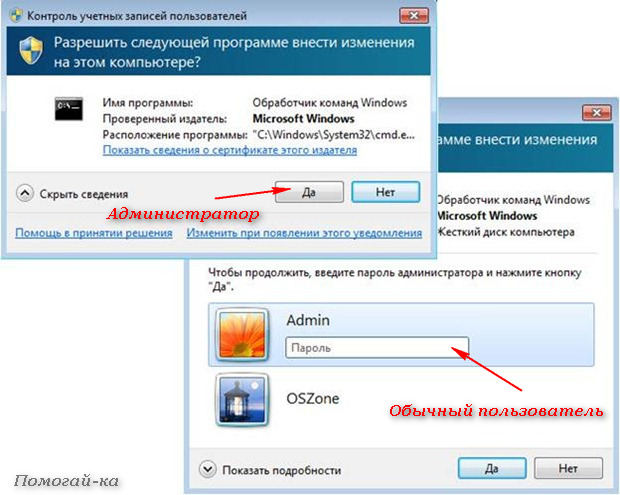
Появившееся UAC-сообщение следует внимательно прочитать, проконтролировать, соответствует ли название выполняемого действия (программы) тому, которое действительно производится (запускается). Проверяя эти действия перед запуском, UAC помогает предотвратить установку вредоносного программного обеспечения и шпионских программ, а также попытки этих программ внести несанкционированные изменения в ОС.
Если для завершения задания потребуется разрешение или пароль, UAC отобразит предупреждение в виде одного из приведенных ниже сообщений:
«Windows требует вашего разрешения на продолжение» - функции или программе Windows, которая может повлиять на работу других пользователей этого ПК, требуется ваше разрешение для запуска. Этот значок означает, что программа или компонент являются частью Windows , т.е. элемент имеет действительную цифровую подпись, подтверждающую, что его издателем является корпорация Майкрософт. При выводе такого диалогового окна обычно можно продолжить работу без опасений. Если вы не уверены, проверьте название программы или компонента и решите, следует ли их выполнять.
«Программа требует разрешения на продолжение работы» - программе, не являющейся частью Windows, требуется разрешение для запуска; Эта программа имеет действительную цифровую подпись, подтверждающую ее подлинность и достоверность ее издателя. При выводе такого диалогового окна убедитесь, что выполняется нужная программа, издателю которой вы доверяете.
«Неопознанная программа пытается получить доступ к этому компьютеру» - неопознанной программой является программа, которая не имеет действительной цифровой подписи от издателя, позволяющей убедиться в подлинности программы; Это не обязательно означает опасность, так как во многих старых легальных программах отсутствуют подписи. Однако необходимо внимательно изучить программу и разрешить ее запуск только в том случае, если она получена из надежного источника, такого как оригинальный компакт-диск или веб-сайт издателя. Если вы не уверены, поищите имя программы в Интернете, чтобы определить, является ли она известной программой или вредоносным ПО.
«Программа была заблокирована» - программа, запуск которой на этом компьютере специально заблокирован администратором, поскольку она не имеет доверия. Для запуска этой программы следует обратиться непосредственно к системному администратору.
Настройка
В Windows Vista контроль учетных записей можно включить или отключить в апплете Панели управления «Учетные записи пользователей».
В Windows 7 Контроль учётных записей пользователей был доработан, в частности, в панели управления вместо единственной настройки либо включавшей его, либо выключавшей появились четыре режима работы:
- «Всегда уведомлять».
- «Уведомлять только при попытках программ внести изменения в компьютер».
- «Уведомлять только при попытках программ внести изменения в компьютер (не затемнять рабочий стол)».
- «Никогда не уведомлять».
Почему отключают UAC
У контроля учетных записей есть очень существенный недостаток - раздражающая "назойливость". Контроль учетных записей "срабатывает" по любому поводу и не дает спокойно работать, поэтому многие пользователи предпочитают отключать UAC.
Дело в том, что многие драйвера, программы, игры были выпущены задолго до создания Windows Vista или Windows Seven. В результате этого появляется несовместимость с данной службой операционной системы. Установка либо полностью прекращается, либо проходит с ошибками (многие важные файлы просто не копируются в систему) или во время установки постоянно приходится отвечать на надоедливые запросы UAC и перезагружаться. К тому же во время появления окна с запросом от службы контроля Windows, пользователю предоставляется крайне скудная информация об ошибке.
Как отключить Контроль учётных записей
Существует несколько способов отключения функции UAC. Самый простой способ отключения UAC — с помощью панели управления.
Чтобы отключить Контроль учетных записей (UAC) , выполните следующие действия:
Для Windows 7
1. В левом нижнем углу экрана нажмите на кнопку Пуск (Start) .
2. Выберите пункт меню Панель управления (Control Pane) .
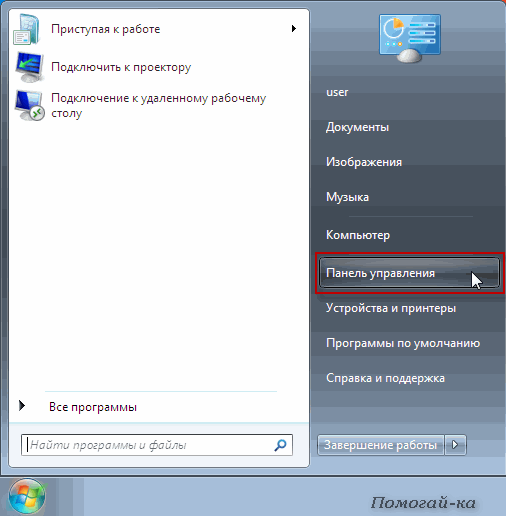
3. В окне Панель управления выберите раздел (User Accounts and Family Safety) .
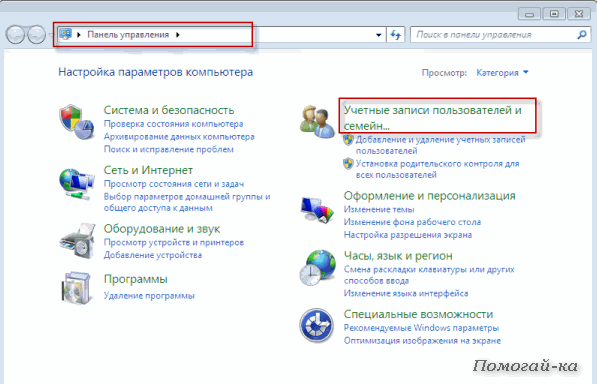
4. В окне Учетные записи пользователей и семейная безопасность нажмите на ссылку Учетные записи пользователей (User Accounts ) .
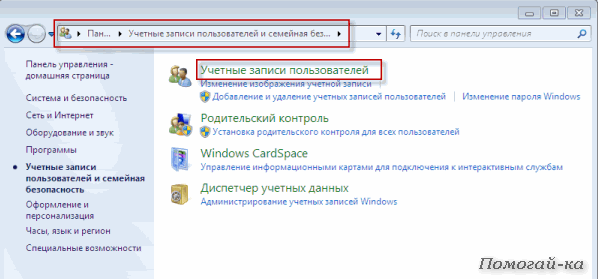
5. В окне Учетные записи пользователей Windows 7 (например, user ).
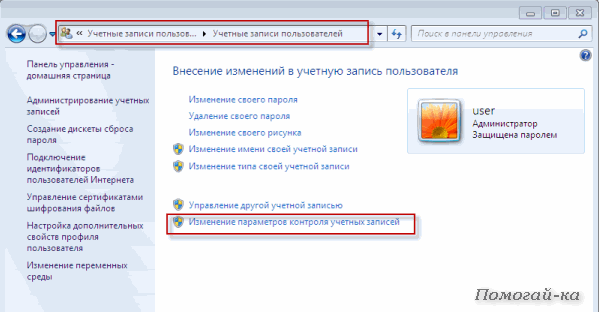
Если в данный момент функция UAC активна, то на экране появится диалоговое окно Контроль учетных записей . Просто следует нажать кнопку ОК (если потребуется, то введите пароль Администратора).
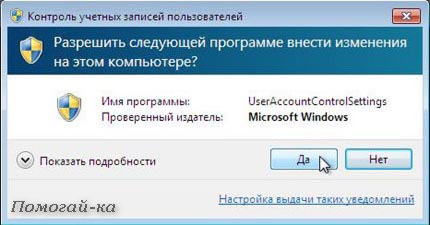
7. В окне для отключения Контроля учётных записей (User Account Control ) ползунок нужно опустить в самое нижнее положение «Никогда не уведомлять »
8. Нажмите на кнопку ОК
.
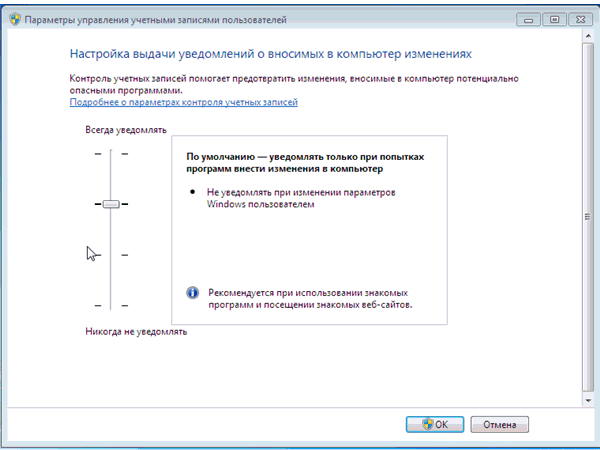
9. В правой нижней части экрана появится сообщение: "Чтобы выключить контроль учетных записей, необходимо перезагрузить компьютер" . Нажмите левой кнопкой мыши на сообщение, чтобы перезагрузить компьютер.
В окне Центр поддержки нажмите на кнопку Перезагрузить сейчас для применения внесенных изменений.
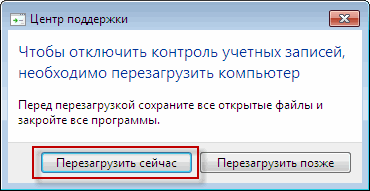
Для Windows Vista
1. В левом нижнем углу экрана нажмите на меню Пуск (Start ) , а затем откройте Панель управления ( Control Panel ) .
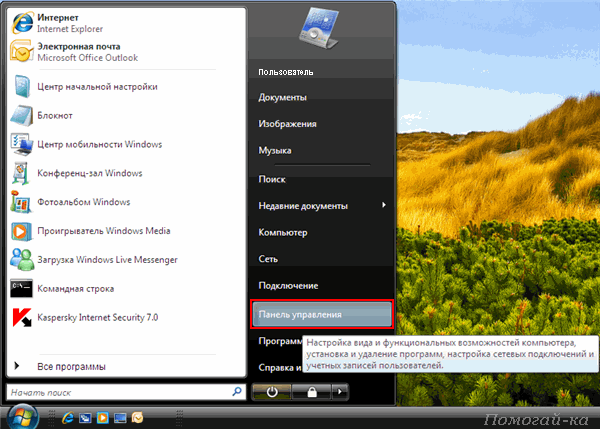
2. В окне Панель управления левой кнопкой мыши дважды нажмите на значок Учетные записи пользователей (
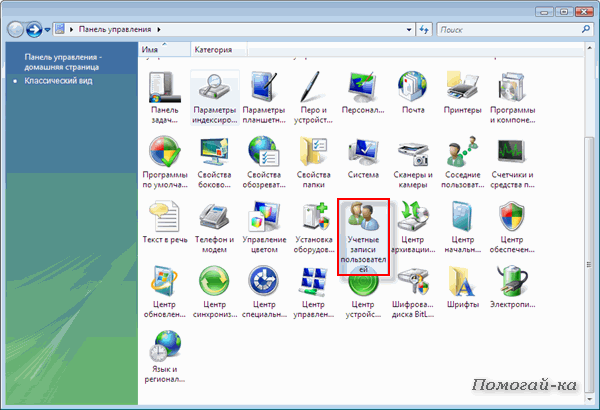
Бывает значок Учетные записи пользователей и семейная безопасность ( User Accounts and Family Safety выберете Учётные записи пользователей ( User Accounts) ).
3. В окне Учетные записи пользователей выберите учетную запись, под которой вы работаете в операционной системе Windows Vista (например, Пользователь (User ).
![]() Отключение UAC с помощью средства конфигурации системы
(через командную строку)
Отключение UAC с помощью средства конфигурации системы
(через командную строку)
Войдите в систему с правами администратора
Запускаем командную строку: Пуск --> Выполнить (или нажмите клавишу с логотипом Windows + R) ;
В окне Выполнить в поле Открыть введите msconfig - OK ;
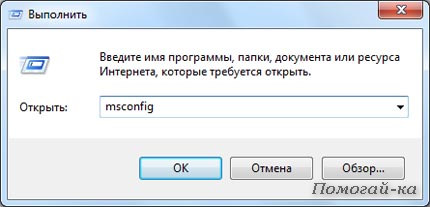
В появившемся диалоговом окне Конфигурация системы переходим на вкладку Сервис .;
В прокручиваемом списке найдите название средства Отключить контроль учетных записей (UAC) - Запуск
.
Мышью выделяем в списке пункт Настройка контроля учетных записей
и жмем кнопку Запуск
.
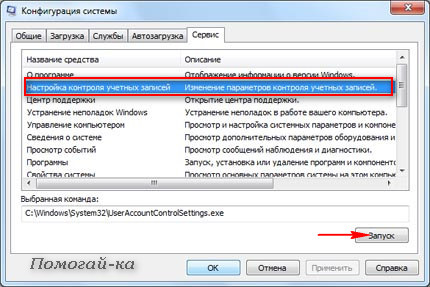
Дальше запустится окно Параметры управления учетными записями , в котором нужно сделать те же самые действия, что и при первом способе (просто опустить ползунок). Обязательно следует перезагрузить систему.
После перезагрузки ПК UAC будет отключен.
Отключение UAC с помощью редактора реестра
- Пуск - в строке Найти программы и файлы / Начать поиск введите regedit ;
![]()
Под заголовком Программы щелкните правой кнопкой мыши regedit.exe ;
Из контекстного меню выберите Запуск от имени администратора ;
В открывшемся окне Редактор реестра найдите раздел ;
Найдите REG_DWORD -параметр EnableLUA ;
Установите его значение равным 0 .
Как включить UAC
Нажмите Пуск -> Панель управления -> Учетные записи пользователей -> Включение или отключение контроля учетных записей (UAC)
Введите пароль администратора, если появится соответствующий запрос;
Установите флажок Используйте контроль учетных записей (UAC) для защиты компьютера - OK (для Windows Vista);
В окне Параметры управления учетными записями пользователей установите рычажок на один из режимов работы: «Всегда уведомлять», «Уведомлять только при попытках программ внести изменения в компьютер», «Уведомлять только при попытках программ внести изменения в компьютер (не затемнять рабочий стол)» (для Windows 7) .
После перезагрузки ПК UAC будет включен.
PS. При отключении функции Контроль учётных записей уровень обеспечения конфиденциальности и целостности программ и данных существенно снизится. Для повышения безопасности вашего компьютера Microsoft не рекомендует отключать UAC.
Контроль учетных записей в «Десятке» нужен для того чтобы сообщать нам что какая-либо программа или процесс пытаются получить доступ к системным файлам. Естественно, это нужно для того, чтобы защитить ПК от деятельности вредоносного софта. Изначально UAC работает и запрашивает подтверждение любых действий ПО, которые могут нарушить работоспособность операционной системы. Но не всем пользователям нравится такой контроль, и тут возникает вопрос – как отключить UAC в Windows 10? Именно об этом мы и поговорим в статье, а немного ниже вы найдете видео по теме.
Отключение UAC Windows 10 через панель управления
Это простейший вариант, который подойдет даже для новичка, именно поэтому мы опишем его в первую очередь. Если же что-то не будет получаться, попробуйте один из вариантов, приведенных ниже.
Для использования этого метода необходимо обязательно обладать правами администратора.
- Для начала запустите панель управления. Это можно сделать, вбив ее название в поисковую строку. Для того чтобы ее запустить, жмем по значку лупы, отмеченному на скриншоте цифрой «1». Затем пишем запрос и кликаем по нужному пункту выдачи.
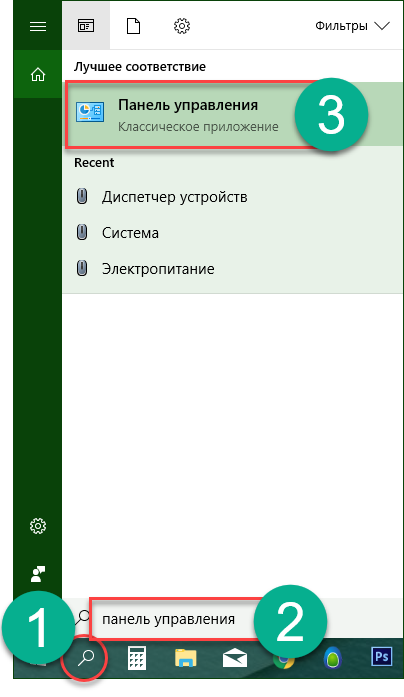
- В открывшемся окне жмем по записи, которую мы отметили на картинке красной рамкой.
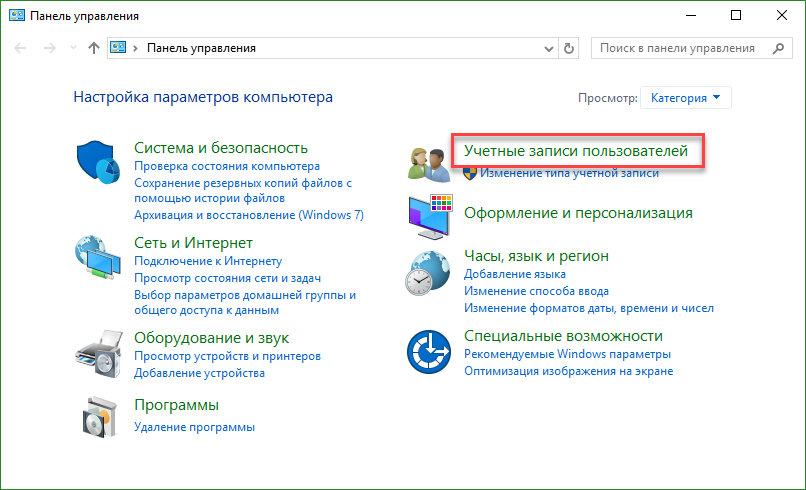
- Еще раз давим по обведенной на картинке надписи.
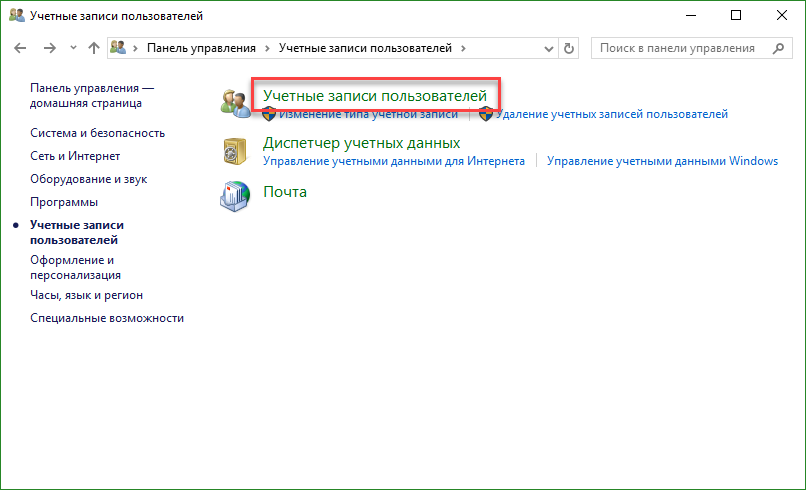
- Далее, выбираем пункт, который мы выделили красным прямоугольником.
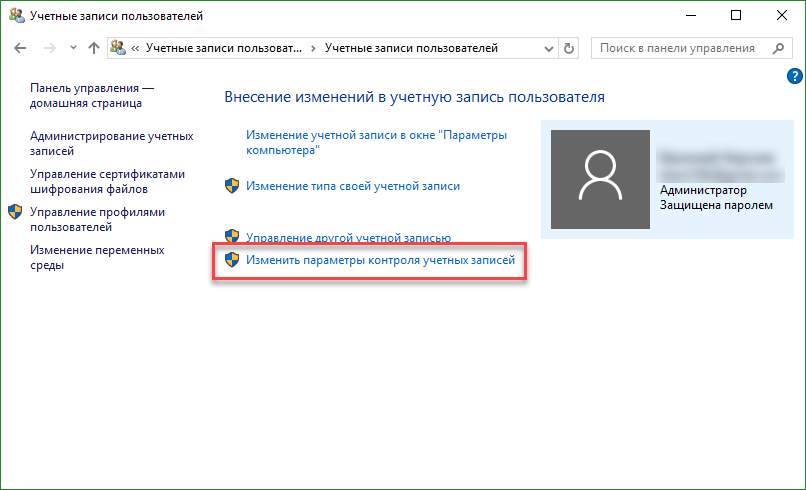
Есть гораздо более простой способ попасть в нужное меню. Для этого одновременно нажимаем кнопки [ knopka]Win+R и вводим команду: UserAccountControlSettings , а потом жмем Ввод.
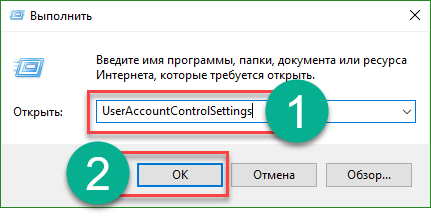
Тут можно наладить функционирование контроля учетных записей, или деактивировать UAC (в таком случае уведомления перестанут отображаться). Можно выбрать один из 4 профилей, описанных ниже:
- Уведомлять обо всех попытках установки сторонним ПО любого софта или внесении им изменений в операционную систему - это самый безопасный вариант, вам будет сообщаться о любых попытках внесения изменений в систему. Если вы не администратор также будет требоваться ввести пароль.
- Этот профиль установлен по умолчанию. Уведомления тут появляются только при попытке ПО внести изменения в саму систему. Действия пользователей не проверяются.
- Тот же вариант что и в пункте «2», однако, при появлении уведомлений рабочий стол не затемняется. Такой подход является менее безопасным и в некоторых случаях на ПК может проникнуть вирус.
- Уведомления от центра контроля учетных записей (UAC) полностью отключены . Не рекомендуется использовать такой вариант, в противном случае безопасность ПК будет под угрозой.
Если вы решили убрать UAC в «Десятке» только из-за мешающих уведомлений, советуем немедленно включить его назад. Перед тем как убрать родительский контроль в Windows 10 с ледует три раза подумать, прежде чем сделать ОС легкой добычей для злоумышленников.
Как отключить UAC Windows 10 в редакторе реестра
Деактивировать UAC в Windows 10 получится и через реестр. Рассмотрим подробнее как это делается:
- Запускаем сам редактор реестра (используйте сочетание клавиш Win +R , когда утилита «Выполнить» запустится, введите в строчку слово regedit).
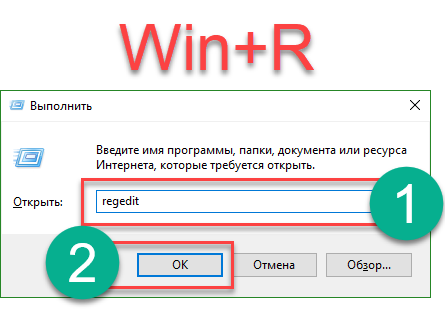
- Когда редактор реестра откроется, нам нужно перейти по пути, который отмечен красной рамкой.
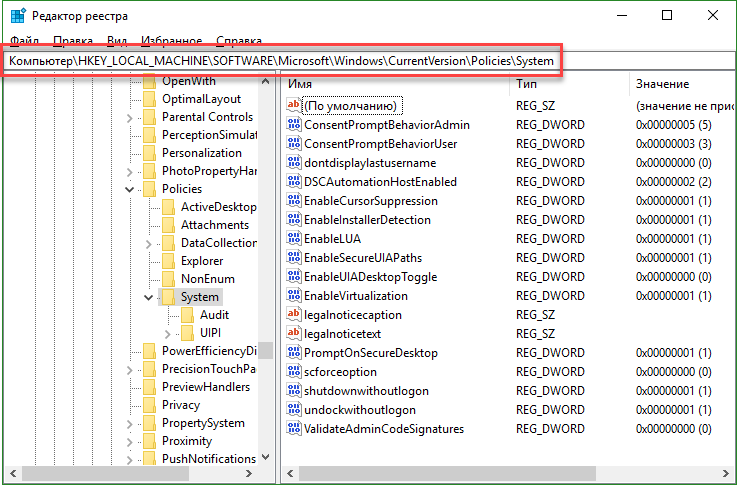
За работу UAC отвечают сразу 3 ключа: PromptOnSecureDesktop , EnableLUA , ConsentPromptBehaviorAdmin . Чтобы выключить UAC в Windows 10, нужно менять их значение, открывая двойным кликом. Ниже подробно расписаны возможные варианты конфигурации:
- Работают все уведомления - 1, 1, 2.
- Уведомления при попытке ПО влиять на параметры системы (используется по умолчанию) - 1, 1, 5.
- То же что и в пункте «2» но без затемнения экрана - 0, 1, 5.
- Полное отключение UAC (не рекомендуется) - 0, 1, 0.
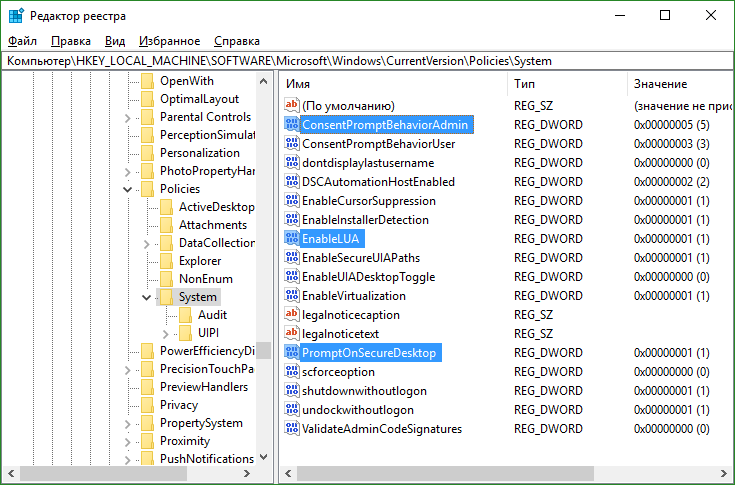
Понять, как пользоваться списком несложно просто пропишите указанные в нем значения для всех ключей, отвечающих за работу системы контроля учетных записей, она же UAC.
Дополнительная информация
В статье мы рассмотрели, как отключить контроль учетных записей Windows 10. Но деактивировать их мы не рекомендуем ни в коем случае, потому что, сделав это, вы делаете свой компьютер уязвимым для атак вирусов.
В любом случае, если после прочтения у вас остались какие-либо вопросы, задавайте их нам в комментариях, а мы постараемся как можно быстрее дать правильный ответ.
В Windows 7 есть специальная служба UAC – «Контроль учетных записей». Она следит за изменениями, которые вносятся в реестр Windows в процессе установки различных драйверов, утилит, программ.
Служба «UAC» выполняет важную роль в обеспечении безопасности работы компьютера. Заражение вирусами, шпионским программным обеспечением обычно происходит через внесение изменений в системные файлы Windows. «Контроль учетных записей» перед изменениями блокирует действие программы, которая планирует произвести изменения. Пользователю выдается запрос на разрешение изменений. Обычно такой запрос появляется при внесении изменений, для реализации которых требуются права администратора. Некоторые программы, которые были разработаны до создания Windows 7 (Windows Vista), попросту несовместимы с данной операционной системой. Поэтому установка происходит с ошибками (не все файлы копируются) или вовсе не происходит. Если же установка осуществляется, приходится постоянно отвечать на запросы и перезагружать компьютер. В связи с такими неудобствами многие пользователи отключают службу «UAC». Но нужно знать, что подобные действия иногда могут причинить вреда больше, чем пользы.
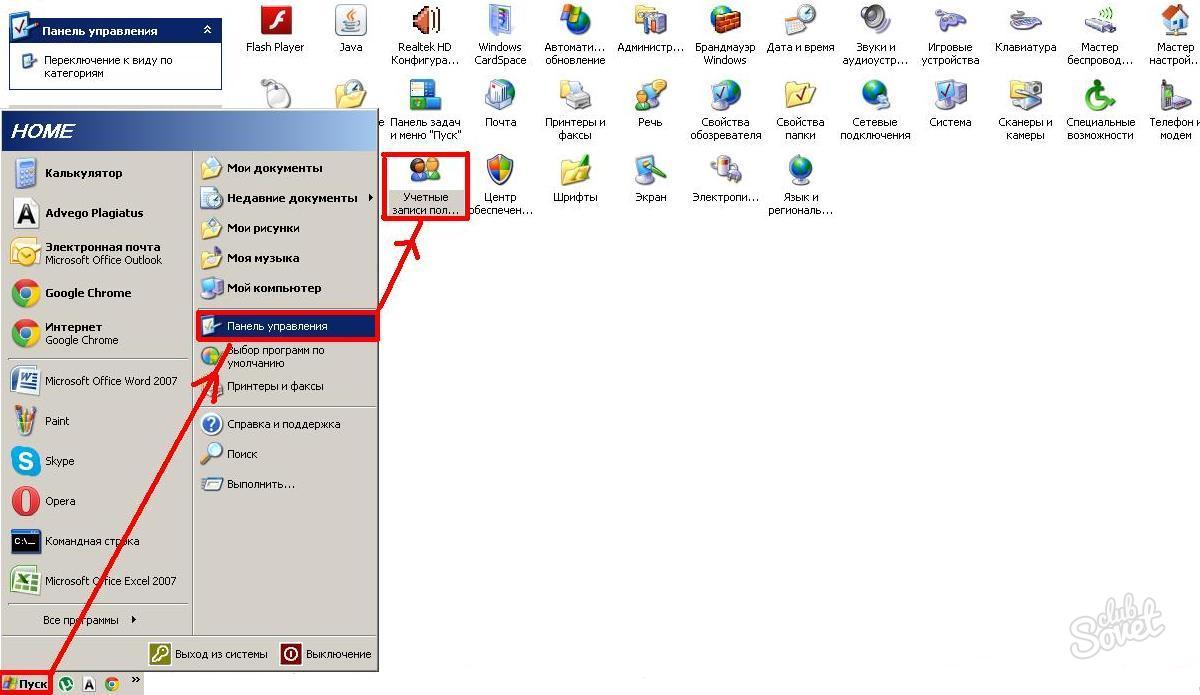
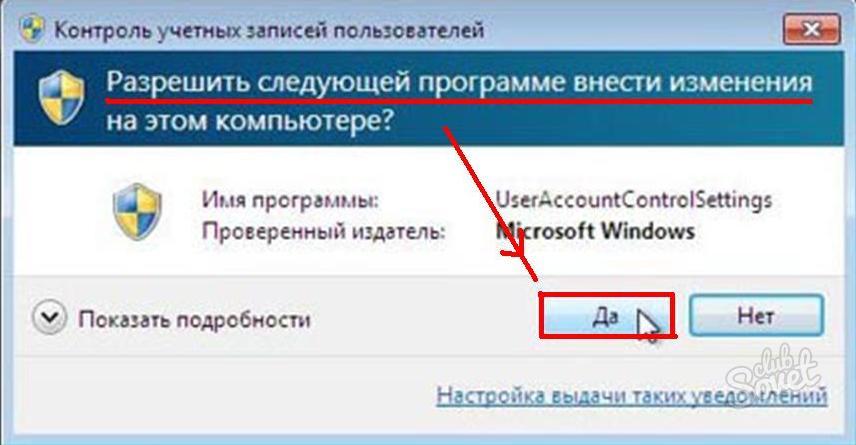
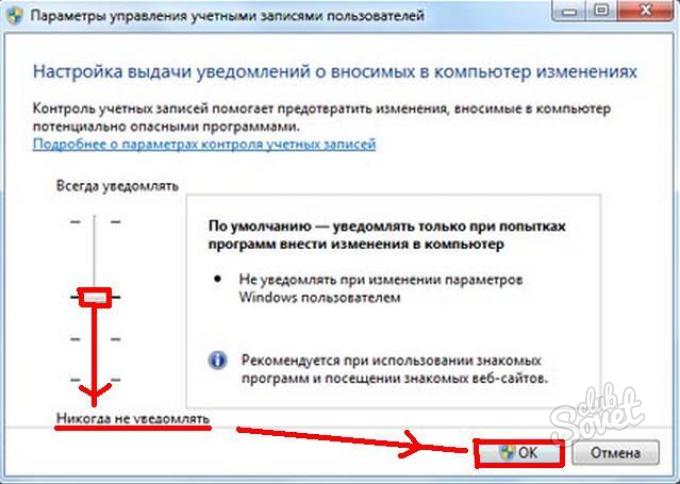
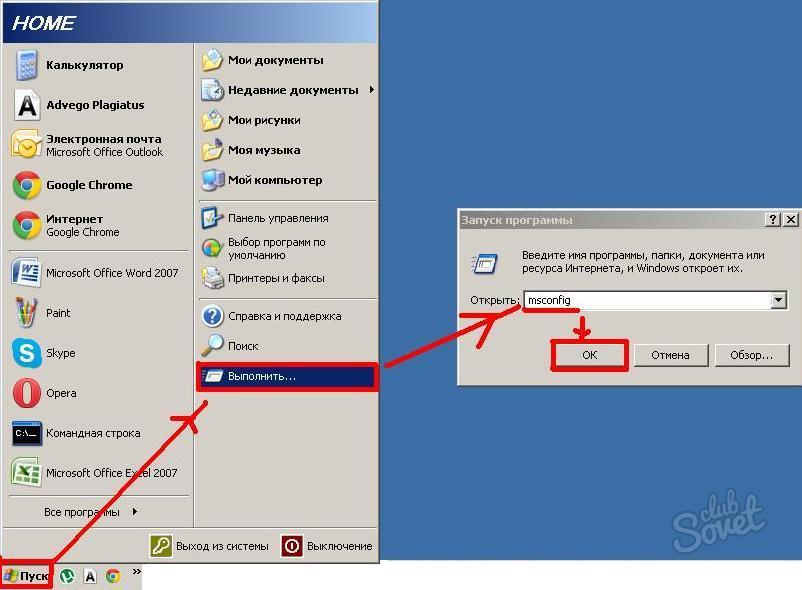
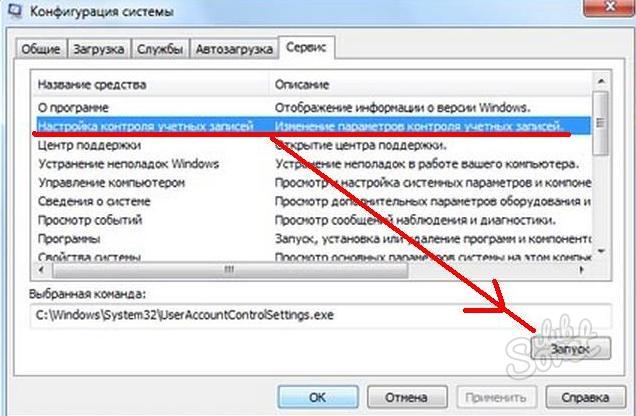
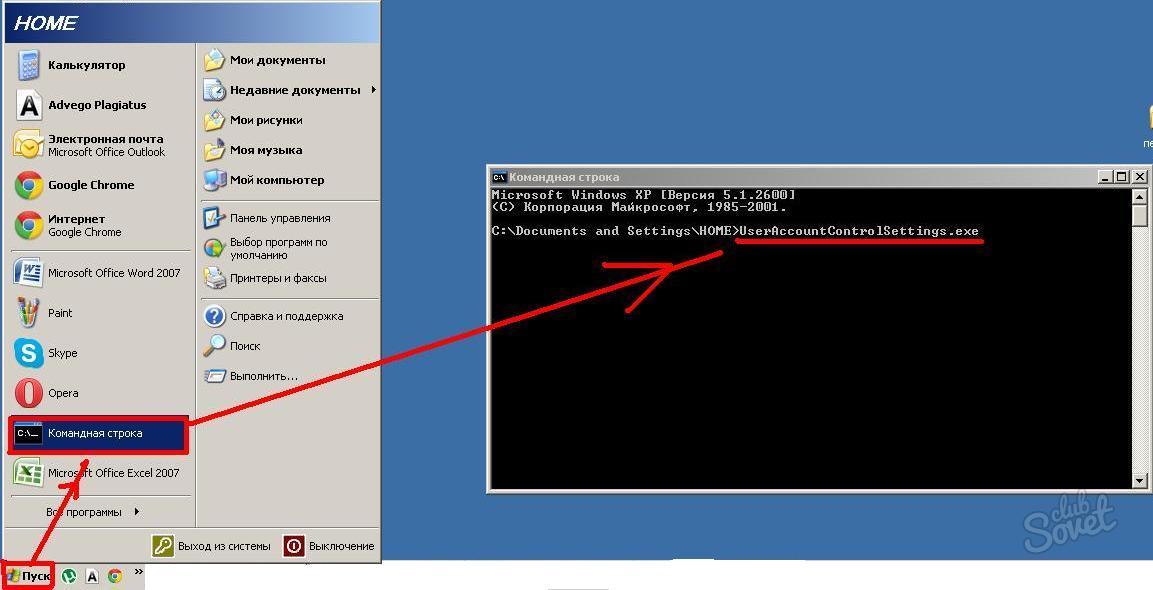
Перед отключением службы «UAC» хорошо взвесьте все «за» и «против», чтобы возможные последствия не оказались для вас плачевными.
