Приложение для работы с таблицами. Что такое Excel
Excel 2007 - приложение, предназначенное для обработки электронных таблиц и их данных. Обыкновенно, поставляется в составе программного пакета Microsoft Office 2007. Существуют модификации для Windows и Mac OS.
Интерфейс Excel версии от 2007 года получил ленточное меню с более доступными инструментами. Каждый инструмент в меню описывается специальным значком и подписью, что делает данное представление более практичным и наглядным в сравнении с предыдущей версией этой программы.
Скачать бесплатно:
| Версия | Платформа | Разрядность | Формат | |
| Microsoft Excel 2007 | Windows 8-10 | x32-x64 | .zip | |
| Microsoft Excel 2007 | Windows 7 | x32-x64 | .zip | |
| Microsoft Excel 2007 | Windows Vista | x32-x64 | .zip | |
| Microsoft Excel 2007 | Windows XP | x32-x64 | .zip |
Под главным меню находятся привычные книги с таблицами. Разработчики увеличили число строк и колонок таблиц этой модификации. В Excel 2007 в пределах одной книги насчитывается до 1 миллиона строк и 16 тысяч колонок. При этом в приложении может содержаться более 1000 книг.
Предыдущие модификации Excel поддерживали только собственный бинарный формат файлов. Приложение Excel 2007 начало поддерживать форматы открытого типа, созданные на базе XML. Для совместимости с прошлыми модификациями данная версия табличного процессора поддерживает и старые бинарные форматы.
После 2007 года Майкрософт успела уже дважды обновить этот программный продукт. И все же, Excel 2007 остается популярным у пользователей. Эта версия знаменитого обработчика таблиц стала первой, которая получила новый дизайн главного меню - так называемое ленточное меню. Версия 2003 года предоставляла пользователю еще старый традиционный вид меню, а также привычную панель инструментов.

Функционал эксель 2007
Функционал Excel 2007 позволяет обрабатывать данные в табличной форме. При этом их обработка часто осуществляется всего лишь парой щелчков мыши. Представим некоторые интересные функции.
- Встроенные формулы. Они собраны в отдельном диалоговом окне. Каждая функция распределена по категориям: математические, статистические, финансовые и другие.
- Диаграммы. Данные, внесенные в таблицы, можно представлять в виде диаграмм и графиков.
- Условное форматирование. Эта функция позволяет придать ячейке определенный стиль. Например, если формула в ячейке возвращает отрицательное значение, фон ячейки окрашивается в красный цвет.
- Фигуры SmartArt. Это наборы готовых фигур, которые могут быть использованы для более наглядного визуального отображения объектов.
- Автозаполнение формул. Данный функционал упрощает вставку готовых функций в ячейки таблиц.
- Средство проверки совместимости. Этот инструмент позволяет проверить созданную книгу на совместимость с предыдущими версиями табличного процессора.
Управление безопасностью. С помощью опций центра безопасности пользователь может защитить свои электронные таблицы.
Программа Майкрософт Эксель – высокоуровневый редактор электронных таблиц профессионального типа. В Microsoft office Excel 2007 поддерживаются диаграммы и схемы, благодаря которым пользователь может наглядно отобразить любой процесс. Также можно составлять гибкие базы данных и использовать их в любом учреждении. Майкрософт Эксель является частью офисных программ, которые получили обновление в 2013 году. Загрузить их вы сможете с нашего сайта по прямой ссылке.

Чем интересен новый Microsoft Excel
Основные достоинства нового редактора таблиц мы приведем ниже:
- обновление внешнего вида позволяет пользователям более комфортно использовать программу на планшетных ПК;
- появилась возможность использовать в таблицах любой мультимедийный контент;
- улучшился функционал математических решений;
- появилась библиотека готовых вариантов для разных нужд: уравнений, графиков. Также изменился в лучшую сторону алгоритм редактирования столбцов и строк;
- Microsoft Office 2013 получил плотную интеграцию с облачными сервисами, в том числе SkyDrive.

Excel – без конкурентов!
Программа, несомненно, является лучшей в мире. У нее существуют и конкуренты, но по-настоящему достойной альтернативы составить они не могут. Если в силу своей работы вам нужно наглядно отображать разные величины в виде графиков и диаграмм, то первое, что вам следует сделать – это скачать последнюю версию Ms Excel на русском языке прямо с нашего сайта.

Новый пакет офиса являет собой мультимедийное решение, наделенное большим функционалом и скоростью работы, чем все прошлые версии. Особенно хорошо новый офис чувствует себя на планшетах и смартфонах, его владельцы, подключенные к сети, постоянно имеют под рукой полную базу данных, созданную на ПК. Теперь работать с информацией стало легче и удобней.
Excel online
Существует и бесплатная версия Excel. Находится Эксель онлайн по адресу https://office.live.com/start/Excel.aspx . Пользоваться сайтом очень удобно, можно работать бесплатно. Сервис позволяет получить доступ к вашим данным откуда угодно.

Скачиваем Microsoft XL бесплатно для Windows 7, 8.1, 10 с официального сайта
Загрузить последнюю версию программы Microsoft Excel можно по кнопке ниже. Она ведет на официальный сайт Майкрософт и гарантированно даст вам последнюю официальную версию, наличие вредоносного кода или вируса в которой исключено.
Microsoft Excel входит в состав программного продукта Майкрософт офис и недоступно для отдельного скачивания.
Разработчик: Microsoft
Microsoft Excel Viewer / Эксель Вивер – приложение, используемое для просматривания и распечатки электронных таблиц в формате XLS, не запуская и не устанавливая полноценную версию программы Майкрософт Эксель. Она пригодится для презентации обширных расчетов или просто для распечатки листа с таблицами, графиками, формулами. Это бесплатное приложение, не лицензионное, запускается с любого компьютера. В Microsoft Excel Viewer для Windows 7, 8, 10 Вы не сможете создать таблицу Excel или что-то поменять в уже существующем варианте.
Программа Эксель Вивер на русском языке никак не связана с наличием или отсутствием Microsoft Office на Вашем компьютере. В качестве альтернативы Майкрософт Офис можете скачать бесплатно OpenOffice или LibreOffice у нас на сайте. Это лучшие на сегодняшний день бесплатная альтернатива офису. Последнюю версию Microsoft Excel Viewer скачать бесплатно на русском языке по прямой ссылке с официального сайта без регистрации и смс Вы можете у нас на сайт.
Основные особенности Microsoft Excel Viewer для Windows 7, 8, 10:
- Просматривайте и распечатывайте XLS-документы;
- Доступна функция копирования текста или его фрагментов;
- Поддержка инструментов «лупа» и «предпросмотр»;
- Поиск по тексту;
- Доступна русскоязычная версия.
В апреле 2018 Компания Майкрософт удалила Microsoft Excel Viewer, программа больше не доступна для загрузки с серверов компании.
Работа с большим объемом данных может превратится в настоящую каторгу, если под рукой нет специальных программ. С их помощью можно удобно сортировать числа по строкам и столбцам, производить автоматические вычисления, делать различные вставки и многое другое.
Microsoft Excel — самая популярная программа для структурирования большого объема данных. В ней собраны все необходимые функции, которые нужны для подобной работы. В умелых руках Excel может делать большую часть работы вместо пользователя. Давайте кратко ознакомимся с основными возможностями программы.
Это самая главная функция с которой начинается вся работа в Excel. Благодаря множеству инструментов, каждый пользователь сможет составить таблицу в соответствии со своими предпочтениями или по заданному образцу. Столбцы и строки расширяются до нужного размера при помощи мыши. Границы можно делать любой ширины.

За счет цветовых разграничений, работа с программой становится проще. Все четко распределено и не сливается в одну серую массу.
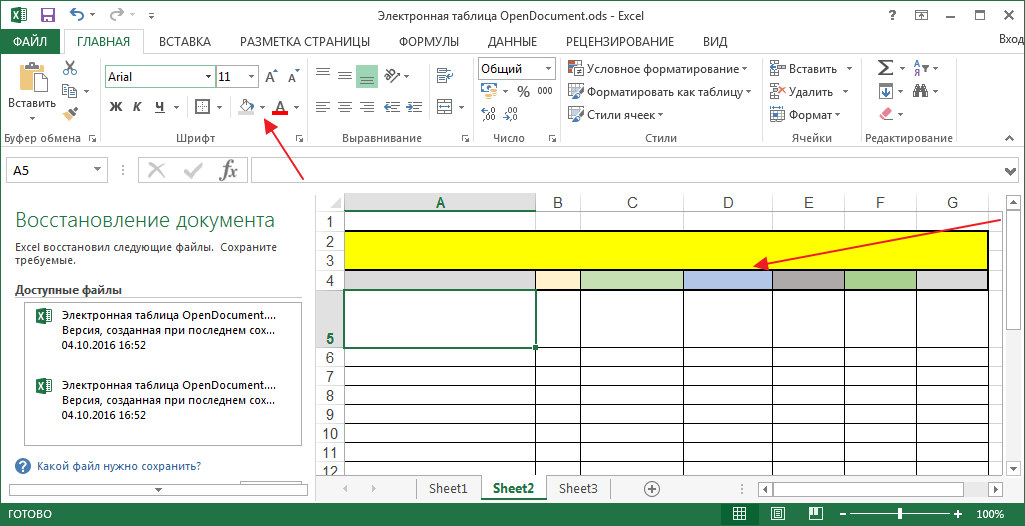
В процессе работы столбцы и строки могут быть удалены или добавлены. Также можно совершать стандартные действия (вырезать, копировать, вставить).

Свойства ячейки
Ячейками в Excel называют область пересечения строки и столбца.

При составлении таблиц, всегда бывает так, что одни значения числовые, другие денежные, третьи дата и т.п. В этом случае ячейке присваивается определенный формат. Если действие необходимо присвоить всем ячейкам столбца или строки, тогда применяют форматирование для заданной области.
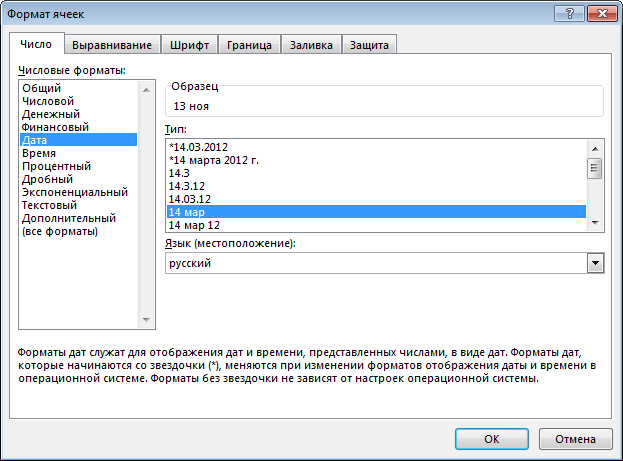
Форматирование таблицы
Эта функция применяется ко всем ячейкам, то есть к самой таблице. В программе есть встроенная библиотека шаблонов, которая экономит время на оформление внешнего вида.

Формулы
Формулами называют выражения, которые выполняют определенные вычисления. Если ввести ее начало в ячейке, то в выпадающем списке будут представлены все возможные варианты, поэтому заучивать наизусть их необязательно.

С помощью этих формул можно делать различные расчеты по столбцам, строкам или в произвольном порядке. Все это настраивается пользователем под определенную задачу.
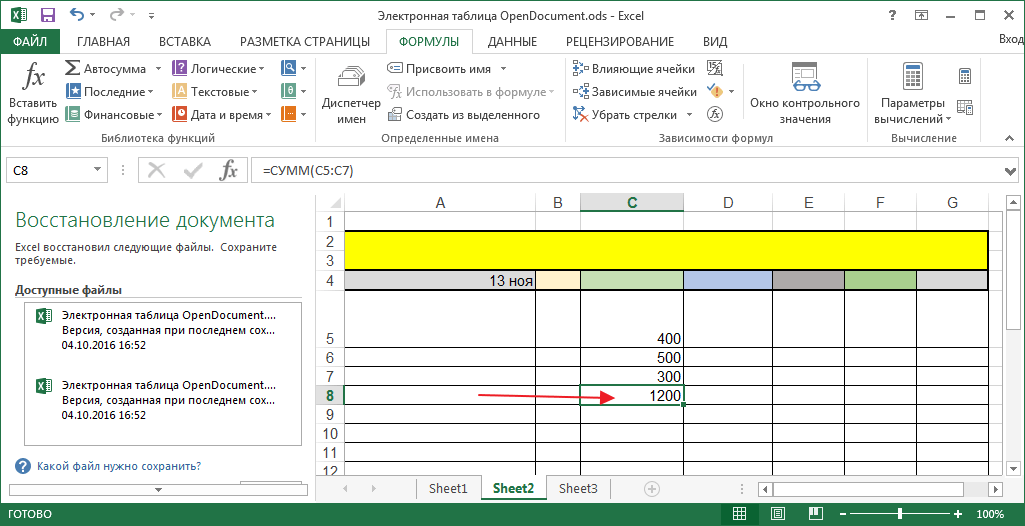
Вставка объектов
Встроенные инструменты позволяют делать вставки из различных объектов. Это могут быть другие таблицы, диаграммы, картинки, файлы из сети интернет, изображения с камеры компьютера, ссылки, графики и другое.

Рецензирование
В Excel, как и в других офисных программах Microsoft, включен встроенный переводчик и справочники, в которых осуществляется настройка языков. Еще можно включить проверку орфографии.

Примечания
К любой области таблицы можно добавлять примечания. Это специальные сноски, в которые вводится справочная информация о содержимом. Примечание можно оставить активным или скрыть, в этом случае оно будет появляться при наведении на ячейку мышью.

Настройка внешнего вида
Каждый пользователь может настроить отображение страниц и окон по своему усмотрению. Все рабочее поле может быть не размеченным или разбито пунктирными линиями по страницам. Это нужно, чтобы информация могла поместиться в печатный лист.

Если кому-то не удобно пользоваться сеткой, ее можно отключить.

Еще программа позволяет работать с одной программой в разных окнах, это особо удобно при большом объёме информации. Эти окна можно располагать произвольно или упорядочить в определенной последовательности.

Удобным инструментом является масштаб. С его помощью можно увеличивать или уменьшать отображение рабочей области.
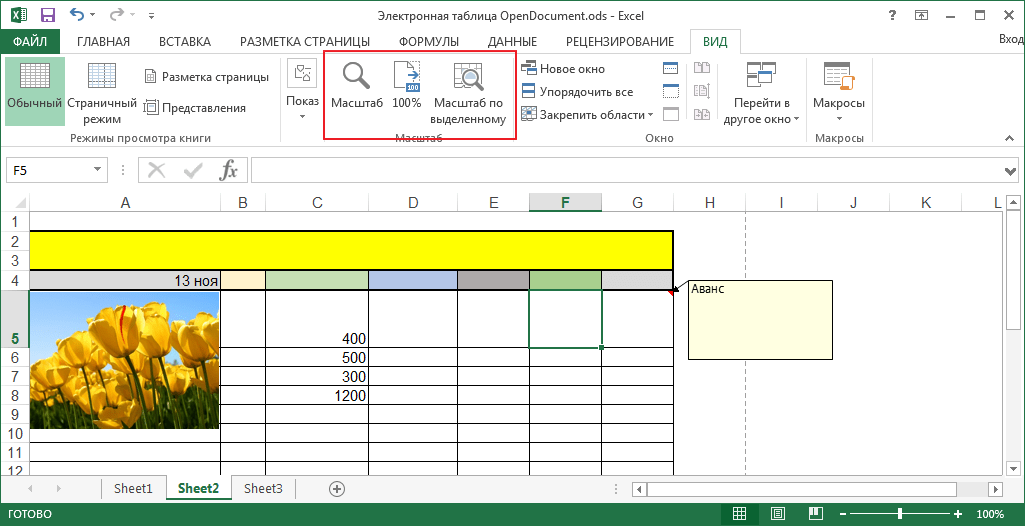
Заголовки
Прокручивая многостраничную таблицу, можно наблюдать, что названия столбцов не исчезают, что очень удобно. Пользователю не приходится каждый раз возвращаться в начало таблицы, чтобы узнать название столбца.
Программа Microsoft Excel удобна для составления таблиц и произведения расчетов. Рабочая область – это множество ячеек, которые можно заполнять данными. Впоследствии – форматировать, использовать для построения графиков, диаграмм, сводных отчетов.
Работа в Экселе с таблицами для начинающих пользователей может на первый взгляд показаться сложной. Она существенно отличается от принципов построения таблиц в Word. Но начнем мы с малого: с создания и форматирования таблицы. И в конце статьи вы уже будете понимать, что лучшего инструмента для создания таблиц, чем Excel не придумаешь.
Как создать таблицу в Excel для чайников
Работа с таблицами в Excel для чайников не терпит спешки. Создать таблицу можно разными способами и для конкретных целей каждый способ обладает своими преимуществами. Поэтому сначала визуально оценим ситуацию.
Посмотрите внимательно на рабочий лист табличного процессора:
Это множество ячеек в столбцах и строках. По сути – таблица. Столбцы обозначены латинскими буквами. Строки – цифрами. Если вывести этот лист на печать, получим чистую страницу. Без всяких границ.
Сначала давайте научимся работать с ячейками, строками и столбцами.
Как выделить столбец и строку
Чтобы выделить весь столбец, щелкаем по его названию (латинской букве) левой кнопкой мыши.

Для выделения строки – по названию строки (по цифре).

Чтобы выделить несколько столбцов или строк, щелкаем левой кнопкой мыши по названию, держим и протаскиваем.
Для выделения столбца с помощью горячих клавиш ставим курсор в любую ячейку нужного столбца – нажимаем Ctrl + пробел. Для выделения строки – Shift + пробел.
Как изменить границы ячеек
Если информация при заполнении таблицы не помещается нужно изменить границы ячеек:


Для изменения ширины столбцов и высоты строк сразу в определенном диапазоне выделяем область, увеличиваем 1 столбец /строку (передвигаем вручную) – автоматически изменится размер всех выделенных столбцов и строк.

Примечание. Чтобы вернуть прежний размер, можно нажать кнопку «Отмена» или комбинацию горячих клавиш CTRL+Z. Но она срабатывает тогда, когда делаешь сразу. Позже – не поможет.
Чтобы вернуть строки в исходные границы, открываем меню инструмента: «Главная»-«Формат» и выбираем «Автоподбор высоты строки»

Для столбцов такой метод не актуален. Нажимаем «Формат» - «Ширина по умолчанию». Запоминаем эту цифру. Выделяем любую ячейку в столбце, границы которого необходимо «вернуть». Снова «Формат» - «Ширина столбца» - вводим заданный программой показатель (как правило это 8,43 - количество символов шрифта Calibri с размером в 11 пунктов). ОК.
Как вставить столбец или строку
Выделяем столбец /строку правее /ниже того места, где нужно вставить новый диапазон. То есть столбец появится слева от выделенной ячейки. А строка – выше.

Нажимаем правой кнопкой мыши – выбираем в выпадающем меню «Вставить» (или жмем комбинацию горячих клавиш CTRL+SHIFT+"=").

Отмечаем «столбец» и жмем ОК.
Совет. Для быстрой вставки столбца нужно выделить столбец в желаемом месте и нажать CTRL+SHIFT+"=".
Все эти навыки пригодятся при составлении таблицы в программе Excel. Нам придется расширять границы, добавлять строки /столбцы в процессе работы.
Пошаговое создание таблицы с формулами


Теперь при печати границы столбцов и строк будут видны.

С помощью меню «Шрифт» можно форматировать данные таблицы Excel, как в программе Word.

Поменяйте, к примеру, размер шрифта, сделайте шапку «жирным». Можно установить текст по центру, назначить переносы и т.д.
Как создать таблицу в Excel: пошаговая инструкция
Простейший способ создания таблиц уже известен. Но в Excel есть более удобный вариант (в плане последующего форматирования, работы с данными).
Сделаем «умную» (динамическую) таблицу:

Примечание. Можно пойти по другому пути – сначала выделить диапазон ячеек, а потом нажать кнопку «Таблица».

Теперь вносите необходимые данные в готовый каркас. Если потребуется дополнительный столбец, ставим курсор в предназначенную для названия ячейку. Вписываем наименование и нажимаем ВВОД. Диапазон автоматически расширится.

Если необходимо увеличить количество строк, зацепляем в нижнем правом углу за маркер автозаполнения и протягиваем вниз.
Как работать с таблицей в Excel
С выходом новых версий программы работа в Эксель с таблицами стала интересней и динамичней. Когда на листе сформирована умная таблица, становится доступным инструмент «Работа с таблицами» - «Конструктор».
Здесь мы можем дать имя таблице, изменить размер.
Доступны различные стили, возможность преобразовать таблицу в обычный диапазон или сводный отчет.
Возможности динамических электронных таблиц MS Excel огромны. Начнем с элементарных навыков ввода данных и автозаполнения:



Если нажать на стрелочку справа каждого подзаголовка шапки, то мы получим доступ к дополнительным инструментам для работы с данными таблицы.

Иногда пользователю приходится работать с огромными таблицами. Чтобы посмотреть итоги, нужно пролистать не одну тысячу строк. Удалить строки – не вариант (данные впоследствии понадобятся). Но можно скрыть. Для этой цели воспользуйтесь числовыми фильтрами (картинка выше). Убираете галочки напротив тех значений, которые должны быть спрятаны.
