Как отключить ненужное в виндовс 7
Службы,которые можно отключить в Windows 7 ,8.
Привет всем читателям блога.В этой статье поговорим какие службы Windows
можно отключить.
Многие пользователи, особенно с компьютерами малой мощности задумываются об оптимизации и отключении всего лишнего или неиспользованного для повышения скорости работы операционной системы,ну конечно же,чтобы вирусы не не проникли на вашу систему,а также чтобы кто-то не управлял вашей системой! Не надо загружать свой компьютер тем что вам не нужно. Конечно большинство служб не нужно отключать, так как они составляют часть системы, но есть и такие которые не всегда нужны или вообще вам никогда не пригодятся.
В этой статье мы поговорим об отключении служб которые вам не нужные.
Службы
- это программы которые загружаются вместе с системой при включении
компьютера в фоновом режиме. Вы даже не представляете сколько всего может
загружаться, а вы об этом никогда не знали. Кроме этого в планировщике заданий Windows 10 также много задач, которые можно отключить.
Как в Планировщике Windows 10 отключить отслеживающие задачи, читайте
В чем суть отключения Служб
Вы поднимете скорость работы системы в целом. Некоторые службы являют
собой уязвимость которою пользуются вирусы, так что это в свою очередь
поднимет безопасность Windows
.
Доказательство того, что службы можно отключать.
Например у вас запущена служба факсов
или удаленный реестр.
Во первых факсами уже мало кто пользуется, есть более удобные способы передачи документации. Удаленный реестр
также вам не к чему, он только являет уязвимость для вируса
, которые овладел им смогут сделать с системой все что угодно. Конечно это не означает, что они совсем не нужны, для некоторой категории людей (программистов, системные администраторы и.т.д.) они могут понадобиться.
Как отключить опасные и ненужные службы windows.
1. Нажмите правой кнопкой по значку Компьютер и выберите пункт Управление .

В Windows 8 то же самое, только нажимать нужно по ярлыку Компьютер на
рабочем столе.
2. Перед вами должна появится программа Управления компьютером.
Откройте раздел Службы и приложения , и снова откройте папку Службы.

Или Win+R, введите services.msc . В следующем пункте посмотрим список служб которые
можно отключить или перевести в ручной режим, а сейчас совет для не опытных. Чтобы что-то сделать с службой (на примере--Удаленного реестра ), найдите ее в списке и дважды кликните левой кнопкой мыши по ней, а потом выберите то что Вам требуется .
-- автоматический --при включении компьютера
-- вручную -- по необходимости (служба сама запустится)
![]()
3. Обязательно смотрите вкладку-Зависимости (от какой службы зависит)
так как у многих процессов общий родительский процесс или служба.

4. За службы отвечает процесс services.exe . Вы также можете экспорт сделать данной

ветки - Services в реестре и сохранить у себя, на всякий случай.
Список служб в windows 7 которые не опасаясь можно отключить.
1. Удалённый реестр
- Отключаем
однозначно! (вы же не хотите,чтобы
кто-то копался у вас в реестре, и изменил все.что ему вздумается)
2. ktmrm
для координатора распределённых транзакций - вручную.
3.
Браузер компьютеров -
Перевести вручную, если у вас нет локальной сети.
4
.Вторичный вход в систему
- отключить или перевести в ручную.
(если вы один
за машиной,
можно вообще отключить
. Нужна для быстрого
переключения пользователей)
5
. Диспетчер автоматических подключений удалённого доступа
- Отключить или вручную
(если нет локальной сети - отключить)
6. Координатор распределённых транзакций
- Вручную
7. Модуль поддержки NetBIOS
- вручную
8. Настройка сервера удалённых рабочих столов
- Отключить
9
. Служба загрузки изображений Windows (WIA
) - Если у вас к компьютеру
подключен сканер или цифровая камера, то ничего не трогаем, если нет то
отключаем.
10. Служба поддержки Bluetooth
- Если вы не пользуетесь блютузом то
отключаем.
11. Служба удалённого управления Windows
- отключаем
12. Служба удалённых рабочих столов
- Тоже отключаем
13. Смарткарта
- можно отключить.
14. Факс
15. Агент политики IPSec
- отключаем. На ноутбуках отключение этой службы
повысит время работы от батареи, хотя если пользуетесь FTR-клиентом,
то
думаю не надо отключать, поставить вручную.
16. Архивация Windows
17
. Служба планировщика Windows Media Center
- отключайте
, если не
пользуетесь медиацентром.
18
. - в большинстве компьютеров
бесполезна по причине отсутствия датчика освещенности.
19. Служба ввода планшетного ПК
– дизайном я не занимаюсь и графического
планшета у меня нет. Следовательно и данная служба мне не нужна.
20. Центр обеспечения безопасности
- отключить (у вас есть антивирус+своя голова)
21. Центр обновления Windows
Список служб в Windows 8 которые не опасаясь можно безопасно отключить.
1. Браузер компьютеров
- Если у вас нет локальной сети, то
переводим в ручной режим.
2
. Биометрическая служба Windows
- Если для входа в систему
вы не используете отпечаток пальца
3. Вторичный вход в систему
- отключить или перевести вручную.
4
. Диспетчер печати
- Если вы не пользуетесь принтером, то отключаем
5. Политика удаление смарткарт
- Если не используете их или
даже не знаете что это, то отключаем.
6
. Служба защитника windows
- Если у вас уже стоит другой
антивирус, то отключаем.
7. Служба поддержки Bluetooth
- Если вы не пользуетесь
блютузом, то отключаем.
8. Служба удалённого управления Windows
- Отключаем, так как
никто кроме вас не должен им управлять.
9. Служба удалённых рабочих столов
- Отключаем.
10
. Смарткарта
- отключаем
11. Факс
- если не используем так же отключаем.
12
. Удалённый реестр
- По умолчанию данная служба отключена
в windows 8, но, на всякий случай проверьте чтобы она была выключена.
13. Архивация Windows
- тоже практически никто не использует.
14. Служба планировщика Windows Media Center
- отключайте,
если не пользуетесь медиацентром.
15
. Адаптивная регулировка яркости
- в большинстве
компьютеров бесполезна по причине отсутствия датчика освещенности.
16. Служба ввода планшетного ПК
– дизайном я не занимаюсь и
графического планшета у меня нет. Следовательно и даннаяслужба мне не нужна.
17. Центр обеспечения безопасности
-- отключить
18. Центр обновления Windows
- отключить (особенно тем у кого пиратка стоит)
Какие службы можно отключить в Windows 10 читайте
Где хранит ключ активации Windows XP читайте
Какие службы можно отключить в Windows XP читайте
Но все же советую перед отключением
служб сделать точку восстановление
. И если не
уверенны в отключении той или иной службы, лучше не отключайте, а поставьте вручную,
тогда при запуске какой либо программы, которой необходима какая нибудь служба--система
запросит у вас разрешение на запуск этой службы
.
Надеюсь эта статья хоть немного помогла вам.разобраться в службах Windows.
Одним из способов повышения быстродействия операционной системы является очистка списка автоматически запускаемых приложений. Как удалить оттуда программы, а сегодня рассмотрим, какие службы (их перечень находится ниже) и каким образом можно отключить в среде Windows 7, чтобы обойтись без отрицательных последствий на работоспособность компьютера, и когда целесообразно это делать.
Начнём с определения. Что же такое служба? Под понятием подразумевают приложение, что запускается без ведома пользователя и работает в фоновом режиме. О его активности (за редким исключением) посредством графического интерфейса узнать нельзя. Оно не отображает никаких окон и иконок и зачастую не поддерживает управление через консоль.
Пользователи задаются вопросом: «Действительно ли я получу прирост в производительности, если отключу десяток приложений, которые запускаются и работают в фоне?». Службы в Windows 7 потребляют системные ресурсы (нагружают процессор и занимают мегабайты оперативной памяти). Если компьютер наделён 4 и более ГБ ОЗУ, значительного эффекта это не даст: процессор разгрузится на пару процентов максимум, несколько десятков – две сотни мегабайт ОЗУ освободится да нагрузка на жёсткий диск незначительно уменьшится.
При использовании старенького ноутбука или компьютера с 2 ГБ оперативной памяти быстродействие будет более заметным. Хотя здесь целесообразнее отключить темы и визуальные эффекты, а также использовать файл подкачки или увеличить его размер.
Что будет если отключить нужный для работы Windows сервис? Это может привести к неработоспособности какой-либо функции или появлению ошибки, в том числе и системной, за которой последует аварийный перезапуск компьютера.
Прежде, чем отключать службы, настоятельно рекомендуется (предпочтительнее) или резервную копию системного реестра!
Отключаем ненужные элементы
Исключить из автозагрузки системные и сторонние службы в Win 7 можно несколькими способами:
- посредством «Конфигуратора системы»;
- с помощью одноимённой оснастки консоли MMC;
- через постороннюю программу с соответствующими возможностями.
Конфигуратор системы
Проще всего избавиться от ненужных процессов через интерфейс редактирования списка автозагрузки. Он отключает запуск сервисов единым кликом.
- Вызываем интерпретатор команд сочетанием клавиш Win + R .
- Прописываем и выполняем строку «msconfig».

- Переходим во вкладку «Службы», где находится список установленных в системе сервисов.

- Здесь можно поставить флажок в опции «Не отображать объекты Microsoft».

Операция оставит на экране только посторонние сервисы, установленные на компьютере вследствие деятельности юзера. Если отключите их все, операционная система не пострадает, и даже станет немного быстрее работать, но. Многим посторонним приложениям, таким как эмуляторы, антивирусные программы и драйверы периферийных устройств нужно обращаться к собственным службам перед запуском. Если те не функционируют и не могут запуститься, появится ошибка и антивирус или иная программа даст сбой.
- Снимаем флажки, которые стоят у ненужных пунктов, и щелкаем «ОК».

- Выбираем подходящий вариант.

Перезагружаться желательно сразу. Это позволит:
- тут же выявить ошибки, возникающие при запуске системы (служба не запущена, невозможно запустить и т. д.), и исправить их;
- оценить скорость загрузки ПК и количество высвободившихся ресурсов (смотрим на используемые ресурсы сразу после включения компьютера до и после оптимизации во вкладке «Быстродействие» в «Диспетчере задач»).

Также можно измерить время запуска ОС при помощи специальных утилит или PowerShell, но это отдельный разговор.
Если что пошло не так, запустить все сервисы позволит кнопка «Включить всё» в окне конфигуратора.
Всё же этим способом пользоваться не рекомендуется, ведь он навсегда отключит выбранные объекты. Гораздо эффективнее поставить ручной запуск для большинства ненужных служб или для тех, в необходимости которых сомневаетесь. Хотя последние вообще лучше не трогать.
Оснастка консоли MMC
Рассмотрим, как можно настроить автозапуск служб через соответствующую оснастку.
- Выполняем команду «services.msc» в командном интерпретаторе.

- Смотрим, какая служба не нужна, кликаем правой кнопкой по её названию и выбираем пункт «Свойства».

- В окне параметров указываем «Тип запуска:» «Вручную» или «Отключить» и щелкаем «ОК».
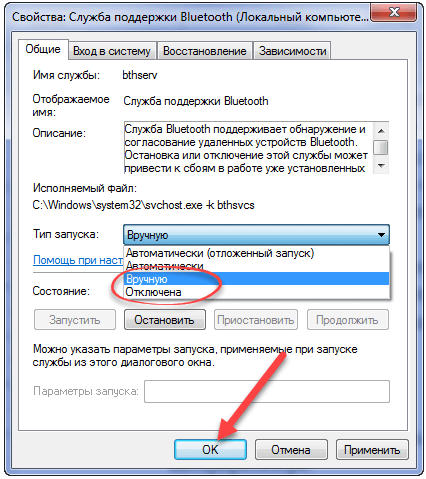
Ненужные процессы можно сразу же остановить через их контекстное меню. Оттуда же вызывается и краткая справка. Для простоты работы список можно отсортировать по типу запуска, кликнув по названию соответствующей колонки. Элементы со статусом «Отключена» не трогаем.

Windows позволяет изучить и зависимости каждого из сервисов. Для этого нужно зайти в «Свойства» интересующего элемента и перейти во вкладку «Зависимости». В первом блоке перечислены объекты, без которых текущая служба функционировать не будет, во втором – зависимые от неё (дочерние). Список пуст – зависимостей нет.

Третий способ удаления из автозапуска сервисов, от которых нет пользы, рассматривать не будем. Программа для остановки ненужных служб может быть любой: Starter, Autoruns или иной, в том числе интегрированной в какой-либо пакет системных приложений. Смысл работы с ней аналогичный, разве некоторые утилиты наделены функциями создания резервных копий редактируемых ключей для быстрого отката внесённых изменений в случае неполадок.
Перечень необязательных компонентов
Начнем из сетевых служб. Если отключишь ниже приведённые сервисы на компьютере, который не работает в локальной сети (подключен только к интернету или вовсе автономен в этом плане), избавишься от десятка мусорных процессов.
При наличии домашней сети ничего из списка лучше не трогать, в ином случае отключаем всё.
- BranchCache – выполняет кэширование в домашней сети.
- Автообнаружение веб-прокси.
- Диспетчер удостоверения иных участников сети.
- Поставщик домашних групп.
- Прослушиватель домашней группы.
- Публикации названий ПК PNRP.
- Сервер упорядочения потоков.
- Сетевой вход в систему – удаляем на личном компьютере или ноутбуке.
Иные сетевые сервисы (строки без комментариев значат, что процесс на компьютере без интернета не нужен).
- KtmRm – ставим ручной режим, если потребуется, будет автоматически запущена.
- Автоматическая настройка WWAN – обеспечивает работу мобильного интернета.
- Автономные файлы – работает с кэшем автономных файлов. Что это такое? Тогда удаляем из автозапуска.
- Агент защиты доступа в сеть – требуется для работы в локальной сети.
- Брандмауэр Windows – многие ищут, как его отключить. При наличии более мощного брандмауэра обязательно выключаем.
- Браузер компьютеров – ищет иные ПК в локальной сети.
- Веб-клиент.
- Вспомогательная служба IP – предназначена для протоколов 6-й версии, которые всё еще мало используются.
- Группировка сетевых участников – лучше оставить ручной старт.
- Локатор удаленного запуска процедур – ручной запуск или выключен.
- Маршрутизация, удаленный доступ.
- Модуль поддержки NetBIOS – без неё невозможна организация общего доступа до файлов и принтеров.
- Общий доступ к Интернет подключению – если не расшариваете доступ к интернету, убираем.
- Модули ключей IPsec – не знаете, что это, можно удалить хотя бы из автозагрузки (ставим ручной старт).
- Перенаправитель портов – для работы с принтерами через удаленные рабочие столы.
- Проводная автонастройка – лучше ручной запуск.
- Протокол PNRP – чаще всего используется для вызова удалённого помощника.
- Публикация ресурсов обнаружения – обеспечивает расшаривание файлов.
- Сервер – нужна для локальной сети.
- Сетевые подключения – отключаем при отсутствии интернета.
- Служба SSTP – нет интернета – убираем.
- Служба автонастройки WLAN – конфигурирование беспроводных сетей.
- Интерфейса сохранения сети.
- Обнаружение SSDP – обеспечивает подключение к удаленным ПК через VPN.
- Общего доступа к Net.Tcp портам – увидели незнакомые слова – исключаем из автозапуска.
- Общих сетевых ресурсов Windows Media – ручной или выключаем.
- Сведений о подключенных сетях.
- Служба списка сетей.
- Времени Windows – выполняет синхронизацию системного времени.
- Удаленных рабочих столов – не пользуетесь такими, удаляйте.
- Удаленный реестр – не даст возможности манипулировать вашим реестром удалённо.
- Факс – нет факса, запрещаем запуск.
- Фоновая интеллектуальная служба – нужна для получения обновлений в фоне.
- Центр обновления – латает дыры в безопасности системы, но потребляет системные ресурсы и занимает интернет-канал.
Локальные сервисы – рассмотрим только те, что можно безболезненно удалить из автозапуска. Перед принятием решения, нужны они, или нет, обязательно прочитайте сведения об объекте и изучите его зависимости в свойствах.
Незнакомым службам лучше позволить запускаться вручную или не трогать (неизвестные пользователю службы, которые можно удалить без ущерба, отмечены соответствующим комментарием или вовсе без него). Эксперименты даже при наличии точки отката могут плохо закончиться.
- Parental Controls – активирует функцию родительского контроля.
- Superfetch – держит в кэше часто вызываемые программы, чтобы быстрее запускать их. При наличии 1-2 ГБ ОЗУ избавляемся от процесса.
- Windows CardSpace – работа с цифровыми удостоверениями.
- Windows Search – отвечает за ускоренный поиск файлов, расходует системные ресурсы во время индексирования. Нужна производительность и есть время немного дольше ждать результаты поиска, убираем со списка автоматически запускаемых.
- Адаптивная регулировка яркости – не трогаем только при наличии датчика освещённости.
- Архивация Windows – что это? Значит мусор.
- Биометрическая служба – однозначно не надо.
- Виртуальный диск – ручной.
- Дефрагментация диска – для SSD не надо, при использовании стороннего дефрагментатора также.
- Диспетчер печати – без наличия принтера только память расходует.
- Диспетчер окон рабочего стола – отвечает за эффекты прозрачности Aero.
- Защита программного обеспечения – используется для лицензирования Windows и приложений.
- Защитник Windows – отключено, лучше заменить на надёжный антивирус.
- Информация о совместимости программ – нужна для выполнения приложений, несовместимых с «Семёркой».
- Клиент отслеживания изменившихся связей – следит за связями NTFS-файлов на ПК и в сети. Обычно не востребована.
- Кэш шрифтов Windows – оптимизация шрифтов.
- Ловушка SNMP – даёт право некоторым приложениям собирать сведения о пользователе.
- Медиаприставки Media Center – нет приставки – запрещаем запуск.
- Распространение сертификата – для работы со Smart-картами.
- Служба ввода планшетного компьютера – работа с сенсорным экраном.
- Загрузки изображений Windows – получение картинок со сканера/камеры.
- Служба поддержки Bluetooth.
- Планировщика Media Center.
- Перечислителя переносных устройств – синхронизация данных на флешке через WMP и мастер импорта картинок.
- Помощник по совместимости приложений – для запуска программ, несовместимых с Win 7.
- Ресивера Media Center – просмотр потокового видео в этом проигрывателе.
- Уведомления про системные события.
- Шифрование дисков BitLocker – можно удалить с автозапуска, если не пользуетесь.
- Смарт-карта.
- Шлюза уровня приложения – требуется брандмауэру.
- Темы – потребляют массу ресурсов, в том числе графического адаптера, но делают оформление более красивым. Тот редкий случай, когда запрет автозапуска процесса положительно отразится на производительности ПК.
- Теневое копирование тома – требуется для создания точек отката.
- Узел универсальных PNP-устройств – при отсутствии UPNP девайсов не востребована.
- Центр обеспечения безопасности – показывает оповещения о состоянии антивируса, брандмауэра и центра обновлений.
Все остальные службы трогать не следует. Они крайне важны для работы операционной системы и её компонентов. Исключением являются установленные с посторонним программным обеспечением (драйверами, эмуляторами) сервисы. При отключении сетевых служб их лучше сразу же останавливать и проверять, не исчезла ли связь с сетью, но, если не трогать ничего лишнего, проблемы исключены.
Многие пользователи, особенно с компьютерами малой мощности задумываются об оптимизации и отключении всего лишнего или неиспользованного для повышения скорости работы операционной системы. И это правильно, зачем нагружать свой компьютер тем что вам не нужно. Конечно большинство служб не нужно отключать, так как они составляют часть системы, но есть и такие которые не всегда нужны или вообще вам никогда не пригодятся.
В этой статье мы поговорим об отключении служб которые вам не нужные. Службы - это программы которые загружаются вместе с системой при включении компьютера в фоновом режиме. Вы даже не представляете сколько всего может загружаться, а вы об этом никогда не знали. Вы просто ждали пока компьютер включиться и перестанет тормозить. А ведь это неудобство можно решить. И еще если вас мощный компьютер с более чем 4 гб. оперативной памяти, 4 ядерный тогда этот прирост производительности вы не заметите. Но для общего развития можете дочитать статью до конца, может когда-то пригодится.Что мне даст отключения служб?
Вы поднимете скорость работы системы в целом. Некоторые службы являют собой уязвимость которою пользуются вирусы, так что это в свою очередь поднимет безопасность windows. Я знаю про что вы сейчас подумали? У меня стоит последняя версия популярного антивируса с обновленными базами сигнатур. А ведь антивирус никогда на 100% не защитит вас от вирусов. Вы сами являетесь конечным защитником своего компьютера.Доказательство того, что службы можно отключать.
Например у вас запущена служба факсов или удаленный реестр. Уверен вы ними не пользуетесь. Во первых факсами уже мало кто пользуется, есть более удобные способы передачи документации. Удаленный реестр также вам не к чему, он только являет уязвимость для вирусов, которые овладел им смогут сделать с системой все что угодно. Конечно это не означает, что они совсем не нужны, для некоторой категории людей (программистов, системные администраторы и.т.д.) они могут понадобиться или особенно нужны.
Собственно суть, как отключить опасные и ненужные службы windows.1. Нажмите правой кнопкой по значку Компьютер и выберите пункт Управление . В windows 8 то же самое, только нажимать нужно по ярлыку Компьютер на рабочем столе.
2. Перед вами должна появится программа Управления компьютером . Откройте раздел Службы и приложения , и снова откройте папку Службы . Или Win+R , введите services.msc. В следующем пункте посмотрим список служб которые можно отключить или перевести в ручной режим, а сейчас инструктаж для не опытных. Чтобы что-то сделать с службой, найдите ее в списке и дважды кликните левой кнопкой мыши по ней, а потом выберите то что требуется, следуя за пунктом 3 ниже..
3.1 Список служб в windows 7 которые не опасаясь можно отключить.
- Удалённый реестр — Отключаем однозначно!
- — вручную.
- Браузер компьютеров — Перевести вручную, если у вас нет локальной сети.
- Вторичный вход в систему — отключить или перевести в ручную.
- Диспетчер автоматических подключений удалённого доступа — Отключить или вручную
- Координатор распределённых транзакций — Отключить
- Модуль поддержки NetBIOS - Отключить, если у вас нет локальной сети.
- Настройка сервера удалённых рабочих столов — Отключить
- Служба загрузки изображений Windows (WIA) — Если у вас к компьютеру подключен сканер или цифровая камера, то ничего не трогаем, если нет то отключаем.
- Служба поддержки Bluetooth — Если вы не пользуетесь блютузом то отключаем.
- — отключаем
- — Тоже отключаем
- Смарткарта — отключаем
- Факс — если не используем так же отключаем.
Агент политики IPSec - отключаем. На ноутбуках отключение этой службы повисит время работы от батареи.- Архивация Windows
- Служба ввода планшетного ПК
Вот на скрине пример одной службы по отключению удаленного реестра.
3.2 Список служб в windows 8 которые не опасаясь можно безопасно отключить.
- ktmrm для координатора распределённых транзакций - вручную.
- Браузер компьютеров - Если у вас нет локальной сети, то переводим в ручной режим.
- Биометрическая служба Windows — Если для входа в систему вы не используете отпечаток пальца или сканирование по сетчатке глаза и так далее, то отключаем.
- Вторичный вход в систему - отключить или перевести в ручную.
- Диспетчер печати — Если вы не пользуетесь принтером, то отключаем
- Политика удаление смарткарт — Если не используете их или даже не знаете что это, то отключаем.
- Служба защитника windows — Если у вас уже стоит другой антивирус, то отключаем.
- Служба поддержки Bluetooth - Если вы не пользуетесь блютузом, то отключаем.
- Служба удалённого управления Windows - Отключаем, так как никто кроме вас не должен им управлять.
- Служба удалённых рабочих столов — Отключаем.
- Смарткарта - отключаем
- Факс - если не используем так же отключаем.
- Удалённый реестр - По-умолчанию данная служба отключена в windows 8, но, на всякий случай проверте чтобы она была выключена.
- Архивация Windows — тоже практически никто не использует.
- Служба планировщика Windows Media Center — отключайте, если не пользуетесь медиацентром.
- Адаптивная регулировка яркости — в большинстве компьютеров бесполезна по причине отсутствия датчика освещенности.
- Служба ввода планшетного ПК – дизайном я не занимаюсь и графического планшета у меня нет. Следовательно и данная служба мне не нужна.
Но все же советую перед отключением сделать точку восстановление. И если не уверенны в отключении той или иной службы, лучше не отключайте.



