Элементы окна Windows. Основные элементы окна Windows XP
Окна объектов Windows имеют три варианта представления:
Большинство окон объектов Windows в нормальном варианте представления можно перемещать по экрану и изменять их размеры. Изменять размеры окон можно с помощью мыши, "ухватившись" за границы или углы окна, а также с помощью кнопок управления окном или команд системного меню окна.
Хотя изменять размеры диалоговых окон нельзя, сами окна можно перемещать в пределах окна приложения, "ухватившись" мышью за их заголовки.
Если на Рабочем столе одновременно открыто несколько окон, то их расположение можно упорядочить каскадом или мозаикой – расположить окна сверху вниз или слева направо. Для этого нужно щелкнуть правой кнопкой мыши по незанятой области Панели задач и в контекстном меню выбрать нужную команду.
Активное окно (объект) – окно (объект), с которым в теку щий момент производится работа . Именно активное окно воспринимает все вводимые пользователем команды. Активное окно всегда располагается поверх других окон, и его заголовок выде ляется цветом . Активизировать окно можно однократным щелчком мыши по любому месту окна или по кнопке на панели задач.
"Переключиться на другое приложение" означает активизировать (сделать активным) окно ранее запущенного приложения. Не следует путать запуск программы и переключение на окно работающей программы. Это разные операции.
Закрыть окно и Свернуть окно – разные операции. Окно в свернутом виде остается открытым и продолжает работать, его значок находится на Панели задач. Завершение работы объекта Windows – это закрытие его окна.
Большинство операций с объектами Windows могут выполняться в окнах Мой компьютер, Проводник, а также в окнах других папок. Все эти окна внешне похожи друг на друга и имеют сходные основные элементы.
Значок системного меню находится в левом верхнем углу любого окна. Щелчок по этому значку позволяет открыть системное меню, с помощью которого можно управлять размером и расположением окна на Рабочем столе. Двойной щелчок по значку системного меню приводит к закрытию окна.
Команды системного меню Свернуть, Развернуть и Восста новить дублируются пиктограммами (кнопками управления), находящимися в правой части строки заголовка окна.
Команды системного меню Размер и Переместить предназначены для управления окном с помощью клавиатуры.
Кнопки управления окном (Свернуть, Развернуть (распахнуть)-Восстановить, Закрыть) используются для изменения размера или закрытия активного окна – их всегда только три !
В строке заголовка окна отображается название объекта (папки, программы или документа). "Ухватившись" мышью за строку заголовка, можно изменить положение этого окна. Двойной щелчок мыши по заголовку окна позволяет изменить форму представления окна от нормального к полноэкранному и наоборот.
Горизонтальное меню окна (строка меню) большинства окон имеет стандартный вид и служит основным управляющим элементом для выполнения операций с содержимым окна или с окном в целом.
Панели инструментов (пиктографические меню) содержат командные кнопки для выполнения наиболее часто встречающихся операций и, как правило, дублируют основные команды горизонтального меню окна. Включение и отключение Панели инструментов в любой программе производится через Вид → Панель инструментов → выбор (отключении) щелчком мыши необходимой панели.
Панель адреса (адресная строка) служит для отображения пути доступа к текущей папке и ввода адреса искомого объекта. Кроме того, адресная строка позволяет осуществлять навигацию (перемещение по файловой структуре) с помощью раскрывающей кнопки на ее правом конце – .
В строке состояния (статусной строке) выдается дополнительная (часто полезная) информация, например, о размере и свойствах выделенных объектов, выводятся подсказки о назначении используемых команд и т. п.
Полосы прокрутки появляются внизу и/или справа в том случае, если размер окна недостаточен для отображения его содержимого. С их помощью можно просматривать (прокручивать) все содержимое папки. Полосы прокрутки имеют движок (бегунок) и две концевые кнопки. Перемещаться по рабочей области окна можно следующими способами:
Команды и кнопки управления формой представления окон
|
Команда системного меню |
Кнопка управления |
|
|
Свернуть | ||
|
Развернуть |
(одна кнопка с различными пиктограммами) | |
|
Восстановить | ||
Распахнуть (развернуть) окно во весь экран (значок, при этом сменит вид на )
Восстановить размер окна до неполного экрана (до стандартного размера, значок после это примет вид – ).
Следует отличать диалоговые окна (д/о ) от прочих. Главное их отличие – первая строка – Строка заголовка или названия. У них нет собственного пиктографического значка – значка системного меню, а сразу же название окна – Заголовок. В конце строки большинство (почти все) диалоговых окон имеют кнопку закрытия окна – изнак вопроса – для помощи или подсказки. Ниже приведены примерыСтроки заголовка трех д/о.
Работа с диалоговыми окнами
Диалоговые окна, как и меню, являются важнейшими элементами интерфейса операционной системы и любой прикладной программы (приложения).
Диалоговое окно , или окно диалога, – это окно, появляющееся на экране при вводе команды, выполнение которой требует указания дополнительных сведений. С помощью диалогового окна пользователь вводит данные, необходимые для дальнейшей работы программы.
Название диалогового окна обычно совпадает с названием команды, которая его открывает. Диалоговое окно можно перемещать по экрану обычным способом, но менять его размеры нельзя.
Диалоговые окна, как и другие окна Windows, содержат типовую строку заголовка, иногда – строку меню (вкладки-корешки), кнопки панели инструментов, полосы прокрутки, а также элементы, характерные только для диалоговых окон.
Графические элементы диалогового окна называют элементами управления. Диалоговые окна могут содержать следующие элементы управления:
ОК – Ввод или Enter ; Отмена (Cancel) или Esc ,
По умолчанию (Default); Применить (Apply) и др.
Основные операции над окнами
Как было отмечено ранее, окна являются одним из основных элементов интерфейса. Поэтому пользователь должен уметь выполнять необходимые действия, операции с ними. Основными операциями с окнами являются:
- открытие и закрытие;
- свертывание, восстановление, развертывание;
- изменение текущих размеров окон в нормальной форме;
- перемещение окон в нормальной форме
- перемещение между окнами.
Открытие окна . Работая в системе Windows, пользователь в любой момент может поместить на рабочий стол нужный инструмент или документ, то есть открыть его окно. Операционная система выделяет открываемому окну все необходимые ресурсы: вспомогательные таблицы управления окном, место в оперативной памяти и т.д.
Способы открытия программного окна:
· основной - выбрать строку с названием программы из основного меню.
Одновременно с открытием программного окна в панели задач появляется кнопка программного окна. Кнопка окна служит для переключения между одновременно находящимися на рабочем столе окнами и для переключения между текущим и свернутым состоянием программного окна.
Способы открытия окна документа:
· стандартный - выполнить команду Файл → Открыть... Ctrl+0 операционного меню программы либо использовать соответствующее ему сочетание клавиш Ctrl+0.
При открытии окна документа для получения дополнительной информации на экран будет выведено диалоговое окно Открытие документа, работа с которым рассматривается ниже. После выполнения необходимых установок в этом окне операционная система откроет указанное пользователем окно документа.
Открытие диалоговых окон, а также окон сообщений и предупреждений производится операционной системой автоматически при появлении в этом необходимости.
Закрытие окна . Инструмент или документ, не нужный в дальнейшей работе, может быть убран со стола, то есть окно, работа с которым закончена, можно закрыть. Закрывая окно, система высвобождает ранее закрепленные за окном ресурсы. Закрытое окно удаляется с рабочего стола. Закрытие окна означает его уничтожение. Восстановить состояние окна, которое оно имело перед закрытием, не всегда возможно. Для того чтобы все-таки возобновить работу с окном после его закрытия, окно необходимо вновь открыть. При этом окно обычно принимает начальный вид, а не тот вид, который оно имело перед закрытием.
Способы закрытия окна:
· стандартный - выполнить команду Закрыть системного меню окна.
Дополнительные способы - выполнить двойной щелчок клавишей мыши на кнопке вызова системного меню закрываемого окна, выполнить команду Файл →Выход операционного меню окна или использовать сочетание клавиш Alt+F4 для программного окна и сочетание Ctrl+F4 либо Ctrl+W для окна документа.
Свертывание окна . Если на столе скопилось слишком много документов и инструментов и они начали мешать работе пользователя, он может те окна, которые временно не нужны, уменьшить в размерах или же полностью свернуть. Не следует путать операции сворачивания и закрытия. За свернутым окном сохраняются все ресурсы. Мало того, программа, окно которой свернуто, продолжает выполняться. Свернутое окно можно вновь развернуть и привести его в то состояние, которое окно имело перед свертыванием. Свернутое программное окно представлено кнопкой в панели задач, а свернутое окно документа обычно размещается в углу рабочей зоны программного окна.
Способы свертывания окна:
· стандартный - выполнить команду Свернуть системного меню окна.
Дополнительный способ - если на рабочем столе находится только одно развернутое программное окно, то его можно свернуть, выполнив щелчок клавишей мыши на кнопке окна в панели задач. Кнопка свернутого окна рельефно выделена над панелью задач. При наличии на рабочем столе нескольких окон этот прием, в зависимости от ситуации, может привести к переключению на другое окно.
Восстановление окна . Восстановлением называется перевод окна в нормальную форму. Такой перевод можно осуществить из полноэкранной формы программного окна и окна документа, а также из свернутой формы окна документа.
Способы восстановления окна:
· стандартный - выполнить команду Восстановить системного меню окна.
Дополнительные способы - двойной щелчок на поле названия заголовка окна или использование сочетания клавиш Alt+FS для программных окон и Ctrl+F5 для окон документов.
Развертывание окна . Развертыванием окна называется перевод окна в полноэкранную форму. Такой перевод возможен из нормальной формы программного окна и окна документа, а также из свернутой формы окна документа.
Способы развертывания окна:
· стандартный - выполнить команду Развернуть системного меню окна.
Дополнительные способы - двойной щелчок клавишей мыши на поле названия заголовка окна или использование сочетания клавиш Alt+F10 для программных окон и Ctrl+F10 для окон документов.
Выполнение щелчка клавишей мыши на кнопке программы в панели задач приведет к переводу окна в нормальную или полноэкранную форму в зависимости оттого, в какой форме было окно перед свертыванием.
Изменение текущих размеров окна. Напомним, что изменение размеров возможно только для окон в нормальном представлении. Изменение размеров подразумевает изменение высоты или ширины окна. Заметим, что последовательно уменьшая либо увеличивая размеры нормального окна, невозможно перейти к его свернутой либо полноэкранной формам.
Способы изменения размеров окна:
· рекомендуемый - позиционировать указатель мыши на любой из границ окна (при этом он должен принять вид двунаправленной стрелки о) и буксировать эту границу в нужном направлении, увеличивая или уменьшая соответствующие размеры окна. Указатель можно позиционировать и в любом углу окна, при этом буксировка угла приводит к одновременному изменению и высоты и ширины окна;
· основной - выполнить команду Размер системного меню окна. Затем с помощью клавиш направлений ←, →, ↓, осуществляется изменение размеров окна. Фактически изменяется положение той границы окна, которая соответствует направлению стрелки на используемой клавише клавиатуры. После того как окно примет нужные размеры, необходимо нажать клавишу Enter.
Изменение положения окон . Изменение положения возможно у программных окон и окон документов в нормальной форме, а также у окон документов в свернутой форме. Отметим еще раз, что окна документов не могут выходить за пределы своего программного окна.
Способы изменения положения окна:
· основной - выполнить команду Переместить системного меню окна. Затем изменение положения осуществляется клавишами направлений ←, →, ↓, . Окно перемещается в направлении, соответствующем направлению стрелки на используемой клавише клавиатуры. После того как окно займет нужное положение, необходимо нажать клавишу Enter.
Перемещение между окнами. На рабочем столе может одновременно находиться произвольное количество окон. В операционной системе Windows пользователь может работать только с одним находящимся на переднем плане окном. Такое окно иногда называют активным. Внешним признаком активного окна является ярко-синяя окраска его заголовка.
Активным может быть в каждый конкретный момент времени только одно программное окно и только одно расположенное в нем окно документа. Остальные находящиеся на рабочем столе окна являются неактивными. Это значит, что в данный момент времени работать с ними пользователь не может. Внешний признак неактивного окна - заголовок более бледного оттенка.
Одновременно с открытием программного окна в панели задач появляется его кнопка. Если открыто несколько программных окон, то в панели задач размещаются кнопки всех открытых окон. Причем кнопка активного программного окна выглядит «утопленной» в панель, а кнопки неактивных программных окон «рельефно выступают» над панелью.
0кна на рабочем столе могут быть размещены так, что фактически видно только одно окно (если, например, оно находится в полноэкранной форме) или вообще не видно ни одного окна (если все окна свернуты). В этом случае судить о количестве открытых "окон можно только по их кнопкам в панели задач.
Если на рабочем столе одновременно находится несколько окон, то может потребоваться перейти от работы с одним окном к работе с другим окном. Такая операция считается перемещением между окнами. Одновременно с перемещением между окнами происходит и перемещение их активности. Окно, из которого произошло перемещение, активность теряет, становится неактивным, а окно, в которое произошло перемещение, становится активным.
Способы перемещения между окнами:
· основной - для перемещения между программными окнами следует выполнить щелчок клавишей мыши на кнопке нужного окна в панели задач, для перемещения между окнами документов нужно в раскрытом меню Окно программы выбрать строку с названием нужного окна.
Дополнительные способы - для перемещения между окнами документов использовать сочетание клавиш Ctrl+F6. Более сложно организуется перемещение между программными окнами: нажимается и удерживается в нижнем положении клавиша Alt, затем однократно нажимается клавиша Tab (то есть клавиша Tab нажимается, а затем отпускается, при этом клавиша Alt все время остается нажатой). Во время нажатия клавиши Tab в центре экрана появляется окно сообщения с названием одной из выполняющихся программ. Следующее нажатие клавиши Tab (при клавише Alt, удерживаемой в нажатом состоянии) приведет к выводу в этом окне названия следующей выполняющейся программы и т.д. Нажатия клавиши Tab продолжаются до появления вокне сообщений названия нужной программы, после чего отпускаются обе клавиши.
Прокрутка документа в окне . Если размеры документа превышают размеры рабочей зоны окна, то он не помещается целиком в рабочей зоне и в ней видна только некоторая часть документа. Доступ к невидимым частям документа называют прокруткой (перемещением) документа в окне. Для осуществления прокрутки могут использоваться клавиши клавиатуры и полосы прокрутки. Переход к скрытым частям документа с помощью клавиатуры производится стандартным образом - клавишами направлений, клавишами Home, End, Page Up и Page Down , возможно в комбинациях с клавишами Ctrl и. Shift . Управление полосами прокрутки производится только с помощью мыши. Могут использоваться следующие приемы:
· щелчок клавишей мыши на кнопках вертикальной или горизонтальной полосы прокрутки приводит к перемещению документа на одну строку или одну колонку в соответствующем направлении;
· буксировка бегунка в начало или конец полосы прокрутки приводит к быстрому перемещению к началу или к концу документа. Если бегунок отпустить в некотором положении на полосе прокрутки, то произойдет пропорциональное текущему положению бегунка перемещение документа в окне;
· щелчок клавишей мыши на участке полосы прокрутки между бегунком и кнопкой прокрутки приводит к смещению в соответствующем направлении на расстояние, равное размеру рабочей зоны (обычно это расстояние называют экранным кадром).
Все сказанное выше относительно прокрутки в окне документа относится и к прокрутке в программных окнах.
Переход с помощью клавиатуры к элементам управления, отдаленным от текущего, может потребовать нескольких нажатий клавиши Tab или неоднократного использования сочетания Shift+Tab , поэтому применение для активизации нужного элемента управления мыши обычно удобнее, чем использование клавиатуры.
В дальнейшем изложении описываются приемы выполнения тех или иных действий в предположении, что установлена стандартная настройка Windows.
Абсолютно все действия в Windows связаны с использованием окон. Любые документы или программы открываются именно в окнах, которые располагаются на рабочем столе Windows. Одновременно можно открыть сразу несколько окон; их количество ограничено только вашими желаниями, мощностью компьютера и размером экрана монитора. Пример расположения окон Windows на рабочем столе показан далее.
Окна растягиваются и сворачиваются. Благодаря этому можно сделать так, чтобы на экране было видно одновременно несколько окон. Кроме того, окно можно развернуть на весь экран, после чего рабочий стол и панель задач будут от вас скрыты. Как правило, окна имеют прямоугольную форму, но у некоторых программ встречаются и окна самой причудливой формы, например, круглой или фигурной.
Чтобы перейти от одного окна к другому, нужно щелкнуть мышью на видимой части нужного окна или на кнопке окна, расположенной на панели задач. Выбранное окно располагается поверх остальных окон. Некоторые программы могут запускаться без открытия окон. Такие программы обычно работают сами по себе, незаметно для пользователя, поэтому взаимодействовать с ними не всегда обязательно.
Некоторые программы запускаются в полноэкранном режиме, чтобы задействовать всю видимую область экрана. К таким программам относятся, например, компьютерные игры или программы для воспроизведения видео. Если окно программы раскрылось на весь экран, достаточно нажать клавишу
Все окна Windows имеют общие для них элементы. Рассмотрим их подробнее.
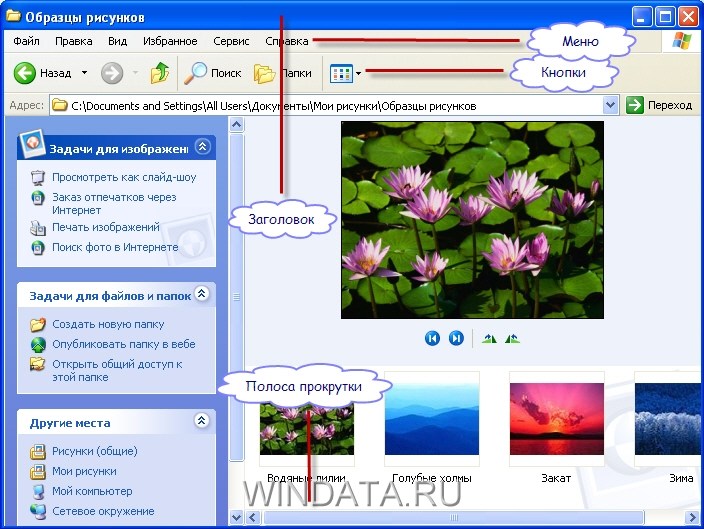
Основные элементы окон Windows перечислены ниже.
- Заголовок окна. В заголовке окна указано название открытого окна и дополнительная информация, такая как имя документа, открытого в этом окне.
- Кнопки управления. С помощью этих кнопок окно можно свернуть, развернуть или закрыть.
- Строка меню. У каждой программы есть своя собственная строка меню, часто не похожая на другие, а некоторые программы вообще этой строки не имеют. В данной строке расположены названия команд, такие как Файл или Правка (в программе Word), при щелчке на которых открывается новое меню, позволяющее выбрать различные команды.
- Панель инструментов. В каждой программе есть своя панель управления, содержащая значки для управления этой программой. Например, в программе Internet Explorer такие значки используются для перехода между Web-страницами, обновления или распечатки на принтере их содержимого.
- Полоса прокрутки. Полоса прокрутки появляется в том случае, если расположенная в окне информация не помещается по ширине или высоте. С помощью этой полосы можно прокручивать содержимое окна вертикально или горизонтально.
- Строка состояния. Внизу почти каждого окна находится строка состояния, в которой отображается различная служебная информация. Например, в программе Word строка состояния будет указывать количество страниц и разделов в документе, используемый язык и другую информацию.
Управление окнами
Как было сказано ранее, с каждым окном можно выполнить пять основных действий:
- свернуть все окно;
- развернуть окно;
- изменить размер окна;
- свернуть окно, развернутое на весь экран, в меньшее по размеру окно;
- закрыть окно.
Все перечисленные выше операции выполняются с помощью специальных кнопок управления, расположенных в правом верхнем углу каждого окна. Всего в Windows существует 5 подобных кнопок. Некоторые из них могут отсутствовать, в зависимости от того, как используется окно. Например, если окно раскрыто на весь экран, то кнопка развертывания окна будет отсутствовать, поскольку в ней попросту нет необходимости.

Чтобы узнать предназначение каждой кнопки, достаточно подвести к ней указатель мыши, после чего рядом с кнопкой появится всплывающая подсказка с описанием того, для чего нужна выбранная вами кнопка.
Кнопки, показанные выше, выполняют следующие задачи.
- Кнопка “Свернуть”. Используется для сворачивания окна. При этом на панели задач будет находиться кнопка программы, на которой нужно щелкнуть мышью, чтобы снова развернуть окно.
- Кнопка “Закрыть”. Щелкните на этой кнопке с изображением крестика, чтобы закрыть окно. Если это окно принадлежит какой-либо программе, работа программы будет завершена.
- Кнопка “Развернуть”. Щелкните на этой кнопке, чтобы раскрыть окно на весь экран.
- Кнопка “Свернуть в окно”. Если окно раскрыто на весь экран, щелкните на кнопке Свернуть в окно, чтобы уменьшить размер окна. Чтобы снова раскрыть окно на весь экран, воспользуйтесь кнопкой Развернуть.
Вместо кнопок управления можно пользоваться системным меню окон. Вызывается системное меню щелчком правой кнопкой мыши на заголовке окна или на кнопке панели задач, относящейся к окну. Кроме того, на клавиатуре можно нажать комбинацию клавиш «Аlt+Space».
Системное меню окна содержит такие команды.

- “Восстановить”. Восстановление предыдущих размеров и местоположения окна на экране. Эта команда доступна, если окно развернуто во весь экран.
- “Переместить”. После выбора этой команды окно переводится в режим перемещения окна. В этом режиме с помощью клавиш управления курсором или указателя мыши можно переместить окно в нужное место на экране монитора. Данная команда доступна только в том случае, если окно не раскрыто во весь экран. По окончании перемещения нажмите клавишу
.
- “Размер”. Выберите эту команду, чтобы перевести окно в режим изменения. В этом режиме с помощью клавиш курсора можно изменить размеры окна, расширяя его горизонтально и/или вертикально. Чтобы изменить размер окна с помощью мыши, наведите указатель мыши на границу окна и, нажав левую кнопку мыши, перетащите ее на нужное расстояние. Данная команда доступна только в том случае, если окно не раскрыто во весь экран. По окончании перемещения нажмите клавишу
или просто отпустите левую кнопку мыши. Чтобы отменить режим перемещения, нажмите клавишу .
- “Свернуть”. Выберите эту команду, чтобы свернуть открытое окно.
- “Развернуть”. После выбора этой команды окно будет развернуто на весь экран. Эта команда доступна, если окно не раскрыто во весь экран.
- “Закрыть”. С помощью этой команды можно закрыть окно.
В Windows XP очень удобно настраивать размеры и положение окон с помощью мыши. Так, для того, чтобы переместить какое-либо окно (не раскрытое во весь экран) на новое место, наведите на его заголовок указатель мыши, нажмите левую кнопку мыши и, не отпуская ее, переместите окно в нужную область экрана. Затем отпустите левую кнопку мыши.
Изменить размер окна тоже несложно: нужно навести указатель мыши на границу окна (указатель примет вид двунаправленной стрелки), нажать левую кнопку мыши и, не отпуская ее, перетащить границу окна в новое место, изменив тем самым размеры окна.
Представим, что вы открыли сразу несколько окон, и теперь нужно сделать так, чтобы одновременно были видны все окна, а не какое-то одно. Для этого нужно щелкнуть правой кнопкой мыши на свободном от значков пространстве панели задач и в появившемся меню выбрать одну из следующих команд.
- “Окна каскадом”. Все открытые окна будут расположены каскадом. При этом будет видно содержимое только одного окна, а у для других окон будут видны только заголовки.
- “Отменить каскадом”. Окна, расположенные каскадом, будут возвращены в первоначальное состояние.
- “Окна сверху вниз”. Открытые окна будут расположены сверху вниз.
- “Окна слева направо”. Открытые окна будут расположены слева направо.
- “Отменить окна рядом”. Окна, расположение которых было изменено с помощью команд Окна сверху вниз и Окна слева направо, будут возвращены в первоначальное состояние.
- “Показать рабочий стол”. Все открытые окна будут свернуты.
- “Показать все окна”. Отмена команды Показать рабочий стол с выводом всех окон на экран.
Поэкспериментируйте с каждой командой, чтобы увидеть, каким образом можно изменить расположение нескольких окон на экране монитора.
Не бойтесь экспериментировать – смело перемещайте различные окна по экрану, изменяйте их размер, щелкайте мышью на кнопках управления окнами и т.д. Чем больше практики, тем быстрее рабочий стол Windows станет для вас даже более знакомым и привычным, чем обеденный стол на кухне.
Если в окне не хватает места для отображения какой-либо информации, у окна появляются полосы прокрутки, вертикальная или горизонтальная (или сразу две полосы). Вертикальная, расположенная в крайней справа области окна, необходима для прокручивания содержимого окна вверх и вниз, а горизонтальная полоса, находящаяся в нижней области окна, понадобится для прокручивания содержимого окна влево и вправо.
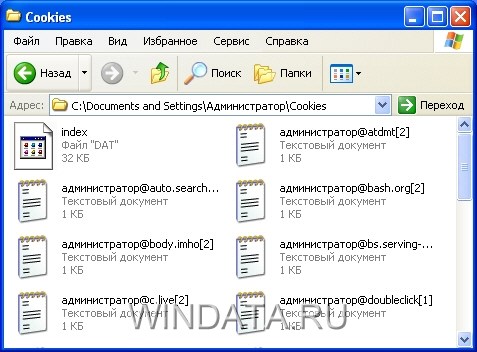
В обоих концах полосы прокрутки расположены две кнопки, между которыми находится ползунок – специальная кнопка для прокручивания полосы. Перемещать полосу прокрутки можно тремя способами.
- Щелкая левой кнопкой мыши на ползунке и удерживая кнопку нажатой, перемещать его в нужном направлении.
- Щелкая левой кнопкой на стрелках ползунка. Окно будет перемещено на один столбец (при горизонтальной прокрутке) или одну строку (при вертикальной прокрутке).
- Щелкая левой кнопкой на пустом пространстве между ползунком и кнопкой. При этом содержимое окна будет прокручено на одну страницу.
По размеру ползунка можно определить, какую часть от общего объема составляет отображенная в окне информация. Если размер ползунка составляет половину полосы прокрутки, значит, отображаемая в текущий момент информация составляет половину от ее общего объема.
В Windows кроме обычных окон программ и папок существует два специальных типа окон – и контекстные (раскрывающиеся) меню.
Окна – это наиболее интересная и узнаваемая часть Windows. Именно в честь этих объектов и была названа сама операционная система (в английском языке «windows» — окна). С их помощью пользователи получили возможность удобно работать с файлами и программами, запускать и управлять одновременно несколькими приложениями. В данной статье описываются основные виды этих объектов, а также их возможности и тонкости работы с ними.
Основные типы окон
Работая в данной операционной системе, пользователи могут встретить различные элементы. Каждый из них предназначен для определенных задач и имеет узнаваемый внешний вид. В Виндовс можно выделить 3 типа окон:
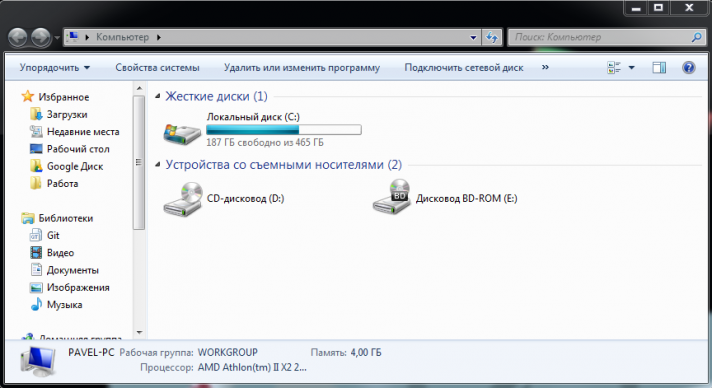
В статье в основном описываются окна программ, так как именно с ними пользователи работают большую часть времени.
Элементы управления
Сверху каждого окна есть специальная полоска – «шапка». С ее помощью объект можно захватывать мышкой и перемещать в любое удобное место на рабочем столе. Если вы переместите его в самый верх десктопа – то программа будет развернута на весь экран. Чтобы уменьшить ее размеры обратно, можно просто «потянуть» приложение вниз.
В правой части данной полосы располагаются основные элементы для управления, заключенные в отдельный блок.
Первая кнопка в виде горизонтального штриха необходима для того, чтобы свернуть программу. В этом случае она пропадает с рабочего стола, а ее значок будет отображен на панели быстрого доступа. Вы в любой момент можете развернуть ее обратно, кликнув по этому значку. Все процессы, выполняемые в приложении, будет продолжать работать, даже если оно свернуто.
Вторая кнопка необходима для включения и отключения режима «на весь экран». Если программа занимает весь рабочий стол – ее размеры будут уменьшены. В противном случае Виндовс развернет ее до максимальных размеров.
Последняя кнопка в виде креста служит для завершения работы программы. Все процессы в этом случае будут остановлены.
Изменения размера
Если вы работаете одновременно с несколькими приложениями, вам будет крайне неудобно постоянно переключаться между ними с помощью панели доступа или сочетания клавиш «Alt» + «Tab». В этом случае пользователи могут изменить размеры каждого окна и расположить их друг рядом с другом на рабочем столе.
Для того, чтобы поменять габариты окна, вам необходимо перевести курсор к одному из его краев так, чтобы он принял форму двусторонней стрелки. После этого его необходимо зажать и таким образом отрегулировать размеры. Если вы наведете мышь на угол приложения – то сможете менять размеры сразу и по вертикали, и по горизонтали.
Если на вашем десктопе одновременно открыто большое количество программ, вам будет очень неудобно двигать все элементы вручную. В этом случае рекомендуется применять специальный инструмент Виндовс – упорядочивание.
Для этого вам потребуется навести курсор на панель быстрого доступа внизу экрана и кликнуть ПКМ в любом свободном месте. Таким образом вы вызовете ниспадающее контекстное меню панели. Здесь вы можете выбрать одно из следующих действий: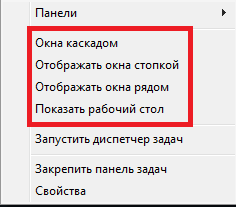
- Окна каскадом – делает все окна одинакового размера и размещает их на декстопе одно за другим так, чтобы вы видели «шапку» каждого из них. Таким образом, вы сможете легко закрыть лишние и быстро выбрать необходимые на данный момент элементы.
- Отображать стопкой – все запущенные приложения будут выведены на рабочий стол одно над другим, занимая все свободное пространство.
- Отображать рядом – аналогично предыдущему пункту, но располагаться элементы будут в ряд – слева направо. Эти 2 инструмента бывают очень полезны, когда вам нужно использовать сразу несколько программ одновременно, например, копировать текст в браузере и вставлять его в документ в Word.
- Показать рабочий стол – просто сворачивает все несвернутые окна и помещает их на панель задач.
Горячие клавиши
Для более простой и продуктивной работы с Windows рекомендуется использоваться горячие клавиши.
