Территория юзеров: Как сделать скрин на компьютере
Сейчас обычные компьютеры всё сильнее уходят в прошлое. Мощности ноутбуков достаточно, чтобы использовать их даже для достаточно современных компьютерных игр, не говоря уже о работе и навигации в сети Интернет. В связи с этим многие новички интересуются, каким образом сфоткать экран на ноутбуке или сделать скриншот экрана (Print Screen) . Действительно, ведь многим хочется иметь удобный способ быстренько сфотографировать, скажем, интересный момент в игре или программе и передать его как графический файл своим знакомым.
В «старые времена» клавиатуры имели кнопку Print Screen , с помощью которой такую операцию было выполнить очень легко — нажимаешь на кнопку, всё содержимое экрана отправляется в буфер обмена операционной системы. Дальше остаётся только открыть любой редактор графики, скажем, Paint или Photoshop , нажать «Вставить » и поместить картинку с экрана в чистый файл. Всё, можно сохранять в любом необходимом формате.
А как же нам быть, если у нас ноутбук?
Способ 1. Сделать скриншот экрана на ноутбуке
На некоторых ноутбуках, стоит отметить, аналог кнопки Print Screen всё же есть. Эта клавиша находится, как и на «классической» клавиатуре, справа вверху и на ней должны быть написаны примерно такие буквы (если клавиатура эта, конечно, английская ): PrtScr SysRq .
В таком случае сфоткать экран ноутбука просто: действуем, как уже было описано выше. Для новичков приводим более точную инструкцию:
- Выводим на экран изображение, которое хотим сохранить (если вы прямо в игре, можете ждать удобного игрового момента).
- Нажимаем PrtScr . Содержимое экрана успешно сохранилось!
- Открываем Photoshop или Paint . Нажимаем сочетание Ctrl+V . Всё, изображение вставлено в редактор!
- Отправляемся в меню «Файл » > «Сохранить как «… (для английских версий программ и/или операционной системы это будет «File», потом «Save as») — и сохраняем наше изображение в любом удобном месте. Всё, фотография экрана готова!
Способ 2. Сфоткать экран на ноутбуке
Если на ноутбуке у вас нет кнопки PrtScr , то процесс будет не сильно сложным. По сути, много кнопок на клавиатуре даже создают некоторые неудобства, так что не стоит считать свой ноутбук в таком случае каким-то дефектным.
Достаточно скачать одну из множества бесплатных программ для снятия скриншотов с экрана ноубука. Хороший вариант — ScreenCapture .
После скачивания и установки запустите программу ScreenCapture, щёлкните правой кнопкой мыши на её значке в Панели задач и выберите там «Настройки программы «. Там можно будет выбрать любую кнопку на клавиатуре (лучше мало используемую, скажем, букву Ё), которая при запущенной программе будет действовать даже лучше, чем Print Screen: сфоткать экран сразу как графический файл и помещать в выбранную вами папку.
При ежедневной работе с фотографиями и изображениями или работе в интернете (да мало ли когда) может возникнуть ситуация, когда потребуется сфотографировать экран монитора (сделать скриншот) и сохранить изображение с экрана. Не прибегая ни к каким ухищрениям, можно сфотографировать экран нажав одну лишь кнопку на клавиатуре, она называется «Print Screen» (Prt Scr) и находится в правой верхней части клавиатуры над клавишами курсора и переводится дословно «распечатать экран».
При нажатии этой кнопки, изображение экрана, его еще называют скриншот (от англ. screenshot — снимок экрана), сохраняется в памяти компьютера, откуда его уже можно достать при помощи несложных действий в каком-нибудь графическом редакторе (например стандартный Paint). Если необходимость сфотографировать экран у вас возникает редко, достаточно запустить программу, зайти в меню «редактирование» или «правка», выбрать пункт «вставить» или нажать «Ctrl V» — сохраненное изображение экрана появится в редакторе, где вы сможете его подкорректировать под свои нужды и сохранить на диск.
Но если вы сохраняете скриншоты довольно часто, то просто и быстро сохранить изображение помогут простенькие, но шустрые утилиты. Можно сохранить изображение с экрана и стандартным редактором операционной системы, но специальные программы намного упрощают этот процесс и обладают некоторыми полезными функциями, которых нет в стандартных редакторах.
Одной из таких утилит является программа для фотографирования экрана . При нажатии на кнопку «Print Screen» сразу открывается простой редактор с сохраненным изображением. Сфотографировать экран и сохранить изображение с помощью этой утилиты не составляет никакого труда. Изображение можно сразу немного подкорректировать, обрезать лишнее, добавить надписи и выделение цветной рамкой или маркером. Можно добавить заголовок к изображению, «водяной знак», обработку краёв, причём все эти параметры настраиваются по вашему усмотрению.

После всех необходимых изменений изображению можно задать необходимый размер и легко сохранить, нажав кнопку «Сохранить как..», где можно выбрать тип графического файла, необходимое качество изображения, в меню опции, и присвоить картинке название.
Эта утилита позволяет вам захватить не только весь экран, но сразу выбрать определенное окно или произвольный участок экрана. Можно увеличить изображение в реальном времени, воспользовавшись инструментом «Лупа», а также получить цифровой код RGB, Dec, Hex любого цвета с экрана, воспользовавшись инструментом «Пипетка». Кроме этого программа умеет записывать с экрана видео со звуком, качество которого также настраивается в зависимости от ваших потребностей.
Подобные утилиты можно всегда держать запущенными (автозапуск вместе с системой можно включить в настройках программы), они не отнимают много ресурсов, не мешают работать и позволяют в любое время быстро и просто сфотографировать экран.
Случается так, что вам просто необходимо сделать скриншот экрана. Например, у вас проблемы с операционной системой, а знакомые, которые могут помочь устранить неполадки, просят прислать скрин. Или же вам нужно вырезать фотографию из видео, а специальных программ под рукой не оказалось, — делаете обычный снимок экрана и вырезаете картинку при помощи встроенной в Ворде панели настройки изображения.
Почему иногда требуется делать скрин (снимок) экрана:
— вам нужно написать инструкцию по работе с программой;
— знакомому, дабы решить вопрос в настройке ПК, необходимо отослать фото проблемных моментов (ведь рассказывать по телефону или записывать всё нереально и малопродуктивно);
— вы прирождённый геймер, и вам хотелось бы запечатлеть «победные» моменты;
— хотите быстро обработать фото или сделать нарезку из видео.
Поэтому у многих пользователей ПК и ноутбуков возникает вполне закономерный вопрос: «как сделать скрин экрана на компьютере?»
Следует заметить, осуществить процесс фотографирования дисплея можно как при помощи обычных возможностей вашей операционной системы, так и воспользовавшись специальными сторонними программами.
Как сделать принтскрин на компьютере просто и легко?
Самым незамысловатым способом получения снимка дисплея является использование клавиши Print Screen, которая располагается в правом углу вашей клавиатуры. Обозначения этой клавиши могут быть различными, что зависит от вида компьютера и размера кнопок печатного устройства.
Виды обозначений этой клавиши:
— Print Screen (для стандартной клавиатуры к ПК);

Сокращённое написание характерно для клавиатур ноутбуков и usb-клавиатуры для планшетов и других гаджетов.
Как правило, эти клавиши расположены после функциональной кнопки F12.
Ход действий:
- Открываем нужное место для фотографирования (программы, рабочий стол, видео с паузой) и нажимаем клавишу Print Screen. Теперь снимок экрана благополучно записан в буфер обмена вашего устройства.
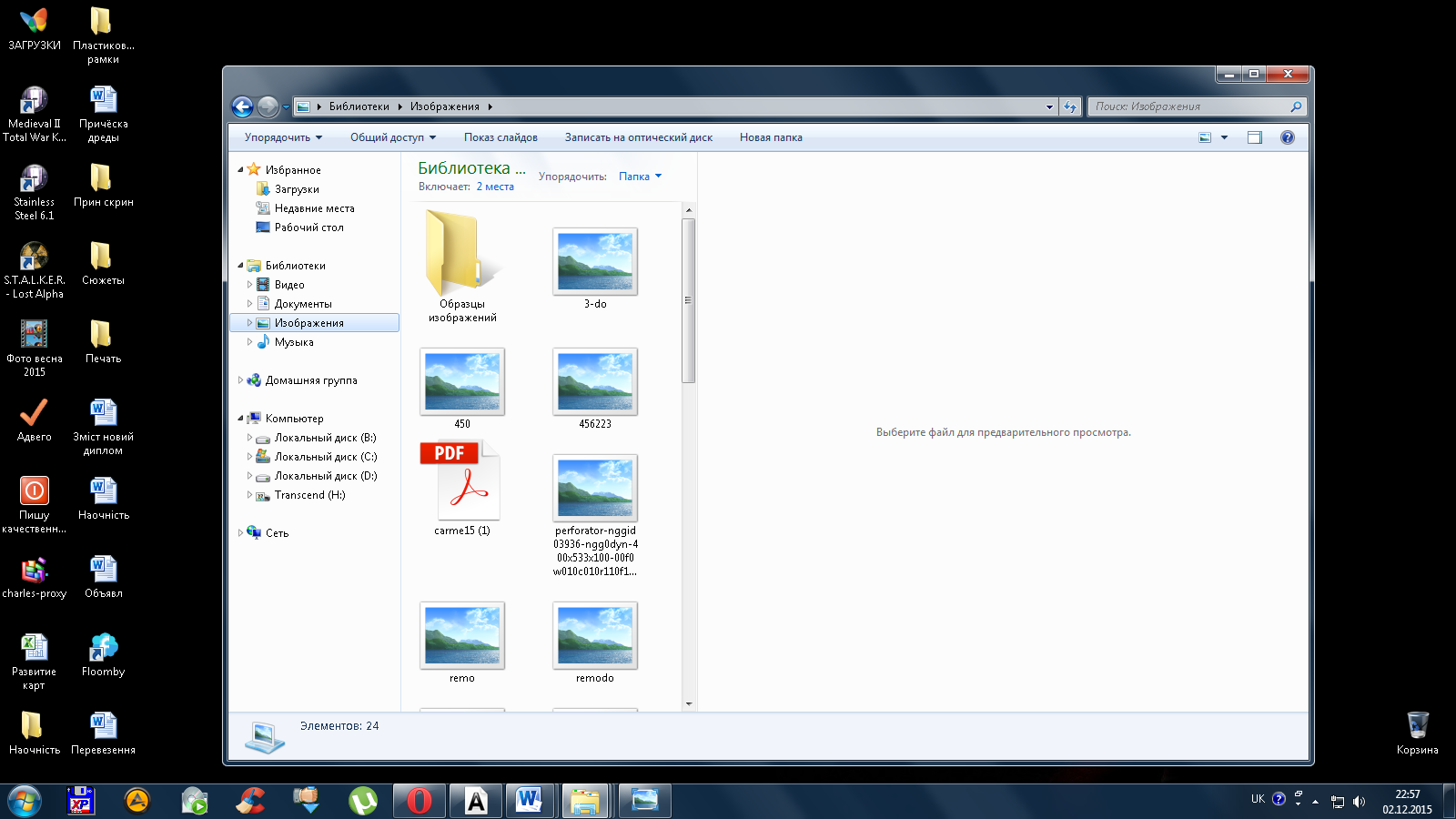
2. Открываем графический редактор Paint, позволяющий обрабатывать фото.

3. Вставляем нашу картинку из буфера обмена в рабочее поле программы, нажав клавиши «Ctrl+V». Теперь ваш скриншот будет виден.

4. Открываем меню «Файл» и выбираем операцию «Сохранить как» для размещения объекта в удобном для вас месте.

Если перед вами стоит проблема, как сфотографировать экран компьютера быстро и легко, можно воспользоваться другим вариантом, предложенным ОС Windows, — сделать фото не всего экрана, а только активного окна. Разумеется, в такой ситуации вам доступна возможность сделать скрин всего дисплея, а затем вырезать картинку. Но для чего это всё проводить, если существует вариант куда более простой и быстрый.
Что делать, если кнопка Print Screen отсутствует на ноутбуке?
 Клавиатура не всех ноутбуков оснащена кнопкой PrtSc, а у вас беда – без скриншота никак не обойтись. Для этого воспользуйтесь очень лёгкой программкой SnapaShot , проводить инсталляцию которой совершенно не нужно.
Клавиатура не всех ноутбуков оснащена кнопкой PrtSc, а у вас беда – без скриншота никак не обойтись. Для этого воспользуйтесь очень лёгкой программкой SnapaShot , проводить инсталляцию которой совершенно не нужно.
Когда утилита запуститься, у вас появиться окно с затемнением. Как раз его нужно переместить в ту область экрана, которую вы хотите заснять. Нажмите кнопку «Копировать», и обозначенный фрагмент будет находиться в буфере обмена. Теперь вы можете вставить скопированный элемент в любую другую программу или просто сохранить.
Маленькая подсказка:
желаете сделать скрин всего экрана, просто разверните программу на весь объём.
Эта незамысловатая утилита позволяет делать скрин с видео, если такая операция у вас не получается стандартным способом.
Как делать скрин экрана на компьютере (только активного окна)?
Для этого выполните следующие команды:
- Окно, которое требуется снять должно быть активным (тоесть таким, с которым вы работаете на данный момент). Для того чтобы удостовериться в первенстве этого окна, щёлкните на нём левой клавишей мыши.

2. Теперь зажмите клавишу «Alt+ Print Screen».

Основные достоинства и недочёты снятия дисплея при помощи клавиши Print Screen
Для начала оценим достоинства:
- моментальное фотографирование;
- не требуется закачка и установка дополнительных программ;
В качестве основных недостатков этого способа выделяют:
- долгое сохранение (нужно сначала открывать графический редактор, осуществлять команду «вставка» и только потом сохранять);
- делает снимок либо полного экрана, либо выделенного окна, а вот конкретный фрагмент обозначить и перенести не представляется возможности.
Все остальные мелкие плюсы и минусы скрина вы увидите, когда начнёте производить эту операцию самостоятельно.
Как сделать скриншот на компьютере Windows 7, используя стандартную утилиту «Ножницы»?
В ОС Windows 7 присутствует стандартная встроенная программа, которая решает вопрос, как сделать скриншот на ноутбуке windows 7. Она имеет название «Ножницы».
Этапы работы с утилитой:
- Запускаяем программу. Заходим в меню «Пуск» — «Все программы» — «Стандартные» — «Ножницы».
![]() 2. Выбираем кнопку «Создать», после чего фиксируем область для скрина (это может быть весь экран, обозначенная форма или прямоугольник). Если вы хотите сами выделить нужную часть для фотографирования мышкой, то воспользуйтесь командой «Произвольная форма», а если вас интересует скан прямоугольной формы, то выбирайте одноимённую команду «Прямоугольник»
2. Выбираем кнопку «Создать», после чего фиксируем область для скрина (это может быть весь экран, обозначенная форма или прямоугольник). Если вы хотите сами выделить нужную часть для фотографирования мышкой, то воспользуйтесь командой «Произвольная форма», а если вас интересует скан прямоугольной формы, то выбирайте одноимённую команду «Прямоугольник»

3. Как только вы определились с местом скана, нажимаете клавишу «Создать» и выделяете нужную область.
4. Воспользуйтесь дополнительными функциями:
— «маркер» обводит область толстым слоем;
— «перо» позволяет осуществить более тонкое выделение;
— «ластик» — сможет стереть ваши «художества»;
— «дискетка» — сохранит вырезанный объект.

Важно знать:
Используя утилиту «Ножницы», встроенную в Windows 7, вы не сможете создавать прозрачные файлы PNG. Поэтому лучше сразу сохранять объекты с расширением JPEG. При этом вы всегда сумеете уменьшить размер картинки.
Преимущества программы «Ножницы» перед использованием обычной клавиши «Print Screen»:
— можно делать добавку к фото экрана комментарии и заметки;
— сохранение в форматах PNG, JPG и GIF;
— не нужно пользоваться редактором Paint, поскольку снимок сразу же сохраняется в указанное вами место;
— отправка отредактированного фрагмента по электронной почте.
Как сделать скриншот на ноутбуке при помощи программы Floomby?
![]() Эта утилита примечательна тем, что скриншот делается быстро, при этом существует возможность его моментальной отправки в Интернет. Выходит так, что вы получаете ссылку на скрин во всемирной паутине, которым можно распоряжаться как угодно: оправить в контакт, фейсбук, переслать по скайпу и почте.
Эта утилита примечательна тем, что скриншот делается быстро, при этом существует возможность его моментальной отправки в Интернет. Выходит так, что вы получаете ссылку на скрин во всемирной паутине, которым можно распоряжаться как угодно: оправить в контакт, фейсбук, переслать по скайпу и почте.
Маленькое примечание: при запуске программы Floomby проходить регистрацию не обязательно, поскольку всё, что вам потребуется для операции, и так работает.
Ход действий:
- Как только вы запустите утилиту, на панели внизу появится значок «f», при нажатии которого выплывает окно программы.
- Если вы желаете отскринить фрагмент, то выбираете значок «Фрагмент», а если нужен скрин всего монитора, то воспользуйтесь фигуркой «Экран».
- После обозначения области и поработав с ней предложенными программой инструментами (например, что-то нарисовать), внизу набираете имя вашего файла и жмёте кнопку «Отправить»,
- Теперь программа Floomby продемонстрирует вам окошко с двумя флажками:


Как сделать скриншот на ноутбуке windows 8?
Обладатели новой версии самой популярной ОС очень часто задаются вопросом: «как делать скриншот на компьютере windows 8?»
Здесь опять-таки нет ничего сложного.
Создать скрин в Windows 8 намного проще (разработчики усовершенствовали этот процесс). Теперь ваш объект не только способен пребывать в буфере обмена, но и сразу же размещаться в папку «Снимок экрана», которая находится в каталоге «Изображения».
Чтобы сделать скрин, руководствуйтесь следующей инструкцией:
- Одновременно зажимаем клавиши «Win» и «PrtSc». Теперь вам сразу же доступен скриншот в папке «Изображения».
 2. Используйте вставку скопированного объекта в программу, скажем Paint.
2. Используйте вставку скопированного объекта в программу, скажем Paint.
3. Для выделения определённого фрагмента войдите в стандартную утилиту «Ножницы». Теперь вам открывается возможность выделить любую область экрана.
4. Делаем снимок активного окна. Как и в Windows 7, для начала возводим окно для скана в активное (делаем его самым первым по отношению к другим открытым объектам). Далее зажимаем клавиши «Fn» + «PrtScr» + «Alt», которые позволят сохранить именно ваше окно в буфере обмена. Теперь переносим рисунок в Paint или другие программы и сохраняем его.
Важный совет:
Если вы работаете на ноутбуке с большой диагональю, то для осуществления операции вам предстоит зажимать клавишу «PrtSc» + «Fn».
Если вы рассмотрите более менее новенький MacBook, стационарный ПК iMac или клавиатура Mac mini, то не увидите там привычной нам клавиши для осуществления скрина. В случае если вам редко нужен скрин экрана, не обязательно устанавливать специальные программы, — воспользуйтесь возможностями Mac OS. Для этого достаточно выучить комбинацию горячих клавиш.
В отличии от Windows, Mac OS позволит сразу же сохранить запечатлённый элемент на рабочем столе.
Варианты комбинаций:
- Скопировать в буфер: «cmd» + «ctrl» + «shift» + «3». Заскриненный объект можно вставить в любую программу при помощи набора «cmd» + «v».
- Автоматическое размещение скрина на «Рабочем столе» под кодовым названием «Снимок экрана …»: «cmd» + «shift» + «3».
- Делаем скриншот фрагмента: «cmd» + «shift» + «4». Здесь при помощи мыши вы сможете обозначить нужный элемент (всё остальное автоматически отметается для фотографирования). Двигать выделенный объект можно зажатием клавиши «Пробел».
- Скриним активное окно: «cmd» + «shift» + «4» + «Пробел». Этот скрин будет автоматически сохранён на рабочий стол.
Думаем, что полученной информации вам будет достаточно для понимания того, как сделать скрин экрана на ноутбуке и ПК. Удачи вам, юзеры! Пробуйте, ведь в компьютере методом «тыка» рождается «истина».
В верхнем ряду клавиш или рядом с цифровой клавишной панелью. После этого все, что в этот момент было изображено на экране вашего монитора , в виде точечного изображения скопировалось в память вашего компьютера .
Теперь ваша задача – извлечь это изображение и записать и сохранить его. В этом тоже нет ничего сложного, поскольку для этого можно воспользоваться любым графическим редактором. Простейший такой редактор - Paint встроен в систему Windows и вы всегда можете найти его в списке стандартных задач в меню «Пуск».
Откройте редактор, создайте файл и выбрав в головном меню «Правка», выполните команду «Вставить». Снимок экрана появится в качестве изображения, которое вы всегда можете сохранить, задав его формат - *.bmp, *.gif , *. jpg или любой другой .
В том случае, если вам необходимо сделать фотографию только активного окна, то чтобы затем не вырезать его «фотографию» из снимка всего экрана, воспользуйтесь комбинацией клавиш Alt+PrtScr. В графический редактор картинку можно поместить описанным выше способом.
Видео по теме
Существует множество специальных программ, позволяющих делать снимки экрана монитора и производить их первичную обработку. Они обычно используются для фотографирования схем, таблиц, текстов. В них реализована возможность выбора нужной области непосредственно на экране монитора, записи «видео фильма» о том, что происходит на экране и многое другое.
При подготовке презентаций, демонстрационных материалов, обучающих видеоуроков иногда требуется представить фото, на котором запечатлено окно рабочего стола или программы, в которой выполняется работа. Если ранее для создания снимка приходилось пользоваться фотоаппаратом, то в настоящее время все значительно проще: для этого есть специальные программы.
PicPick – инструмент для съемки
Сделать снимок с экрана монитора и сейчас можно при помощи фотоаппарата, с которого потом изображение придется перекинуть на компьютер, а затем использовать его в работе. Но вряд ли сегодня найдется человек, который станет утруждать себя фотосъемкой. Для этого существует ряд программ, способных за пару кликов сделать скриншот рабочего окна.
Одна из таких – PicPick. Данная программа распространяется бесплатно , но от этого ее качество не страдает. С PicPick можно сфотографировать и захватить весь экран или только его часть - выделенную или фиксированную, а также произвольную область экрана. Кроме этого, программа позволяет отредактировать изображение и даже сделать на нем необходимые надписи. Данное свойство необходимо, когда требуется обратить внимание на конкретный участок экрана.
Чтобы оценить программу в действии, установите ее на свой компьютер, а затем запустите приложение. После чего в открывшемся окне выберите раздел «Захват экрана» и укажите, с какой именно области экрана следует снять скриншот. Предварительно вы можете открыть любое графическое изображение или сайт. PicPick сделает снимок с любой картинки на экране.
Слева в рабочем окне программы располагается раздел «Графические элементы», которыми вы можете воспользоваться, если необходимо отредактировать изображение или сделать на нем записи и пометки. После того, как ваш снимок будет готов, нажмите кнопку «Файл» на панели инструментов и в выпадающем окне выберите пункт «Сохранить как». Рядом, справа, откроется еще одно окошко, в котором вам нужно будет указать формат сохраненного файла: JPEG, PNG, GIF и другие. При необходимости вы сразу же можете отправить файл в текстовый документ, таблицу, а также выложить в интернет или отправить по почте.
Программы для снятия скриншотов
PicPick – не единственная программа для захвата экрана. Среди ее «сородичей» - Free Screen Video Recorder. Данная программа, кроме статического изображения, может сохранить и видеодокумент. Также следует обратить внимание на программы Screenshot Captor и SSmaker. Последняя снимает и показывает готовое фото в течение трех секунд. Снимок, сделанный при помощи SSmaker, можно сразу же отправить по интернету друзьям или установить его на свой сайт.
Популярна среди пользователей и программа SuperScreen, она делает снимок с экрана монитора, имеет встроенную функцию задержки и возможность снятия скрина с видео. Создать снимок и видео поможет и ScreenShot, программа с удобным набором инструментов и функций. Простая, но от того не менее популярная, программа «Захватчик» также решает проблему снятия скриншотов с экрана. В числе ее «плюсов» удобный и понятный интерфейс и возможность сохранять снимок в любом графическом формате.
Связанная статья
Самый простой способ сделать снимок с экрана - воспользоваться встроенной в компьютер возможностью копирования его в оперативную память. Этот способ не требует установки никакого дополнительного программного обеспечения.

Инструкция
Чтобы поместить изображение экрана монитора в память компьютера , нажмите кнопку с надписью Print Screen - она размещена, как правило, в верхнем ряду клавиш, над навигационными кнопками со стрелками. Возможно, на вашем компьютере она имеет сокращенную надпись - Prt Scn. Нажатие этой кнопки не вызывает никаких видимых изменений или звуковых
Итак, фотографировать экран своего монитора вовсе не обязательно. Все гораздо проще и быстрее.
Для того, чтобы сделать скриншот, сначала необходимо загнать ту картинку, которая в настоящее время отображена на Вашем мониторе, в буфер обмена Windows. Например, вот так выглядит на моем экране момент написания настоящей заметки…
Как же нам поместить то, что отображено на нашем мониторе в буфер обмена? Для этого нужно просто нажать кнопку, на которой написано «Print Screen» - эта кнопка обязательно есть на клавиатуре Вашего компьютера, ее нужно просто найти.
Клавиатуры у всех, естественно, разные, но, как правило, эта кнопка расположена в правом верхнем углу большинства клавиатур.
Для наглядности привожу две фотографии клавиатуры собственного компьютера – красной стрелкой и красной обводкой на них как раз и обозначена эта самая клавиша «Print Screen».

Фото 1. Общий вид клавиатуры и расположение клавиши «Print Screen».
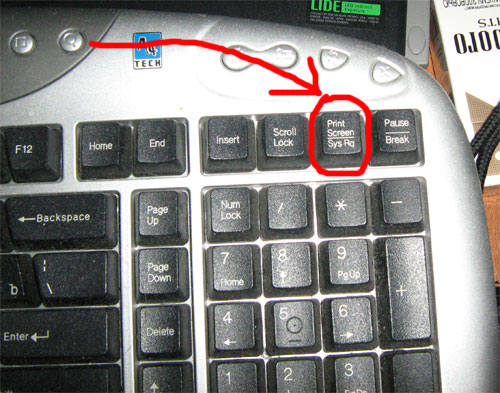
Фото 2. Клавиша «Print Screen» в приближенном виде.
Итак, Вы нашли эту клавишу и благополучно ее нажали. Что дальше?
После того, как Вы нажали эту клавишу, нужно открыть Ваш любимый графический редактор. В моем случае это – Adobe Photoshop, но для нашей цели вполне сойдет и стандартный Paint, имеющийся в любой системе Microsoft Windows. На его примере сейчас и продолжим (если Вы владеете каким-либо графическим редактором, то что и как в нем делать после нажатия «Print Screen», думаю, знаете и сами).
Чтобы открыть Paint, выберите в меню «Пуск» вкладку «Все программы», затем – «Стандартные» и после этого – Paint. Вот как это выглядит на моем компьютере, и примерно также будет выглядеть и на Вашем -

Открываете графический редактор и создаете новый файл.

А затем в меню «Правка» редактора выбираете пункт «Вставить», помещая в созданный только что Вами файл содержимое буфера обмена.
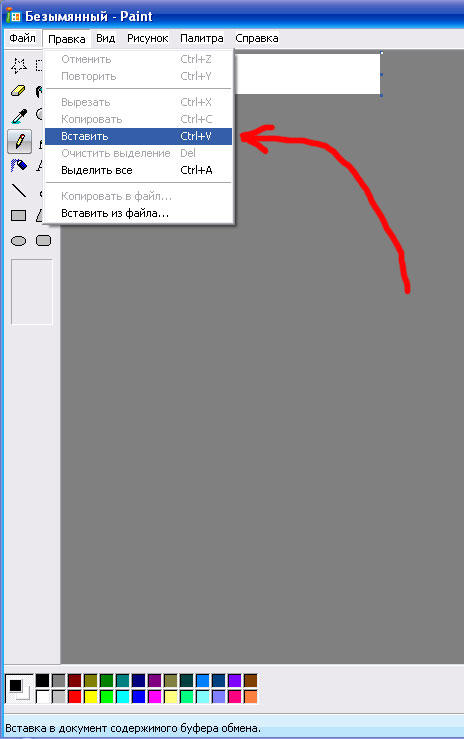
В итоге Вы получаете примерно следующее (на приведенном ниже изображении я для примера вставил в Paint скриншот своей работы над данной заметкой в редакторе Microsoft Office Word) –
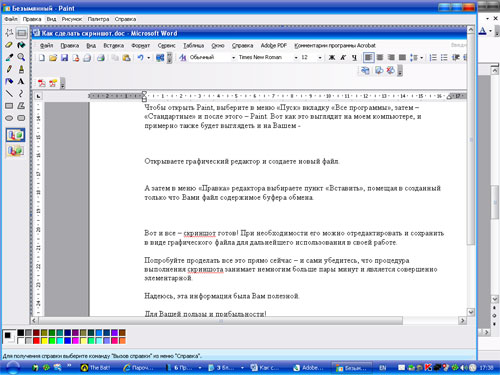
Вот и все – скриншот готов! При необходимости его можно отредактировать и сохранить в виде графического файла для дальнейшего использования в своей работе.
Попробуйте проделать все это прямо сейчас – и сами убедитесь, что процедура выполнения скриншота занимает немногим больше пары минут и является совершенно элементарной.
Надеюсь, эта информация была Вам полезной.
Чтобы создать снимок экрана монитора, выполните следующие действия.
Нажмите клавишу PrtScrn или Print Screen , обычно расположенные в верхней правой части клавиатуры.
Снимок сделан!
Но как его получить?
Для этого откройте
Microsoft Paint; для этого войдите в меню "Пуск" и последовательно
выберите "Программы", "Стандартные" и, наконец, Paint.
Открыв Paint,
выберите "Изменить" в строке меню в верхней части экрана и нажмите
"Вставить".
Когда снимок экрана появится в окне Microsoft Paint,
выберите "Файл" в строке меню в верхней части экрана и нажмите
"Сохранить как".
В раскрывающемся списке в верхней части меню
"Сохранить как" выберите сохранение файла на Вашем рабочем столе.
Назовите
файл "name.jpg", выберите формат "JPEG" в раскрывающемся списке меню
"Тип файла", затем щелкните Сохранить.

Очень удобно пользоваться при
"фотографировании" схем, либо других обьектов, с интернет-страниц. Да и
вообще много чего, где нужно сделать снимок не всего экрана, а выбранной
его части. Окно снимаемой области легко перемещается по экрану с
помощью мышки за левый верхний угол, а так же можно изменить его размер.
Клавиша PrintScreen Вам больше не понадобится.
Интер-Фейс
удобен и понятен, переведен на русский .
Инсталляция
не требуется.
Для оперативного вызова программы можно создать для
нее ярлык и поместить в Панель быстрого запуска. 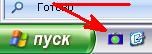
Файл
в zip архиве, весит всего 64 кб.
Загрузить можно
Если Вы пользовались компьютерной литературой, то в обязательном порядке встречались с иллюстрациями, которые представляют собой снимок с экрана окна какой-либо компьютерной программы или операционной системы. Например такой.
Только в компьютерной литературе их с завидным постоянством делают черно-белыми, что не может не разочаровывать. Естественно, для того, чтобы сделать такую иллюстрацию не пользуются фотоаппаратом. Т.е. сам экран монитора не фотографируют. Тогда бы эти иллюстрации не имели бы такого качества. Глядя на такие снимки с экрана , или по другому их еще называют скриншотами , понимаешь, что они сделаны какими-то внутренними средствами, которые входят в саму операционную систему или с помощью специальных программ. Т.е. какая-то заданная часть экрана монитора может переноситься сразу в графический файл, а затем использоваться в качестве иллюстрации.
В принципе, каждый начинающий пользователь тем или иным путем узнает как сделать такой снимок с экрана. Если Вы еще этого не знаете, то мы сейчас Вам это расскажем и покажем.
Оказывается на любой стандартной клавиатуре от PC-компьютера имеется специальная клавиша , которая находится в правой верхней части клавиатуры.
При ее нажатии фотографируется весь Рабочий стол . Т.е. в буфер обмена попадает снимок экрана или всего того, что находится в данный момент на Рабочем столе . После этого нужно открыть любой графический редактор и вставить из буфера обмена информацию, т.е. сам снимок с экрана .
Например, можно открыть стандартный графический редактор, который поставляется вместе с операционной системой Windows, это Paint . Далее нажимаем пункт меню Правка и Вставить или нажимаем сочетание клавиш на клавиатуре Ctrl+V . Если полотно программы Paint меньше чем снимок с экран а, то при вставке его из буфера обмена полотно автоматически увеличиться. Если полотно больше, а снимок меньше, то тогда его (полотно) нужно просто уменьшить с помощью маркеров. Это достигается путем перемещения маркеров до тех пор, пока полотно не достигнет нужных размеров. Далее полученное изображение можно отредактировать, например, изменить его размер, добавить выделения, и сохранить в подходящем формате.
Часто бывают случаи, когда нам не нужно делать снимок всего Рабочего стола , а только какой-либо отдельной области, например, отдельного окна программы или операционной системы. Для того, чтобы это сделать необходимо нажать сочетание клавиш Alt+PrtScr. В этом случае в буфер обмена попадает окно, которое в момент снимка находилось в активном состоянии. Активное состояние окна это такое состояние, при котором окно является в данным момент выделенным. Обычно такое окно находится на самом верху, т.е. поверх всех остальных окон и его строка заголовка подсвечена более ярким цветом.
Также для создания скриншотов существуют специализированные программы. Например, SnagIt от комптании TechSmith . Это та же компания, которая является производителем CamtasiaStudio .
Делать скриншоты с помощью этой программы просто одно удовольствие. Создание скриншота производится с помощью удобного мастера. Каждый шаг сопровождается подсказками.
Можно делать снимки выделенной области, отдельного окна, всего экрана, веб-страницы. Если нужно сделать снимок произвольной части экрана, то тогда выбираем пункт Region и нажимаем на большую красную кнопку с изображением фотоаппарата в правой нижней части главного окна программы. Курсор мышки превращается в прицел, и Вы просто протягиваете мышкой по диагонали, ограничивая нужную область. Если Вы вдруг передумали делать такой скриншот , то тогда нужно просто нажать клавишу .
После того, как Вы закончили выделение, программа перебросит Вас в графический редактор SnagIt Editor.
Здесь Вы можете производить различные операции с рисунком. Слева находится панель инструментов Paint Tools , с помощью которой можно выбрать соответствующий инструмент и добавить на полученный скриншот различные выделения: линии (чтобы что-то подчеркнуть), стрелки (чтобы на что-то указать), прямоугольники, прямоугольники с закругленными углами, эллипсы (чтобы что-нибудь обвести), и т.п.
Также Вы можете изменить размер полученного изображения. Но самое интересное другое. Очень легко добавить к полученному изображению тень или края с обрывом. Для этого в правой части окна на панели задач Tasks нужно выбрать в группе Effects пункт Edge Effects .
Разобраться, что делает каждый из эффектов не сложно, потому что результат его применения будет виден сразу же. По тем же причинам понять, что делает каждая настройка соответствующего эффекта, тоже не трудно.
Также к полученному скриншоту можно добавить рамку, подпись, водяной знак. В общем программка суперская!
Все скриншоты, представленные в этой статье, да и вообще на сайте (почти все) созданы в программе SnagIt.
Также делать скриншоты может и программа UVScreenCamera. Вообще она не предназначена для этого, но как дополнительная функция, такая возможность предусмотрена.
Для того чтобы сделать скриншот с помощью программы UVScreenCamera необходимо сначала в главном окне программы определить область захвата.
После этого в нижней части программы нажать кнопку с изображением фотоаппарата: . При этом конечно же нужно следить, чтобы само окно программы не попало в выделенную область. После этого кнопка , которая находится правее кнопки с изображением фотоаппарата, примет следующий вид: . Нажимаем на эту кнопку. Откроется следующее окно Редактор скриншотов .
Для сохранения скриншота нужно выбрать пункт меню Файл , а затем Сохранить... , либо нажать кнопку на панели инструментов . После чего выбрать необходимый формат файла и вбить имя файла, и нажать на кнопку ОК .
Кстати с помощью этого Редактора скриншотов можно создавать анимированные GIF файлы. Но это тема уже другой статьи.
Надеюсь статья была для Вас полезной.
