Сетевой доступ к чужому экрану: подключаемся удаленно к компьютеру через интернет. Как подключиться к удаленному рабочему столу
Дистанционное управление компьютером поможет решить многие задачи. Настроить Skype бабушке, находящейся в другом городе, или открыть дома отчет с рабочего ПК – для этого понадобится удаленный доступ к другому компьютеру через интернет. Чтобы его получить, установите одну из рассмотренных ниже программ – мы собрали лучшие средства от простых до навороченных решений для администрирования.
В Windows 10 есть встроенное средство «Быстрая помощь», предназначенное для удаленного управления вторым компьютером через интернет. Оно располагается в разделе «Стандартные Windows» меню Пуск. В Windows 7 и других версиях утилита называлась Microsoft Remote Desktop, одноименные решения выпущены для устройств на Android и iOS. Но подключится с ее помощью вы сможете только к ПК или ноутбуку с ОС Виндовс.
Как подключить удаленный рабочий стол в «Быстрой помощи»:
- На первом устройстве откройте утилиту, кликните на «Оказать помощь». При первом запуске потребуется ввести пароль от .
- Вы получите код безопасности.
- На втором компьютере кликните «Получить помощь» и впишите код, полученный на шаге 2. Обратите внимание, что код действителен только 10 минут.
- Подтвердите доступ кнопкой «Разрешить».
- На экране первого устройства появится изображение рабочего стола второго ПК.

Дистанционно можно запускать и настраивать приложения, копировать файлы между устройства, рисовать на рабочем столе. Без расширенных настроек такое подключение доступно только в локальной сети и при наличии статического IP.
Если вы используете браузер от Google, можете не искать сторонние программы для удаленного доступа к компьютеру. Установите утилиту Chrome, которая будет работать на любом устройстве, где есть веб-обозреватель. В настройках запустите Магазин приложений Google, найдите и установите Chrome Remote Desktop.

У программы есть 2 режима:
- Удаленная поддержка – для доступа другого человека, при активации генерируется пин-код, который надо вписать на втором устройстве.
- Мои компьютеры – вы создаете пин-код, который затем укажите на другом ПК. При этом в Chrome на обоих компьютерах должен был выполнен вход в единый Google-аккаунт.
TeamViewer
Известная программа для удаленного доступа к стороннему компьютеру, инструмент почти всех системных администраторов. Для личного пользования распространяется бесплатно, интерфейс на русском, многофункциональная и легка в освоении. Может действовать без инсталляции, есть приложения для ОС Android, iOS и расширение для Google Chrome.

Список возможностей TeamViewer:
- Организует удаленный доступ для пересылки файлов.
- Создает VPN-соединение.
- Позволяет устраивать конференции с количеством участников до 25 человек.
- Интегрированный текстовый и голосовой чат.
- Совместный доступ к файлам.
- Удаленная печать на принтере.
- Записывает рабочий стол, снимает скриншоты.
Как включить компьютер удаленно: активируйте опцию Wake-on-LAN в TeamViewer. Высокий уровень безопасности позволяет спокойно использовать программу не только дома, но и для рабочих целей в крупных компаниях.
Приложение отличается наиболее четким изображением рабочего стола при удаленном подключении – эффект достигается применение собственного метода передачи графики, который обеспечивает высокое качество картинки даже на медленном соединении. Это позволяет не только управлять другим ПК, но и дистанционно работать на нем в графических программах.
Как в AnyDesk подключиться к удаленному рабочему столу:
- Скачайте программу и запустите.
- На втором устройстве скопируйте цифровой код доступа.
- Впишите код в поле «Другое рабочее место» на первом компьютере.
- Разрешите соединение.

Бесплатная версия не может похвастаться обилием функций – есть шифрование, передача файлов и качественный доступ к рабочему столу, причем каждый из них можно вывести на отдельную вкладку. В платном варианте вы можете блокировать клавиатуру и мышку, получать полное управление ПК.
Ammyy Admin
Функционал Ammyy Admin довольно неплох – есть голосовой чат, высокая скорость работы на любых каналах, шифрование данных, соединение через прокси HTTPs, передача папок размером до 140 Тб с возможностью докачки. Программа совместима с Windows 7, 10 и даже XP. Для бесплатной версии действует лимит на 15 часов сессии в месяц.

Как настроить удаленный доступ к компьютеру в Ammyy Admin: запустите приложение на обоих устройствах. ID-код из части «Клиент» впишите в поле «Оператор» того ПК, с которого будет осуществляться администрирование. Кликните на «Подключиться» и разрешите доступ в клиентской части, отметив галочками нужные параметры. Оператор увидит второй рабочий стол, дополнительные функции расположены на верхней панели инструментов.
AeroAdmin
Неплохой бесплатный инструмент для подключения к удаленному рабочему столу в ОС Windows 10, 7 или 8. AeroAdmin выделяет быстрота соединения – менее 20 секунд. Программа запускается без установки, умеет создавать несколько параллельных сессий и обходить Firewall, передавать комбинации клавиш, есть файловый менеджер с продолжением закачки и отправка текстовых сообщений.
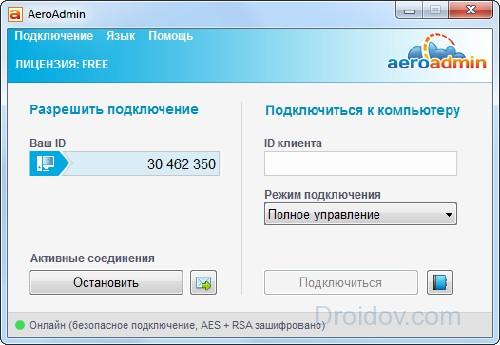
Как в AeroAdmin подключиться к удаленному рабочему столу: запустите программу на обоих компьютерах. На первом сгенерируйте ID, впишите полученный код на втором и кликните на «Подключиться». На первом ПК следует разрешить соединение, отметив в настройках доступные опции.
Remote Utilities
Русская версия программы называется , она полностью бесплатна для группы до 10 ПК и многофункциональна. Состоит из модуля управления «Клиент» и удаленных станций «Хост», к которым будет подключаться клиентская часть.

Среди функций реализованы:
- Дистанционная установка приложений.
- Удаленное включение компьютера.
- Редактирование реестра, управление командной строкой и диспетчером задач.
- Текстовый, аудио- и видеочат.
- Настройка прав доступа.
- Удалённое подключение к веб-камере.
Как подключиться к другому компьютеру через интернет в RMS: установите модуль «Хост», при запуске задайте логин и пароль. Полученный ID введите в «Клиенте», нажав «Добавить соединение».
Заключение
Мы рассмотрели лучшие приложения для удаленного управления компьютером. Чтобы не скачивать новые утилиты, вы можете использовать встроенные средства Windows или Google Chrome. Для несложных задач подходят AeroAdmin и Ammyy Admin – в них проще всего открыть рабочий стол через интернет. TeamViewer предоставит больше функций, AnyDesk – отличное качество картинки. Remote Utilities – инструмент для профессионалов, который поможет не только удаленно подключиться к другому компьютеру, но и гибко управлять им.
Многие владельцы компьютеров хотели бы осуществлять полный контроль над своим терминалом, находящимся дома, например, через другой компьютер или мобильное устройство. Получить удаленный доступ к компьютеру через Интернет можно несколькими способами. О них сейчас и пойдет речь.
Доступ к удаленному компьютеру через Интернет: как это работает?
Интернет - штука весьма забавная. Дело в том, что Всемирная паутина, как ее иногда принято называть, работает таким образом, что позволяет использовать даже вычислительные возможности любого терминала. Неудивительно, что и подключиться к любому компьютеру труда не составляет. Нужно знать всего лишь внешний IP-адрес.
Удаленная система производит сверку и подключается к источнику. Выглядит это как соединение с компьютером без использования проводных подключений. Но далеко не все пользователи Windows-систем знают, как установить удаленный доступ к компьютеру через интернет. Сделать это можно несколькими простейшими методами. Для начала остановимся на средствах самой ОС.
Средства Windows
Подключить удаленный доступ к компьютеру через интернет самым простым способом можно через «Панель управления», в которой нужно выбрать просмотр свойств системы. В этом разделе имеется вкладка удаленного доступа, где следует установить галочку напротив строки разрешения.

Тут стоит обратить внимание на то, что придется задействовать дополнительные настройки, которые обязательны в применении.
Как получить удаленный доступ к компьютеру через Интернет: начальные настройки
Самое первое - включение удаленного помощника (это избавит вас от проблем в дальнейшем). Для этого используется соответствующая строка. Почему это нужно сделать? Только потому, что именно таким образом соединение будет внесено в список исключений брэндмауэра Windows.

Кроме того, в разделе удаленного «Рабочего стола» подключение тоже нужно разрешить, после чего заняться выбором пользователей, которые имеют право на управление терминалом извне. В случае применения автоматических настроек доступ к удаленному компьютеру через Интернет будет активирован на шесть часов.
IP-адрес
Теперь нужно узнать внешний адрес, без которого все попытки подключения сведутся на нет. Для этого следует запустить командную строку (cmd в консоли «Выполнить», которая вызывается через сочетание Win + R).

В появившемся окне прописываем ipconfig и записываем адрес (в Windows 10 его можно скопировать, в Windows 7 - нет). Далее открываем на удаленном терминале подключение к удаленному «Рабочему столу» и вводим адрес. При наличии подключения к интернету связь будет установлена автоматически после проверки.
Если на удаленном терминале установлен пароль, его нужно будет ввести. По желанию можно будет настроить и некоторые дополнительные параметры.
Настройка терминального сервера
Изначально в некоторых неофициальных версиях ОС могут возникнуть проблемы с распознаванием идентификатора. Для решения проблемы придется скачать специальную утилиту в виде файла internetidadmin.exe. Установить программу нужно на обоих компьютерных терминалах.

Далее настроить удаленный доступ к компьютеру через Интернет можно следующим образом. Сначала кликаем на появившемся в системном трее значке хоста и из меню выбираем настройку подключения. Данная процедура производится на терминале, с которого будет осуществляться доступ к другому ПК. В окне получения нового ID появится идентификатор.
Далее на компьютере, который нужно контролировать, нужно запустить программу в режиме «Клиент». После этого запускаем создание нового подключения, даем ему имя и вводим ранее опознанный ID. После этого просто выбирается режим подключения через идентификатор. И через пару минут связь будет установлена.
Электропитание
Удаленный доступ к компьютеру через Интернет Windows хоть и может обеспечить, тем не менее собственная схема выглядит неполной. Проблема состроит в том что переход в спящий режим способен блокировать соединение.

Отключить данный параметр можно в схеме электропитания, доступ к которой можно получить из «Панели управления», а на ноутбуках - использовать меню клика на индикаторе заряда батареи.
Недокументированные настройки
Можно покопаться и в системном реестре, если использовать ветку HKLM с переходом до CurrentControlSet и поиском там директории TerminalServer, в которой нужно найти настройки RDP-Tcp и PortNumber. В качестве порта следует установить значение, которое превышает 1024 (желательно в районе от 49152 до 65535, хотя это и необязательно).

После этого нужно открыть порт 3389 и внести в список исключений адрес, заканчивающийся на 5500 (в начале может быть 192.168, как для роутера).
RDP-клиенты
Удаленный доступ к компьютеру через Интернет можно настроить и при помощи специальных приложений, называемых RDP-клиентами (от английского сокращения Remote Desktop). То есть программы этого типа являются средним связующим звеном между компьютером, с которого осуществляется доступ, к удаленному терминалу с выходом на загрузке как раз на стандартный «Рабочий стол».
Программы удаленного доступа к компьютеру через Интернет весьма своеобразны. Некоторые из них работают в режиме авторизации, некоторые предполагают использование регистрации. Тут отдельно стоит отметить, что достаточно часто встречается предложения ввода пароля на основе учетной записи пользователя. Это вирус. Ни одно приложение требовать «учетку» не должно.
TeamViewer
Доступ к удаленному компьютеру через Интернет можно осуществить при помощи утилиты TeamViewer, которая чаще всего используется в компьютерных играх и подразумевает онлайн-связь между игроками одной команды. Настроить доступ к удаленному компьютеру через Интернет с помощью этого программы очень просто.

На первой стадии нужно будет ввести наименование компьютера и пароль доступа, если таковой предусмотрен. Далее появится окно с предложением создания учетной записи. В принципе, от этого можно отказаться. Далее начнется сканирование ID компьютера, что может занять несколько минут.
После этого в окне программы нужно выставить ID подключаемого терминала, ввести пароль, если требуется, и нажать кнопку подключения к партнеру.
Удаленный доступ к компьютеру через интернет («Андроид»-системы)
С Android-устройств получить доступ к любой ОС тоже можно совершенно просто. Главное - наличие браузера Google Chrome и на компьютере, и на смартфоне или планшете.

Приложение можно скачать из Play Market. На компьютер его можно установить стандартным способом, загрузив дистрибутив даже из неофициального источника. Наличие RDP-клиента Chrome - обязательное условие.

Тут стоит отметить и еще один момент. Если вы хотите использовать удаленный доступ к чужому компьютеру через Интернет, придется применять так называемые снифферы. Среди этих программ можно встретить утилиты онлайн- и оффлайн-типа. В первом случае можно просто послать письмо требуемому клиенту с вложением в виде фото, в котором будет присутствовать вредоносный код, хотя достаточно установить программу для определения внешнего IP вроде VNC Scanner GUI.
Многие пользователи не знают, что именно с помощью этой программы можно получить доступ к удаленному компьютеру через Интернет. Приложение работает на основе сканирования портов (а не IP-адресов). IP-адреса, соответствующие открытым терминальным портам, будут определены автоматически.
Что предпочесть?
В качестве некоего вывода можно предложить использование программ, описанных выше. Для контроля удаленного терминала с другого компьютера прекрасно подойдет TeamViewer, а вот для получения доступа к тому же ноутбуку с мобильного девайса на основе ОС Android придется применять RDP-клиент от Google. Конечно, потребуется еще и установка веб-браузера, но ничего страшного в этом нет. Места он занимает минимум, да и, как говорится, пригодится в хозяйстве, тем более что последняя версия отличается достаточно высоким быстродействием.
Естественно, при использовании всех вариантов подключения следует обратить внимание на настройку схемы электропитания, чтобы удаленный компьютер в один прекрасный момент не отключился с переходом в спящий режим. Особо стоит обратить внимание на ноутбуки. В них нужно будет перестроить варианты действия с крышкой, поскольку по умолчанию ее закрытие и переводит устройство в режим гибернации.
Кроме всего прочего, если удаленно планируется запускать ресурсоемкие приложения, отдельно стоит определиться и со скоростью интернет-подключения. Особенно это касается мультимедиа во всех проявлениях. Сами посудите, ведь обработка видео или аудио потребляет достаточно много оперативной памяти, а также оказывает непосредственное влияние на загрузку центрального процессора.
Наконец, не стоит забывать и о том, что блокировка порта 3389 со стороны файрволла Windows должна быть снята. Возможно, придется открыть порт еще и на роутере (маршрутизаторе) или сделать проброс портов. Однако это касается специфичных моделей вроде Zyxel. На самых распространенных моделях наподобие TP-Link или D-Link ничего подобного делать не нужно.
И, естественно, для получения контроля над удаленным терминалом с другого компьютера нужно обладать правами админа. В противном случае ничего не выйдет (система просто не позволить осуществить вход). Если на удаленном компьютере установлен пароль, придется вводить и его. Опять же, это должен быть пароль, применяемый к учетной записи, под которой осуществляется вход в текущий момент. И еще стоит учесть тот факт, что не все программы можно запустить без прав админа. Поэтому желательно производить вход в удаленную систему именно под такой «учеткой».
Остается добавить, что при условии доступа с мобильного устройства, например, к домашнему терминалу, нужно проверить совместимость на предмет быстродействия, ведь не факт, что мобильный девайс сможет обработать программу, запускаемую под Windows. Но, как правило, с этим обычно проблем не возникает. Если все сделано правильно, и подключение установлено, все будет работать, как часы. Это касается и компьютерных, и мобильных устройств, несмотря даже на разницу в техническом оснащении (имеется ввиду «железная» начинка). Сама же операционная система, под которой происходит соединение, по большому счету роли не играет.
В общем и целом все не так уж и сложно, как это могло показаться на первый взгляд. Главное - учесть несколько основных моментов при настройке подключения. Только и всего. Каким образом будет производиться доступ (средствами операционной системы или с использованием стороннего программного обеспечения), каждый решает сам. Но, в принципе, чтобы не создавать себе проблемы на ровном месте, лучше использовать средства системы. Это и проще, и надежнее.
Дискуссия о том, что представляет собой Интернет семантически — Сеть или Огромную Помойку – не имеет отношения к главной особенности данной среды. Речь идет о возможности связи удаленных друг от друга устройств между собою. В сети разделяют активные поставщики данных – сервера, и пассивные – обычные компьютеры пользователя (клиенты). Один и тот же компьютер может выступать как в роли клиента, так и в роли сервера – очень часто именно так и обстоит дело.
Примером взаимодействия клиента и сервера является доступ к веб-страницам через Интернет. Компьютер-сервер получает запрос от удаленного пользователя-клиента и выдает ему содержимое очередной страницы. Но нас интересует удаленный сервис совсем иного рода – возможность подключения к рабочему столу на другом компьютере, т.е. то, каким образом подключиться к другому компьютеру через Интернет и видеть все, что происходит на его экране.
 Зачем может понадобиться такое удаленное подключение? Ну, например, для того, чтобы помочь коллеге или другу в осуществлении какой-либо непонятной для того операции. Многие компании используют такое удаленное подключение для контроля работы собственных сотрудников, а также для помощи удаленным клиентам. Словом, было бы подключение, а как его использовать – придумаем.
Зачем может понадобиться такое удаленное подключение? Ну, например, для того, чтобы помочь коллеге или другу в осуществлении какой-либо непонятной для того операции. Многие компании используют такое удаленное подключение для контроля работы собственных сотрудников, а также для помощи удаленным клиентам. Словом, было бы подключение, а как его использовать – придумаем.
Имеется два способа сделать такой коннект возможным: при помощи встроенных в Windows инструментов или с помощью программ сторонних производителей.
Рассмотрим эти способы по порядку.
Встроенный инструментарий Windows
Стандартный метод подключиться к чужому компьютеру и его рабочему столу заключается в использовании инструмента Windows, который так и называется – «Подключение к удаленному рабочему столу» . Чтобы приконнектиться к другому компьютеру, поступаем так:
Переходим в меню «Пуск» и вызываем упомянутую выше службу.
Перед нами откроется окошко примерно такого вида:
 В поле «Компьютер»
следует ввести IP-адрес
уделенной системы или его сетевое имя.
В поле «Компьютер»
следует ввести IP-адрес
уделенной системы или его сетевое имя.
Если удаленная система готова предоставить вам в распоряжение свой рабочий стол, то через несколько секунд вы увидите его у себя на экране. С другой стороны соединения должны быть настроены права на удаленный доступ к рабочему столу для вас, как клиента.
Пересылка через Интернет такого контента, как изображение с экрана компьютера, — достаточно затратное дело. Не всегда существует необходимость в высоком качестве передаваемого изображения. Иногда достаточно низкого экранного разрешения. Для настройки этого и других параметров чужого рабочего стола нужно нажать на кнопку «Параметры» и назначить нужные опции.
 Окно параметров содержит несколько закладок и множество опций, обсуждать которые детально мы не имеем места и возможности. Перечислим их вкратце, чтобы было понятно, о чем идет речь. В окне настроек можно регулировать и указать такие вещи:
Окно параметров содержит несколько закладок и множество опций, обсуждать которые детально мы не имеем места и возможности. Перечислим их вкратце, чтобы было понятно, о чем идет речь. В окне настроек можно регулировать и указать такие вещи:
- Разрешение экрана чужого рабочего стола и качество цвета.
- Перенос через Интернет настроек другого компьютера, типа клавиатурных комбинаций. Чужие настройки вытесняют собственные на время соединения.
- Программу, запускаемую в момент обращения к рабочему столу иного пользователя. Имеется в виду программа на подключаемом компьютере.
- Многие другие характеристики, перечисленные на вкладке «Дополнительно», , в том числе и разнообразные визуальные эффекты.
Знакомьтесь «Team Viewer».-
Будем считать, что вы настолько далеки от обсуждаемых вопросов, что не знаете о существовании замечательной программы «Team Viewer».
. С ее помощью соединиться через Интернет с другой системой еще проще, чем при помощи встроенных в Windows инструментов.
Программа имеет богатый интерфейс и наделена разработчиками большими возможностями. Для домашнего использования данная программа совершенно бесплатна. Подключение с ее помощью через Интернет ничем не ограничено, кроме фантазий ее создателей. Если вас заподозрят в коммерческом использовании программы, то время коннекта ограничат прямо через сеть.
Если у вас дома, или в офисе, есть два компьютера, один из которых подключен к сети интернет, то вы можете легко подключить интернет и к другому компьютеру. В данном случае, «основной» компьютер будет выступать сервером для «дополнительного», то есть, необходимо будет, чтобы он всегда был включен, когда вы хотите подключиться к интернету на втором компьютере. Для этого понадобится специальный кабель (для организации домашней сети), а также выполнение ряда действия в настройках Интернет-соединения обоих компьютеров.
Зачастую такая необходимость возникает при наличии стационарного компьютера и ноутбука. Прежде всего, понадобиться, чтобы оба компьютера были оборудованы сетевыми картами Ethernet. Именно с помощью неё будет выполнено проводное подключение.
Посмотрите, есть ли в вашем компьютере (ноутбуке) соответствующий порт, в стационарных ПК он обычно есть. Итак, когда вы удостоверились в наличии такого порта, приобретаем обжатый сетевой кабель нужной нам длины («обжатый» значит, что с двух концов будут специальные патчкорды с защелками («штекеры»)).
Теперь приступим к настройке Интернета в компьютере. В этой инструкции будем подключать Windows 7 (ноутбук) к Windows XP на основном компьютере. Но настройки будут похожи и для других версий Windows.
Заходим в настройки сети на компьютерах
а) в стационарном ПК:
Заходим в папку «Панель управления» и находим ярлык «Сетевое окружение». В окне «Сетевые подключения» есть два подключения.
б) в ноутбуке:
В той же папке «Панель управления» — «Сеть и Интернет». На экране также видим два подключения: с домиком будет подключение по локальной сети, с земным шаром – подключение к сети Интернет. Нажимаем в меню слева «Изменение параметров адаптера».
Необходимо «расшарить» доступ другим пользователям к Интернету через «основной» компьютер
Так все пользователи, которые будут подключены через кабель (если их более одного, понадобится еще одно дополнительное устройство – свитч, который будет распределять подключение от основного компьютера ко всем дополнительным, подключенным к нему).
В меню слева в открытой папке выполняем переход в свойства (правой кнопкой мыши на «Отобразить сетевые подключения» — «Свойства»). Находим вкладку «Дополнительно» и отмечаем птичкой пункт «Разрешить доступ…», напротив пункта «Разрешать другим пользователям управлять…» галочку убираем.
Настраиваем
Правой клавишей мыши на нашем подключении в Интернет — «Свойства». В списке «Компоненты, используемые этим подключением» выбираем Протокол интернета TCP/IP и нажимаем кнопку «Свойства» чуть ниже. Необходимо заполнить поля по такому образцу:
IP-адрес: 192 . 168 . 0 . 1
На заметку: последняя цифра IP-адреса может быть любой от 2 до 254, поскольку «1» будет занята основным компьютером. При подключении еще одного дополнительного компьютера можно будет использовать другую (например, 6, 7 и так далее).
Переходим к настройкам на ноутбуке
В окне свойств протокола TCP/IP заполняем все поля по образцу:
IP-адрес: 192 . 168 . 0 . 5
Маска подсети: 255 . 255 . 255 . 0
Основной шлюз: 192 . 168 . 0 . 1
Предпочитаемый DNS-сервер: 192 . 168 . 0. 1
Теперь подключаем кабель и проверяем. Все должно работать.
