Восстановление программ format jar. Как запустить JAR файл на компьютере
Поклонникам различный приложений и игр для мобильных устройств часто приходится сталкиваться с проблемой - как открыть файл jar на компьютере? Конечно, прежде чем залить кучу новых приложений к себе на смартфон или телефон , хочется узнать - стоит ли попусту тратить время, если в итоге программы не понравятся? Дело в том, что .jar - не только расширение , но и аббревиатура , которая в полном варианте звучит как Java archive file , то есть своеобразный архив с небольшой программой на языке программирования Java . Чтобы просмотреть такое приложение на персональном компьютере, нам понадобится лишь скачать специальную программу.
Инструкция:
- В Сети можно найти немало самых разнообразных программ для того, чтобы открыть файл jar , таких как: «MiDpX», «SjBoy», «Kemulator», «Java Runtime» и другие. Мы же остановимся на эмуляторе, разработанном самими создателями языка java — JavaTM Archive . По сути, эта утилита входит в состав Java Development Kit , но, если разработкой в области java вы не увлекаетесь, скачаем лишь нужный нам инструмент. Загрузить его можно здесь —
- Чтобы установить приложение, достаточно двойного клика - мастер установки сам распакует и установит все необходимые элементы. Теперь запустим установленную программу и введем в появившемся окошке команду java -jar jar-file . Естественно, вместо слова file в теле команды вы должны указать название файла с расширением .jar , который хотите открыть. Если у вас возникнут какие-то вопросы по работе с программой, вам помогут вспомогательные материалы по java , или же форумы с советами разработчиков. Учтите, что в некоторых случаях JavaTM Archive будет работать без ошибок лишь при выключенном антивирусе.
- Можно попробовать открыть jar архив через интернет-браузер . Создайте новую html страничку, а в ней пропишите имя своего jar файла, используя при этом тег applet .
- Чем открыть jar , если под рукой нет доступа в интернет? Попробуйте использовать для этого стандартные инструменты, устанавливаемые вместе с ОС. Распакуйте архив jar с помощью утилиты Winrar - теперь файлы, находившиеся в архиве, можно редактировать даже в текстовом редакторе.
- Необязательно пытаться открыть непривычный формат, можно его попросту конвертировать в гораздо более знакомый и удобный, поменяв расширение на .exe . Для того, чтобы сделать это, нам нужно будет скачать специальную утилиту JAR2EXE Converter . Воспользоваться ею сможет даже неопытный пользователь, все предельно просто: укажите путь к своему файлу, а также выберите папку, куда программа поместит готовый, конвертированный exe файл.
Главный писатель по вопросам технологий
Вам кто-то послал по электронной почте файл JAR, и вы не знаете, как его открыть? Может быть, вы нашли файл JAR на вашем компьютере и вас заинтересовало, что это за файл? Windows может сказать вам, что вы не можете открыть его, или, в худшем случае, вы можете столкнуться с соответствующим сообщением об ошибке, связанным с файлом JAR.
До того, как вы сможете открыть файл JAR, вам необходимо выяснить, к какому виду файла относится расширения файла JAR.
Совет: Неправильные ассоциации файлов JAR могут являться признаком других базовых проблем в вашей операционной системе Windows. Эти неверные записи могут также стать причиной иных сопутствующих проблем, таких как медленный запуск Windows, зависание компьютера и прочих проблем производительности ПК. Поэтому мы настоятельно рекомендуем вам просканировать свой реестр Windows на предмет неправильных ассоциаций файлов и других проблем, связанных с фрагментацией реестра.
Ответ:
Файлы JAR имеют Исполнимые файлы, который преимущественно ассоциирован с JARCS Compressed Archive (JPMdL Archival System).
Файлы JAR также ассоциированы с JAR Archive (ARJ Software Inc.), Java Archive (Sun Microsystems Inc.), Java Applet (Sun) и FileViewPro.
Иные типы файлов также могут использовать расширение файла JAR. Если вам известны любые другие форматы файлов, использующие расширение файла JAR, пожалуйста, свяжитесь с нами , чтобы мы смогли соответствующим образом обновить нашу информацию.
Как открыть ваш файл JAR:
Самый быстрый и легкий способ открыть свой файл JAR - это два раза щелкнуть по нему мышью. В данном случае система Windows сама выберет необходимую программу для открытия вашего файла JAR.
В случае, если ваш файл JAR не открывается, весьма вероятно, что на вашем ПК не установлена необходимая прикладная программа для просмотра или редактирования файлов с расширениями JAR.
Если ваш ПК открывает файл JAR, но в неверной программе, вам потребуется изменить настройки ассоциации файлов в вашем реестре Windows. Другими словами, Windows ассоциирует расширения файлов JAR с неверной программой.
Загрузки программного обеспечения, связанные с расширением файла JAR:
- FileViewPro* ()
- JARCS Compressed Archive (JPMdL Archival System)
* Некоторые форматы расширений файлов JAR можно открыть только в двоичном формате.
JAR Multipurpose Internet Mail Extensions (MIME):
- mime application/java-archive
- mime application/x-java-archive
JAR Инструмент анализа файлов™
Вы не уверены, какой тип у файла JAR? Хотите получить точную информацию о файле, его создателе и как его можно открыть?
Теперь можно мгновенно получить всю необходимую информацию о файле JAR!
Революционный JAR Инструмент анализа файлов™ сканирует, анализирует и сообщает подробную информацию о файле JAR. Наш алгоритм (ожидается выдача патента) быстро проанализирует файл и через несколько секунд предоставит подробную информацию в наглядном и легко читаемом формате.†
Уже через несколько секунд вы точно узнаете тип вашего файла JAR, приложение, сопоставленное с файлом, имя создавшего файл пользователя, статус защиты файла и другую полезную информацию.
Чтобы начать бесплатный анализ файла, просто перетащите ваш файл JAR внутрь пунктирной линии ниже или нажмите «Просмотреть мой компьютер» и выберите файл. Отчет об анализе файла JAR будет показан внизу, прямо в окне браузера.
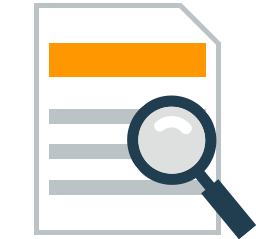
Перетащите файл JAR сюда для начала анализа
Просмотреть мой компьютер »
Java-приложения и игры для мобильных телефонов пока ещё находят своих пользователей, хотя постепенно вытесняются продуктами, разработанными под популярные ОС Android или iOS. Java-мидлеты имеют расширение JAR или JAD и рассчитаны в первую очередь на запуск с телефона. Однако нередко пользователям необходимо запустить jar-файл сначала на компьютере. И для этого существует несколько утилит, выполняющих функцию J2ME эмуляции (Java 2 Mobile Edition, специальная модификация языка Java (Ява), адаптированная под мобильники) и запуск java-мидлетов.
Сразу отметим, что некоторые эмуляторы требуют наличия установленной в системе виртуальной Java-машины. Чтобы установить её, скачиваем версию Java SE JRE под Windows .
В простейшем случае достаточно кликнуть по JAR-файлу, чтобы увидеть результат выполнения Java-скрипта. Например, так мы увидим небольшое приложение Сапёр (Авт. Кенжебеков Марат), выполненное в виде :
У каждого серьёзного производителя мобильных телефонов существуют собственные комплекты ПО для разработчиков (SDK), в которые, как правило, входят и эмуляторы. Но сегодня мы рассмотрим универсальные эмуляторы, позволяющие запустить любые jar-файлы на компьютере.
Эмулятор Java-приложений MidpX
Эмулятор MidpX позволяет быстро запустить JAD- или JAR-файл на компьютере буквально одним кликом. Это может быть как java-игра, так и любое приложение для мобильного телефона. Пользующиеся браузером Internet Explorer могут воспользоваться контекстным меню и выбрать пункт Link MidpX .
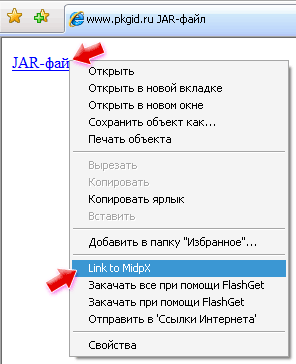
Остальным же пользователям, предпочитающим другие браузеры, лучше сначала скачать jar-файл, а затем уже в контекстом меню Проводника выбрать пункт Открыть с помощью – Midp2Exe Compiler .
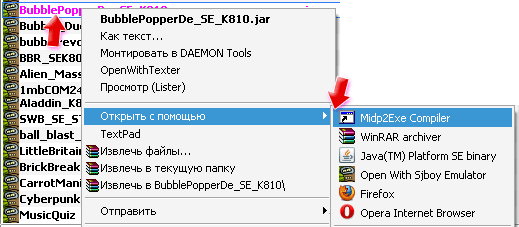
После получения файла MidpX генерирует исполняемый EXE-файл и автоматически запускает его. Результат выполнения exe-файла, первоначально бывшего JAR-файлом, мы видим в окошке с изображением сотового телефона. Для управления приложением или игрой здесь предусмотрены стандартные клавиши, имеющиеся в любом мобильнике. Хотя программа позволяет использовать управляющие клавиши обычной клавиатуры компьютера или цифровые клавиши на боковой клавиатуре, чтобы управлять приложением. Предусмотрены и кнопки для остановки, перезагрузки или запуска приложения. В строке статуса можно узнать частоту кадров. Настройки MidpX помогут изменить яркость и контрастность, изменить прозрачность и громкость музыки.
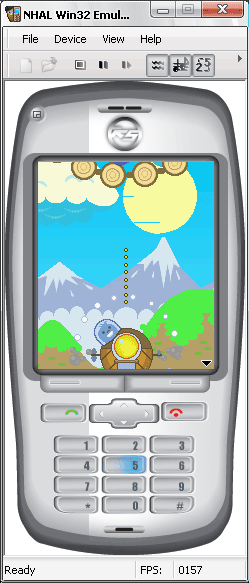
Сгенерированный EXE-файл, кстати, сохраняется программой в той же папке, где находится исходный JAR-файл. Отметим также возможность установки отдельной утилиты для конвертирования jar-файлов в exe под названием MIDP2EXE, однако работать с ней не очень удобно, так как все операции выполняются через командную строку. Имеется и графическая оболочка GUIMidp2Exe.exe. Она позволяет преобразовывать jar-файлы и целые каталоги, показывает полную информацию о выбранном jar-файле и иконку, умеет генерировать JAD-файл, запускает для проверки сгенерированный exe-файл, извлекает все ресурсы файла, включая картинки, текст и звуки во временную папку Test в папке с эмулятором (после закрытия все файлы удаляются), сохраняет скриншоты мобильных игр в JPG.
Характеристики:
Язык интерфейса:
русский, английский и др.
Размер файла:
1,9 Мб
Лицензия:
бесплатная
Ссылка на оф. сайт:
kwyshell.myweb.hinet.net/Download/MidpX/MidpX.exe
Эмулятор Java-игр SJBoy
Мы позиционируем SJBoy именно как эмулятор игр. Обусловлено это высокой скоростью эмуляции и не менее хорошим качеством, позволяющим без проблем запускать java-игры. SJBoy предоставляет на наш выбор одну из четырёх моделей телефона: две Nokia, SonyEricsson и Motorola. В зависимости от выбранной модели меняется скин передней панельки мобильника. После установки не потребуется никаких лишних махинаций с jar-файлами. Достаточно выбрать файл в списке и двойным кликом запустить его. SJBoy подхватит файл и тут же начнёт эмуляцию java-приложения. В большинстве случаев наиболее удобным будет использование SJBoy-эмулятора.

Управление в меню выполняется как кликом по нарисованным клавишам телефона, так и управляющими и цифровыми клавишами компьютерной клавиатуры. Среди полезных функций можно отметить возможность создания скриншота (меню Tools – Snapshot ). Картинка при этом сохраняется в файл формата BMP.
Характеристики:
Язык интерфейса:
английский
Размер файла:
1 Мб
Лицензия:
бесплатная
Ссылка на оф. сайт:
files.ddvhouse.ru/soft/96_sjboyemulator.rar
Как извлечь данные из jar-файла
В некоторых случаях пользователям необходимо не запускать jar-файл, а именно открыть его, чтобы увидеть содержимое. Многие знают, что jar-файл, хоть и имеет такое расширение, представляет собой фактически zip-архив. Соответственно, просмотреть содержимое jar-файла можно в любом архиваторе, поддерживающем формат ZIP. Просто открываем jar-файл, выбираем необходимые файлы и извлекаем их из архива. При наличии файлового менеджера Total Commander можно переименовать расширение jar-файла в zip, после чего войти как в архив и увидеть его содержимое, а позже и извлечь данные.
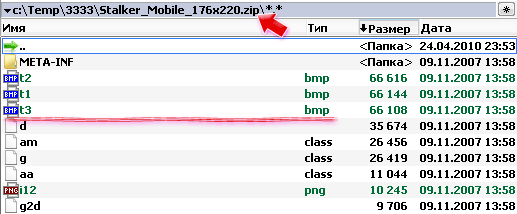
JAR расшифровывается как Java ARchive — архив Java. Если не особо вдаваться в подробности (что в общем-то часто и происходит в реальности), то JAR-файл представляет собой обычный ZIP-файл с некоторыми дополнениями. Основная задача этого архива — хранить файлы с классами. Т.е. пакеты/каталоги (мы о них говорили в разделе Пакеты), внутри которых находятся class-файлы архивируются и JVM может их использовать уже в более удобном (компактном) виде.
Выгода очевидна — в реальных проектах вы вряд ли будете ограничиваться использованием библиотек классов только из JDK — скорее всего вы будете подключать сотни (если не тысячи) классов, которые были созданы для решения определенных задач. Если все это огромное количество лежало бы на диске в виде class-файлов, то несложно понять, насколько это неудобно и громоздко. Разработчики Java предложили вполне элегантное решение — вы можете подключать архивные файлы, в которых запакованы тысячи скомпилированных классов. Что конечно же удобнее, чем таскать за собой в каждый проект все директории со всеми файлами.
Для примера можете заглянуть в каталог JAVA_HOME/jre/lib — там находится очень важный архив — rt.jar
. Эта библиотека содержит практически все классы, который мы рассматривали — String, JFrame, JButton, Date, Object. Открыть его вы можете с помощью любого архиватора.
Просматривая содержимое JAR-файла, вы рано или поздно обратите внимание на каталог META-INF
. В нем содержится файл MANIFEST.MF
. Я настоятельно рекомендую вам почитать информацию о нем в документе Working with Manifest Files: The Basics . Файл позволяет расширить функциональность — кроме обычного набора классов, JAR-файл может выполнять функции электронной подписи, поддержки версионности, подключения библиотек к самому архиву, определение класса для запуска (который содержит метод main
). В данной статье я не ставлю себе цель разборать эти возможности, так что отложим на будущее. Займемся базовыми вопросами использования JAR-файлов.
Создание JAR
Использование IDE
Практически все IDE умеют создавать JAR. Мы сделаем это на примере NetBeans, другие IDE вы можете рассмотреть самостоятельно. Что является не всегда интуитивно понятной задачей. В среде NetBeans создать JAR очень несложно. Для этого надо сделать следующие шаги:
В каталоге с проектом можно увидеть каталог dist в котором и будет находиться JAR-файл. Как я уже упоминал, в других типах IDE этот процесс может выглядеть иначе. Например, в Eclipse это делается через экспорт, а в IDEA — через создание артефактов. В данной цикле статей я не планирую пока останавливаться на этом подробно, хотя если получится — значит прямо здесь и добавлю.
Использование утилиты jar
Также JAR-файл может быть создан с использованием утилиты jar, которая находится в каталоге JAVA_HOME/bin. Достаточно подробно эта утилита разобрана здесь: Creating a JAR File .
В самом просто варианте вам надо создать классы в какой-либо директории, а потом вызвать эту утилиту с такой командой
jar cf <имя JAR-файла> <список входных файлов>
Например, если у меня есть класс edu/javacourse/jar/SayHello.class , то команда создания архивного файла с именем say.jar выглядела бы так:
jar cf say.jar edu/javacourse/jar/SayHello.class
jar cf say . jar edu / javacourse / jar / SayHello . class |
Опции «cf» означают: «c» — создать, «f» — файл. Ну а дальше я думаю очевидно — имя файла архива и список файлов. Причем в списке можно указывать много файлов через пробел, а также можно использовать маску — знаки «*» и «?». Если вы не знакомы с такими знаками — наберите в поисковике «маски файлов использование» и наслаждайтесь новыми знаниями.
Чтобы посмотреть содержимое файла вы можете (как я уже говорил выше) использовать практически любой архиватор или тут же команду jar.exe
вот в таком виде
jar tf say . jar |
В обоих случаях (IDE или утилита jar ) в архиве будет создаваться файл MANIFEST.MF . Как я уже писал — есть смысл почитать о дополнительных свойствах JAR-файлов. Т.к. в документации все очень неплохо написано, не буду заниматься переводом. Так что перейдем к следующему пункту нашего путешествия по JAR-файлам.
Подключение готовых JAR-файлов
Командная строка
Итак, я сказал, что основная функция JAR — содержать набор классов в виде class-файлов. Теперь нам надо понять, как подключать JAR-файлы к запускаемому классу, чтобы запускаемый класс мог использовать классы из JAR-файла.
Как вы уже хорошо знаете, запуск программы на Java включает запуск JVM (для Windows это файл java.exe, для Unix — java) и передача ей из командной строки имени класса, который вы собираетесь запускать. Например, для запуска класса First
в пакете edu.javacourse.test
надо в каталоге, внутри которого находится каталог edu/javacourse/test
набрать такую команду:
java edu.javacourse.test.First
java edu . javacourse . test . First |
Как видите, в качестве аргумента мы передали полное имя класса, который собираемся запускать. JVM кроме имени класса принимает достаточно много параметров, которые позволяют конфигурировать те или иные свойства JVM. В этой статье мы разберем очень важный элемент — CLASSPATH
— который как раз и используется для подключения JAR-файлов.
Сейчас мы проделаем полный цикл создания JAR-файла и его подключения без использования IDE — я очень трепетно отношусь к умению программиста пользоваться командной строкой. Во-первых, это показывает, что вы действительно понимаете суть, во-вторых — этот навык ну просто очень полезен. Например, в том же Unix/Linux очень большое количество работы гораздо удобнее делать в командной строке, да и некоторые продукты содержат утилиты, запускаемые из командной строки. Так что займемся.
Создадим каталог JavaLesson
(в принципе мы его уже создавали в разделе Основные шаги . В этом каталоге создадим стуктуру каталогов JarLib/edu/javacourse/jar
. С помощью текстового редактора создадим файл SayHello.java
package edu.javacourse.jar; public class SayHello { public void sayHello() { System.out.println("HELLO"); } }
Теперь время за командной строкой. Запускаем команду «cmd» (если не помните — смотрим раздел Основные шаги). Переходим в каталог JavaLesson/JarLib и в нем сначала компилируем наш файл SayHello.java вот такой командой
javac edu/javacourse/jar/SayHello.java
Если у вас все получилось, то в каталоге JavaLesson/JarLib
должен появится файл say.jar
.
Теперь напишем небольшой класс, который будет использовать наш класс SayHello
. ВАЖНО!!!
Для «чистоты эксперимента» создадим этот класс в каталоге JavaLesson
. Предлагаю создать класс без использования пакетов (хотя это не должно быть правилом — в реальных проектах создавать классы без пакетов не надо). Вот наш файл UseHello.java
, который будет находится в каталоге JavaLesson
import edu.javacourse.jar.SayHello; public class UseHello { public static void main(String args) { SayHello sh = new SayHello(); sh.sayHello(); } }
public class UseHello public static void main (String args ) { sh . sayHello () ; |
Обратите внимание на первую строчку — в ней мы импортируем класс SayHello . В методе main мы создаем объект и вызываем его метод. Структура наших каталогов должна выглядеть вот так:
C\: JavaLesson JarLib edu javacourse jar SayHello.java UseHello.java
И мы получаем ошибку:
C:\JavaLesson>javac UseHello.java UseHello.java:1: error: package edu.javacourse.jar does not exist import edu.javacourse.jar.SayHello; ^ UseHello.java:6: error: cannot find symbol SayHello sh = new SayHello(); ^ symbol: class SayHello location: class UseHello UseHello.java:6: error: cannot find symbol SayHello sh = new SayHello(); ^ symbol: class SayHello location: class UseHello 3 errors
C : \ JavaLesson > javac UseHello . java UseHello . java : 1 : error : package edu . javacourse . jar does not exist import edu . javacourse . jar . SayHello ; SayHello sh = new SayHello () ; symbol : class SayHello location : class UseHello UseHello . java : 6 : error : cannot find symbol SayHello sh = new SayHello () ; symbol : class SayHello location : class UseHello 3 errors |
Сообщение в данном случае достаточно информативное — «UseHello.java:1: error: package edu.javacourse.jar does not exist» и «UseHello.java:6: error: cannot find symbol». Мы же не подключали наш класс SayHello
— вот компилятор и не знает, откуда его брать и вообще откуда такой пакет/класс — edu.javacourse.jar.SayHello
. Ну что же — перефразируя классику — «Ваше слово, товарищ CLASSPATH».
Очевидно, что нам надо компилятору подсказать, что он должен использовать не только те JAR-файлы, которые у него уже есть — тот же rt.jar
— но и наш JAR-файл. Делается это с помощью специальной опции при запуске компилятора.
javac -cp JarLib/say.jar UseHello.java
javac - cp JarLib / say . jar UseHello . java |
В этой команде мы добавили строку -cp JarLib/say.jar . Часть -cp говорит, что за ней должен идти список JAR-файлов, которые содержат нужные классы. Список может включать несколько файлов, разделенных для Windows знаком «;», для Unix/Linux — «:». Например, если мне надо указать два файла — say1.jar и say2.jar — находящихся в каталоге C:/Anton/Libraries , то команда (для Windows) выглядела бы так:
javac -cp C:/Anton/Libraries/say1.jar;C:/Anton/Libraries/say2.jar UseHello.java
javac - cp C : / Anton / Libraries / say1 . jar ; C : / Anton / Libraries / say2 . jar UseHello . java |
Кстати, «-cp» — сокращенно от classpath — раньше надо было писать именно так, да и сейчас тоже можно.
javac -classpath C:/Anton/Libraries/say1.jar;C:/Anton/Libraries/say2.jar UseHello.java
javac - classpath C : / Anton / Libraries / say1 . jar ; C : / Anton / Libraries / say2 . jar UseHello . java |
Также важно отметить, что в CLASSPATH можно включать не только JAR-файлы — туда можно включать путь до каталога с файлами.class (опять же — их может быть указано несколько штук). Если бы мы не создавали JAR-файл say.jar , а использовали скомпилированный файл SayHello.class из каталога JarLib , то команда выглядела бы вот так.
