Переименовать файл в название папки. Как изменить имя файла. Примечание о блоках скриптов
Массовое переименование файлов это далеко не простая задача. Пользователи зачастую просто не знают что делать, когда возникает необходимость переименовать большое количество файлов. Делать это вручную долго и утомительно. Поэтому для решения таких задач лучше использовать специальные программы для массового переименования файлов.
Сортировка и фильтрация файлов или папок или изменение их порядка
Выполните одно из следующих действий: Чтобы добавить папку, щелкните правой кнопкой мыши и выберите «Создать папку». Кроме того, файлы можно перетаскивать в другую папку. . Вы также можете щелкнуть значок удаления файла, если он отображается. По умолчанию файлы компонентов расположены в алфавитном порядке по имени файла. Файлы отображаются и печатаются в этом порядке.
Откройте, отредактируйте и сохраните файлы компонентов
Вы можете настроить порядок файлов в соответствии с вашими пожеланиями. Однако файлы всегда печатаются в алфавитном порядке. При сортировке файлов в режиме предварительного просмотра измененный порядок остается активным только для текущего сеанса. Вы можете открыть, отредактировать и сохранить файл компонента в своем конкретном приложении, если это приложение установлено на вашем компьютере.
Advanced Renamer — бесплатное решение для массового переименования файлов
В данной статье мы рассмотрим программу , которая позволяет быстро и без лишних хлопот выполнять массовое переименование файлов. С ее помощью можно быстро переименовать любое количество файлов. Главными преимуществами Advanced Renamer перед аналогичными программами являются: бесплатность, русскоязычный интерфейс и широкие возможности по настройке массового переименования файлов.
Поэтому вам не нужно переименовывать все музыкальные файлы вручную, вы также можете использовать для этого простую программу. Это очень хорошо подходит для этого. Затем выберите запись «Имя файла тега». Настройки по умолчанию: «Исполнитель», «Альбом», «Номер» и «Название». Если вы не хотите определенных категорий, вы можете удалить соответствующий заполнитель.
Песни удаляются только из программы, а не с жесткого диска. Теперь только «пустая медиа-библиотека» и подтвердите все с помощью «Да». Чтобы это произошло, вы должны быть подключены к Интернету. Щелкните правой кнопкой мыши «Все», а затем нажмите «Отправить:» и «Автотег». Теперь появится новое окно, в котором перечислены все песни. Теперь вам нужно только подождать, пока статус «закончен» будет отмечен после каждой песни. Это может занять несколько минут.
Интерфейс программы разделен на две части. В левой части окна Advanced Renamer размещается список правил (методов), которые используются для переименования файлов, а в правой части список файлов и папок. Список файлов находится на вкладке «Переименовать файлы », а список папок на вкладке «Переименовать папки ».
Как переименовывать файлы с помощью Advanced Renamer
Для того чтобы добавить файлы или папки для массового переименования вы можете воспользоваться кнопкой «Добавить » или просто перетащить нужные файлы в окно программы.
Нажмите на первую запись и проверьте, соответствует ли новая информация. Теперь дважды щелкните имя, а затем «Автотег». Если все еще не так, вы можете ввести их вручную. Затем щелкните правой кнопкой мыши, чтобы открыть контекстное меню и выбрать команду «Информация». Между сменой работы, изменением стран и последующими изменениями, курсами, огромными расстояниями в Лондоне и т.д. У меня не было времени, чтобы посмотреть электронное письмо на несколько месяцев. Надеюсь, вы найдете это практичным.
Сегодняшняя тема касается управления файлами и изменения имен. Как известно большинству из вас, в индустрии перевода обычно указывается имя файлов с лингвистическим кодом в конце его, перед расширением файла. Есть клиенты, которые предпочитают код с двумя буквами, в то время как другие поставщики или компании выбирают полный четырехбуквенный код.
После того, как вы добавили файлы можно приступать к настройке методов переименования. Для этого нажимаем на кнопку «Добавить метод » и выбираем подходящий пункт. Настраивая методы переименования в правой части окна, в колонке «Новое имя файла », вы можете наблюдать будущие названия файлов.
Здесь доступны такие методы переименования файлов:
Чтобы привести пример, давайте представим себе, что у нас есть следующая ситуация. Клиент заказывает перевод 10 файлов на 5 языков. Если бы нам пришлось вручную менять каждый из 50 файлов, в среднем 15 секунд на файл, нам пришлось бы инвестировать 12 минут и 30 секунд. И только с 50 файлами!
Эта задача может быть легко автоматизирована. На рынке есть некоторые бесплатные инструменты, которые делают, но в некоторых случаях во многих компаниях нежелание устанавливать программное обеспечение, которое не одобрено или для которого нет технической помощи в случае возникновения проблем.
- Новое имя. Файлам задаются новые имена. Можно выбрать один из способов генерации новых имен.
- Регистр. Изменения регистра названия файлов.
- Перемещение. Перемещение символов в названии файла из одной позиции в другую.
- Удаление. Удаление символов из названия файла.
- Удаление шаблона. Удаление символов из названия файла согласно указанному шаблону.
- Пере нумерование. Изменение номеров в названии файла.
- Замена. Замена фраз в названии файла.
- Добавление. Добавить текст в название файла.
- Список. Переименование файлов согласно новому списку названий.
- Обрезка. Удалить нежелательные символы из названия файла.
Кроме этого для файлов можно выполнять изменение атрибутов и дат создания/открытия/изменения. Также есть возможность переименовывать файлы с использованием алгоритма написанного на JavaScript. Существующие методы переименования файлов можно комбинировать любым способом.
Открывается красочная консоль. Первое, что мы должны сделать, это перейти в папку, где находятся файлы, которые мы хотим изменить. Чтобы попробовать цвета, не так ли? Для 10 файлов вместо 2, 5 минут мы вложили одну минуту. Если мы будем делать учетные записи для остальных файлов, мы сэкономим много времени.
Эта операция является примером того, сколько раз автоматизация повторяющихся, но простых задач может сэкономить время, а также избежать утомительных моментов в повседневной жизни. Вот и все, надеюсь, вы сочтете это полезным. Все чаще становится работать с мобильного. И это не только хороший способ избежать траты времени во время поездок и путешествий, но и позволяет поддерживать производительность во всех ситуациях благодаря мощным офисным инструментам, доступным сегодня. Среди них выделяются всевозможные документы сверху.
Пример использования программы Advanced Renamer
Для примера выполним массовое переименование файлов с использованием метода «Новое имя ». Для начала загружаем в программу список файлов, которые мы планируем переименовать.

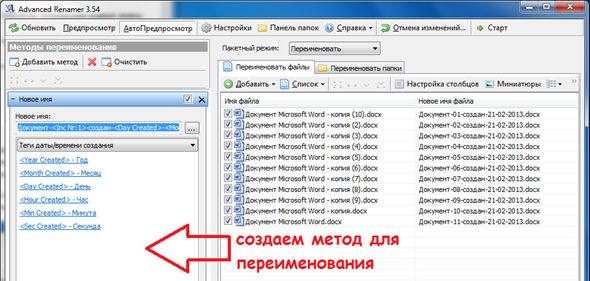
Приложения, которые по-прежнему обновляются, чтобы улучшить их функции и сделать их полезными и удобными для любого пользователя, например, изменить имя документа. Таким образом, последняя версия этих трех приложений имеет важный и основной момент, который только что был добавлен: измените свое имя. Что-то, что позволит вам быстро узнать, какой контент эти файлы есть, и что до сих пор требовалось несколько незаметных шагов, чтобы предоставить документу имя, которое пользователь предпочитает.
Ну, если эти приложения были обновлены, теперь нужно только отображать боковое меню. Вот имя документа, который был открыт и просматривается. При этом вам просто нужно щелкнуть по названию, чтобы отредактировать его и изменить, если хотите. Простой жест, который избавит пользователя от проблем, назвав документ заголовком в соответствии с его содержанием. Что-то очень полезно для тех, у кого в их терминале много документов и файлов всех видов, избегая путаницы с разными заголовками в каждом случае.
После того как все настроено можно нажимать на кнопку «Старт » для того чтобы запустить процесс переименования файлов.
По мере освоения компьютерной грамотности перед Вами может встать вопрос о переименовании файла с расширением. Казалось бы, что в этом сложного?
Но в этом последнем обновлении еще больше изменений. Таким образом, помимо возможности изменить название документов во избежание путаницы, пользователи, привыкшие создавать слайд-презентации, теперь могут лучше организовать все свои предопределенные проекты. Это означает, что отныне пользователи могут получить доступ к любому слайду и реструктурировать его контент благодаря различным проектам, уже созданным, с которыми имеет приложение. При выборе любого из них стиль, формы и рамки меняются на выбранную схему.
Что-то, что значительно облегчает изменение внешнего вида любого из слайдов и облегчает и удобнее редактировать этот тип документов также через мобильные телефоны. Наконец, мы должны поговорить о другом интересном дополнении. Это означает возможность свободно давать оценки для определенных комментариев и изданий. Кроме того, все эти замечания и предложения теперь перечислены в хронологическом порядке в разделе «Комментарии», вместо того, чтобы делить их по типу. Короче говоря, некоторые полезные обновления для тех, кто работает с документами на регулярной основе с мобильного.
Имя файла – это, например, prim.doc, то есть сначала имя файла (prim), а после точки следует расширение имени файла (.doc). Windows считает расширением только последние 3-4 символа после имени файла.
Как изменить имя файла в Windows
Чтобы устранить эту проблему, нужно вернуть файлу его “старое” расширение. Но будьте внимательны и не перепутайте. Если Вы дадите расширение “.exe” файлу, который не является программой, то последствия могут быть плачевные. Одно из таких последствий – зависание операционной системы.
Проблемы, которые облегчают поиск файлов, легко давая им четкие имена или приступая к презентации. Предыдущие изображения, вероятно, были перезаписаны, и вы, возможно, потеряли все. Чтобы это никогда не происходило с вами, можно переименовать все файлы с трех простых шагов.
Процесс состоит всего из трех шагов, поэтому давайте перейдем к ним. Сначала откройте папку, содержащую ваши файлы, и выберите те, которые вы хотите переименовать. Затем щелкните правой кнопкой мыши по первому файлу выбора и перейдите к опции «Переименовать». Затем переименуйте первый файл с предметом, совместимым с содержимым файлов, то есть, если они соответствуют текстам, которые вы производите в своей работе, интересно переименовать все, как это, но обязательно поместите число в круглые скобки, чтобы Следуйте числовой последовательности.
Как включить режим просмотра расширений имени файла в Windows XP
По умолчанию Windows скрывает расширения файлов.
Такой режим не всегда удобен. Но есть и плюсы – Вы случайно не смените расширения файлов.
Чтобы включить режим просмотра расширений имени файла в Windows XP, зайдите в окно «Мой компьютер».
Сверху в меню окна найдите «Сервис» – «Свойства папки» – «Вид» и снимите там галочку «Скрывать расширения для зарегистрированных типов файлов» (привожу настройки для Windows XP). После того, как галочку сняли, нажимаем на «ОК». После этого расширения у файлов станут видны.
После того, как вы переименуете первый файл, нажмите рядом с его именем и автоматически запустит процесс переименования остальных. Ваши файлы теперь переименованы, организованы, и вы не потратили более 2 минут, выполняя эти действия. Если вы не можете следить за шагами по изображениям, не волнуйтесь, посмотрите видео ниже и посмотрите, как это сделать. В родительской папке элемента отображается «измененное» наложение значков.
Восстановление удаленных файлов и каталогов
Но файл или папка не потеряны вообще. Если вы знаете версию, файл или папка были удалены. Если вы хотите перемещать файлы внутри своей рабочей копии, возможно, в другую подпапку, используйте правый манипулятор перетаскивания мышью. Например, они оба экземпляра, старые и новые.
Просмотр расширений в Windows 7
В Windows 7, чтобы увидеть расширения для зарегистрированных файлов, надо пройти путь “Пуск” – “Панель управления” – “Параметры папок”:
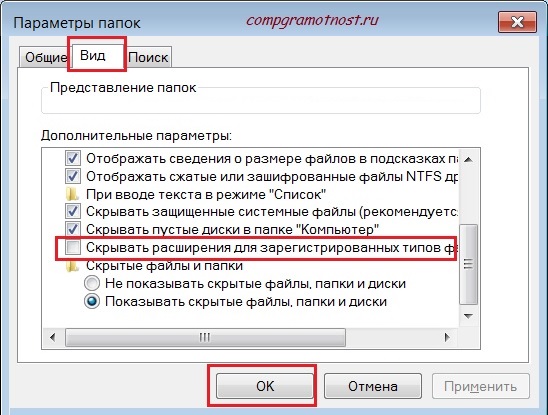
Windows 7: как увидеть расширения файлов на своем ПК
Открыть вкладку “Вид”, снять галочку напротив опции «Скрывать расширения для зарегистрированных типов файлов» и нажать “ОК”. Расширения файлов в Windows 7 после этого перестанут быть для Вас “тайной за семью печатями”.
Вы должны отправить переименованную директорию, прежде чем изменять какой-либо файл внутри нее, иначе ваша рабочая копия может фактически испортиться. Для перемещения файлов выберите «Контекстное меню» → «Вырезать» вместо «Контекстное меню» → «Копировать».
Процедура в случае конфликта с именем файла
Вы также можете использовать браузер репозитория для перемещения элементов. Прочтите «Браузер хранилища», чтобы узнать больше. Это может привести к удалению внешнего элемента в вашем репозитории, возможно, нарушит многие другие люди. Иногда это происходит, когда два человека представляют из разных рабочих копий файлы, сохраненные с тем же именем, но с разными полями.
