Программа для смены даты. Как изменить дату создания файла: обзор программ.
Сегодня я хочу рассказать как изменить дату и время файла. На самом деле этот вопрос может показаться очень простым пока дело не дойдет до его реализации. Так было и сегодня. В одном из отделов менеджер бился над этим вопросом пол дня и только после того как уже поджало время подошли ко мне с этим вопросом. И я сейчас расскажу два способа как изменить дату создания файла.
Принцип восстановления такой же, как и для обычных файлов. Преимущество состоит в том, что вы можете напрямую скопировать нужный файл, не обновляя всю папку. Поскольку резервное копирование выполняется не всегда так часто, как нужно, возможно, что восстановленные файлы будут намного старше, чем вы хотели бы.
Тогда удобнее использовать некоторые специализированные инструменты, которые могут восстанавливать недавно удаленные файлы и папки без каких-либо серьезных проблем. Очень важно обратить внимание на процесс отправки данных, а затем проверить, что они получают правильность. Существует ряд вспомогательных функций, которые могут облегчить отчетность и описаны в этом руководстве.
1 Вариант: Изменить дату уже созданного файла
начнем как обычно с более «сложного» способа. Сколько я себя помню это делала изначально программа Far (скачать FAR)
После того как скачали программу Far запустите ее и выберите нужный файл и нажмите комбинацию CTRL + A и в открывшемся окне введите нужную дату для файла и нажмите SET .
Вы можете найти актуальную информацию о технических проблемах на веб-сайте таможенной администрации, в главном меню «Другие компетенции» и в подменю «Интрастат». Затем вы можете задать вопросы о методологии на веб-сайте Чешского статистического управления.
Предпосылки для отчетности и установки
Несмотря на то, что программа была протестирована для исправления ошибок, Чешское статистическое управление и Главное управление таможни не несут ответственности за работу программы и, таким образом, несут ответственность за любой ущерб. Программа установлена на жесткий диск. В зависимости от количества обработанных и сохраненных данных это значение изменяется.
Вот и все, правда трудно?))))
2 Вариант: Создать файл определенной датой
Тут вообще непосильная задача))) потому как данная задача решается без помощи каких то не было программ. Потому как, для того что бы создать файл определенной датой (допустим создать документ WORD или EXCEL прошлым месяцем) достаточно изменить дату на компьютере и создать этот файл и он создастся той датой которую вы Выставили.
Компьютер должен иметь активное интернет-соединение и может использоваться только в ограниченной степени без подключения. Приложение совместимо только с обычным размером текста. Если вы используете другой размер дисплея, приложение не будет корректно отображать данные!
Некоторые тексты могут быть неполными или будут нелогично отформатированы. Авторизованные адреса электронной почты и пароли являются основными предпосылками для отправки данных. Установлено базовое условие. Перед началом установки необходимо распаковать архив в любую рабочую папку, чтобы оба файла были доступны установщику. Если он не установлен. После подтверждения условий лицензии мы начнем наши собственные загрузки.

Вот и все! И не нужно скачивать сотню другую непонятных программ и т.д. Потому как все можно решить минимальными жертвами и усилиями.
Видео инструкция
изменить дату файла, как изменить дату создания файла, как изменить время документа, как изменить дату изменения файла, изменить дату проведенного документа, как изменить время создания файла, как исправить дату в документе, как изменить дату создания документа,
Когда вы запустите пользовательскую установку, появится окно мастера установки, которое проведет вас через установку. Чтобы продолжить процесс установки, вы должны согласиться с лицензионным соглашением. На следующем шаге введите свое имя в поле «Имя» в поле «Организация», название вашей организации. Эти поля должны быть заполнены.
Успешный отчет об установке завершает процесс. В случае более низкой версии программа переустановки увеличится до более высокой версии без потери данных. Если версия одинаков или меньше, программа предлагает только вариант исправления или удаления. Перед каждой переустановкой сделайте резервную копию данных! В частности, обновление новых версий и исправлений программы, описанных в этом разделе, является проблематичным. Функции доступны во всплывающем меню, наиболее часто используемые доступны в виде значков в главном окне.
Изменение даты создания файла (будь то JPG, PDF, MP3 или любой вордовский документ) является задачей нетривиальной. Сама необходимость такой операции возникает редко, и потому для большинства пользователей вопрос того, как решить эту задачу, является неочевидным.
Сразу оговорюсь: средства Windows не дают возможность проводить операции над датами создания, изменения или последнего открытия файлов. На помощь придут сторонние бесплатные программы.
Несмотря на этот вариант, вы получите предложение о работе с отдельными линиями - отчетами. Здесь данные могут вводиться вручную или импортироваться из других источников. Данные отчета могут обрабатываться. Вы можете перейти к подменю «Новый», «Обзор», «Импорт» и «Выход» из функции «Отчет». Эти подменю подробно описаны в главе.
В меню «Файлы отчетов» вы можете создавать, отправлять, архивировать и удалять файлы отчетов даже навалом. Существуют подменю «Создать», «Обзор», «Архив», «Архив всех», «Удалить все архивированные», «Импорт из архивного файла» и «Отправить файл». Это подменю подробно описано в главе.
Настройка даты изменения в Total Commander
Для примера возьмем обычный документ Word. Как видно в свойствах файла, он имеет три абсолютно разные даты, исходя из того, когда он был:
- Создан
- Изменен
- Открыт (последнее время просмотра документа)
Запускаем программу Total Commander, кликаем на файле один раз левой клавишей мыши (открывать его не надо, просто сделать активным).
Работа с приложением начинается с ввода основных данных. Кроме того, пользовательские ярлыки и стандартный шаблон могут быть сохранены для удобства ввода. Существуют подменю «Изменить», «Экспорт» и «Импорт», которые подробно описаны в главе. С помощью этого пункта меню вы можете получить доступ к подменю «Свойства», «Резервное копирование», «Восстановление данных» и «Синхронизация набора». Подменю подробно описаны в главе.
Ниже вы найдете более подробную информацию о том, как использовать программу и отвечать на наиболее часто задаваемые вопросы. Теперь вы можете использовать подменю «Темы», «Контакт» и «Информация». Вы можете сделать это сразу или позже в меню «Основные данные».

В верхнем меню выбираем опцию «Файлы» — «Изменить атрибуты». Откроется окно редактирования свойств, где в соответствующей опции Вы можете указать любую дату и время, будь то глубокое прошлое или далекое будущее.
Установим для примера дату 27.02.2025 и время 12:32:39 и применим эти изменения.

Задание основных данных при первом запуске. В этой главе рассматривается меню «Отчеты». В подменю вы можете ввести новые журналы данных, импортировать данные из других систем и просмотреть все сообщения, которые происходят в системе. Это меню содержит подменю «Новый», «Обзор», «Импорт» и «Выход». Доступ к подменю можно получить нажатием или ярлыками. Для более быстрого доступа вы также можете использовать значки «Новый отчет» и «Сводка отчета» непосредственно на главном экране.
Поля заполняются в соответствии с действующими правовыми нормами за данный период, опубликованными Чешским статистическим управлением. Ниже приводится описание каждого поля и управления. Поля, которые не имеют никакой функции, отличной от выбора номера набора или простой записи значения, не будут описаны, метод завершения устанавливается законом. Программа предлагается после начала в прошлом месяце, так как большая часть отчетов - это последний месяц текущего месяца. Вы также можете ввести дополнительные сообщения за любой предыдущий месяц. . Блок интеллекта назначен.
Проверяем результат в свойствах:
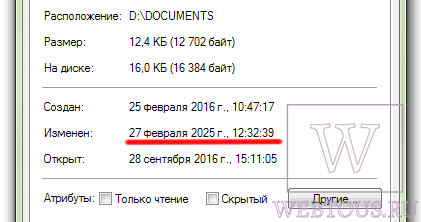
Total Commander позволяет изменять только второй параметр, а именно дату/время последнего изменения документа.
Изменяем дату создания в FileDate Changer
Указать в произвольной форме любой из трех параметров поможет крохотная программа (весом всего 49КБ) под названием FileDate Changer. Она не требует установки и запускается просто по двойному клику на exe-шный файл.
Перед первым сообщением данные должны быть сохранены в программе следующим образом: «Основные данные ⇒ Изменить ⇒ Интеллектуальные единицы». Вы можете сообщать только о единицах отчетности, назначенных вам при регистрации. Вы можете выбрать новостной блок во всплывающем меню. Для большого количества управляемых новостных блоков вы можете помочь с диалоговым окном «Выбор интеллектуального блока», который позволяет вам искать отчетную единицу на основе выбранных критериев.
Этот код используется, если отчетный субъект имеет обязательство по представлению отчетности, но не совершил сделку в этом месяце. После ввода этого кода программа создает отрицательный отчет, в котором перечислены только год, месяц, направление и отчетная единица, сообщающая об отрицательном отчете. Другие коды являются необычными, и правила их использования могут быть найдены в соответствующих законах. Это счетчик в комбинированном составе отчетной единицы за год, т.е. каждый номер позиции можно использовать в одной комбинации только один раз. Этот номер не влияет на отчетные записи и служит только для определения позиции в программе. Используется для идентификации исправленных сообщений, он автоматически генерируется программой. Когда исправленное сообщение будет исправлено, редактирование этого отчета автоматически увеличит его версию, то есть версия следующей версии приведет к увеличению до версии 3. В поле «Статус отчета» статус текущей позиции автоматически отображается после первого сохранения. Значение статуса может быть «новым», «сгенерированным», «отправленным» и «неизвестным». В поле «Отчет за день» день и час отчета автоматически вводятся в отчет о программе. Здесь вы можете выбрать предварительно сохраненные шаблоны ярлыков продуктов и перенести их в текущий отчет. Шаблоны можно сохранить в программе следующим образом: «Основные данные ⇒ Изменить ⇒ Стандартные шаблоны». Вы также можете создать шаблон с данным элементом из текущего отображаемого сообщения. После ввода журнала отчетов назначение переносится в список с помощью кнопки «Шаблон» и кнопки «Создать». Шаблон не применяется к периоду, поэтому может случиться так, что ранее сохраненный шаблон содержит данные, которые более недействительны для более позднего периода. В диалоговом окне вы можете выбирать товары либо из полного списка товаров, либо из собственного списка товаров. Эта процедура является альтернативой прямому введению тарифа или собственный код товара. Программа загружает текущие курсы из Интернета, если вы не можете загрузить курс вручную. Функции доступны в основных данных - здесь вы можете просматривать или обновлять их с сервера. Необходимые курсы для данного отчетного периода доступны на веб-сайте таможенной администрации.
- Номер позиции автоматически вводится программой.
- Если в нумерации имеются пробелы, это не является дефектом.
- Каждый новый отчет создается с версией.
- Он информирует о текущем состоянии позиции.
- В следующем диалоговом окне должно быть указано имя шаблона.
- Кнопка товара может быть использована для облегчения доставки товаров.
- Если курсы не загружены за отчетный период, вы можете ввести курс вручную.
- С помощью кнопки обновления мы загружаем текущие курсы Интернета.

- Нажмите на кнопку «Add Files» и выберите нужные файлы.
- Отметьте галочками атрибуты, которые Вы хотите изменить (дата создания, модификации или последнего доступа), укажите любую дату и время для каждого параметра.
- Нажмите кнопку «Change Files Date».
Программа прекрасно работает под Windows 7 даже 64-битной версией. Уверен, что и в Windows 10 с ней тоже не будет проблем. Скачать её можно с
При создании отчета вы можете ввести свой текущий код продукта в этом поле и нажать клавишу «Ввод». Если вы уже сохранили товарный товар с соответствующим кодом в меню «Основные данные ⇒ Изменить ⇒ Товары», описания товаров и товаров будут помещены в текущий отчет. После того, как вы заполнили свой товар, вы сможете ввести кнопку «Новый пользовательский код», где вы можете ввести пользовательскую метку и пользовательский код товара в диалоговом окне. Кроме того, мы будем выступать в предложении тарифного заголовка ниже того, что было введено в собственную маркировку товаров.
- Фактический тип товара может быть определен непосредственно из формы покупки.
- Это будет присвоено присвоенному в настоящее время тарифному номеру.
- Кнопка «Создать» - создайте новый отчет.
