Открыть ftp в проводнике. Как открыть ftp в Проводнике?
Протокол FTP, предназначенный для передачи файлов в TCP-сетях, был разработан очень давно. Несмотря на это, он до сих пор остается очень популярным. Ранее для доступа к FTP-серверам использовались в основном специальные программы-клиенты и менеджеры загрузок. Сегодня же можно открыть узел FTP даже в проводнике Windows.
Вам понадобится
- - компьютер с операционной системой семейства Windows.
Инструкция
Воспользуйтесь ярлыком для запуска, который расположен обычно в разделе «Стандартные» секции «Программы» меню, открывающегося при нажатии на кнопку «Пуск», расположенную в панели задач на рабочем столе. Если не удалось найти ярлык, в меню «Пуск» выберите пункт «Выполнить...». Откроется диалог «Запуск программы». Введите в его текстовое поле значение explorer и нажмите кнопку OK.
На странице Ограничения скорости мы можем установить скорость загрузки и загрузки для этого пользователя. Здесь снова есть опция ограничения скорости байпасного сервера, которую мы можем использовать снова, чтобы предоставить неограниченные скорости администратора, если мы установили некоторые ограничения из общих настроек. Интересна возможность устанавливать правила для определения ограничения скорости - мы можем установить разные скорости для определенной даты, временного интервала или дня недели.
Например, мы можем устанавливать большие скорости по субботам и воскресеньям и будним дням ночью, а в другое время, когда мы активно используем компьютер для ограничения, чтобы не замедлять нашу работу. Этот режим не требует имени пользователя и пароля, и в этом режиме права обычно ограничены. Когда кто-то подключается к серверу без имени пользователя и пароля, они автоматически регистрируются у этого пользователя. Окно настроек групп почти такое же, как и для пользователей. Аналогичным образом добавляются группы, назначаются папки доступа с соответствующими разрешениями, фильтры адресов, скорости и количество подключений.
В наше время, когда Интернет и локальные вычислительные сети прочно вошли в нашу повседневность, часто приходится работать с различными файловыми хранилищами для передачи и скачивания фильмов, музыки, документов и пр. FTP- серверы — одни из старейших типов файловых хранилищ, которыми пользуются уже более 20 лет.
К сожалению, в старых версиях ОС Windows для полноценной работы с ФТП приходилось пользоваться сторонними приложениями-клиентами типа FileZilla или файловыми менеджерами (Total Commander, FAR и т.п.). Браузер вообще позволяет только просматривать содержимое узла и скачивать файлы на ПК.
Но с выходом последних версий операционной системы ситуация наконец-то поменялась и теперь на Windows 10 можно без проблем зайти на FTP через проводник
Explorer.
Цель группы - заранее установить набор правил. Затем мы можем указать, что пользователь является членом группы, и все групповые правила будут автоматически применяться к этому пользователю. Это большое удобство для многих пользователей с аналогичными настройками.
Окно настроек сервера на странице общих настроек содержит основные настройки сервера. Через поле «Слушать в этих портах» мы можем установить, какие порты прослушивать сервер ссылок. В дополнение к серверу 21-го порта есть еще несколько портов, которые записываются в активном и пассивном режимах. Это окно также устанавливает максимальное количество пользователей. Количество потоков определяет количество потоков процесса. Чем больше они будут, тем больше ресурсов будет затрачено на процесс, и чем проще и быстрее он будет работать, если сервер сильно загружен.
Чтобы это сделать, открываем окно Проводника как обычно. Слева, в меню, находим значок «Этот компьютер» и кликаем по нему правой кнопкой мыши чтобы открыть контекстное меню. В нём надо выбрать пункт «Добавить новый элемент в сетевое окружение». Этим Вы запустите мастер «Добавление сетевого расположения»:
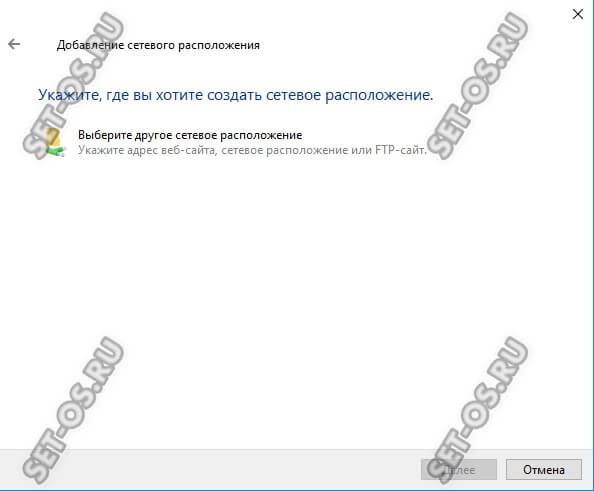
Если нет необходимости менять номер. Секция «Тайм-аут» важна - так долго ждать, пока сервер предпримет действия. Приятно иметь ограничение на тайм-аут передачи, чтобы поддерживать открытые соединения, когда кто-то пропустил сеанс, и просто выключил компьютер, и программа была выпущена. Если это происходит в компьютерном клубе, кто-то может легко воспользоваться левой открытой ссылкой. Тайм-аут входа - это время, в которое должны быть введены имя пользователя и пароль и соединение. Тайм-аут соединений - это время закрытия соединения.
Нет временного ограничения передачи, чтобы предотвратить риск выхода из открытой программы, но каждый решает сам. На странице «Ограничения скорости» снова можно установить ограничения скорости сервера на сервере. Если этот параметр включен, трафик данных может уменьшаться за счет загрузки ЦП. Настройки безопасности сервера.
Кликаем на кнопку выбора расположения.
В следующем шаге надо будет ввести адрес FTP сервера, подключение через Проводник к которому мы хотим сделать:
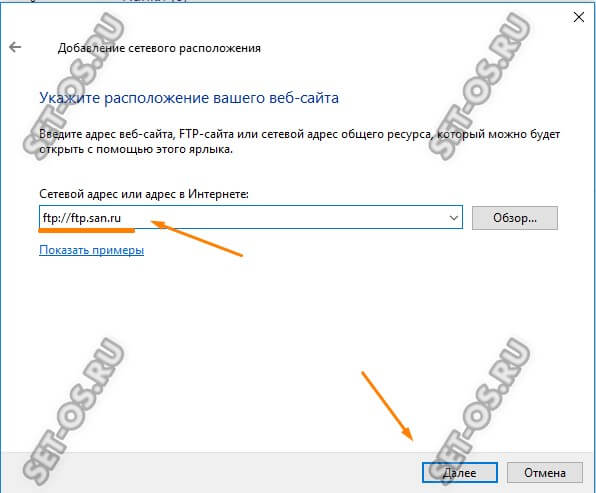
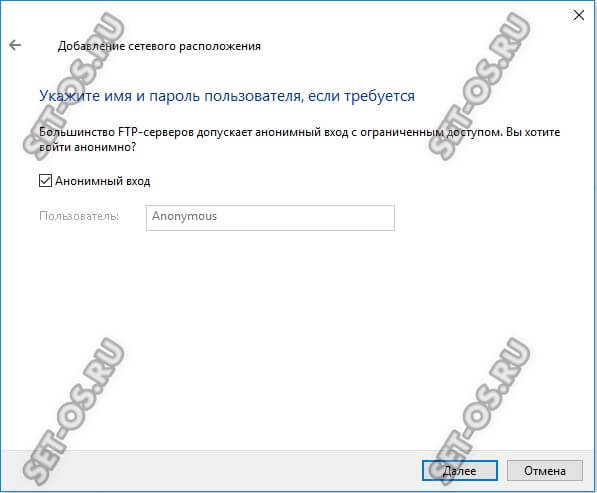
Для более крупного и активно используемого сервера безопасность очень важна. Настройки по умолчанию обеспечивают хороший уровень защиты для меньшего сервера, но могут потребоваться дополнительные настройки. На странице настроек безопасности может указывать, что сервер-серверные передачи заблокированы. Защита не может быть передана, если адрес, из которого поступает запрос на передачу, отличается от адреса, на который будут передаваться данные.
На странице «Ведение журнала» вы можете активировать файл журнала для записи всех событий на сервере - что произошло, когда и кто его вызвал. Он может служить для обнаружения нежелательных действий. В общем случае опция отключена, но при использовании сервера рекомендуется включить ее.
Если подключение анонимное, то есть от имени пользователя Anonymous, надо поставить галочку «Анонимный вход». Нажимаем на кнопку Далее и завершаем настройку.
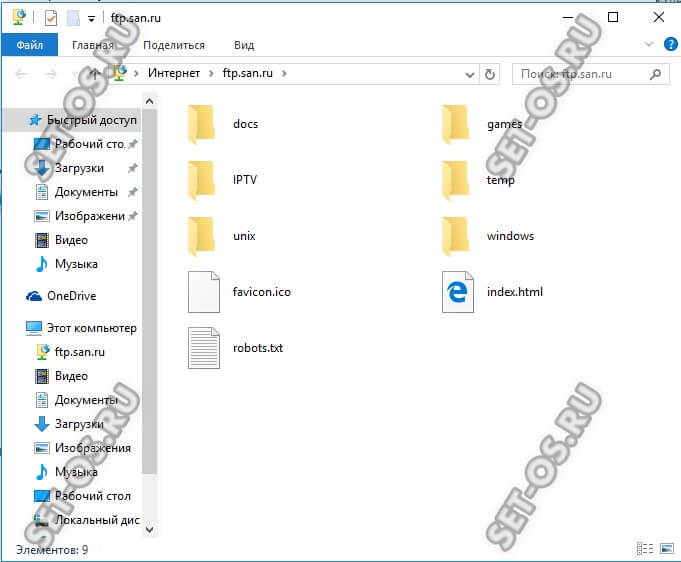
Вот и всё! Теперь чтобы открыть FTP в проводник Windows 10 — надо всего лишь выбрать его в меню и содержимое отобразиться в виде файлов и папок так, как если бы Вы зашли в какой-нибудь каталог на своём компьютере.
И вот ещё что! Не забывайте, что есть у Вас нет прав на запись
, то Вы не сможете менять содержимое существующих файлов и создавать новые.
Это предотвратит возможность нападений грубой силы, когда несколько попыток через программу выполняются одна за другой, пока не будет известна реальная. Значение по умолчанию выключено. Активный и пассивный режим и настройка брандмауэра. Это может быть проблемой для клиентов, стоящих за брандмауэром или напрямую не доступных, потому что сервер не сможет подключиться. В этом случае клиент использует пассивный режим. В этом случае клиент снова запрашивает порт 21 на сервере. Но затем, в командной строке, сервер сообщает клиенту установить канал передачи данных на одном из своих портов.
