Как отправить файл по почте
Очень многие пользователи встречаются при освоении электронной почты с проблемой управления, не зная, как прикрепить файл. А функция эта, без всякого сомнения, очень важная. Довольно часто именно из-за нее большинство пользователей и регистрируют свой первый электронный ящик. Подобного рода сложности возникают не только у новичков, но и у опытных пользователей. К примеру, в тех случаях, когда для работы или по другим причинам нужно иметь электронный ящик на таких международных сервисах, как Gmail.
Итак, как же прикрепить файл, какие основные моменты нужно учитывать при проведении этой процедуры. Прежде всего, следует знать, что все используют схожие алгоритмы работы, поэтому освоившись с одним из них, как правило, не должно возникать проблем и с другими. Речь идет не только об общих принципах управления, но и о специфике работы в целом.
Отправлять файлы почтой очень удобно, но нужно знать, что общий размер прикрепленных файлов не должен превышать 20 Мб. Попытка присоединить больший файл приведет к тому, что адресату будет доставлено письмо, содержащее ссылку на скачивание, а само вложение будет размещено на сервере почтового сервиса. Это не очень удобно, так как в большинстве случаев создает дополнительные (немалые) затраты времени. Поэтому данный момент следует учитывать при отправке своей корреспонденции, а большой файл будет намного удобнее выложить на бесплатный файлообменник, с которого намного проще скачать нужную информацию.

Для того чтобы прикрепить файл, предусмотрена простая процедура. Открыв свой почтовый ящик, нужно выбрать опцию, отвечающую за создание нового письма. Как правило, используются кнопки «Написать», «Создать» или «Новое письмо». В открывшемся окне нужно найти функцию, которая обычно носит довольно характерное название, отображающее ее суть, поэтому никаких сложностей здесь быть не должно. Как правило, такая опция располагается под строкой, в которую вписывают тему письма.
После того как нужную кнопку нашли и нажали, следует указать адрес к файлу, который нужно отправить почтой. Если же таких документов несколько, то можно использовать клавишу «Cntrl», которую следует держать нажатой, одновременно выделяя каждый необходимый файл левой клавишей мыши.

Иногда возникают проблемы с нахождением функции, ответственной за прикрепление файлов, что очень затрудняет такой процесс, как отправка email. К примеру, такие сложности некоторое время наблюдались при использовании почтового сервиса от Гугл. На данный момент в обновленном интерфейсе Gmail для прикрепления документов служит значок скрепки, расположенный ниже поля, в которое вводят текст письма.
Немногие знают, что популярные современные браузеры поддерживают одну чрезвычайно полезную функцию, существенно упрощающую отправку электронных писем с вложениями. Теперь для того, чтобы прикрепить файл, достаточно всего лишь перетащить его зажатой левой клавишей мышки в поле письма. Это свидетельствует о том, что действия разработчиков ПО направлены на выполнение главной функции - максимально упростить все действия пользователя.
Оформление
Код Заполняется автоматически Вид Вид прикрепляемого файла Имя Заполняется автоматически Состояние- Подготовлен
- Проведен
- Аннулирован.
Удаление
Удаление прикрепленных файлов не разрешено. Вместо удаления используйте аннулирование. Для аннулирования прикрепленного файла необходимо нажать "Прикрепленные файлы - F9 - Изменение" и в поле состояние установить значение "Аннулирован".
Виды прикрепленных файлов
Код 001 (Копия документа) Файлы такого вида прикрепляются системой автоматически при печати документа и/или отправке документов в электронном виде. Коды 000, а также 002..031 зарезервированы системой. Наименование Тип файла Классификация файлов - в исходном ли виде прикреплен данный файл. Копия файла Файл хранится "внутри" АвтоПарк. Модификация файла доступна только Администратору. Файл в исходном виде Файл хранится "внутри" АвтоПарк". Может модифицироваться любым пользователем, имеющим доступ к модификации соответствующей записи. Ссылка на файл в исходном виде Файл хранится "вне" АвтоПарк. В остальном свойства те же, что и у "Файлов в исходном виде". Каталог по умолчанию Начальный каталог в диалоге выбора присоединяемого файла. Для прочих документов каталог хранения может задаваться в описании вида прочих документов . Ограниченный список файлов БД Указывается перечень файлов БД, к записям которых могут прикрепляться файлы данного вида. Пустой список означает, что файлы данного вида могут прикрепляться к записям любых файлов.Пример организации справочника "Виды прикрепленных файлов"
- 001 Копия документа
- 032 Документ
- 033 Спецификация (Рус)
- 034 Спецификация (Анг)
- 035 Ссылка на продукт (Рус)
- 036 Ссылка на продукт (Анг)
- 037 Руководство по установке (Рус)
- 038 Руководство по установке (Анг)
- 039 Техническое описание (Рус)
- 040 Техническое описание (Анг)
- 041 Руководство пользователя (Рус)
- 042 Руководство пользователя (Анг)
Операции над прикрепленными файлами
Прикрепление нового Для файлов типа "Копия файла" Выполняется с использованием инструмента "Скрепка". Инструмент представляет собой диалог для построения списка файлов и ссылок на ресурсы в интернете. Наполнение списка выполняется простым перетаскиванием файлов из окон других приложений. Диалог также поддерживает вставку в список из буфера обмена и исключение из списка. По нажатию кнопок "OK" или "Отмена" диалог завершает работу, а выбранные файлы прикрепляются к выбранной записи таблицы. Для файлов в исходном виде Выполняется с использованием стандартного диалога выбора файла. Статус по умолчанию выбранного файла - "Подготовлен". После прикрепления его можно изменить на "Проведен", если работа над исходным видом файла действительно завершена. Открытие Для файлов типа "Копия файла" То же, что и "Просмотр". Для файлов в исходном виде То же, что и "Изменение". Просмотр Для URL файла открывается ссылка в браузере по умолчанию. В остальных случаях файл помещается во временную папку и открывается так, как это установлено в операционной системе для команды "open", но в режиме "Только чтение". Изменение Для файлов типа "Копия файла" То же, что и "Просмотр", но (!) не в режиме "Только чтение" и (!) с важным дополнением - после завершения редактирования и обнаружения того факта, что файл изменен, выполняется копирование измененного файла обратно в хранилище и добавляется новая соответствующая запись в "Прикрепленные файлы", а старая запись аннулируется. Доступно только для администратора АвтоПарк. Для файлов в исходном виде Файл открывается прямо по месту своего расположения. Доступно тем пользователям, кто может изменять соответствующую запись о прикрепленном файле. Сохранить в папку Прикрепленный файл можно сохранить в папку, например, при необходимости отправки файла по электронной почте, или при необходимости изменить и прикрепить файл заново. Перенос в незавершенные Файл "открепляется" от текущей записи, может быть прикреплен к другой записи этой таблицы.
Разграничение прав доступа к прикрепленным файлам
- Прикрепленные файлы типа "Копия файла" и "Файл в исходном виде" хранятся в NTFS-папке AutoPark\DocCopies. Имена этих файлов назначаются в АвтоПарк. Для исключения возможности случайного удаления, переименования файлов пользователями, а также просмотра пользователями не предназначенных для них файлов, рекомендуется убрать у пользователей права на просмотр списка содержимого NTFS-папки AutoPark\DocCopies (разумеется, NTFS права на запись у пользователя должны быть). Тогда, права на просмотр прикрепленных файлов с помощью интерфейсных средств АвтоПарк будут соответствовать правам на доступ к документам, к которым эти файлы прикреплены. Например, если пользователь имеет права на просмотр платежных документов, то он будет иметь возможность просмотра (изнутри АвтоПарк) файлов, прикрепленных к платежным документам.
- Прикрепленные файлы типа "Ссылка на файл в исходном виде" хранятся там, где они хранятся. Рекомендации по разграничению полномочий - см. выше.
Незавершенные прикрепления файлов
Если в режиме модификации записи было выполнено прикрепление файлов, но сама запись не было сохранена, эти файлы попадают в список незавершенных прикреплений. Незавершенные прикрепления в дальнейшем доступны для прикрепления к любой записи той же таблицы, модификация которой не была сохранена
Операции над незавершенными прикреплениями файлов
Полный перечень см. в локальном меню (F9).
Просмотр Прикрепление Прикрепление файла из списка незавершенных прикреплений. Сохранить в папку Удаление Удаление незавершенного прикрепления, разрешено либо "владельцу" (пользователь, прикрепивший этот файл изначально), либо Администратору. Файл удаляется их папки хранения прикрепленных файлов.
Необходимость передать файл коллегам, знакомым и друзьям возникает практически ежедневно у каждого пользователя компьютера. Хорошо, если коллега находится в локальной сети, в этом случае можно перекопировать файлы с одного компьютера на другой, не используя интернет. Но если друг далеко, тогда удобно воспользоваться электронной почтой, ведь к письмам можно прикреплять любые файлы: документы, фотографии, программы и даже небольшие видеоролики.
Конечно, можно передать другу файл и напрямую через Skype или Mail.Agent, но это удобно, когда партнер находится в сети, а если его нет, то электронная почта все-таки надежнее (и более вероятно, что она доступна на рабочем месте).
В России лидерами среди сервисов, предлагающих бесплатные услуги электронной почты являются порталы Mail.ru, Rambler.ru, и поисковые системы Yandex.ru и Google.ru. На каждом из этих сайтов можно получить почтовый ящик достаточно большого размера и каждая их этих служб предоставляет возможность прикреплять к написанным электронным письмам файлы.
Процедуру присоединения файлов к письму подробно рассмотрим ниже на примере сайта mail.ru, но и на остальных порталах она абсолютно идентична.
Прикрепление файла к письму на mail.ru
Прикрепление файлов к письму на Yandex, Rambler и Google
Как и на mail.ru, в форме нового письма почтовых сервисов Яндекса, Рэмблера и Гугла (gmail) имеются кнопки на присоединения файлов. Различается только их месторасположение и внешний вид.
Кнопка прикрепления файла на почте Яндекса

Кнопка присоединения файла на почте Рэмблера
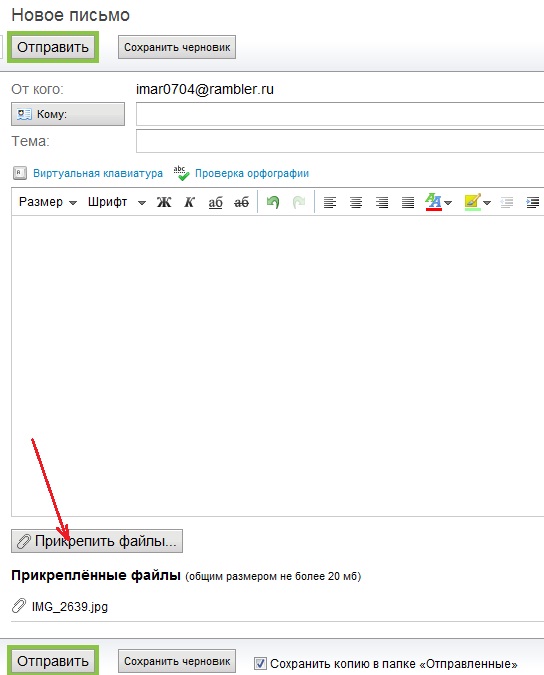
Кнопка прикрепления файла на почте Гугла

Различие прикрепления файлоа от почты Маила в размере присоединяемых данных. Рэмблер позволяет добавлять файлы к электроннуюму письму до 20 Мб, Гугл - до 25 Мб. Яндекс присоединяет файлы до 30 Мб, но так же, как и Маил, имеет возможность загружать файлы большего размерса на сервис «Народ.Диск» с выдачей адресату письма ссылки на скачивание файла.
Если у Вашего коллеги или знакомого почтовый ящик находится не на перечисленных выше сайтах, то хорошо было бы сначала узнать какой объем хранимой информации может он поддерживать, так как ранее для почты пользователям выделялось 5 или 10 МБ, и ваше большой письмо с вложенными файлам окажется не принятым. В этом случае пишите письмо без вложений и загружайте файлы на files.mail.ru и narod.yandex.ru.
| Нравится |
Часто возникает необходимость загружать файлы различных форматов и в дальнейшем использовать ссылки на них. Пользователи "Открытого класса" нередко пишут в форум поддержки, что это вызывает у них затруднения, хотя на самом деле это совсем несложно. Давайте попробуем разобраться вместе.
1. Войдите в режим редактирования контента (т.е., когда вы создаете новый контент через опцию "Создать" или изменяете его через "Выберите действие" - "Изменить").
2. В режиме редактирования внизу страницы Вы увидите подлинкованный текст (боковую закладку) "Прикрепление файлов Файлы не загружены". Нажмите на него.
3. Нажмите на кнопку "Обзор" и выберите файл для загрузки.

Подтвердите свой выбор нажатием кнопки "Открыть":

4. Нажмите на кнопку "Прикрепить", расположенную чуть ниже. Появится отображение в табличном виде характеристик прикрепленного файла:

Таким образом вы можете прикрепить несколько файлов.
Внимание! На сайте существуют следующие ограничения по загрузке файлов!
Изображения размером больше чем 800x600 будут уменьшены.
Максимальный размер файла для загрузки - 100 Мбайт .
Загрузить возможно только файлы со следующими расширениями:
jpg, ppsx, jpeg, gif, png, txt, doc, xls, pdf, ppt, pps, odt, ods, odp, pptx, docx, xlsx, rtf, swf, avi, mpeg, mpg, mov, rm, flv, wmv, 3gp, mp4, dir, dcr, ogg, rar, zip, mp3, gwb, notebook.
Если Вы будете пытаться загрузить файлы с иными характеристиками, то система будет выдавать различные ошибки и препятствовать сохранению контента!
6. Если Вы оставите галочку под надписью "Список", то ссылка (подлинкованное название файла) на загруженный файл при сохранении контента автоматически появится внизу страницы (см. ниже)., следующий загруженный файл появится под ним. Если Вы снимете галочку, то файл загрузится, однако после сохранения Вы не увидите никаких ссылок на него.

Вы увидите, что теперь у Вас есть загруженный файл, т.е. надпись во вкладке будет отображать количество присоединенных файлов.

8. Нажмите на "Прикрепление файлов...", после чего Вам будет доступна ссылка на загруженный Вами файл (отображается очень мелким шрифтом под полем "Описание", на картинке ниже обведено красным):

11. Для того, чтобы удалить загруженный файл с сайта, войдите в режим редактирования контента, к которому прикрепляли файл (см. п.1).
12. Нажмите на вкладку "Прикрепление файлов...". В открывшемся списке файлов напротив удаляемого файла под надписью "Удалить" поставьте галочку.
