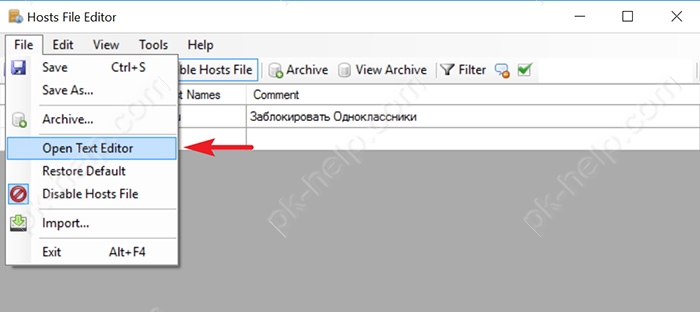Как внести изменения в файл hosts windows 7. Как изменить файл hosts
В некоторых ситуациях может потребоваться изменить файл hosts в Windows. Иногда причина тому - вирусы, из-за которых не получается зайти на сайты, чаще всего одноклассники или в контакте, а иногда вы и сами можете захотеть изменить этот файл для того, чтобы ограничить доступ к какому-то с сайту.
В этой инструкции опишу процесс редактирования, где и что находится в этом файле, расскажу, почему, возможно, у вас не сохраняется hosts и некоторые дополнительные детали, например, опишу создание ярлыка для быстрого изменения этого системного файла.
Редактирование hosts в Windows 8 или 8.1
Самый простой инструмент для того, чтобы изменить файл hosts - это обычный блокнот Windows, однако, для того, чтобы сделанные изменения можно было сохранить, его следует запускать от имени Администратора.
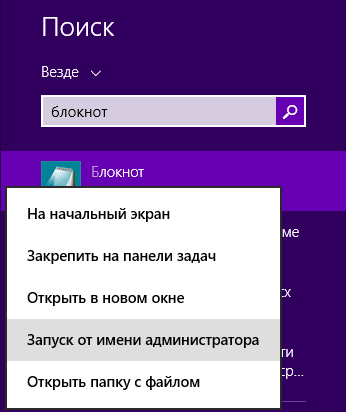
Для того, чтобы сделать это в Windows 8.1 или 8, находясь на начальном экране с плитками, начните набирать слово «Блокнот», когда он появится в поиске, кликните по нему правой кнопкой мыши и выберите «Запуск от имени администратора».
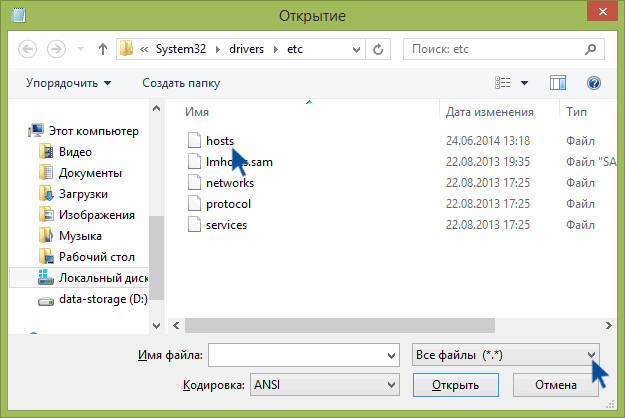
В блокноте нажмите «Файл» - «Открыть», после чего справа от «Имя файла» вместо «Текстовые документы» выберите пункт «Все файлы» (в противном случае, зайдя в нужную папку вы увидите «Нет элементов, удовлетворяющих условиям поиска») и после этого откройте файл hosts, который находится в папке
C:\Windows\System32\drivers\etc
Может оказаться, что в этой папке не один, а два hosts или даже больше. Открывать следует тот, который не имеет никакого расширения.
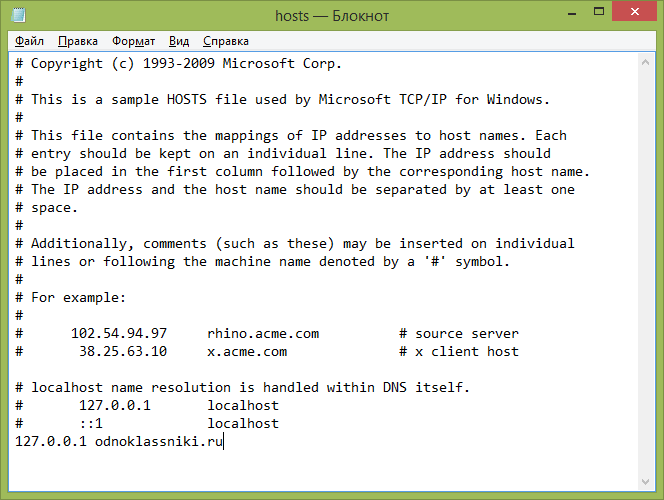
По умолчанию, данный файл в Windows выглядит как на картинке выше (кроме последней строчки). В верхней части - комментарии о том, для чего нужен этот файл, а в нижней мы можем добавлять необходимые строчки. Первая часть означает адрес, на который будут перенаправляться запросы, а вторая - какие именно запросы.
Например, если мы добавим в файл hosts строчку 127.0.0.1 odnoklassniki.ru, то у нас не будут открываться одноклассники (адрес 127.0.0.1 зарезервирован системой за локальным компьютером и если у вас на нем не запущен http сервер, то ничего не откроется, а можно ввести 0.0.0.0, тогда сайт точно не будет открываться).
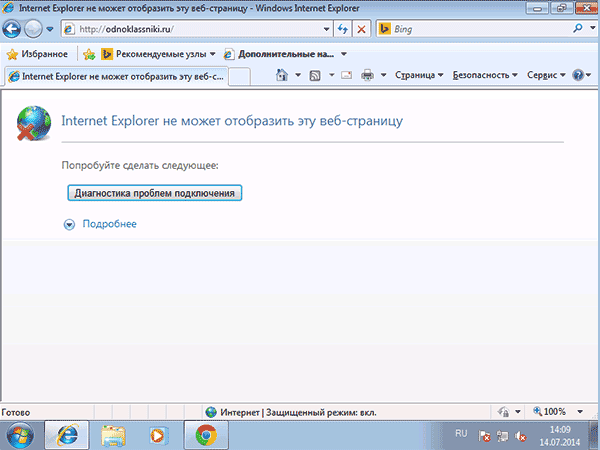
После того, как были внесены все необходимые правки, сохраните файл. (Для того, чтобы изменения вступили в силу, может потребоваться перезагрузка компьютера).
Windows 7
Для изменения hosts в Windows 7 вам также требуется запустить блокнот от имени администратора, для этого вы можете найти его в меню «Пуск» и нажать правой кнопкой мыши, после чего выбрать запуск от имени администратора.
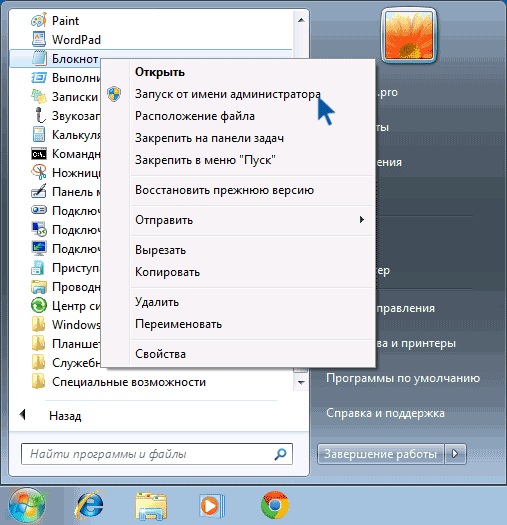
После этого, также, как и в предыдущем примере, вы можете открыть файл и вносить необходимые изменения в нем.
Создание ярлыка для изменения hosts
Если вам часто приходится исправлять hosts, то вы можете создать ярлык, который будет автоматически запускать блокнот с открытым файлом в режиме администратора.
Файл hosts представляет собой совокупность баз данных с доменными именами, который используется в роли «транслятора»имен в сетевые адреса узлов. Выражаясь более простыми словами, файл предназначен для присвоения адресам сайтов определенных IP. Стоит отметить, что контроль над содержимым файла целиком и полностью возлагается на плечи администратора компьютера. Именно поэтому каждый пользователь должен знать, как изменить файл hosts в Windows 10.
Использование hosts файла хакерами
Часто hosts используют с неблагоприятными намерениями.
Бывают случаи, когда этот текстовый файл становится вредоносным объектом, который способствует развитию вирусов.
Хакеры заменяют или прописывают в нем свои данные, что в итоге приводит к различным отрицательным последствиям (блокировка сайтов, запросы об отправке смс ради проведения элементарных действий в браузере и т.п.). Кстати, hosts не является папкой или частью названия файла – это уже конечный вариант, не имеющий расширения.
В целом, главной причиной повышения интереса пользователей к изменению hosts является создание запрета доступа к определенным ресурсам.
Суть изменений очень проста – в открытом текстовом файле необходимо прописать адрес интернет-ресурса, после чего доступ в данный сайт с любого браузера Вашего ПК или ноутбука будет невозможен.
Что нужно сделать перед редактированием файла hosts?
Собственно, перед тем как перейти к редактированию hosts, необходимо зайти на главную страницу установленного антивируса и в настройках отключить защиту от внесения изменений в hosts. Возможно, ограничения в редактировании не установлены в антивирусе по умолчанию. Во всяком случае, проверка не займет много времени.
В hosts строчка будет выглядеть следующим образом (снова на примере rambler.ru):
Если же пользователь захочет почистить текстовый файл, следует удалить все содержимое и перенести в документ оригинальный текст (его можно найти в интернете или предварительно сделать копию текста до редактирования).
Работая с hosts необходимо помнить о некоторых особенностях файла. В первую очередь всегда смотрите есть ли в открытом документе боковая прокрутка, ведь в скрытых областях могут скрываться вирусы. hosts может отсутствовать в стандартном размещении, что указывает на внедрение в систему большого количества вирусов. Также способ ускорения загрузки сайта не всегда срабатывает, поскольку на одном IP может размещаться несколько ресурсов.
Вот и все, что Вам нужно знать для того, чтобы правильно вносить поправки в hosts.
Если у Вас остались вопросы по теме « Как изменить файл hosts в Windows 10?», то можете задать их в комментариях
В данной заметке пойдет речь о "многострадальном" системном файле hosts , которому частенько достается от просочившихся на компьютер сетевых "вредоносов". Файл hosts не имеет расширения, но по сути это обычный текстовый файл и для его редактирования достаточно встроенного редактора "Блокнот" (Notepad). Задача данного файла - хранить список доменов и соответствующих им ip -адресов. Это тот список, к которому в первую очередь обращается браузер, после ввода Вами в адресной строке, скажем, доменного имени yandex.ru , чтобы узнать, что ему соответствует понятный веб-обозревателю адрес 77.88.21.11 . Теперь представьте, что программа-злоумышленник подменила в файле hosts "айпишник" yandex.ru на нужный ей адрес "сорного" сайта. Т.е. каждый раз после символьного набора в браузере yandex.ru Вы будете оказываться на каком-нибудь XXX.com . Разумеется, данное безобразие необходимо оперативно пресечь, для чего придется обратиться непосредственно к файлу hosts . В статье я озвучу гарантированный способ это сделать, т.к. в последних версиях Windows разработчики похвально усилили безопасность системы, что на практике усложнило жизнь самим пользователям: в некоторых случаях нужная системная папка может быть не видна, либо сам файл невозможно отредактировать.
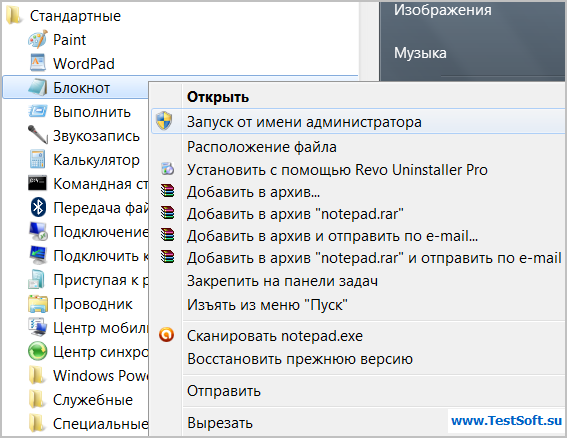
Итак, для приведения файла hosts в "божеский" вид следует открыть "Блокнот" от имени администратора. Для этого зайдем в меню "Пуск " → далее "Все программы " → "Стандартные " → щелкаем правой клавишей мыши на Блокнот и в контекстном меню выбираем "Запуск от имени администратора " (первый скриншот).
В появившейся верхней панели жмем "Файл " → "Открыть " → далее, в адресной строке указываем путь к нужной папке – "C:\Windows\System32\drivers\etc " (без кавычек). В случае, если папка окажется пустой, в строке "Имя файла" пишем hosts и кликаем "Открыть " (следующий скриншот).
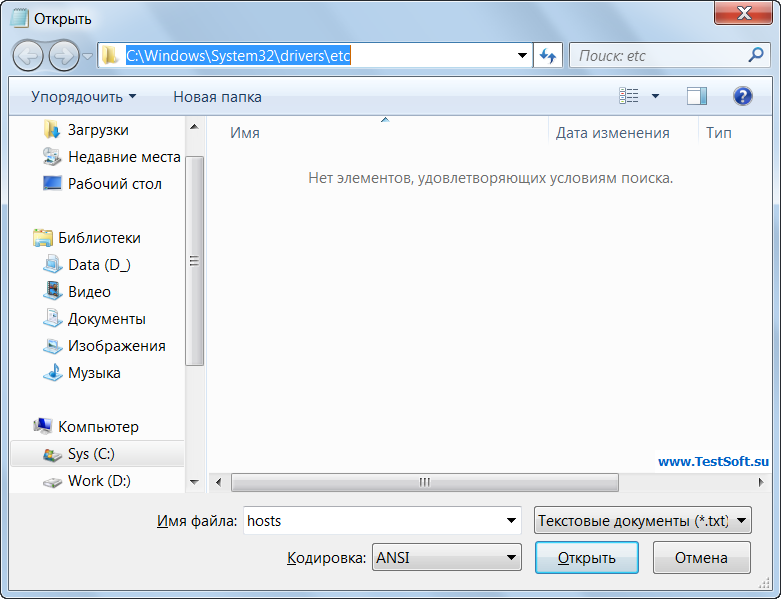
Содержимое файла можно сравнить с оригинальным (в Windows 7) и, в случае расхождений, скопировать себе (см. ниже).
# Copyright (c) 1993-2009 Microsoft Corp. # # This is a sample HOSTS file used by Microsoft TCP/IP for Windows. # # This file contains the mappings of IP addresses to host names. Each # entry should be kept on an individual line. The IP address should # be placed in the first column followed by the corresponding host name. # The IP address and the host name should be separated by at least one # space. # # Additionally, comments (such as these) may be inserted on individual # lines or following the machine name denoted by a "#" symbol. # # For example: # # 102.54.94.97 rhino.acme.com # source server # 38.25.63.10 x.acme.com # x client host # localhost name resolution is handled within DNS itself. # 127.0.0.1 localhostВ принципе, можно оставить только одну запись - 127.0.0.1 localhost или даже ничего не оставлять – в любом варианте это лучше, чем безобразие как на скриншоте ниже (реальный пример редакции файла hosts злодеем-вирусом).
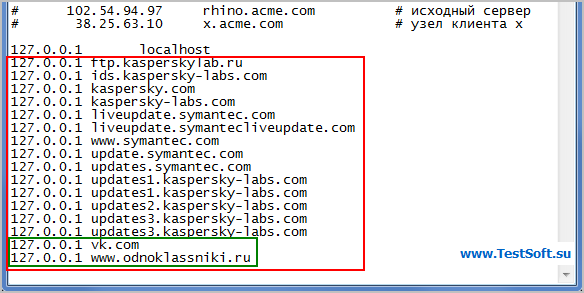
Как видите, вирус заблокировал обновление антивирусных программ и доступ к сайтам соцсетей, "оставив" их на локальном компьютере. Для того, чтобы этого не происходило, рекомендуется защитить файл атрибутом "Только чтение ", кликнув на hosts правой клавишей мыши → "Свойства " → на первой вкладке "Общие " поставить галочку напротив соответствующего атрибута.
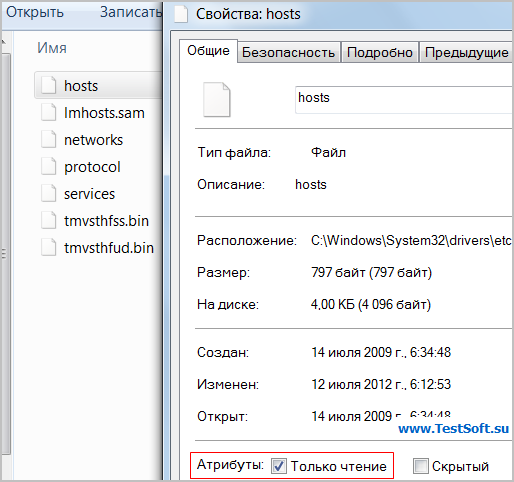
О том, что еще полезного можно сделать с системным файлом hosts я расскажу при нашей .
Файл hosts – это системный файл. При попытке открыть веб-сайт, компьютер сначала обращается к серверу DNS и запрашивает IP-адрес сайта, на который Вы хотите перейти. Но hosts имеет приоритет перед DNS-сервером, то есть компьютер обратиться сначала к нему. DNS – это удаленный сервер, а файл hosts хранится на компьютере пользователя и может быть изменен администратором.
К сожалению, изменять содержимое файла могут вирусы и вредоносные программы, установленные на компьютер. В данном файле также хранятся IP-адреса для серверов активации тех программ, ключи для которых Вы подобрали в Интернете. Это нужно для того, чтобы программа и дальше нормально работала и ключ не слетел.
Но давайте разбираться со всем по порядку.
Как изменить файл hosts
Для того чтобы изменить файл hosts, а затем сохранить его на компьютере, у Вашей учетной записи должны быть права администратора. В противном случае, при попытке сохранения отредактированного файла, появится окно с сообщением, что у Вас недостаточно прав. Теперь нужно открыть блокнот, тоже с правами администратора. В Windows 8 для этого наведите курсор в правый верхний угол и на боковой всплывающей панели выберите «Поиск» .
В строку поиска напишите «Блокнот» .
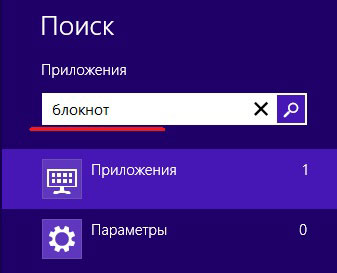
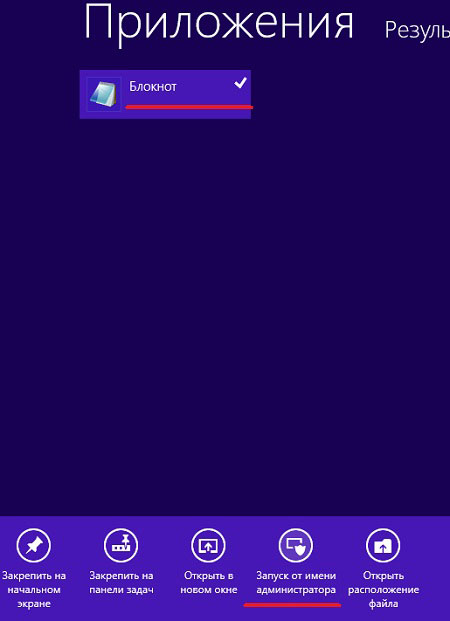
В блокноте перейдите на вкладку «Файл» и выберите «Открыть» .

Теперь найдите файл hosts на компьютере по следующему пути: . Справа внизу выберите «Все файлы» , выделите файл мышкой и нажмите «Открыть» .
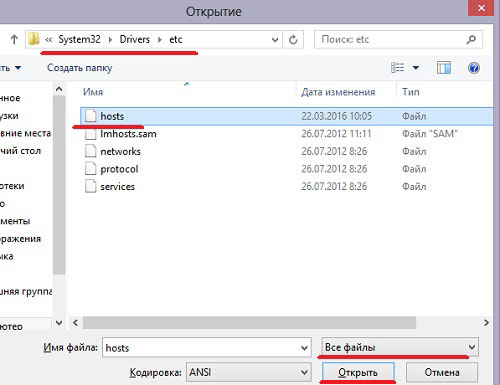
В операционной системе Windows 7/8.1/10 файл можно найти по тому же пути. Главное откройте его в блокноте или Notepad++ с правами администратора.
Восстановление содержимого файла hosts
После того, как Вы открыли файл hosts, посмотрите его содержимое. По умолчанию для в нем должно быть написано следующее.
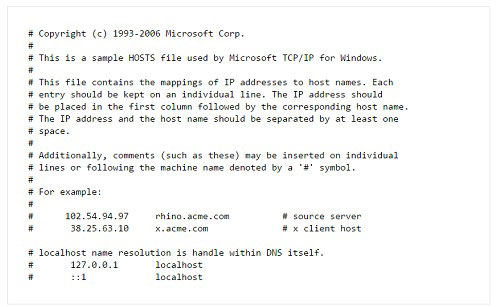
Windows 8/8.1/10
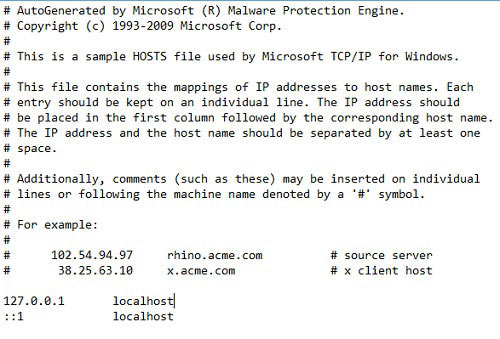
Редактирование файла hosts
Внизу файла могут быть написаны различные IP-адреса и их название сайтов. Например, на рисунке ниже заблокирован доступ к вконтакте.
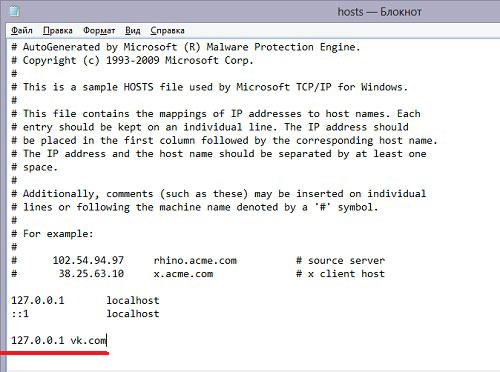
При попытке зайти через браузер по этому адресу, Вы увидите следующее сообщение.
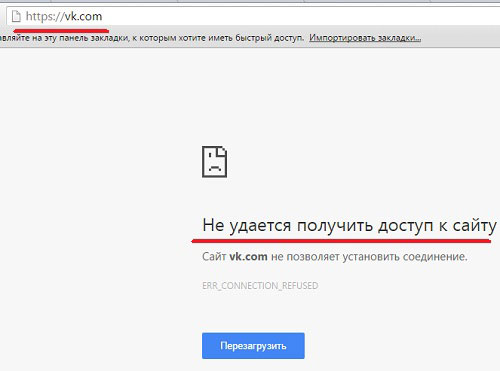
Дело в том, что перед запросом IP-адреса для vk.com (или любого другого) на сервере DNS, компьютер сначала просматривает файл hosts, и если для введенного Вами адреса сайта, в файле прописан IP-адрес – он переходит по нему. В примере, 127.0.0.1 – это локальный IP-адрес компьютера. Поэтому при попытке подключения компьютера к сайту vk.com появится ошибка, так как он будет пробовать подключаться к самому себе, а не настоящему IP-адресу сайта.
Если файл hosts был изменен вирусами, то внизу также могут быть прописаны различные адреса и сайты. И при попытке зайти, например, в Инстаграм, Вы попадете на сайт с рекламными объявлениями, или вообще, по виду ничего не будет отличаться, но данные с полей логин и пароль будут отправлены не на сервер Инстаграм, а прямо мошенникам в руки. Удалите подозрительные поля и сохраните изменения: «Файл» – «Сохранить» .
Если Вы хотите специально запретить доступ к определенным сайтам, введите сначала IP 127.0.0.1 или 0.0.0.0, а затем название сайта: www.yandex.ua, ну или любое другое. Затем нажмите «Файл» – «Сохранить» .
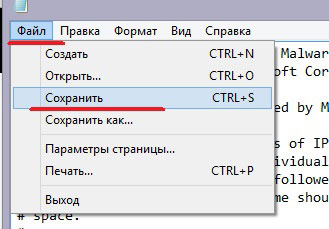
Отслеживание файлов Защитником Windows
После того, как я внесла изменения в файл hosts и заблокировала доступ к вконтакте в Windows 8, появилось сообщение.
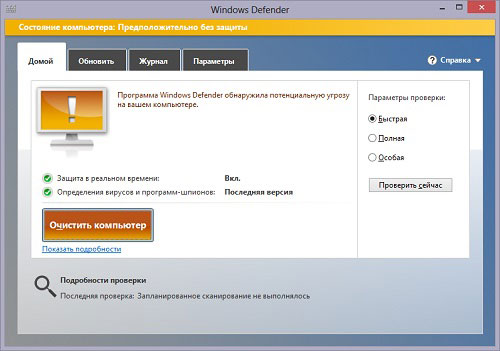
Это значит, что Защитник Windows следит за любыми изменениями, которые вносятся в файл hosts. Для пользователя это конечно плюс. Ведь в случае заражения вирусами, он сразу сообщит об изменениях в файле, которые они могут внести. Но что делать, если Вы сами хотите запретить доступ к определенным сайтам.
Самый радикальный способ – это вообще исключить файл hosts из списка защиты. Система проверять его не будет, и существует вероятность его изменения вредоносными программами, о которых Вы даже не узнаете. Но сделать это можно. Перейдите на вкладку «Параметры» – «Исключенные файлы и расположения» . Затем нажмите на кнопочку «Обзор» и найдите файл hosts на компьютере: С:/Windows/System32/Drivers/etc . Нажмите «Добавить» , потом «Сохранить изменения» .
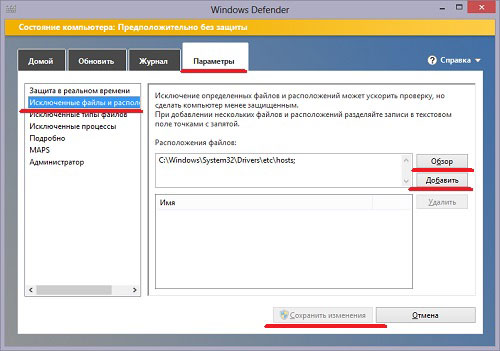
Существует еще один способ. Для этого нажмите на кнопочку «Показать подробности» .
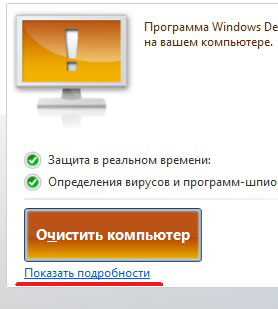
В следующем окне, в поле «Рекомендуемое действие» , можно выбрать, что сделать с угрозой. Если Вы вносили изменения в файл сами, выберите «Разрешить» . Если выбрать «Удалить» , то, в моем случае, строка 127.0.0.1 vk.com будет удалена из файла. Затем нажмите «Применить действия» .
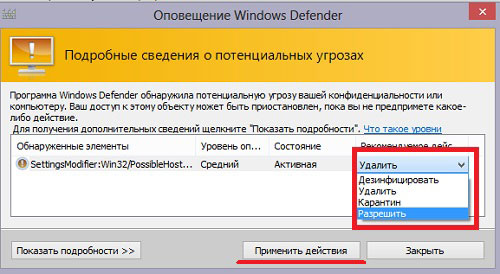
Дождитесь окончания процесса. Окна защитника Windows будут выглядеть следующим образом.
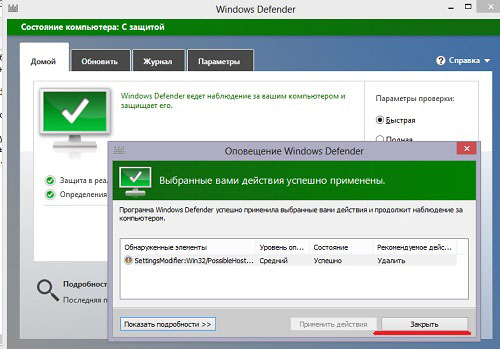
На этом все. В статье мы разобрались, что такое файл hosts, как его можно изменить, восстановить содержимое, редактировать и как можно отключить файл из списка Защитника Windows.
Файл hosts содержит таблицы соответствия доменных имен сетевым адресам. Сведения о соответствии адресов, запрошенные из таблицы в файле hosts, имеют приоритет перед сведениями, запрошенными с DNS-сервера. Как известно, каждому адресу сайта в сети Интернет (доменному имени) соответствует свой ip-адрес (сетевой адрес), по которому сетевое оборудование находит в сети запрашиваемый сайт. Запись в файле hosts избавляет сетевое оборудование от необходимости запрашивать у DNS-сервера ip-адрес, соответствующий тому адресу сайта, который вводится в адресной строке браузера, что, в конечном счете, немного ускоряет скорость загрузки сайта.
А если в файл hosts внести запись, в которой адресу сайта в сети Интернет устанавливается в соответствие локальный IP-адрес 127.0.0.1 (Localhost), можно таким образом заблокировать доступ к этому сайту.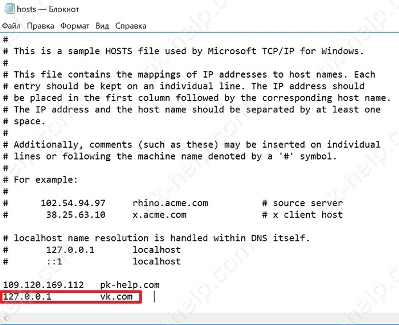
Начиная с Windows 2000 файл hosts по умолчанию располагается на локальном диске с операционной системой по адресу C:\Windows\System32\drivers\etc
(если система установлена на диск С).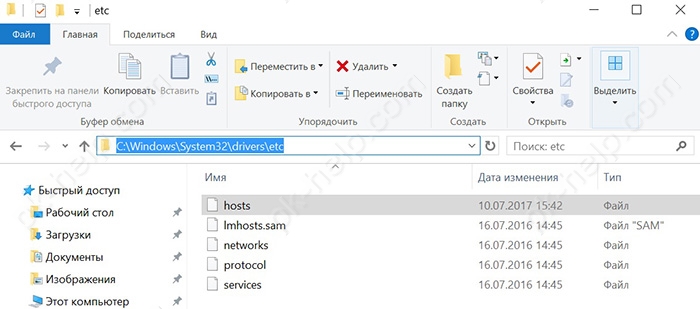
Для редактирования hosts в операционной системе Windows 10 необходим любой текстовый редактор, в том числе встроенные в Windows Блокнот или WordPad, запущенный с привилегиями администратора, или специальная программа. Сетевой адрес и соответствующее ему доменное имя записываются в одной строке, между записями ставится один или несколько пробелов. Значком решетки # помечаются комментарии.
1 способ. Изменение hosts c помощью командной строки.
Открыть на редактирование файл hosts с возможностью сохранения изменений можно используя командную строку. Открыть ее мы можем воспользовавшись поиском. Вводим в поле поиска cmd
и запускаем командную строку от имени администратора.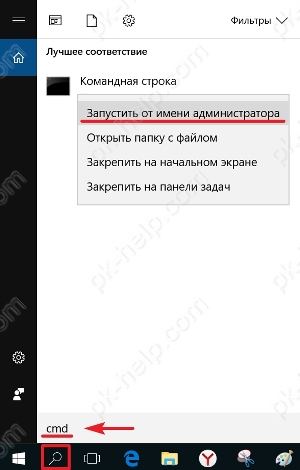
Затем в поле командной строки вводим команду:
notepad C:\Windows\System32\drivers\etc\hosts
где notepad наименование программы (Блокнот) а C:\Windows\System32\drivers\etc\hosts - путь к файлу hosts (если система установлена в другой раздел, укажите букву того раздела, на который установлена система) и жмем Enter.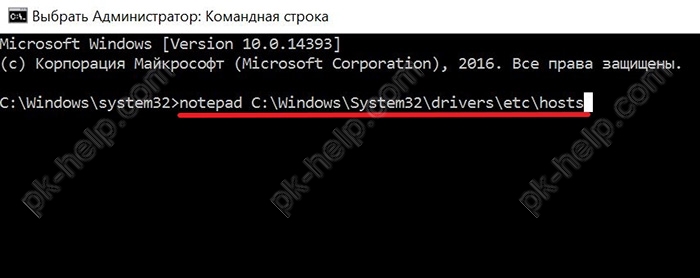
2 Способ. С помощью Блокнота из учетной записи администратора.
Как было сказано выше, для редактирования файла hosts требуются права администратора. Учетная запись администратора по умолчанию отключена в Windows. Чтобы ее включить нужно запустить командную строку от имени администратора.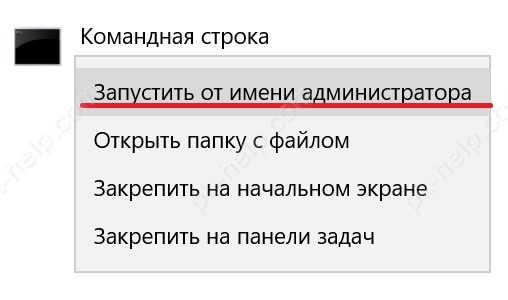
В окне командной строки вводим команду net user Администратор /active:yes и затем жмем клавишу Enter. 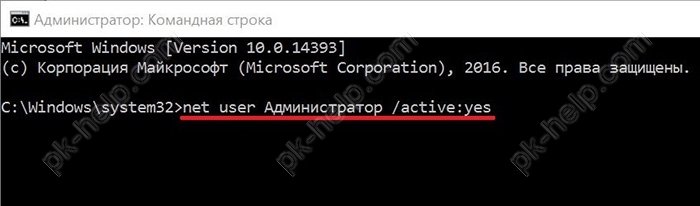
Появится отчет об успешном выполнении команды.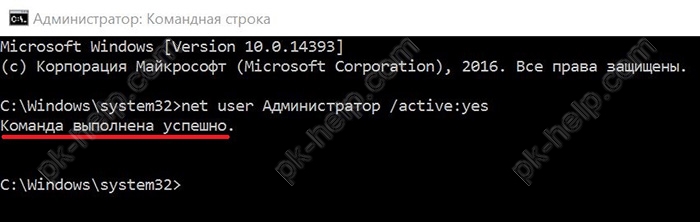
После чего входим под вновь созданной учетной записью администратора. Под администратором можем беспрепятственно вносить изменения в файл hosts и сохранять изменения. Переходим в папку, расположенную по адресу C:\Windows\System32\drivers\etc, и из контекстного меню, вызванного правой клавишей мыши, выбираем пункт «Открыть с помощью».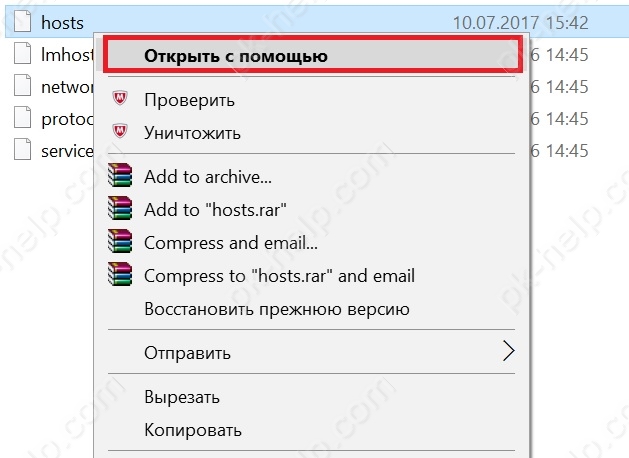
Затем выбираем программу, которой хотим открыть (например Блокнот), и жмем «ОК».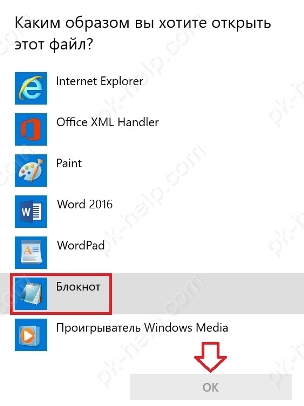
3 способ. изменить файл hosts с помощью Блокнота из учетной записи пользователя.
Второй способ не требует авторизации под администратором, однако, если эта учетная запись активирована и на нее установлен пароль, то на некоторых шагах система потребует его ввести.
Наша задача состоит в том, чтобы запустить редактор с правами администратора и в нем уже открывать и редактировать файл hosts. Будем в качестве редактора использовать Блокнот. Чтобы открыть его, мы можем ввести слово блокнот в поле встроенного поисковика, а затем вызвав контекстное меню правой клавишей мыши, выбрать пункт «Запустить от имени администратора».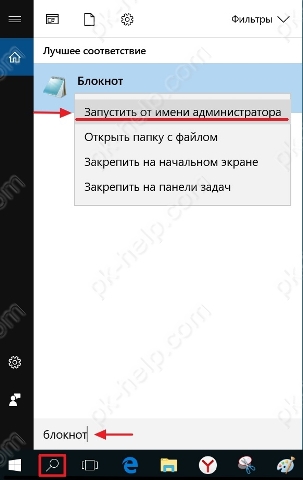
Или переходим в папку по адресу C:\Windows\System32, находим в ней файл notepad и запускаем его от имени администратора, нажав соответствующий пункт контекстного меню.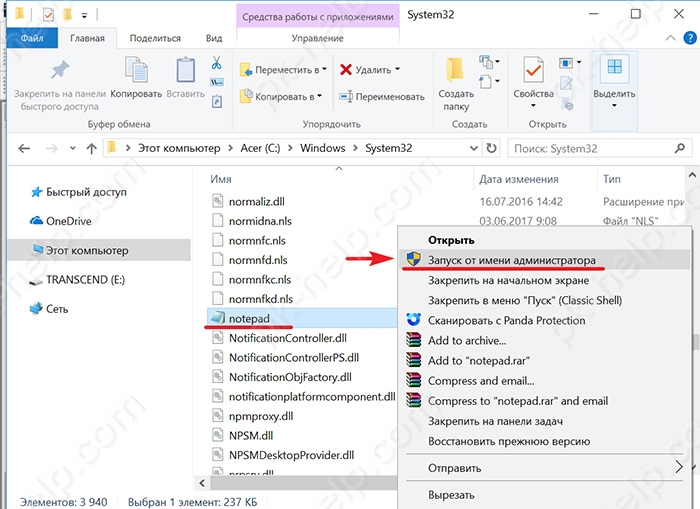
В открывшемся окне редактора жмем «Файл» → «Открыть».
Далее указываем путь к файлу hosts (C:\Windows\System32\drivers\etc) и жмем открыть.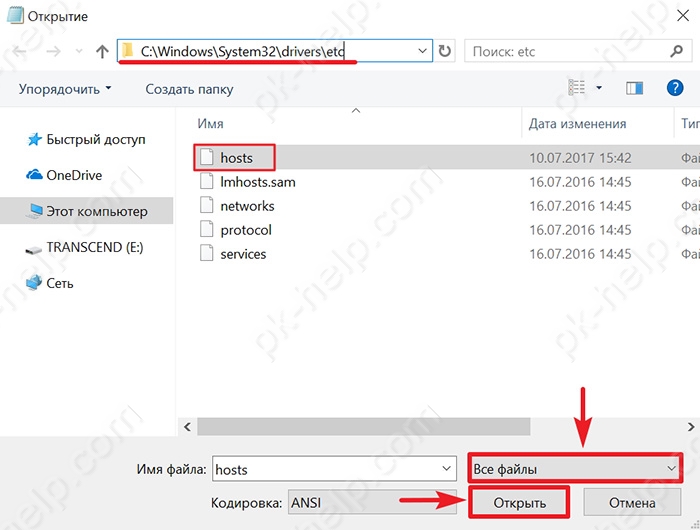
4 способ. С помощью программы Hosts File Editor.
Еще один способ - использование специальных программ для редактирования hosts. Одна из таких программ Hosts File Editor. Скачать ее можно по ссылке http://hostsfileeditor.codeplex.com.
После заполнения соответствующих ячеек таблицы следует нажать «Save».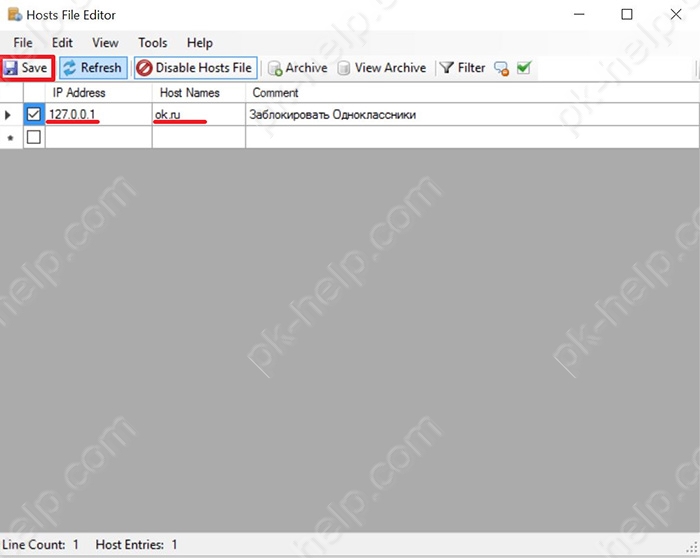
Можем из программы Hosts File Editor открыть текстовую версию файла hosts и посмотреть что получилось.