Как внести изменения в hosts. Файл hosts в Windows: где находится, как изменить, зачем нужен, как должен выглядеть
Пользователи компьютера редко стремятся разобраться в принципах работы различных функций операционной системы, которой они пользуются. Большинство знают, что для подключения к интернету через провод или Wi-Fi достаточно ввести логин/пароль и прописать в браузере свой запрос. При этом сам принцип работы интернета гораздо сложнее. Немаловажную роль в соединении компьютера с интернетом играет системный файл hosts в Windows, который часто подвергается нападкам вирусного программного обеспечения. В данном материале мы расскажем: как должен выглядеть файл hosts, где его найти в Windows, как изменить и какие задачи он выполняет.
Зачем нужен в Windows файл hosts?
В операционной системе Windows файл hosts можно назвать некой «Инструкцией для подключения к интернету». Его основная задача - преобразовывать поступающую символьную информацию о запрашиваемом домене в необходимый IP-адрес. При подключении к определенному сайту в интернете, символьный запрос преобразуется в IP-адрес сервера, к которому идет подключение компьютера. Файл hosts отвечает за данное преобразование, и запрос со стороны компьютера к нему приоритетнее, чем запрос к DNS-серверам.
Изучив функции файла hosts, разработчики вирусов стремятся использовать его для своих целей. В частности, в данный файл можно прописать информацию о запрете подключения компьютера к определенному IP-адресу или сайту. Чаще всего злоумышленники блокируют через сайт hosts на компьютере доступ к популярным социальным сетям или к сайтам, на которых находится антивирусное программное обеспечение.

Также распространена модель обмана пользователя путем замены в файле hosts информации об IP-адресе, к которому должен подключаться браузер при вводе определенного доменного имени сайта. Подобным образом злоумышленники направляют пользователя компьютера на сайт, внешне похожий на запрашиваемый ресурс, – к примеру, популярную социальную сеть. Невнимательный пользователь вводит в появившемся окошке логин и пароль от своего аккаунта, которые отправляются к злоумышленнику.
Чтобы избавиться от проблем с нежелательной переадресацией на сайты злоумышленников, следует держать файл hosts в надлежащем состоянии и редактировать его при необходимости.
Где находится файл hosts в Windows 10, Windows 8?
Поскольку файл hosts является системным, и он устанавливается вместе с операционной системой Windows, искать его следует в соответствующей папке. Найти файл hosts на компьютере можно двумя способами.
Первый способ
Откройте на компьютере поиск, пропишите в качестве поискового запроса «hosts» и начните искать необходимый файл. Данный способ поиска файла hosts имеет один существенный минус – трата большого количества времени. Если компьютер имеет объемные жесткие диски, забитые информацией, то поиск файла hosts может занять десятки минут, а то и более часа. Чтобы сократить время поиска файла, можно обозначить примерный диск (или папку) в котором он находится.

Второй способ
Второй способ значительно проще – достаточно зайти в папку, где находится файл hosts. В Windows расположение данного файла не меняется от версии к версии, и он располагается по адресу «C:\Windows\System32\drivers\etc ». Если ваш системный диск не C (то есть диск, на котором установлена операционная система), то, соответственно, необходимо искать на нем, а не как показано в примере.

В операционной системе Windows изменить значения файла hosts можно только в том случае, если обращаться к нему от имени администратора. Многие вирусные программы делают это без проблем, тогда как пользователи часто забывают, что изменять системные файлы можно только после обращения к ним от имени администратора компьютера. Простая инструкция, как изменить файл hosts в Windows:

Теперь у вас есть возможность изменить файл hosts в Windows, поскольку он открыт через «Блокнот», запущенный с правами администратора. Распространенная ошибка среди пользователей, когда они открывают файл hosts без прав администратора, изменяют его, но информация в файле после сохранения остается прежней.
Как должен выглядеть файл hosts?
Если вирусное программное обеспечение изменило файл hosts, то следует сменить информацию в нем на стандартную, чтобы вновь иметь возможность подключаться ко всем сайтам в интернете. После того как вы запустили файл hosts от имени администратора, необходимо сверить информацию в нем с идеалом. Ниже вы можете посмотреть, как должен выглядеть файл hosts в неизмененном виде. Легче всего будет скопировать представленный код и полностью заменить тот, что имеется в вашем файле hosts.
Что должно быть в файле hosts:
# Copyright (c) 1993-2009 Microsoft Corp. # # This is a sample HOSTS file used by Microsoft TCP/IP for Windows. # # This file contains the mappings of IP addresses to host names. Each # entry should be kept on an individual line. The IP address should # be placed in the first column followed by the corresponding host name. # The IP address and the host name should be separated by at least one # space. # # Additionally, comments (such as these) may be inserted on individual # lines or following the machine name denoted by a "#" symbol. # # For example: # # 102.54.94.97 rhino.acme.com # source server # 38.25.63.10 x.acme.com # x client host # localhost name resolution is handled within DNS itself. # 127.0.0.1 localhost # ::1 localhost
Внимание:
Вирусное программное обеспечение становится все более развитым, и если, на первый взгляд, вам кажется, что файл hosts на компьютере полностью совпадает с тем, что представлен выше – это может быть не так. К примеру, иногда вирус меняет похожие английские буквы на русские или цифру 0 на букву O. Также распространенный способ махинации с файлом hosts – это добавление информации о запрете доступа к сайтам значительно ниже видимой пользователю области.
Отметим, что если после изменения файла hosts в него вновь были добавлены нежелательные строки, следует полностью проверить компьютер на наличие вирусов, которые могут заменять «родной» системный файл на свой собственный сразу после того, как пользователь внес коррективы.
Файл hosts – это системный файл. При попытке открыть веб-сайт, компьютер сначала обращается к серверу DNS и запрашивает IP-адрес сайта, на который Вы хотите перейти. Но hosts имеет приоритет перед DNS-сервером, то есть компьютер обратиться сначала к нему. DNS – это удаленный сервер, а файл hosts хранится на компьютере пользователя и может быть изменен администратором.
К сожалению, изменять содержимое файла могут вирусы и вредоносные программы, установленные на компьютер. В данном файле также хранятся IP-адреса для серверов активации тех программ, ключи для которых Вы подобрали в Интернете. Это нужно для того, чтобы программа и дальше нормально работала и ключ не слетел.
Но давайте разбираться со всем по порядку.
Как изменить файл hosts
Для того чтобы изменить файл hosts, а затем сохранить его на компьютере, у Вашей учетной записи должны быть права администратора. В противном случае, при попытке сохранения отредактированного файла, появится окно с сообщением, что у Вас недостаточно прав. Теперь нужно открыть блокнот, тоже с правами администратора. В Windows 8 для этого наведите курсор в правый верхний угол и на боковой всплывающей панели выберите «Поиск» .
В строку поиска напишите «Блокнот» .
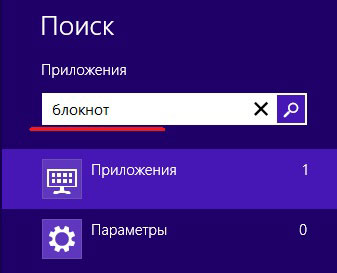
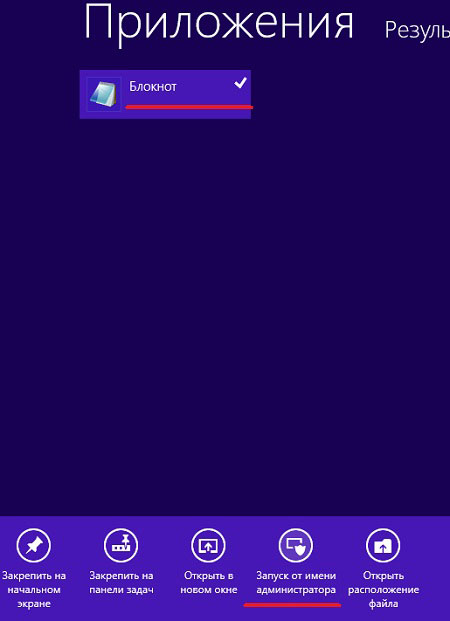
В блокноте перейдите на вкладку «Файл» и выберите «Открыть» .

Теперь найдите файл hosts на компьютере по следующему пути: . Справа внизу выберите «Все файлы» , выделите файл мышкой и нажмите «Открыть» .
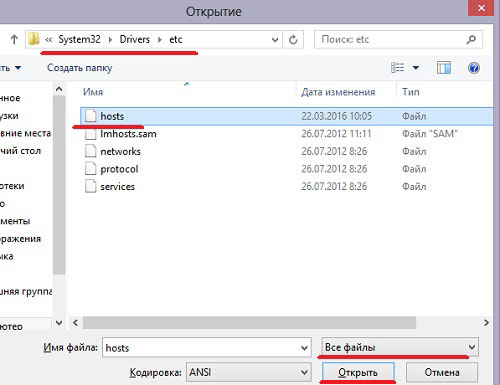
В операционной системе Windows 7/8.1/10 файл можно найти по тому же пути. Главное откройте его в блокноте или Notepad++ с правами администратора.
Восстановление содержимого файла hosts
После того, как Вы открыли файл hosts, посмотрите его содержимое. По умолчанию для в нем должно быть написано следующее.
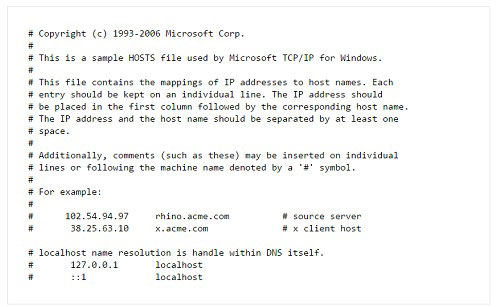
Windows 8/8.1/10
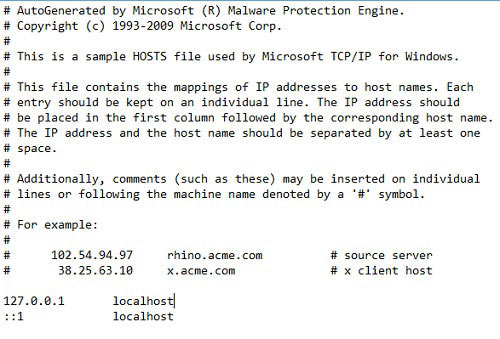
Редактирование файла hosts
Внизу файла могут быть написаны различные IP-адреса и их название сайтов. Например, на рисунке ниже заблокирован доступ к вконтакте.
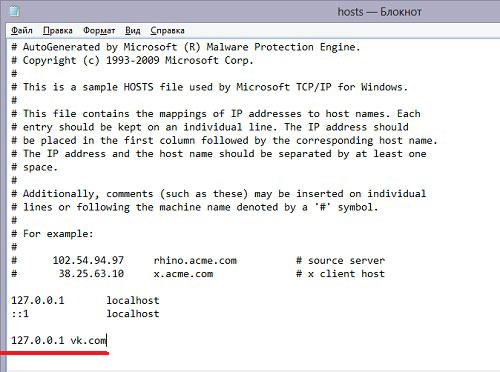
При попытке зайти через браузер по этому адресу, Вы увидите следующее сообщение.
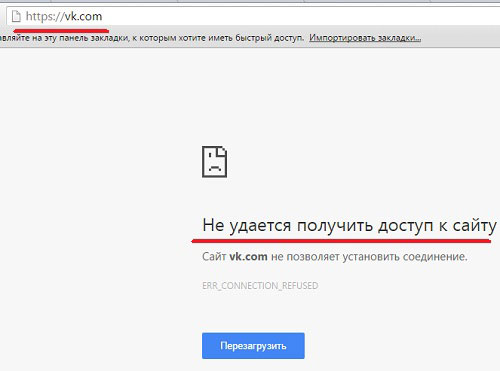
Дело в том, что перед запросом IP-адреса для vk.com (или любого другого) на сервере DNS, компьютер сначала просматривает файл hosts, и если для введенного Вами адреса сайта, в файле прописан IP-адрес – он переходит по нему. В примере, 127.0.0.1 – это локальный IP-адрес компьютера. Поэтому при попытке подключения компьютера к сайту vk.com появится ошибка, так как он будет пробовать подключаться к самому себе, а не настоящему IP-адресу сайта.
Если файл hosts был изменен вирусами, то внизу также могут быть прописаны различные адреса и сайты. И при попытке зайти, например, в Инстаграм, Вы попадете на сайт с рекламными объявлениями, или вообще, по виду ничего не будет отличаться, но данные с полей логин и пароль будут отправлены не на сервер Инстаграм, а прямо мошенникам в руки. Удалите подозрительные поля и сохраните изменения: «Файл» – «Сохранить» .
Если Вы хотите специально запретить доступ к определенным сайтам, введите сначала IP 127.0.0.1 или 0.0.0.0, а затем название сайта: www.yandex.ua, ну или любое другое. Затем нажмите «Файл» – «Сохранить» .
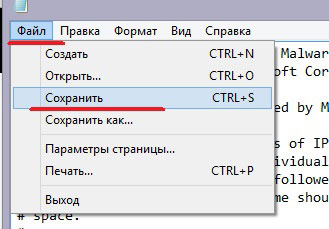
Отслеживание файлов Защитником Windows
После того, как я внесла изменения в файл hosts и заблокировала доступ к вконтакте в Windows 8, появилось сообщение.
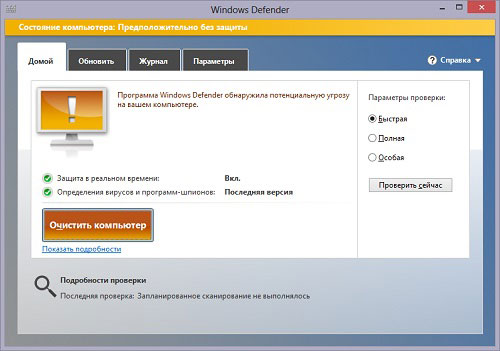
Это значит, что Защитник Windows следит за любыми изменениями, которые вносятся в файл hosts. Для пользователя это конечно плюс. Ведь в случае заражения вирусами, он сразу сообщит об изменениях в файле, которые они могут внести. Но что делать, если Вы сами хотите запретить доступ к определенным сайтам.
Самый радикальный способ – это вообще исключить файл hosts из списка защиты. Система проверять его не будет, и существует вероятность его изменения вредоносными программами, о которых Вы даже не узнаете. Но сделать это можно. Перейдите на вкладку «Параметры» – «Исключенные файлы и расположения» . Затем нажмите на кнопочку «Обзор» и найдите файл hosts на компьютере: С:/Windows/System32/Drivers/etc . Нажмите «Добавить» , потом «Сохранить изменения» .
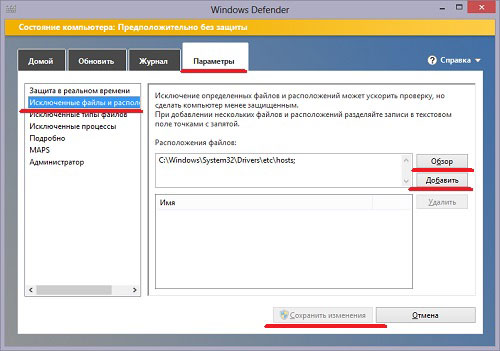
Существует еще один способ. Для этого нажмите на кнопочку «Показать подробности» .
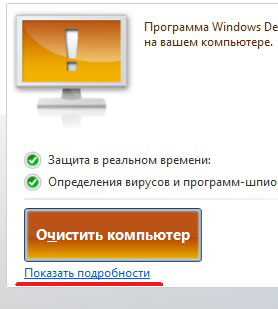
В следующем окне, в поле «Рекомендуемое действие» , можно выбрать, что сделать с угрозой. Если Вы вносили изменения в файл сами, выберите «Разрешить» . Если выбрать «Удалить» , то, в моем случае, строка 127.0.0.1 vk.com будет удалена из файла. Затем нажмите «Применить действия» .
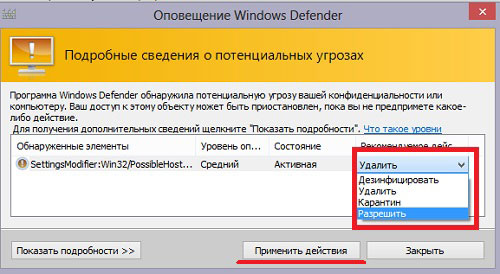
Дождитесь окончания процесса. Окна защитника Windows будут выглядеть следующим образом.
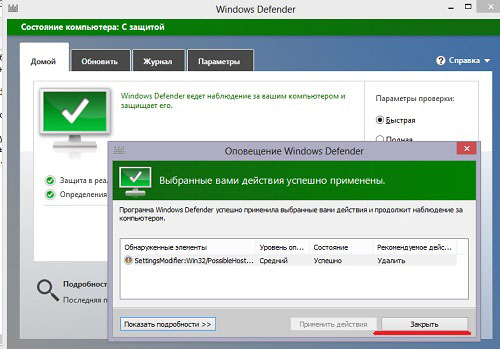
На этом все. В статье мы разобрались, что такое файл hosts, как его можно изменить, восстановить содержимое, редактировать и как можно отключить файл из списка Защитника Windows.
Для внесения изменений в файл hosts в Windows 8 при обычных манипуляциях вы увидите сообщение об отказе в доступе. Обычные манипуляции – это зайти в папку C:\Windows\System32\drivers\etc, нажать правой кнопкой мыши на файл hosts и в пункте «Открыть с помощью» (Open with) выбрать Блокнот. При сохранении файла будет выдано сообщение об отказе в доступе.
Аналогичная ситуация будет, если отредактировать файл hosts программой типа Far Manager, если ее запустить как обычно.
Чтобы изменить и сохранить изменения в файле hosts, нужно проводить эти действия от имени администратора. Причем не только под учетной записью администратора, но и приложениям дополнительно нужно сообщить, что они запускаются кем надо.
1. Изменить файл hosts с помощью блокнота
Блокнот (Notepad) – текстовый редактор, который присутствует в стандартной установке любой операционной системы Windows с графическим интерфейсом. Для редактирования файла hosts с помощью блокнота, необходимо последний запустить от имени администратора. Это можно сделать двумя способами: вариант «А» – нажать кнопку Win для того, чтоб открылись плитки Windows 8, в поиске ввести Notepad, нажать на найденный результат правой кнопкой мыши и выбрать Run as administrator (запустить от имени администратора) (Рис.1)

Вариант «Б» - найти файл Notepad.exe в проводнике (нажать Win+R и ввести %windir%\system32\), в октрывшейся папке найти файл notepad.exe, нажать на него правой кнопкой мыши и выбрать пункт Run as administrator (выполнить от имени администратора) (Рис2.).

Запустив Notepad (Блонкот) от имени администратора, откройте в меню Файл – Открыть (Ctrl +0) и выберите папку, где находится файл Hosts - C:\Windows\System32\drivers\etc. В выпадающем списке окна открытия файла укажите, чтобы отображались все файлы, а не только файлы с расширением.txt (Рис.3). Откройте файл hosts, внесите в него изменения и сохраните.

В некоторых ситуациях может потребоваться изменить файл hosts в Windows. Иногда причина тому - вирусы, из-за которых не получается зайти на сайты, чаще всего одноклассники или в контакте, а иногда вы и сами можете захотеть изменить этот файл для того, чтобы ограничить доступ к какому-то с сайту.
В этой инструкции опишу процесс редактирования, где и что находится в этом файле, расскажу, почему, возможно, у вас не сохраняется hosts и некоторые дополнительные детали, например, опишу создание ярлыка для быстрого изменения этого системного файла.
Редактирование hosts в Windows 8 или 8.1
Самый простой инструмент для того, чтобы изменить файл hosts - это обычный блокнот Windows, однако, для того, чтобы сделанные изменения можно было сохранить, его следует запускать от имени Администратора.
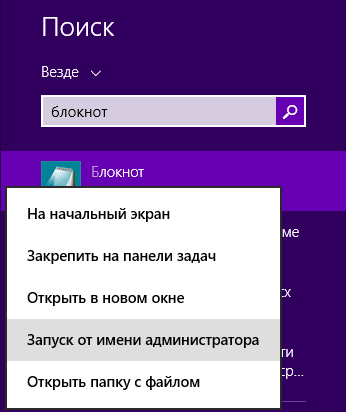
Для того, чтобы сделать это в Windows 8.1 или 8, находясь на начальном экране с плитками, начните набирать слово «Блокнот», когда он появится в поиске, кликните по нему правой кнопкой мыши и выберите «Запуск от имени администратора».
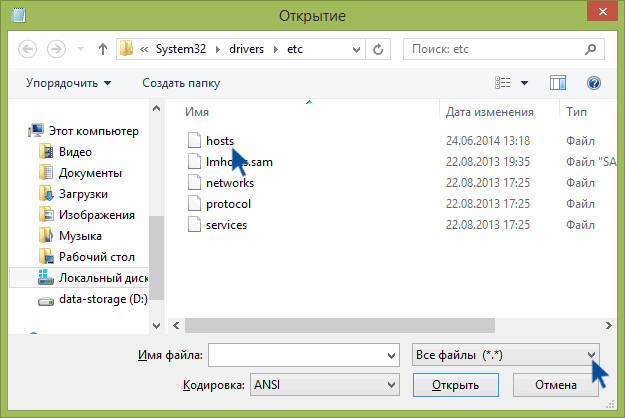
В блокноте нажмите «Файл» - «Открыть», после чего справа от «Имя файла» вместо «Текстовые документы» выберите пункт «Все файлы» (в противном случае, зайдя в нужную папку вы увидите «Нет элементов, удовлетворяющих условиям поиска») и после этого откройте файл hosts, который находится в папке
C:\Windows\System32\drivers\etc
Может оказаться, что в этой папке не один, а два hosts или даже больше. Открывать следует тот, который не имеет никакого расширения.
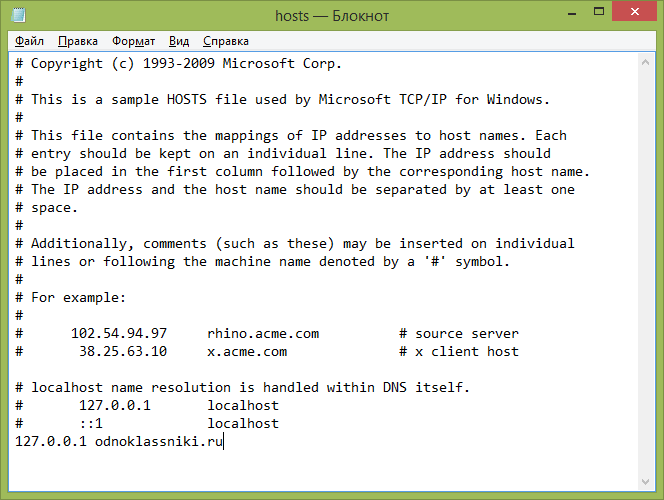
По умолчанию, данный файл в Windows выглядит как на картинке выше (кроме последней строчки). В верхней части - комментарии о том, для чего нужен этот файл, а в нижней мы можем добавлять необходимые строчки. Первая часть означает адрес, на который будут перенаправляться запросы, а вторая - какие именно запросы.
Например, если мы добавим в файл hosts строчку 127.0.0.1 odnoklassniki.ru, то у нас не будут открываться одноклассники (адрес 127.0.0.1 зарезервирован системой за локальным компьютером и если у вас на нем не запущен http сервер, то ничего не откроется, а можно ввести 0.0.0.0, тогда сайт точно не будет открываться).
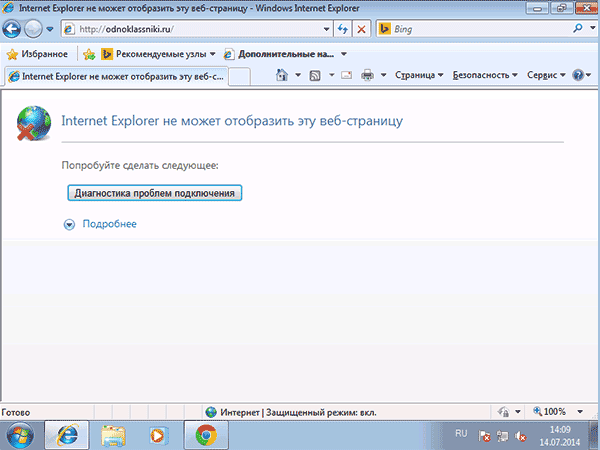
После того, как были внесены все необходимые правки, сохраните файл. (Для того, чтобы изменения вступили в силу, может потребоваться перезагрузка компьютера).
Windows 7
Для изменения hosts в Windows 7 вам также требуется запустить блокнот от имени администратора, для этого вы можете найти его в меню «Пуск» и нажать правой кнопкой мыши, после чего выбрать запуск от имени администратора.
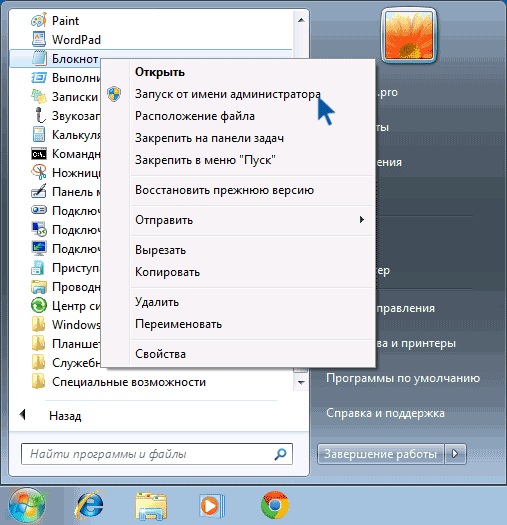
После этого, также, как и в предыдущем примере, вы можете открыть файл и вносить необходимые изменения в нем.
Создание ярлыка для изменения hosts
Если вам часто приходится исправлять hosts, то вы можете создать ярлык, который будет автоматически запускать блокнот с открытым файлом в режиме администратора.
Здравствуйте, друзья!
В некоторых ситуациях требуется изменить или восстановить файл hosts.
В этой статье я расскажу, для чего он предназначен и как его правильно редактировать. Приведу пример, как с помощью файла hosts можно ускорить, перенаправить или заблокировать доступ к некоторым сайтам.
Файл hosts – это специальный текстовый файл системы, который отвечает за преобразование символьных имен доменов в соответствующие им IP-адреса и наоборот. Интернет-сайт, помимо привычного адреса, имеет еще и IP-адрес.
К примеру, социальная сеть «Одноклассники» имеет адрес вида www.ok.ru и IP-адрес 217.20.147.94 . Кстати, вы можете ввести эти цифры в адресную строку браузера и перейти, но будете перенаправлены на www.ok.ru.
Следует заметить, что подобные доменные адреса (www.ok.ru и другие) были придуманы исключительно ради удобства. Согласитесь, гораздо проще запомнить символьное имя (домен) ok.ru, чем его IP-адрес 217.20.147.94.
Однако сервер (выделенный компьютер), на котором расположен сайт ok.ru, не принимает подобного символьного обращения. Для преобразования имени хоста в IР-адрес используется файл hosts и специальная система доменных имен (сокращенно - DNS). Причем файл hosts имеет приоритет перед DNS.
Когда вы вводите адрес, то первым делом просматривается ваш файл hosts, и только потом происходит обращение к DNS-серверу. В отличие от DNS, файл hosts можно редактировать напрямую.
Полагаю, что теперь вы осознаете всю важность файла hosts и поняли, почему большинство вредоносных программ стремится заполучить к нему доступ.
Использование файла hosts
Управляя файлом hosts, можно ускорить обращение к некоторым сайтам или, наоборот, ограничить к ним доступ. Можно организовать перенаправление с одних страниц на другие сайты. Например, при обращении к некоторым запрещенным ресурсам будет происходить перенаправление на сайт МВД.
Но большую опасность представляет вредоносное программное обеспечение, которое, заполучив доступ к файлу hosts, будет использовать его в своих злонамеренных целях. Например, блокировать доступ к веб-сайтам, соцсетям или к сайтам компаний антивирусного программного обеспечения.
Где расположен файл hosts?
Как правило, если это операционная система Windows (NT, 2000, XP, 2003, Vista, 7, 8), файл hosts расположен в системном разделе на диске С. Полный адрес выглядит так: C:\Windows\System32\drivers\etc\hosts .
Есть и более быстрый способ добраться до файла host. Для этого нажимаем сочетание клавиш: Win + R или «Пуск» → «Выполнить». Откроется окно для ввода команды. Вводим следующую команду:
- notepad %windir%\system32\drivers\etc\hosts
А вот и сам файл host, который по умолчанию имеет следующий вид:
Если в данной папке файла hosts нет, то скорее всего вирус подменил его расположение в ключе реестра. Ниже указан ключ реестра, в котором прописывается путь к папке с файлом host:
HKEY_LOCAL_MACHINE\SYSTEM\CurrentControlSet\services\Tcpip\Parameters \DataBasePathКроме этого, файл hosts может быть скрыт. В этом случае проходим в «Параметр папок» → «Вид» и выставляем значение «Показывать скрытые папки файлы и диски».
Как редактировать файл hosts?
Файл hosts можно редактировать в любом текстовом редакторе. Например, в стандартном блокноте Windows.
Давайте рассмотрим варианты редактирования и для начала заблокируем доступ к упомянутым выше сайтам: vk.com и ok.ru.
Сайт или сайты, к которым нужно заблокировать доступ, прописываются с новой строки, предварительно в начале строки указывается локальный IP-адрес - 127.0.0.1 .
В нашем случае запись имеет следующий вид:
127.0.0.1 vk.com
127.0.0.1 ok.ru
Сохраняем изменения. Теперь открываем браузер и пробуем перейти по адресу vk.com или ok.ru. Как видите, файл hosts сделал свое дело, и попытка соединения с данными сайтами не удалась.
Также можно перенаправить (сделать редирект) на другой сайт. Для этого вам нужно знать IP-адрес сайта, куда будет производиться перенаправление, а рядом через пробел указать домен, с которого осуществляется редирект.
На примере ниже видно, что вначале я прописал IP-адрес сайта yandex.ru (213.180.204.3), а через пробел указал домен vk.com.
Это означает, что при попытке зайти на сайт vk.com будет осуществляться перенаправление на yandex.ru (213.180.204.3).
Чтобы ускорить загрузку сайта, нужно знать его IP адрес и домен. Эти данные и прописываются в файле hosts.
Казалось бы, все просто: нужно прописать необходимые изменения в файл hosts и нажать «Сохранить». Но система ругается и не дает сохранить желаемые изменения. Точнее, предлагает сохранить в отдельный текстовый файл.
Это происходит из-за ужесточения правил безопасности в ОС последних версий, и в этом есть смысл, так как многие вирусы пытаются прописать сюда свои строки. В данном случае изменения вносятся нами, и делается это целенаправленно.
Нужно сделать следующее. Возвратиться к месту расположения файла hosts и правой клавишей мыши вызвать контекстное меню, где выбрать пункт «Свойства».
Перейти на вкладку «Безопасность» и выбрать пользователя, под именем которого вы работаете.
Согласиться с предупреждением о снижении уровня безопасности. Возвратиться и сохранить изменения.
Есть и более простой способ редактирования файла hosts — с помощью командной строки. Прочитать можно .
Чтобы восстановить параметры файла hosts по умолчанию, просто скопируйте и вставьте нижеприведенный текст:
# Copyright (c) 1993-2009 Microsoft Corp.
#
# This is a sample HOSTS file used by Microsoft TCP/IP for Windows.
#
# This file contains the mappings of IP addresses to host names. Each
# entry should be kept on an individual line. The IP address should
# be placed in the first column followed by the corresponding host name.
# The IP address and the host name should be separated by at least one
# space.
#
# Additionally, comments (such as these) may be inserted on individual
# lines or following the machine name denoted by a ‘#’ symbol.
#
# For example:
#
# 102.54.94.97 rhino.acme.com # source server
# 38.25.63.10 x.acme.com # x client host
