Как поменять расширение на файле. Изменяем расширение файлов
Ежедневно нам приходится работать с различными файлами, которые содержатся на компьютере. Практически у каждого такого из них имеется расширение. Но не все пользователи обращают на него внимание и не понимают, для чего оно необходимо. Тем более, не каждый знает, как изменить расширение файла. На самом деле оно имеет очень большое значение. Например, может рассказать пользователю о примерном содержимом файла которые он может содержать) и даже подсказать, в какой программе его лучше открывать. Также и сама операционная система идентифицирует содержащиеся в ней файлы, исходя из указанного в них расширения.
Как выглядит расширение
Оно указывается как несколько символов в конце названия файла. Обычно их три-четыре и они всегда идут после точки. Пример: «.mp3» или «.doc». В первом случае название сразу дает понять, что речь идет о музыкальном содержании, во втором, как многим сразу ясно, представлен текстовый документ. И открываются оба файла в разных программах. Для первого подойдут различные проигрыватели, второй откроется в На некоторых компьютерах расширение не показывается, но это не значит, что у файлов его нет. Просто не включена функция отображения в настройках. Возникает вопрос, как изменить расширение файла в таком случае? Для этого придется сначала заглянуть в соответствующий пункт.
в Windows 7
Если отображение такой информации отключено, то изменить это можно через небольшой пункт в настройках. В Windows 7 путь к нужному действию проходит через панель управления. Далее необходимо зайти в раздел параметры папок. Открывшееся окно будет содержать вкладку вид. Она-то и понадобится. Здесь содержится пункт, позволяющий скрывать расширения файлов. Для отмены этого правила галочку напротив него необходимо убрать, после чего сохранить изменения, нажав «ок». Все, с этого момента все будет правильно отображаться.
Теперь можно перейти непосредственно к вопросу, как изменить расширения файла. В данной операционной системе этот процесс проходит очень просто. Но есть небольшой нюанс: изначально (по мнению разработчиков - ради удобства) функция, которая позволяет менять расширения файлов в Windows 7, отключена. Из-за чего могут возникнуть трудности, когда пользователь скачивает архив, песню или книгу, и они по случайности сохраняются в неправильном расширении. Предыдущий пункт подробно описывает, как справиться с этой проблемой. Теперь же остается только выделить название файла и написать правильное расширение.
Важно: если по неосторожности удалить расширение файла (вместо того, чтобы переименовать его), то система окажется в затруднении. Компьютер не будет знать, с помощью какой программы ему открывать данный файл. В результате чего сделать это не получится. Исправить это можно, снова выделив название и вписав правильное, на ваш взгляд, расширение. Не забудьте поставить точку между ним и, собственно, названием. Также при изменении имени файлов следует быть особенно внимательными и не удалить лишнее (то, что идет после точки и ее саму), иначе история повторится. Не очень опытным пользователям после сделанных изменений лучше снова ставить в настройках «скрывать расширения». Таким образом, можно предотвратить случайные действия.
Файлы без расширения
Теперь вы знаете, что в задаче, как изменить расширение файла на компьютере, нет ничего сложного. Остается рассказать о файлах, в которых оно отсутствует. Наверняка каждый хоть раз сталкивался с такой проблемой, как невозможность их открыть.
Помощник на компьютере обычно предлагает два решения вопроса: поискать похожие файлы в Интернете или вручную выбрать программу. От первого способа можно отказаться сразу в виду его малоэффективности. Зато второй вполне по силам любому пользователю. Выбрав его, вы увидите окно с доступными программами. Из них нужно выбрать наиболее подходящую, но если таковая отсутствует в списке, ее следует найти самим. Для этого существует кнопка «обзор».
Расширение файла представляет собой 2-3 символьное сокращение из букв и цифр, добавляемое к имени файла. Используется главным образом для идентификации файла: чтобы ОС знала какой программой открывать данный тип файла.
Например, один из самых популярных форматов музыки - это "mp3". По умолчанию в ОС Windows такие файлы открывает программа Windows Media Player. Если у такого файла расширение ("mp3") поменять на "jpg" (формат картинки) - то этот музыкальный файл попытается открыть совсем другая программа в ОС и скорее всего выведет вам ошибку о том, что файл испорчен. Поэтому, расширение файла очень важная вещь.
В ОС Windows 7, 8, обычно, расширения файлов не отображаются. Вместо них пользователю предлагается определять типы файлов по значкам. В принципе, можно и по значкам, только когда нужно изменить расширение файла - то нужно сначала включить его отображение. Рассмотрим подобный вопрос далее...
Как включить отображение расширения
Windows 7
1) Заходим в проводник, сверху на панельке нажимаем по "упорядочить/параметры папок...". См. скриншот ниже.

Рис. 1 Параметры папок в Windows 7

Рис. 2 меню вид
3) В самом низу нас интересует два пункта:
"Скрывать расширения для зарегистрированных типов файлов" - снимите галочку с этого пункта. После этого у вас начнут отображаться все расширения файлов в Windows 7.

Рис. 3 Показывать расширения у файлов.
Собственно, настройка в Windows 7 завершена.
Windows 8
1) Заходим в проводник в любую из папок. Как видно на примере ниже, есть текстовый файл, но расширение не отображается.

Рис. 4 Отображение файла в Windows 8
2) Переходим в меню "вид", панелька находиться сверху.


Рис. 6 Ставим галочку, чтобы включить отображение расширения
4) Теперь отображение расширения включено, представляет собой "txt".

Рис. 6 Редактируем расширение...
Как изменить расширение у файла
1) В проводнике
Изменить расширение очень легко. Достаточно нажать по файлу правой кнопкой мыши, и выбрать во всплывшем контекстном меню команду переименовать . Затем после точки, в конце имени файла, заменить 2-3 символа на любые другие (см. рис. 6 чуть выше в статье).
2) В коммандерах
На мой взгляд для этих целей намного удобнее пользоваться каким-нибудь файловым менеджером (многие их называют коммандерами). Мне по душе использовать Total Commander.
Total Commander
Одна из лучших программ в своем роде. Основное направление - замена проводнику для работы с файлами. Позволяет выполнять широкий спектр разнообразных задач: поиск файлов, редактирование, групповое переименование, работа с архивами и т.д. Рекомендую иметь на ПК подобную программу.
Так вот, в Total"e вы видите сразу и файл и его расширение (т.е. не нужно ничего заранее включать). Кстати, довольно легко включить сразу же отображение всех скрытых файлов (см. рис. 7 ниже: красная стрелка).

Рис. 7 Редактирование имени файла в Total Commander.
Кстати, в отличие от проводника Total не тормозит при просмотре большого количества файлов в папке. Например, откройте в проводнике папку в которой 1000 картинок: даже на современном и мощном ПК вы заметите притормаживания.
Не забывайте только о том, что неправильно указанное расширение может повлиять на открытие файла: программа может просто отказаться его запускать!
И еще одно: не меняйте расширения без надобности.
Удачной работы!
Необходимость изменить расширение файла наступает в том случае, если первоначально или при сохранении ему было ошибочно присвоено неправильное наименование формата. Кроме того, бывают случаи, когда элементы с различным расширением, по сути, имеют одинаковый тип формата (например, RAR и CBR). И для того, чтобы открыть их в определенной программе, можно просто его изменить. Рассмотрим, как выполнить указанную задачу в Виндовс 7.
Важно понять, что просто смена расширения не меняет типа или структуры файла. Например, если в документе поменять filename extension с doc на xls, то он автоматически экселевской таблицей не станет. Для этого нужно проводить процедуру конвертирования. Мы же в этой статье рассмотрим различные способы изменения наименования формата. Это можно сделать, как с помощью встроенных инструментов Windows, так и применив стороннее программное обеспечение.
Способ 1: Total Commander
Прежде всего, рассмотрим пример изменения наименования формата объекта при помощи сторонних приложений. С этой задачей может справиться практически любой файловый менеджер. Самым популярным из них, безусловно, является .


С помощью Total Commander можно выполнить групповое переименование.
- Прежде всего, следует выделить те элементы, которые требуется переименовать. Если нужно произвести переименования всех файлов в данном каталоге, то становимся на любом из них и применяем комбинацию Ctrl+A
либо Ctrl+Num+
. Также, можете перейти в меню по пункту «Выделение»
и в списке выбрать «Выделить все»
.

Если требуется сменить название типа файлов у всех объектов с определенным расширением в данной папке, то в этом случае, после выделения элемента последовательно перейдите по пунктам меню «Выделение» и «Выделить файлы/папки по расширению» или примените Alt+Num+ .

Если же нужно переименовать только часть файлов с определенным расширением, то в этом случае вначале отсортируйте содержимое каталога по типу. Так будет удобнее искать нужные объекты. Для этого нажмите наименование поля «Тип» . Затем, зажав клавишу Ctrl , щелкайте левой кнопкой мышки (ЛКМ ) по тем наименованиям элементов, у которых нужно сменить расширение.

Если объекты расположены по порядку, то кликните ЛКМ по первому из них, а затем, зажав Shift , по последнему. При этом будет выделена вся группа элементов между этими двумя объектами.

Какой бы вариант выделения вы не выбрали, выделенные объекты будут помечены красным цветом.
- После этого нужно вызвать инструмент группового переименования. Это также можно сделать несколькими способами. Можете кликнуть по иконке «Групповое переименование»
на панели инструментов или применить Ctrl+M
(для англоязычных версий Ctrl+T
).

Также пользователь может кликнуть «Файл» , а затем из списка выбрать «Групповое переименование» .
- Запускается окошко инструмента «Групповое переименование» .
- В поле «Расширение» просто впишите то наименование, которое вы хотите видеть у выделенных объектов. В поле «Новое имя» в нижней части окна тут же отобразятся варианты названий элементов в переименованном виде. Чтобы применить изменение к указанным файлам, жмите «Выполнить» .
- После этого можно закрывать окно группового изменения названия. Через интерфейс Тотал Коммандер в поле «Тип» можно увидеть, что у тех элементов, которые были ранее выделены, расширение сменилось на заданное пользователем.
- Если вы выяснили, что при переименовании допустили ошибку или по какой-нибудь иной причине пожелали его отменить, то сделать это тоже довольно легко. Прежде всего, выделите файлы с измененным названием любым из тех способов, о которых шла речь выше. После этого переместитесь в окно «Групповое переименование» . В нем нажмите «Откат» .
- Запустится окошко, в котором спрашивается, действительно ли пользователь желает произвести отмену. Жмите «Да» .
- Как видим, откат был выполнен успешно.







Способ 2: Bulk Rename Utility
Кроме того, существуют специальные программы, предназначенные для массового переименования объектов, действующие, в том числе, и в Windows 7. Одним из самых известных таких программных продуктов является Bulk Rename Utility.


Главный недостаток данного способа состоит в том, что приложение Bulk Rename Utility не русифицировано, что создает определенные неудобства русскоязычному пользователю.
Способ 3: использование «Проводника»
Самым популярным способом сменить filename extension является использование «Проводника Windows». Но трудность состоит в том, что в Виндовс 7 по умолчанию расширения в «Проводнике» скрыты. Поэтому, прежде всего, нужно активировать их отображение, перейдя в «Параметры папок».
- Перейдите в «Проводнике» в любую папку. Щелкните «Упорядочить» . Далее в списке выберите «Параметры папок и поиска» .
- Открывается окошко «Параметров папок». Переместитесь в раздел «Вид» . Уберите флажок с пункта «Скрывать расширения» . Нажимайте «Применить» и «OK» .
- Теперь наименования форматов в «Проводнике» будут отображаться.
- Затем перейдите в «Проводнике» к тому объекту, наименование формата у которого желаете поменять. Щелкните по нему ПКМ . В меню выбирайте «Переименовать» .
- Если вы не хотите вызывать меню, то после выделения элемента можно просто нажать на клавишу F2 .
- Название файла становится активным и доступным для изменения. Меняем последние три или четыре буквы после точки в наименовании объекта на название того формата, который требуется применить. Остальную часть его имени без особой надобности изменять не нужно. После выполнения данной манипуляции нажимайте Enter .
- Открывается миниатюрное окошко, в котором сообщается, что после смены расширения, объект может стать недоступным. Если пользователь осознанно производит действия, то он должен подтвердить их, нажав «Да» после вопроса «Выполнить изменение?» .
- Таким образом наименование формата было изменено.
- Теперь, если есть такая необходимость, пользователь может снова переместится в «Параметры папок» и убрать показ расширений в «Проводнике» в разделе «Вид» , поставив флажок около пункта «Скрывать расширения» . Теперь следует кликнуть «Применить» и «OK» .









Способ 4: «Командная строка»
Поменять filename extension можно также при помощи интерфейса «Командной строки».


Но, конечно, применять «Командную строку» для изменения filename extension только у одного файла не рационально. Намного проще произвести данную процедуру через «Проводник». Другое дело, если нужно поменять название формата у целой группы элементов. В этом случае переименование через «Проводник» займет много времени, так как данный инструмент не предусматривает выполнения операции одновременно с целой группой, а вот «Командная строка» подойдет для решения данной задачи.


Воспользовавшись «Командной строкой», можно решать и более сложные задачи при смене расширения элементов, размещенных в одной папке. Например, если нужно переименовать не все файлы с определенным расширением, а только те из них, которые в своем наименовании имеют определенное количество символов, можно использовать вместо каждого символа знак «?». То есть, если знак «*» обозначает любое количество символов, то знак «?» подразумевает только один из них.

Как видим, существует несколько вариантов смены расширений в ОС Windows 7. Конечно, если требуется переименовать один или два объекта, то проще всего сделать это через интерфейс «Проводника». Но, если изменить названия формата требуется сразу у многих файлов, то в этом случае в целях экономии сил и времени на выполнение данной процедуры придется либо устанавливать стороннее программное обеспечение, либо использовать те возможности, которые предоставляет интерфейс «Командной строки» Windows.
Мы рады, что смогли помочь Вам в решении проблемы.
Вконтакте
Прежде чем переходить к теме, как изменить формат файла, предлагаю определиться с файловой терминологией. Вместо слова «формат» Вы также можете встретить слово «расширение».
Это два равноправных по смыслу слова, между которыми можно поставить математический знак равенства, хотя это и не совсем корректно с точки зрения математики:
расширение файла = формат файла
Любой пользователь рано или поздно сталкивается с потребностью изменения , и некоторые из них затрудняются при выполнении данного действия.
Можно найти множество специальных программ, с помощью которых проводится изменение формата файла. Такие программы называются конвертерами. Их можно в свободном доступе скачать из Интернета, а можно просто и не проходить процедуру установки программ на свой компьютер или на устройство, заменяющее ПК.
Прежде, чем приступить к изменению формата, уточним, а что, собственно, мы собираемся менять.
Что такое расширение (формат) файла и зачем он нужен
Расширением или форматом файла называется та часть наименования файла, которая стоит после точки. Именно эта часть, которая прописана в названии (в имени) файла, указывает, к какому виду (формату) относится файл.
Зачем нужен формат файла?
Формат файла нужен операционной системе Виндовс для того, чтобы она могла быстро определять, с помощью какой программы открыть для пользователя тот или иной файл. А если такой программы нет, то система может сообщить пользователю о том, что ей непонятно, как поступить со «странным» файлом.
А для чего простому пользователю может понадобиться умение немного разбираться с расширением (форматом) файла? В первую очередь для того, чтобы без проблем открывать файлы, взятые из Интернета или из других источников. Либо чтобы просто понимать, что для открытия каждого формата файла нужна подходящая программа.
Например, файл с именем надежда.txt имеет расширение.txt, а значит, это текстовый файл. Поэтому этот файл можно открыть, например, с помощью , и при необходимости внести в него правки, сохранить с другим именем и т.п.
У файла надежда.mp4 расширением является.mp4, значит, мы имеем дело с видео-файлом, а значит, открывать, редактировать и, вообще, иметь дело с таким форматом можно с помощью соответствующих видео-программ. А вот программа Блокнот, предназначенная для работы с текстом, совсем не годится для того, чтобы открыть видео-файл надежда.mp4.
Как определить тип файла по формату
Приведу примеры:
- «На море.jpg» – читаем, что написано после точки (jpg) и понимаем, что это изображение, так как jpg – это формат изображения.
- «Защита доклада.pptx»– читаем, что написано после точки (pptx) и понимаем, что это презентация.
- «Посмотри меня.avi2» – видеофайл, так как avi – это формат видеофайла.
Теперь рассмотрим, какие же форматы имеют различные типы файлов, чтобы Вы также смогли с легкостью определить по расширению тип файла самостоятельно или прибегнуть , введя там запрос наподобие «bmp какой формат».
Следующие расширения имеют
- архиваторы: rar, zip, arj;
- исполняемые программы: exe, com;
- web-страницы: htm, html;
- тексты: txt, rtf, doc, docx, pdf;
- графика: bmp, gif, png, jpg, jpeg;
- аудио: wav, mp3, midi;
- видео: avi, mpeg, mp4.
Среди файлов Microsoft Office выделяют такие форматы, как:
- документы: doc, docx;
- таблицы: xls, xlsx;
- презентации: pptx, ppt, pps;
- публикации: pub.
Как открыть файл, не зная его формата
Можно просто кликнуть по файлу 2 раза мышкой и вполне вероятно, что он откроется. Но так бывает не всегда, поэтому от автоматического способа переходим к ручному варианту для того, чтобы в итоге открыть файл.
Это можно сделать с помощью контекстного меню. Иногда его еще называют меню ПКМ (меню ). Контекстное меню предлагает набор конкретных действий, которые система в состоянии сделать в том месте, где пользователь вызывает это меню.
Вызвать меню просто – достаточно кликнуть по имени файла правой кнопкой мыши. На сенсорных экранах, в частности, контекстное меню открывается, если задержать пальчик (или перо) в нужном месте, допустим, на имени файла.
На рис. 1 показано:
1 – Кликнули правой кнопкой мыши по имени файла.
2 – Открывается контекстное меню для файла, по имени которого был сделан клик. Опция «Воспроизвести» предлагает открыть виде с помощью .
3 на рис. 1 – Если программа по умолчанию нам не подходит, жмем «Открыть с помощью».
4 – Появится список программ, которыми можно открыть файл, если не подходит программа по умолчанию.
5 – Опция «Выбрать программу» предложит поискать подходящий вариант программы в интернете.

Рис. 1. Файл можно «Воспроизвести», используя программу по умолчанию, либо через опцию «Открыть с помощью” выбрать другую программу
- видео на видео (например, формат видео.avi на видео.mpeg),
- картинка на картинку (к примеру, расширение картинки.png на картинку.jpg)
- и т.п.
Как изменить формат файла на Виндовс 7
По умолчанию расширения файлов скрыты от пользователей. Разработчики Windows сделали это специально, дабы пользователи не наломали бы дров, меняя расширения, удаляя «лишние» файлы и приводя систему в нерабочее состояние.
- Наведите мышь на »,
- затем перейдите в меню «Панель управления»,
- там нажмите на «Мелкие значки»,
- после чего остановитесь на пункте «Параметры папок».
- Далее высветится окошко «Параметры папок», где необходимо выбрать вкладку «Вид» (1 на рис. 2).
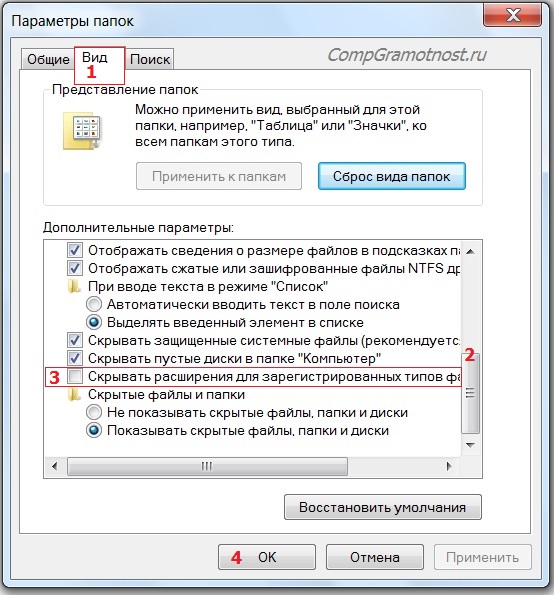
Рис. 2. Как разрешить системе Windows 7 показывать расширения файлов
- Спуститесь ниже, перемещая бегунок (2 на рис. 2).
- Остановитесь на фразе «Скрывать расширения для зарегистрированных типов файлов» (3 на рис. 2).
- Отметки галкой быть не должно, ее необходимо снять, если она есть, после чего подтвердить действие кнопкой «OK» (4 на рис. 2), чтобы изменения сохранились.
Делаем копию файла для подстраховки
Допустим, у вас видеофайл формата avi (title.avi), а Вы хотите преобразовать его в формат mpeg (будет title.mpeg). Так как после изменения формата файла, теоретически он может стать недоступным (перестанет открываться), то в связи с этим рекомендую для подстраховки сделать копию файла.
- Для этого по файлу надо кликнуть ПКМ (правой кнопкой мыши), после чего появится меню, в котором делаем клик по «Копировать».
- Затем на свободном месте снова щелкнуть ПКМ, а в появившемся меню выбрать «Вставить».
- Появится такой же файл с приставкой к имени слова «копия», точнее говоря, «title – копия.avi» (1 на рис. 3).
- Ниже приведен пример на основе Windows 7, для остальных версий Windows (8, 10, XP) действия точно такие же.

Рис. 3. Делаем копию файла, после чего кликаем «Переименовать»
Для этого нового скопированного файла мы и будем делать изменение расширения.
- Кликаем по имени «title – копия.avi» (1 на рис. 3) правой кнопкой мыши,
- затем нажимаем «Переименовать» (2 на рис. 3).
- А теперь, не меняя имени файла, изменяем только его расширение, то есть, после точки пропишите тот формат, который Вам нужен, в моем случае это «title – копия.mpeg».
- После данной операции нажмите «Enter», в итоге получим (рис. 4) дубликат-двойник файла, а точнее, его копию:
![]()
Рис. 4. Изменили формат файла «title – копия.avi» на формат «title – копия.mpeg»

Рис. 5. Предупреждение о последствиях изменения расширения файла
Если Вы уверены, то Вам остается нажать «Да». Завершив данные действия, осталось проверить, что файл с новым расширением открывается. Тогда можно удалить лишний файл, который был сохранен под старым именем, в данном примере, – это файл title.avi.
Как изменить формат файла на Виндовс 10
Чтобы операционная система Windows 10 показывала расширения, а не скрывала их, можно включить эту опцию, проделав следующие шаги.
Кликаем «Пуск» (1 на рис. 6), затем – «Панель управления». Откроется окно «Настройка параметров компьютера», в котором щелкаем команду «Параметры Проводника» (2 на рис. 6):

Рис. 6. Открываем Панель управления Windows 10
Откроется окно «Параметры Проводника» (рис. 7), в котором:
- открываем вкладку «Вид» (1 на рис. 7),
- с помощью бегунка (2 на рис. 7) ищем опцию «Скрывать расширения для зарегистрированных типов файлов»,
- убираем галку или убеждаемся, что ее нет (3 на рис. 7) напротив строки «Скрывать расширения …»,
- кликаем «ОК» (4 на рис. 7):

Рис. 7. Открываем расширения файлов Windows 10
Изменение формата файла на Виндовс 8
Процесс смены формата файла в Windows 8 происходит точно также, как и в 7 (седьмой) .
- Через «Пуск» выйдите в « »,
- где нужно нажать на «Мелкие значки» (1 на рис. 8).
- После этого перейдите в пункт «Параметры папок» (2 на рис. 8), где нужно нажать на вкладку «Вид» (3 на рис. 8) и выйти на “Дополнительные параметры”.

Рис. 8. Открываем расширения файлов в Windows 8
Затем проверяем, скрыты ли расширения: галочки НЕ должно быть напротив опции «Скрывать расширения для зарегистрированных типов файлов» (4 на рис. 8). После чего примите изменения, если они были внесены (5 на рис. 8).
Алгоритм изменения расширения файла в Windows XP
- Наведите мышь на ,
- далее Вам нужно пройти в меню «Настройки»,
- там выберете «Панель управления» и
- нажмите на «Свойства папки».
В окне, которое появилось на экране, выберете вкладку «Вид». Затем необходимо нажать на пункт «Дополнительные параметры», а потом опуститься ниже и навести мышь на фразу «Скрывать расширения для зарегистрированных типов файлов». Если здесь имеется галочка, то ее нужно снять. Если Вы сняли галочку, то обязательно подтвердите действие, нажав «Применить», чтобы изменения сохранились.
То же самое можно сделать с помощью окна «Мой компьютер», подробнее .
Теперь можно начать изменение формата нужного файла. Чтобы начать менять формат, наведите мышь на ваш файл, кликните по нему, чтобы высветилось окошечко. Затем выберете внизу пункт «Переименовать».
P.P.S.
Чтобы подписаться на получение новых статей
, которых еще нет на блоге:
1) Введите Ваш e-mail адрес в эту форму.
Здравствуйте, уважаемые пользователи! В данной статье вы познакомитесь с темой смены формата файла. Вместо слова «формат» вы также можете встретить такой вариант, как «расширение». Это два равноправных по смыслу значения!
Любой пользователь может столкнуться с потребностью изменения расширения данных на ПК, а многие затруднялись в решении вопроса при выполнении этого действия. На самом деле, нет ничего сложного в том, как изменить формат файла на Виндовс 10, 8, 7 - существует множество доступных пользователю способов!

Можно найти большое число специальных программ, с помощью которых доступно изменить расширение. Такие приложения называются конвертерами. Их можно в свободном доступе скачать с Интернета, а можно просто воспользоваться онлайн конвертером и не проходить процедуру установки программ. Прежде чем приступить к изменению формата, нужно понять, что он собой представляет.
Что такое расширение файла?
Расширением или форматом файла называется та часть наименования файла, которая стоит позади точки. Именно эта аббревиатура, которая прописана в названии на конце и указывает, к какому виду относится файл.
Как определить тип файла по формату?
Рассмотрите, пожалуйста, примеры:
- На море.jpg – читаем, что написано после точки (jpg) и понимаем, что это изображение, так как jpg – это формат изображения.
- Защита доклада.pptx – читаем, что написано после точки (pptx) и понимаем, что это презентация.
- Впусти меня.avi – это видеофайл, так как avi – это формат видеофайла.
Теперь рассмотрим, какие же форматы имеют типы файлов, чтобы вы также смогли с легкостью определить по расширению их самостоятельно.
- Архиваторы имеют следующие расширения: rar, zip, irj;
- Программы: exe, com;
- Web-страницы: htm, html;
- Тексты: txt, rtf, doc, docx, pdf;
- Графика: bmp, gif, png, jpg, jpeg;
- Аудио: wav, mp3, midi; видео: avi, mpeg.
Среди Microsoft Office выделяют таблицы: xls ; презентации: pptx, ppt, pps и публикации: pub.

Алгоритм изменения расширения файла в Windows XP, Vista
В окне, которое появилось на экране, выберите вкладку «Вид» . Затем вам необходимо нажать на пункт «Дополнительные параметры» , а потом опуститься ниже и навести мышь на фразу «Скрывать расширения для зарегистрированных типов файлов» . Если здесь имеется галочка, то ее нужно снять. Если вы сняли отметку, обязательно подтвердите действие, выбрав «Применить» , чтобы изменения сохранились. У вас должно получиться, как на этом скриншоте.

Вот теперь можно начать изменение формата нужного файла. Чтобы начать менять расширение, наведите мышь на ваш файл, кликните по нему, чтобы высветилось окошечко, затем выберите внизу пункт «Переименовать».
Представим, что у вас изображение формата png jpeg. После того, как вы нажали «Переименовать», выделите наименование файла и его расширение (На море.png). А теперь, не меняя имени файла изменяем только его расширение, то есть, после точки пропишите тот формат, который вам нужен (На море.jpeg). «Enter». «Ок». Расширение файла успешно изменено!
Как изменить расширение файла на Windows 7, 8, 10?
Наведите мышь на пункт «Пуск» , затем перейдите в меню , там нажмите на «Мелкие значки» , после чего остановитесь на пункте «Параметры папок» Эти пункты показаны на этом скриншоте.

Далее высветится окошко, в котором необходимо выбрать вкладку «Вид» , затем нажимаете на «Дополнительные параметры». Спуститесь ниже и остановитесь на фразе «Скрывать расширения для зарегистрированных типов файлов». Отметки галкой быть не должно, ее необходимо снять, если она есть, после чего подтвердить действие кнопкой «Применить» , чтобы изменения сохранились. У вас должно получиться, как на картинке.

Допустим, у вас видеофайл формата avi , а вы хотите преобразовать его в формат mpeg . После того, как вы нажали «Переименовать» , выделите название файла и его расширение (На море.avi). А теперь, не меняя имени файла, пишем только его новое расширение, то есть, после точки укажите тот формат, который вам нужен (На море.mpeg). После данной операции, нажмите кнопку «Enter». Далее высветится очередное окно, но вам остается нажать «Ок». Завершив данные действия, вы можете быть уверены в том, что у файла изменился формат.
Процесс смены формата файла в Windows 8 и 10 происходит точно так же, как и в 7 версии операционной системы. Через «Пуск» выйдите в , где нужно нажать на «Мелкие значки» . После этого перейдите в пункт , где вам нужно нажать на вкладку «Вид» и выйти на дополнительные параметры.

Затем знакомым вам уже способом проверяем, скрыты ли расширения. После чего примите изменения, если они были внесены, и приступите к переименовыванию, а именно, к изменению расширения файла, прописав позади точки нужный вам формат.
Заключение
Итак, благодаря данной статье, вы запомнили, какие форматы принадлежат к конкретному типу файлов. Как вы заметили, произвести смену расширения (формата) файла оказалось не так уж и сложно. Главное, знать способы!
Мы будем очень рады, если вы посоветуете страничку своим друзьям, чтобы и они тоже знали, как просто менять формат файлов, не устанавливая посторонних программ по конвертированию. Оставляйте комментарии, оценивайте статью! Спасибо!
