Пишем свою первую программу для iPhone. Создание приложений для iOS — разработка для начинающих
Давайте, для начала, разберемся с актуальностью разработки под Apple устройства в целом. Ведь на сегодняшний день в App Store находится более 2 миллионов приложений.
Каждое приложение и его обновление должно проходить через строгую модерацию. Все приложения в магазине обновляются с периодичностью в 1 месяц.Каждый уважающий себя разработчик хочет сделать максимально качественное приложение с красивыми анимациями, хорошо проработанным пользовательским интерфейсом и максимальной производительностью.
Разработка приложений для iOS, либо как полюбить Apple еще сильнее
Заработная плата iOS разработчиков варьируется от 60 000 до 250 000 рублей. Актуальность разработки под iOS неоспорима.
В рамках этой статьи мы создадим приложение, где выведем сообщение “Hello World” на главном экране и не напишем ни строчки кода.
Давайте разберемся, что нам потребуется, для того, чтобы разработать самое примитивное iOS приложение:
- Устройство с MacOS на борту
- Скачанный Xcode
Голова нам, как видите, не потребуется. Да, компания Apple приложила максимум усилий, чтобы как можно сильнее упростить процесс и сократить время разработки мобильных приложений под их платформы, такие как: iOS, tvOS, macOS, watchOS. Также Apple представила в 2014 году язык программирования Swift, который очень прост для начинающих разработчиков и очень функциональный для профессионалов. Если вы сможете создать приложение для одной платформы Apple, к примеру для iOS, то вам не составит труда создать приложение и под другие платформы. Все унифицировано до такой степени, что вы можете использовать чуть ли не один и тот же код, запуская его на разных типах устройств.
Поехали!
СОЗДАНИЕ ПРОЕКТА
И так, как говорилось ранее, нам потребуется компьютер Apple , и установленное приложение Xcode , которое находится в App Store в свободном доступе.
Давайте разберемся, что такое Xcode
и зачем он нам нужен.
Xcode
— это программная среда разработки, которая включает в себя: редактор кода, редактор графических интерфейсов, систему контроля версий и инструменты для отладки и выкладки, написанных нами приложений. Одним словом, это программа, в которой ведется 90% всех взаимодействий в разработке приложений под семейство операционных систем Apple
.
И так, запустив программную среду разработки мы видим приветственное окно, где мы можем открыть, создать или клонировать проект. Нам нужно создать новый, нажав на “Create a new Xcode project” . Да, весь интерфейс Xcode на английском языке, поэтому советую запастись англо-русским словарем.
Следующим шагом мы видим данное окно:

где нам предлагают выбрать платформу и тип приложения. Нам нужно программное обеспечение iOS (в верхней части диалогового окна) и Single View App. Любые приложения начинаются с Single View, а потом разрастаются до 50 View App.
Следующим шагом нам требуется ввести название проекта, организацию, в которой мы его разрабатываем, выбрать язык и включить/отключить дополнительные функции.

Давайте по-порядку:

Заполнив информацию, нажимаем Next , и выбираем местонахождение проекта на нашем компьютере и жмем Create
ОБЗОР СРЕДЫ РАЗРАБОТКИ
У нас открывается наше основное рабочее пространство и давайте разберемся, что у нас тут есть. Разделим все приложение на несколько частей: вверху, слева, справа, внизу и посередине.

В верхней части рабочего пространства вы видим кнопки запуска или остановки приложения, поле настройки запуска, которое состоит из двух частей: что запускаем, на чем запускаем.
Также мы видим строку состояния, в которой можно наблюдать текущую задачу, которую выполняет среда разработки, правее мы можем увидеть настройки вида редактора: стандартный редактор , редактор с ассистентом и просмотр изменений в системе контроля версий, а также есть кнопки, чтобы показать/скрыть части среды, которые мы будем рассматривать далее: снизу (отладочная информация) , справа (навигация) и слева (утилиты)
Слева мы видим несколько кнопок, которые будут переключать функционал левой панели, а именно:
- Навигация по файлам и папкам
- Система контроля версий
- Иерархия классов в проекте
- Поиск по проекту
- Уведомления о предупреждениях и ошибках при сборке
- Автоматизированные тесты
- Отладка
- Точки останова
- Логи сборок
Справа у нас есть две части: верхняя и нижняя . Вся правая панель зовется утилитами. В верхней части мы увидим настройки выбранного файла и/или элемента пользовательского интерфейса. В нижней части утилит, мы видим элементы пользовательского интерфейса, которые мы можем использовать.
В нижней части программной среды разработки мы можем увидеть отладочную информацию, логи приложения и другую полезную информацию, чтобы проверить правильную работу приложения. Открыть нижнюю часть, можно с помощью предпоследней кнопки в верхней части приложения, а также при запуске данная панель открывается автоматически.
И в основной (центральной) части среды мы можем наблюдать редактор, в котором пишется код и ведется работа над пользовательским интерфейсом приложения.
И в основной (центральной) части среды мы можем наблюдать редактор, в котором пишется код и ведется работа над пользовательским интерфейсом приложения.
- Identity
- Display Name — имя приложения, которое будет выводиться на домашнем экране устройства
- Bundle ID — Уникальный идентификатор, который будет использоваться в App Store
- Version -текущая версия проекта, которая ведется используя семантическое версионирование
- Build — Номер сборки, который стоит увеличивать на единицу с каждой установкой приложения на устройство
- Signing
- Automatically manage signing — автоматическое управление подписью приложения
- Team — наименование вашей команды
- Provisioning profile — профиль, для подписи приложения
- Signing Certificate — сертификат, который позволяет подписывать приложение в Apple
- Deployment Info
- Deployment Target — минимальная версия iOS, на которую может быть установлено приложение
- Devices
— Типы устройств
- iPhone
- Универсальное
- Main Interface — Storyboard файл, с которого будет начинаться приложение после
- Device Orientation
— Возможные ориентации устройства при работе с приложением
- Портретное
- Вверх ногами
- Альбомный против часовой
- Альбомный по часовой
- Status Bar Style
— Цвет статус бара (верхняя панель информации со временем, оператором и батареей)
- Светлый
- Темный
- Скрыть
- App Icons and Launch Images
- App Icons Source — иконка приложения
- Launch Screen File — экран, который показывается пока приложение запускается
Остальные пункты нам пока не потребуются.
Теперь, когда мы разобрались с тем, из чего состоит наша среда разработки, можно приступить к созданию нашего “Hello World” приложения.
Если вас интересуют готовые шаблоны, то стоит обратить внимание на наш обзор онлайн-конструкторов , с помощью которых, вы сможете сами разработать приложение для телефона или планшета.
СОЗДАНИЕ ПРИЛОЖЕНИЯ
Первым делом, нам нужно найти файл интерфейса, который называется Main.storyboard . Его можно найти слева в панели навигации.Открыв файл, мы видим экран приложения. Теперь нам нужно перетащить элемент под названием Label
на этот экран. Этот элемент находится слева внизу.  Перетаскиваем его на экран в любое место. Затем в панели утилит, ищем поле, в котором написано “Label”
.
Перетаскиваем его на экран в любое место. Затем в панели утилит, ищем поле, в котором написано “Label”
.  И изменяем Label
на Hello World
. После этого, мы увидим, что наш элемент на экране не показывает полностью нашего текста, который мы вписали, так как у него был текст изначально меньше, и он принял его размеры.
И изменяем Label
на Hello World
. После этого, мы увидим, что наш элемент на экране не показывает полностью нашего текста, который мы вписали, так как у него был текст изначально меньше, и он принял его размеры.  Заставим данный элемент зафиксироваться по-центру экрана и принять правильную форму, чтобы наш текст полностью отобразился. Для этого, нам нужно найти вторую кнопки внизу слева, которая называется Align
и нажимаем на нее.
Заставим данный элемент зафиксироваться по-центру экрана и принять правильную форму, чтобы наш текст полностью отобразился. Для этого, нам нужно найти вторую кнопки внизу слева, которая называется Align
и нажимаем на нее. 
Здесь мы видим некоторые параметры расположения нашего элемента. Нам требуются два последних параметра. Активируем их и нажимаем “Add 2 Constraints”.
После этого, мы можем наблюдать, как наш элемент зафиксировался посередине экрана и принял форму, в которой отображается наш текст полностью. 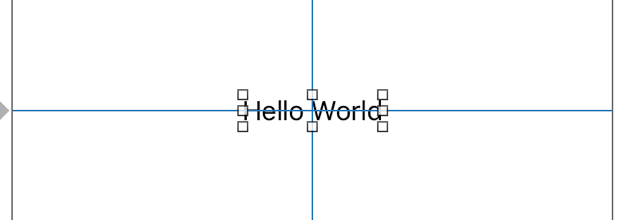
СБОРКА И ЗАПУСК
Теперь, нам нужно запустить наше приложение на устройстве, и посмотреть, все ли верно будет отображаться. Для этого, мы нажимаем вверху на выбор назначения запуска приложения и видим выпадающий список: В этом списке мы видим устройства и симуляторы устройств, на которых мы можем запустить наше приложение. Выбираем любое и жмем Run
. Начнется сборка приложения и Xcode покажет нам задачи, которые он выполняет в данный момент времени:
В этом списке мы видим устройства и симуляторы устройств, на которых мы можем запустить наше приложение. Выбираем любое и жмем Run
. Начнется сборка приложения и Xcode покажет нам задачи, которые он выполняет в данный момент времени: После успешной сборки проекта, мы увидим, что Xcode перейдет в режим ожидания запуска приложения и появится окно симулятора, которое будет загружаться. После того, как симулятор загрузится, мы сможем наблюдать наше приложение на устройстве

Все началось с того, что я огляделся по сторонам и, не увидев автомобиля своей мечты, решил сконструировать его сам
Фердинанд Порше
Привет, Хабр. Хочу рассказать, как создал свое первое iOS приложение и что из этого получилось.
Идея
Идея для приложения возникла сама собой: создай то, чем бы ты с удовольствием пользовался бы сам. Я постоянно пишу заметки. Ведь у каждого занятого человека существует определенный набор фактов, которые он получает в течение дня, и которые стоит запомнить. А так как все люди забывают (и это нормально!), то нет лучшего решения, чем просто записать. Я все время чувствовал какое-то неудобство при работе с представленными в AppStore приложениями-заметочниками. Излишняя сложность в управлении, наличие ненужных категорий, нагромождение дополнительной информации - все это мешает приложению выполнять его основную функцию. Плюс ко всему многие из этих вещей выглядят просто некрасиво.Поэтому, поставив все ставки на простоту и удобство, я приступил к созданию концепции. Модель приложения с единым списком заметок. Все в одном месте, что может быть проще? Если что–то имеет большую ценность или актуальность, совсем не обязательно вешать на него ярлык, ведь достаточно просто переместить более важную заметку в топ списка. Старые и ненужные записи постепенно будут опускаться вниз и в последствии будут удалены пользователем.
Функционал
После того, как концепция была придумана, я выписал основной функционал - те вещи, на которые я хотел бы сделать акцент в управлении:Довольно стандартный функционал для подобного рода приложений, согласитесь. Но это только верхушка айсберга, дьявол кроется в деталях.
Инструментарий
Перед тем, как писать код в Xcode, я полностью воссоздал внешний вид приложения в векторном редакторе Sketch. Эта программа отлично подходит для быстрого создания макетов. Для этого приложения доступна масса плагинов, среди них есть Sketch Preview - просмотр артборда сразу на устройстве через программу Skala Preview. Всего лишь нужно скачать бесплатные программы Skala Preview на компьютер и мобильное устройство и установить плагин. После этого выбрать нужный артборд, нажать комбинацию Command+P и уже через секунду внешний вид приложения транслируется на устройство.Кроме того, в приложении очень удобно создавать скриншоты для публикации в AppStore. Для каждого размера экрана создавался свой набор артбордов, вместе с использованием стилей, время потраченное на форматирование минимально. Но про публикацию чуть позже.
Разработка
В приложении я использовал всего два контроллера – один непосредственно для всех-всех-всех заметок, другой - для отображения небольшого туториала при первом запуске. Работу с базой данных я организовал с помощью фреймворка CoreData.После создания базового функционала (создание, удаление, редактирование заметок) я решил улучшить каждую из этих функций.
Согласитесь, редактирование текста в iOS реализовано достаточно неудобно. При допущении ошибки в слове для перемещения курсора на нужную позицию необходимо сделать касание и не убирая пальца от экрана, попытаться попасть в выбранную область. К тому же после исправления ошибки нужно вернуть курсор назад в конец строки. В своем приложении я решил переработать механизм перемещения курсора: для того чтобы внести изменение в слово, нужно лишь сделать свайп в зоне между клавиатурой и набираемой фразой не загораживая при этом обзор текста.
Анимации удаление и перемещения в топ я решил реализовать самостоятельно, а визуальное сопровождение максимально приблизить к реальной жизни. Что-то приобрело более высокий приоритет - свайп вправо и заметка перемещается в топ списка. Чтобы удалить - свайп влево и анимация зачеркивания покажет на сколько еще нужно продлить свайп чтоб завершить удаление. При случайном удалении - нужно просто потрясти устройство («Shake»), и заметка вернется на свое прежнее место.
Для того, чтобы выделить заметку, я использовал LongTapGesture и три основных цвета приложения - белый, синий и красный, которые и сформировали главную палитру цветов.
Переход между дневной и ночной темами я решил сделать автоматическим - почему никто еще не додумался менять внешний вид в зависимости от положения солнца на небе? Все очень просто - после наступления темноты и после восхода солнца тема меняется, при этом пользователю не нужно отвлекаться от создания заметок, ведь приложение всегда будет автоматически подстраиваться под окружающие условия.
Нейминг
Название приложения - самая важная часть при разработке, это первое что видит пользователь в магазине. На хабре есть по этому поводу. К подбору имени я решил подойти основательно: для начала я перебрал список 1000 самых популярных слов в английском языке и выписал всевозможные комбинации, которые подходили бы для названия мобильного приложения для заметок, к тому же хотелось уложиться в 8-10 символов. Но при этом не хотелось выбирать название SuperNotes или NotesPlus etc, хотелось чего-то нового. Мне понравилось сочетание mad note , на которое случайно наткнулся в Urban Dictionary:mad note - excellent, entertaining, surprising, unexpected or awe-inspiring
Сразу же появился и слоган: MadNotes - Note your passion. Поскольку палитра основных цветов у меня уже была готова (белый, синий, красный), я решил сразу придумать подходящую иконку. Ситуация с логотипами для приложений подобного рода плачевная:

Поскольку заметки на бумаге пишут карандашом или ручкой, я решил отобразить это на иконке - карандаш повернутый под углом 45 градусов. Получилось вот так:
Результат
Поскольку изначально проект задумывался как дизайнерский, я решил поучаствовать с моим приложением в всеукраинском конкурсе Ukrainian Design Awards: The Very Best Of в категории Digital Design. До конкурса оставалось несколько недель, за это время я успел сделать публикацию на Behance, где визуально показал все основные функции приложения, а также записал видео-превью.Поскольку победителей конкурса не разглашают до самого последнего момента, было невероятно приятно увидеть свою работу на выставке работ победителей - жюри увидели и оценили главную концепцию - минималистичное и, вместе с тем, функциональное приложение для ведения заметок.

Приложение находится в AppStore уже несколько месяцев, за это время я сделал шесть обновлений и переписал код на Swift. В последней версии (1.2) добавлена синхронизация с iCloud, так что заметки уже успели перебраться в облако.
Спасибо внимание.
Note your passion
В наше время мира технологий огромное количество людей просто фанатеют интернетом и конечно стремятся все больше узнать о программировании. А работа в этой области считается достаточно престижной. Конечно имея знания, опыт по созданию программ для телефонов можно заработать не плохие деньги, а работа связанная с программированием выгодно выделяется из большинства профессий.
Компания Apple на сегодняшний день считается одной из самых успешных среди производителей электронных устройств. Конструкторы iPhone приучили пользователей к ежегодным обновлениям яблочных девайсов. Каждый раз перед появлением очередного «умного яблочного творения» обыватели гадают, чем на этот раз удивит, порадует новинка.
Операционная система iOS 10, последней модели iPhone считается самой лучшей в мире. Соответственно создание программ для лучшего девайса, в тренде у молодёжи.
Для того чтобы сделать приложение подойдет Windows. Но если по каким то причинам или по привычке к другой, Windows отсутствует рекомендуем установить macOS (Хакинтош). Вы можете установить ее на VMware или VirtualBox. Клавиатура у них различна, некоторые значения отсутствуют на Хакинтоше, но в целом все не так уж сложно.
Конечно чтобы обучиться программированию к этому вопросу надо подойти серьёзно, в первую очередь из-за необходимых познаний в области математики и логики. Сегодня совсем не обязательно знать строение электронного устройства, но с основами механизма нужно быть знакомым. Программист iOS обязан знать преобразование систем счисления, продуктивность и функциональность приложений, чтобы уметь создавать пользующиеся спросом приложения. Необходимыми будут знания языка i-программирования. Если ранее вы уже занимались этим с другими системами, то данный опыт мало чем поможет. Apple имеют собственную экосистему. Понадобятся знания в Objective-C и Swift. Последний стал использоваться позднее, поэтому язык Objective применяется чаще. Но Swift усиленно внедряется производителями компании Apple. Старый софт пишется на старом языке, а соответственно новый на новом. Поэтому желательно знать и тот, и другой. Изучить их можно на некоторых сайтах, достаточно быстро.
Основание программирования это Xcode. На данной среде есть необходимые инструменты для разработки приложений. Они предназначены для создания программ для Mac, iPhone, Apple Watch и др. Xcode вмещает в себя инструменты для создания интерфейса и редактора кода вмещающего новейшие средства для работы с ним. Там же возможна диагностика приложений. Система поддерживает эмуляторы всех устройств, а последние версии можно дозагрузить. Не давно появилась обновленная версия для разработки — 8.0. Простые версии можно найти установить через App Store. Последняя версия позволяет просматривать «сырое» приложение на платформах гораздо быстрее и не открывая его. Для удобства, доступности наших описаний лучше обновить Xcode.

Разработка мобильных приложений iOS
iOS разработка возможна с помощью Xcode. Для этого платформу нужно скачать. Произвести установку можно через сервис best-soft.org
С помощью данной платформы возможна разработка под iOS, не только приложений, но и игр, программ навигации, дневников и т.д. Удобством здесь являются шаблонные файлы с готовым интерфейсом. Вам нужно только дополнить их и внести индивидуальный авторский замысел.
- Итак, открываем приложение Xcode.
- Появившееся приветствие игнорируете, заходите в пункт создания файла.
- Формируете стиль.
- Далее выбираем вкладку приложения.
- В поле названия прописываем нужное.
Платформа Xcode проста и понятна для не опытных программистов. Следуя интуитивным подсказкам, появляющейся информации на платформе можно создать не простую игру или программу. Для этого не обязательно быть знатоком кодов.
Разработка под iOS, её особенности
- Разработка под iOS прежде всего требует четкого понимания того, что мы хотим создать, какой должна быть программа. Перед началом программирования визуализируйте будущую игру, программу, дневник в уме, «разложите по полочкам». Нарисуйте в голове принципы будущего приложения, их задачи. Для этого определитесь с некоторыми пунктами:
- Возрастные ограничения, то есть к категории какого возраста пользователей будущего «создания», вы его отнесете. Определите, будет это женским приложением, либо мужским, а может и универсальным.
- Нужно понять для чего вы задумали эту разработку. Ответьте на вопрос, это скорее повышение опыта, тренировка практических навыков в области программирования или имеется финансовый аспект данной работы?
- Важно чувство меры в наполнении страничек, пустые и переполненные приложения вряд ли кому будут интересны.
- Не допускайте опечаток и неточностей в кодах.
- Следите за уникальностью создаваемых приложений.
- Расширьте возможности использования создаваемой программы для разных операционных систем.
Создание приложения на конструкторе
Рассмотрим на примере одного из конструкторов с сайта apparchitect.com. В данном случае игру создать не возможно, но простое приложение легко. Сделать это с помощью сервиса apparchitect.com достаточно просто. Следуя подсказкам сайта и с помощью инструментов нужно сконструировать приложение.

Помните, программирование для iOS требует серьезного отношения и для создания многофункционального не простого приложения необходимы емкие знания. Поэтому, если хотите освоить принцип работы удобных программ на iOS, понять как сделать действительно интересное приложение, нужно учиться.
Сегодня достаточно быстро развивается IT-сфера. Каждый человек, если хочет попробовать себя в ней, выбирает одно из направлений и движется к цели. Многие предпочитают приложений для iOS и Android. Создать их, конечно, достаточно сложно, необходимы терпение, знания и свободное время. Если вы серьезно настроены на это, то следует учиться и идти к поставленной цели. самостоятельно?
Среда разработки
Для начала необходимо установить программу, где вы будете работать с интерфейсом и прописывать действия для нужных элементов. Самая распространенная - Xcode. К сожалению, эта среда разработки доступна только пользователям продукции Apple. На сегодняшний момент официальной версии для Windows или Linux нет. Под разную версию iOS требуется разная версия данной программы.

Дополнения для работы с графикой
Чтобы разработать изображение или дизайн для игр, необходимо установить утилиту для работы с графикой. Распространенное приложение - CorelDraw, которое позволяет создавать фотографии с помощью векторной графики. Конечно, для полноценной работы вам необходимо приобрести полную версию, но стандартными способами можно пользоваться и бесплатно.
Objective-C
Язык программирования Objective-C используется для создания функционала для игры. Как вы могли заметить, он пошел от семейства языков С, поэтому если вы раньше изучали другой язык программирования, то можете потратить достаточно мало времени на углубленное изучение и начать создавать свои приложения. Конечно, существует множество книг по изучению Objective-C.
Создание аккаунта
Чтобы в последующем продать свое приложение, нужно зарегистрироваться в AppStore. В нем вы также сможете предоставить другим пользователям открытый доступ, чтобы они смогли протестировать программу. Конечно, он не бесплатный. 100 долларов вам потребуется, чтобы на один год поставить свое приложение на продажу.
Также в вы можете посмотреть тестовые приложения. К некоторым предоставлена информация о том, как они разрабатывались. Посмотрите похожие примеры с тем, что вы хотите создать и попробуйте сделать похожее.
Планировка приложения
Сначала вам необходимо определиться с целевой аудиторией для вашего приложения. От этого будет зависеть интерфейс и функциональность. Конечно, если вы разрабатываете программу, то стоит добиться решения, которого не было раньше. Только так можно добиться популярности.
Также стоит определиться с тем, как будет устроено приложение. Вы должны сделать интерфейс максимально простым, чтобы он привлекал новых людей, а не пугал, не показав свои возможности.
Каждая кнопка должна отображать свои действия и показывать, что она будет делать. У пользователя не должны возникать вопросы о том, что будет делать какая-либо клавиша. Продумайте, а затем воплотите в жизнь, качественный интерфейс.
Создание приложения
Для начала необходимо открыть рассмотренную среду разработки и создать новый проект. Чтобы это сделать, нужно перейти к разделу «Файл» и перейти к пункту «Application». Далее выбираем «iOS» и переходим к пустому приложению «Empty Application».

Создать приложение для iOS можно с помощью различных шаблонов, которые созданы для разных задач. Для начала лучше использовать пустой, чтобы разобраться со всеми тонкостями. В последующем вы можете применять их.
В новом окне вводим имя продукта и ваш идентификатор, также следует указать префикс класса. Если вы начинающий разработчик, то следует указать в поле идентификатора «com.example», а в поле префикса «XYZ». Далее выбираем из предложенных устройств «Айфон» и подтверждаем свои действия.
Используйте Storyboard
В начала пути по созданию приложения для iOS можно использовать Storyboard. Что это такое? Это функция, которая позволяет визуально представить все ваши экраны в программе. Он показывает все окна и переходы, которые используются между ними. Это хороший помощник в создании программы. Чтобы открыть Storyboard необходимо:
перейти в раздел «File» и пункту «New»;
выбираем кнопку «File» и переходим к «User Interface»;
после этого выбираем нужную функцию;
остается только выбрать устройство «Айфон» и назвать файл.
Следует помнить, что его необходимо сохранять в папку, где хранятся данные о вашем проекте.
Добавляем экран
Чтобы добавить экран, необходимо применять контроллер вида. Он позволяет определить, как будет выглядеть интерфейс для пользователя. Существует множество встроенных контроллеров вида. Вы можете посмотреть каждый доступный вариант и определиться, какой дизайн вам больше понравится.
· Для этого переходим к файлу «Main.storyboard» через навигацию.
· Выбираем «Object Library», чтобы загрузить все необходимые объекты.
· Вам необходимо нажать по «View Controller» и тянуть его к своему проекту. Так вы добавите свой первый экран.
Объекты
Для iOS? Итак, вы определились с интерфейсом и добавили экран, теперь можно переходить к созданию определенных объектов. Чтобы использовать стандартные элементы, откройте список Objects Library. Если вы нашли подходящий объект, то вы можете перенести его на свой экран. Его можно легко перемещать и масштабировать.
Редактирование элементов
Размещая объекты, вы применяете своего рода конструктор. Создать приложение для iOS можно и так, но эти элементы имеют некрасивый, стандартный вид. Чтобы изменить оформление: цвет, шрифт, добавить картинки и другие параметры, вам необходимо выбрать объект и перейти к его свойствам. Сделать это можно, нажав на кнопку «Attributes Inspector» (ярлык напоминает щит).
Панель навигации
Вскоре вы добавите множество других экранов, и в программе потребует ввести навигацию, чтобы можно было легко найти нужную информацию. Чтобы добавить его, необходимо:
Найти место, где будет располагаться этот элемент. Его лучше применить к начальному экрану, чтобы контролировать другие окна.
Нажимаем на кнопку «Editor» и переходим к пункту «Embed In».
Осталось только выбрать необходимый элемент - «Navigation Controller».
Дополнительные возможности
Как вы могли заметить, мы еще не использовали язык программирования, чтобы создать приложение для iOS. Этот момент будет только на вас. Вы должны придумать, что должно выполнять ваше приложение и пропивать под это действия на языке Objective-C. Если вы не обладаете хорошим навыком программирования, то следует почитать дополнительную литературу.

Тестирование приложения
Xcode обладает эмулятором, который позволяет тестировать. После его необходимо протестировать, проверить работоспособность. Для этого следует перейти к разделу «Simulator and Debug». Выбираем нужно устройство, с помощью которого вы хотите провести тестирование.
Сборка программы
Как создать приложение для iOS самостоятельно? Для полноценного или игры необходимо собрать проект. Переходим к пункту «Build» и кликаем по нему. Так вы скомпилируете приложение, и после этого оно сразу запустится. Это займет у вас около пяти минут. Вы сможете наблюдать за тем, как будет происходить сборка.

Устройство для проверки
Чтобы окончательно убедиться, что ваш проект работает, необходимо выполнить тестирование на своем устройстве. Если у вас есть iPhone, то вы можете это сделать без проблем. Подключаем свое устройство к ПК. Дальше выполняем действия, которые мы уже рассматривали. Нажимаем на кнопку «Device and Debug», а далее переходим к пункту «Build». Через несколько минут, когда приложение соберется, оно запуститься на своем устройстве.
Если вы разобрались с тем, как создать приложение для «Андроид» и iOS, но у вас возникли некоторые проблемы, необходимо устранить их. Вы можете посмотреть в консоли, какие ошибки возникли в ходе тестирования. Вообще, это довольно важный процесс, так как если вы хорошо протестируете свое приложение, то это принесет успех. Также вы можете воспользоваться помощью своих друзей. Для этого следует разослать им свое приложение и ждать, пока они не найдут ошибки.
Публикация проекта
Вам необходимо создать сборку. Для этого выбираем в меню пункт «Distribution» и нажимаем на кнопку «Build». Далее выбираем свой проект и архивируем его. Вы должны понимать, что приложение должно быть оптимизировано под необходимую платформу и быть пригодным для дисплея ретина, без этого его не одобрят.
Переходим к аккаунту в AppStore и добавляем новую программу или игру. Вам необходимо будет ввести всю информацию о приложении: название, описание, ключевые слова, категорию, авторские права и контакты. Также заполняем поле с ценой и правами. Остается только добавить иконку к вашему приложению и несколько скриншотов.

Проверка
После загрузки вашего приложения его будут проверять. Уже через несколько дней вам должны дать ответ. На начальном этапе программа автоматически проверяется. Если все прошло успешно, то его переводят в состояние «In review». Если этого не произошло, то через несколько часов вы сможете получить ответ на почту. Также вы можете получить информацию о том, как можно устранить дефекты и что для этого нужно.
Если приложение прошло все проверки, то его разместят в Apple Store на продажу. Ваша задача теперь - реклама программы или игры. От этого будет зависеть, сколько денег вы заработаете. Вы можете применять различные сервисы для рекламы.

Заключение
Разработка приложений производится по аналогичному принципу, но в другой среде разработки для Windows. Как создать приложение для iOS? Это довольно долгий и сложный процесс. К этому необходимо подходить, имея определенные знания и умения. Только так вы сможете чего-нибудь добиться. Вы можете реализовать свои идеи и без определенных навыков. Выберите нужную компанию и рассмотрите, сколько стоит создать приложение для iOS. Также можно заказать и некоторые компоненты, если у вас не получается что-то выполнить самостоятельно.
Без финансовых вложений и специальных знаний.
Вот простейшая инструкция, как создать элементарное iOS-приложение и испытать его на своем устройстве. Отталкиваясь от нее вы сможете дальше углубиться в тему и создавать реально полезные программы.
Примечание для пользователей Windows: чтобы создавать приложения для iOS вам необходимо установить OS X на виртуальной машине (VirtualBox, VMware). Это процесс отнюдь не прост и для его осуществления требуется отдельная инструкция.
1. Идем в App Store и устанавливаем среду разработки XCode :

Если у вас уже стоит XCode, то необходимо обновить его.
2. Запускаем xCode и выбираем пункт меню File
-> New
-> Project
:
3. Выбираем платформу и тип приложения:

4. Указываем информацию о проекте. Обратите внимание, что мы выбрали тип приложения «Universal»:
5. Нажимаем на кнопку New Folder и указываем имя папки, в которой будем хранить файлы приложения:

6. Снимаем галочку с чекбокса Create Git Repository и нажимаем кнопку Create . В результате вы должны попасть на стартовый экран работы над приложением:
7. Нажимаем на пункт Main.storyboard в правом меню, перетаскиваем на основное поле элемент Label и добавляем в него текст Hello_world :

8. Теперь надо сделать иконку для приложения. Подбираем картинку и загружаем ее на mapappicon.com :
![]()
9. Ждем когда веб-приложение закончит работу и указываем свой адрес электронной почты для получения архива с иконками:
![]()
10. Возвращаемся в XCode и в левом меню выбираем раздел Assets.xassets :
![]()
11. Открываем архив из почты и перетаскиваем иконки оттуда на рабочее пространство XCode:
![]()
12. Выбираем один из симуляторов устройств, нажимаем на кнопку запуска приложения (черный треугольник) и включаем на своем Mac Developer Mode :

13. Повторяем попытку запуска. Ждем, когда на симуляторе загрузится iOS:

14. Убеждаемся, что приложение работает:

Смотрим готовое приложение на устройстве
Теперь можно посмотреть, как работает приложение на устройстве. Перед выполнением инструкции убедитесь, что у вас свежие версии XCode и iOS.
1. Идем в xCode -> Preferencies -> Accounts и добавляем свой Apple ID:

2. Подсоединяем iOS-устройство к компьютеру:

3. Выбираем нужное устройство в списке и нажимаем на кнопку запуска. Ждем некоторое время.
4. Если вылезло сообщение о проблемах с безопасностью, то на iOS-устройстве идем в Настройки -> Основные -> Управление устройством и разрешаем запуск приложений от разработчика с вашим Apple ID:


5. Идем на рабочий стол и находим иконку нового приложения:

6. Запускаем:

7. Отсоединяем устройство от компа. Теперь приложением можно пользоваться.
Что делать, если хочешь больше?
С помощью метода научного тыка и Google можно расширить вышеприведенную последовательность действий и создать более функциональное приложение. Но использовать его можно будет только на своих устройствах.
Ведь Apple предъявляет очень высокие требования к приложениям. App Store Review Guidelines включает в себя 29 пунктов и более сотни подпунктов. Для того, чтобы приложение им соответствовало и было принято для публикации в магазине, разработчику требуется большой объем технических знаний.
Если хотите создавать качественные приложения для iOS предназначенные для массового использования,

