Как убрать постоянные рекламы. В браузере выскакивает реклама: как избавиться
Каждый день люди видят назойливые окна, которые всплывают в самый неподходящий момент. Несомненно, они раздражают большинство пользователей. Как же от них избавиться? Рассмотрим методы их отключения.
Что нужно сделать
Когда устанавливаете приложение, которое не проверяли, то рискуете обнаружить на своём компьютере автоматически созданные «вспомогательные» ярлыки. Кликая по ним, Вы перенаправляетесь на ненужные сайты.
Зачастую эти файлы называются так же как браузер:

Расположенные вредоносные программы предыдущего пункта как раз записываются во временную папку Temp.
Избавиться от них можно так:
- отключить программы, установленные за последнее время;
- на рабочем столе нажать в папке Мой компьютер, указать Упорядочить, потом Параметры папок и поиска, Вид. Убрать галочку напротив Скрывать защищённые системные файлы, кликнуть на Показывать скрытые файлы и папки, кликнуть Ок;
- Открыть диск С, папку Users. После - AppData - Local - Temp;
- в этой папке выделить содержимое и удалить;
- снова открыть Мой компьютер и, показанным выше способом, скрыть файлы, папки.
Отключение рекламы в настройках Google Chrome

Убираем автоматически
Поскольку приложения и расширения, из-за которых вызывается реклама, вирусами, как таковыми, не являются, то антивирусы здесь не помогут.
Сначала нужно попытаться убрать вирусную программу в браузере Google Chrome специальными расширениями. Рассмотрим самые популярные.
Видео: отключить рекламу
AdblockPlus
Установив на свой компьютер расширение Adblock Plus, Вы избавите себя от многих проблем:
- назойливой рекламы;
- разных баннеров;
- всплывающих окон;
- рекламы на YouTube.
- щелкнуть правой клавишей мыши на выбранном изображении;
- в выпавшем меню Выбрать Adblock;
- диалоговое окно даёт доступ к фильтрам. Именно здесь и отключаются баннеры.
- RSTUpdater.exe;
- Mobogenie;
- Websocial, Webalta;
- Codec DefaultKernel.exe;
- pirritdesktop.exe (и прочие с похожим названием);
- SearchProtect (обратите внимание на все названия, которые содержат слово Search);
- Awesomehp, Conduit, Babylon.

Пользователю это не мешает и позволяет развиваться сайтам, которые живут, используя небольшие рекламные блоки.
Для этого нужно:
Hitman Pro
Запустив программу, выбрать Я собираюсь просканировать систему только один раз. Начнётся сканирование системы в автоматическом режиме.
Если вирусы нашлись - следует их удалить. Потом перезагрузить компьютер, посмотреть, всплывает ли реклама.

Malwarebytes Antimalware
Еще одно средство, позволяющее удалять программы, из-за которых выскакивает реклама в Google Chrome называется Malwarebytes Antimalware.
Принцип работы тот же:

Убрать рекламу и всплывающие окна в Google Chrome вручную
Если программные средства не помогли избавиться от рекламы - нужно сделать это вручную. Обычно её вызывают разные процессы или расширения. Чаще всего пользователь не подозревает, что именно они и есть тому причиной.
Что и как нужно удалить
Для начала выполнить действия:

Программы, вызывающие рекламу
Названия самых известных:
Кроме перечисленных выше, все процессы, вызывающие подозрение, следует проверить.
Изменения в файле hosts

Чтобы откорректировать его, нужно войти в Блокнот как администратор.
- Файл - Открыть (указать для отображения все файлы);
- пройдите в WindowsSystem32driversete . Найдите нужный файл;
- после последней строчки, которая начинается с решётки, все находящиеся ниже - удалить;
- сохранить изменения.
Информация про Adbock
Обычно Adbock пользователи устанавливают одной из первых утилит для блокирования всплывающих окон. Но она не всегда спасает. Существует большое количество таких расширений, которые способствуют выскакиванию нежелательных «картинок».

Что может Adbock:
- отображение элементов страницы, которая просматривается;
- создание списка элементов, подлежащих блокировке;
- возможность отключать подписки, фильтры;
- создание личных правил блокировки;
- возможность создавать автоматически резервные копии списка фильтров;
- возможность скрывать элементы, если они не блокируются.
Google Chromе позволяет блокировать всплывающие окна без Adbock:
- зайти в Меню (с правой стороны от адресной строки находится значок, выглядящий как три полосы);
- в настройках нажать Дополнительные настройки;

- во вкладке Личные данные выбрать Настройки контента;
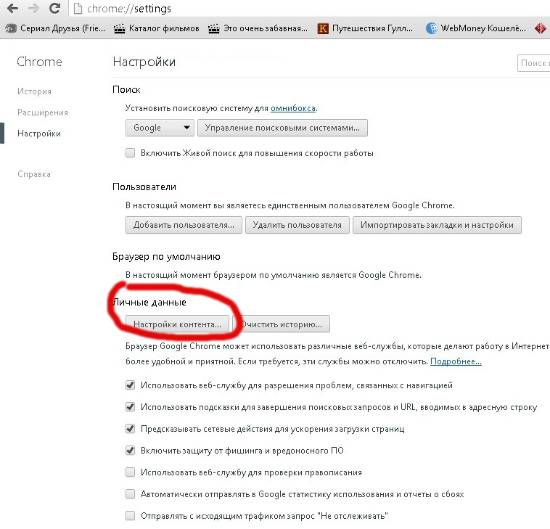
- в новом окне выбрать Всплывающие окна;
Практически любой пользователь сети интернет во время серфинга по сайтам вынужден сталкиваться с тоннами навязчивого контента, перманентно предлагающего что-либо купить или воспользоваться неведомыми услугами. В данной статье мы рассмотрим возможные причины возникновения этой проблемы и, соответственно, способы ее нейтрализации.
Персональный компьютер до недавних пор выгодно отличался от телевизора как раз возможностью избавиться от необходимости забивать себе голову ненужными рекламными роликами, но агрессивные продажи не стоят на месте, и если вас на всех сайтах буквально преследует информация о новом онлайн-казино или заманчивое предложение сделать ставки на спортивные события, может быть уверены – теперь вы «счастливый» обладатель особого вируса, пусть и не представляющего серьезной опасности для системы, но способного отравить своим присутствием даже самый короткий сеанс пребывания в сети интернет.
Эти вирусы маскируются под специальные расширения, в итоге забивающие браузер кучей рекламных баннеров, вдобавок ко всему получается так, что пользователь не может даже зайти на требуемый сайт по причине постоянной переадресации. То есть вы пытаетесь, к примеру, попасть на давно знакомую страницу компании по продаже автозапчастей, а браузер настойчиво перебрасывает вас на сайт псевдо медицинских услуг по увеличению члена. Приятного мало.
Если при посещении различных сайтов вы наблюдаете такую картину: навязчивые рекламные баннеры сходной тематики и оформления, замедляющие загрузку и постоянно выскакивающие вкладки порнографического характера, значит в вашем браузере «поселилось» вредоносное ПО, которое, к слову, даже имеет собственное название – Adware. В таком случае необходимо как можно быстрее перейти к устранению проблемы дабы от нее избавиться.
Способ 1: удаление установленных программ и расширений
- Прежде всего нужно зайти в «панель управления» и открыть вкладку «удаление программ».
- Необходимо отсортировать все программы по дате добавления, кликнув на столбик «установлено».
- Вспомните, когда у вас впервые возникла проблемная ситуация с рекламой в браузере и удалите все неизвестные программы, установленные примерно в это же время. Особенное внимание следует уделить программам с названиями вроде: Conduit, Mipony, Webalta, Search Protect, Download Helper, YouTube Accelerator, Websocial, Podoweb, Pirrit Suggestor, Амиго и «скачать вконтакте». Избавиться от них настоятельно рекомендуется.
 Не стоит забывать, что вредоносное ПО отлично маскируется, и найти его не всегда просто. Так что если вопрос как отключить рекламу в сети остается нерешенным после процедуры удаления потенциально вредоносных программ, значит пора наводить порядок в вашем браузере.
Не стоит забывать, что вредоносное ПО отлично маскируется, и найти его не всегда просто. Так что если вопрос как отключить рекламу в сети остается нерешенным после процедуры удаления потенциально вредоносных программ, значит пора наводить порядок в вашем браузере.
Google Chrome

Internet Explorer

Opera
В этом браузере расширения отключаются элементарно: заходите в «меню настроек», затем в «расширения» и «управление расширениями», где и удаляете все установленные расширения.

Mozilla Firefox
Зайдите в «меню настроек», где во вкладке «дополнения» выберите «расширения». Вот их смело можете удалять, конечно же кроме тех, которые могут относиться к антивирусному обеспечению.

Как убрать рекламу в интернете, если и это не помогло? Переходим к таким шагам:
Если вы проделали все необходимые манипуляции, но вопрос о том как отключить рекламу в интернете все еще стоит ребром, то нужно проверить ваш браузер на возможное наличие ссылок, переправляющих вас на различные небезопасные сайты. Для этого требуется отыскать иконку браузера непосредственно на рабочем столе вашего компьютера либо в панели «пуск» – «программы», нажать на него с помощью правой кнопки мыши и выбрать «свойства». Правильное расширение файла – .exe, если же в свойствах вашего браузера после точки стоит.url, значит тут успело поработать вредоносное ПО. Нужно вручную исправить расширение на.exe. Правильное расширение для интернет эксплорер будет выглядеть примерно так: iexplore.exe.

Бывает и такое, что вредоносное ПО даже после всех чисток с помощью «дыры» в браузере сохраняет информацию о себе на компьютере, и при каждой перезагрузке, соответственно, активируется снова. Вся хитрость в том, что сведения о данном вредоносном ПО с большой долей вероятности хранятся во временной папке под названием Temp. Вот ее и будем очищать.
Нажимаете сочетание клавиш «Win» + «R», вводите команду msconfig, после чего в открывшемся окне «конфигурация системы» выбираете пункт «автозагрузка». В результате перед вашим взором предстанет подробный список всех тех программ, которые автоматически загружаются совместно с windows. Даже если вы отключите чего лишнего – совсем не страшно, максимум неприятностей, которые может доставить этот шаг – не работающий антивирус или звук, что легко исправляется после повторной перезагрузки компьютера.
После того, как вы очистили процесс автозапуска от всего лишнего, пришла пора избавиться от «мусора», находящегося во временной папке temporary (Temp). Если на вашем ПК установлена операционная система Windows 7 или выше, необходимо выбрать пункт «упорядочить» – «параметры папок и поиска», затем «вид» – «изменить параметры папок и поиска», после чего пролистать появившийся на экране список и снять отметку возле параметра «скрыть защищенные системные файлы» и поставить ее напротив пункта «показывать скрытые файлы и папки».
Теперь нужно отыскать папку Temp. Открываете на системном диске (по умолчанию диск С) папку Users – затем папку под именем вашей учетной записи – после чего AppData – Local – Temp. Выделите все файлы и удалите их кнопкой Del. Осталось только скрыть обратно системные папки и файлы, для чего можно воспользоваться кнопкой «восстановить значение по умолчанию».
Способ 2: устранение рекламы при помощи специального ПО
К сожалению, технологии агрессивного навязывания рекламы не стоят на месте, постоянно совершенствуясь в способах маскировки и интеграции в вашу систему, поэтому перейдем к вопросу как раз и навсегда заблокировать рекламу в интернете с помощью специализированного ПО.
Adblock plus. Это дополнение было специально создано для Mozilla Firefox, скачать и установить его можно зайдя на официальный сайт mozilla.org. После того, как дополнение будет окончательно установлено, необходимо перезапустить браузер и выбрать для себя подходящую подписку. Оформив подписку, приложение Adblock будет в курсе, от какого рода рекламы и прочих навязчивых предложений вы, собственно, и решили отказаться. После того, как вам удастся избавиться от значительной части рекламы, некоторые элементы все же придется почистить вручную. Возле анимированных flash блоков появится прозрачная кнопка «заблокировать», после чего они моментально исчезают с сайта. Возможности программы можно расширить, в таком случае вы сможете скрывать элементы на странице и блокировать навязчивые сайты с рекламой. Остается только добавить, что приложение это абсолютно бесплатное. На данный момент его поддерживает большинство наиболее популярных браузеров.
 Hitman Pro. Если вы еще не определились со способом как заблокировать рекламу в интернете, то эта небольшая утилита может оказаться весьма кстати. Она способна не только обнаружить присутствие вредоносного ПО, но и уничтожить его. Сама программа является платной, но, к счастью, вы можете пользоваться ей абсолютно безвозмездно на протяжении 30 дней с момента установки. Перед первым запуском утилиты выставите значение «Я собираюсь сканировать систему один раз», откажитесь от новостной подписки и нажмите «далее». Все вредоносные объекты, обнаруженные программой, настоятельно рекомендуется тут же удалить или хотя бы поместить в карантин. Остается только перезапустить свой компьютер и еще раз проверить браузер на наличие рекламы.
Hitman Pro. Если вы еще не определились со способом как заблокировать рекламу в интернете, то эта небольшая утилита может оказаться весьма кстати. Она способна не только обнаружить присутствие вредоносного ПО, но и уничтожить его. Сама программа является платной, но, к счастью, вы можете пользоваться ей абсолютно безвозмездно на протяжении 30 дней с момента установки. Перед первым запуском утилиты выставите значение «Я собираюсь сканировать систему один раз», откажитесь от новостной подписки и нажмите «далее». Все вредоносные объекты, обнаруженные программой, настоятельно рекомендуется тут же удалить или хотя бы поместить в карантин. Остается только перезапустить свой компьютер и еще раз проверить браузер на наличие рекламы.
 Если реклама окончательно достала, а избавиться от нее никак не выходит, то существует еще как минимум один действенный способ убрать рекламу в интернете – программа Malwarebytes Anti-malware. Официальный сайт предлагает на выбор как платную, так и бесплатную версии. Выбираете «free version», скачиваете, затем устанавливаете данное ПО, после чего запускаете режим обнаружения угроз и удаляете их.
Если реклама окончательно достала, а избавиться от нее никак не выходит, то существует еще как минимум один действенный способ убрать рекламу в интернете – программа Malwarebytes Anti-malware. Официальный сайт предлагает на выбор как платную, так и бесплатную версии. Выбираете «free version», скачиваете, затем устанавливаете данное ПО, после чего запускаете режим обнаружения угроз и удаляете их.
 AdFender. Еще одна возможность избавиться от назойливой рекламы в сети – установить это приложение. Оно позволяет избавиться от рекламы не только в браузерах, но даже в популярных мессенджерах и торрент-клиентах.
AdFender. Еще одна возможность избавиться от назойливой рекламы в сети – установить это приложение. Оно позволяет избавиться от рекламы не только в браузерах, но даже в популярных мессенджерах и торрент-клиентах.
На этом все, теперь вы в курсе, как избавиться от кучи надоедливых предложений и всплывающих окон, знаете что делать, если достала реклама в интернете и как убрать ее со своего ПК и как ликвидировать такие надоевшие элементы, как рекламу в браузере интернет эксплорер и во всех остальных.
Вконтакте
Реклама «сыпется» на нас отовсюду, из радио приемника, с тв, с уличных билбордов и нет нечего удивительного, что большинство людей хотят убрать рекламу хотя бы из своего браузера в компьютере или телефоне. Сегодня мы поможем вам убрать всю рекламу из браузеров в ваших цифровых устройствах.
«Реклама-двигатель торговли» — выразился один из основателей рекламного бизнеса Людовик Метцель и был прав. С помощью рекламы потенциальные покупатели из рекламы узнают о новых товарах и услугах предлагаемые им. Вначале рекламные объявления печатали в разных бумажных изданиях: рекламных буклетах, листовках, на страницах журналов и газет. Когда появились: радио, телевидение и чуть позже интернет, реклама завоевала и это пространство. Теперь открывая, какой либо сайт мы видим рекламу и это нормальное явление. Ведь сайты для того и создаются, чтобы зарабатывать деньги, а реклама дополнительный доход, который выплачивает рекламодатель за продвижение своих услуг.
 Есть и совсем иные ситуации, когда вы, открывая тот или иной браузер, ещё не перейдя на нужный сайт, видите рекламный баннер, открывается неизвестный сайт, или при переходе на нужный вам сайт, обозреватель переправляет вас на неизвестный вам контент. Почему возникла такая проблема? Зачастую скачивая кокой-то бесплатный контент, пользователь может получить в качестве сюрприза ещё и программное обеспечение со встроенной рекламой. Этим грешат недобросовестные разработчики ПО: расширений и приложений для браузеров, программ для ПК и прочее. Это своего рода плата за бесплатное ПО. “Почему же тогда антивирусник не замечает чужое ПО? ”: — спросите вы. Всё просто: скачивая программу, вы даёте “зелёный свет” на это и к тому же разработчики продумали, как обойти защиту на компьютере. Что делать и как бороться с рекламой в браузере для каждого в отдельности рассмотрим ниже.
Есть и совсем иные ситуации, когда вы, открывая тот или иной браузер, ещё не перейдя на нужный сайт, видите рекламный баннер, открывается неизвестный сайт, или при переходе на нужный вам сайт, обозреватель переправляет вас на неизвестный вам контент. Почему возникла такая проблема? Зачастую скачивая кокой-то бесплатный контент, пользователь может получить в качестве сюрприза ещё и программное обеспечение со встроенной рекламой. Этим грешат недобросовестные разработчики ПО: расширений и приложений для браузеров, программ для ПК и прочее. Это своего рода плата за бесплатное ПО. “Почему же тогда антивирусник не замечает чужое ПО? ”: — спросите вы. Всё просто: скачивая программу, вы даёте “зелёный свет” на это и к тому же разработчики продумали, как обойти защиту на компьютере. Что делать и как бороться с рекламой в браузере для каждого в отдельности рассмотрим ниже.
 Если реклама уже появилась, то уборку её в этом веб-обозревателе начинаем с анализа ваших действий за день-два до появления рекламы. Нужно определить какие программы или приложения вы загружали с интернет за последнее время. Это можно посмотреть в папке “Загрузки” и удаляя одно за другим ПО, добиваемся пока реклама, перестанет появляться. Бывает, что таких действий будет недостаточно, тогда применяем более действенные рычаги воздействия – специальные программы и утилиты:
Если реклама уже появилась, то уборку её в этом веб-обозревателе начинаем с анализа ваших действий за день-два до появления рекламы. Нужно определить какие программы или приложения вы загружали с интернет за последнее время. Это можно посмотреть в папке “Загрузки” и удаляя одно за другим ПО, добиваемся пока реклама, перестанет появляться. Бывает, что таких действий будет недостаточно, тогда применяем более действенные рычаги воздействия – специальные программы и утилиты:
- Dr.Web Curetlt.
Можно бороться с рекламой в интернет-браузере и с помощью встроенных в него методов. Открываем меню интернет-обозревателя, выбираем “Настройки” — “Показать дополнительные настройки” – “Защита личных данных” и здесь нажимаем “Блокировать всплывающие окна на всех сайтах”. Так же с рекламным ПО в web-обозревателях борются с помощью специальных расширений для них – блокировщиков рекламы: adquard, AdBlock Plus , uBlock и другие. Если нельзя вытравить рекламный вирус из браузера, тогда просто удаляем его (браузер) из компьютера.
 Вирусное, рекламное ПО в Google Chrome попадает тем же способом, как и другой web-обозреватель – с программами скачанным в интернет, поэтому и методы её удаления примерно одинаковые, с небольшими изменениями. Давайте теперь рассмотрим, как убрать рекламу в этом браузере? Первое что делаем, проверяем его на присутствие постороннего вредоносного ПО. Для этого наводим мышь на значок браузера и открываем его “Свойства” кликаем по “Ярлык” в надписи “Объект ” должно стоять «C:\Program Files (x86)\Google\Chrome\Application\chrome.exe» Если как-то иначе, то открываем панель управления, находим папку “Мой компьютер”, находим папку “User” и смотрим, не появилась ли новая папка “Temp” и если она существует, удаляем её содержимое.
Вирусное, рекламное ПО в Google Chrome попадает тем же способом, как и другой web-обозреватель – с программами скачанным в интернет, поэтому и методы её удаления примерно одинаковые, с небольшими изменениями. Давайте теперь рассмотрим, как убрать рекламу в этом браузере? Первое что делаем, проверяем его на присутствие постороннего вредоносного ПО. Для этого наводим мышь на значок браузера и открываем его “Свойства” кликаем по “Ярлык” в надписи “Объект ” должно стоять «C:\Program Files (x86)\Google\Chrome\Application\chrome.exe» Если как-то иначе, то открываем панель управления, находим папку “Мой компьютер”, находим папку “User” и смотрим, не появилась ли новая папка “Temp” и если она существует, удаляем её содержимое.
Можно убрать рекламу и с помощью средств, встроенных в браузер. Нужно кликнуть вверху интерфейса браузера кнопку настроек и перейти на них. Затем выбрать “Личные данные” и открыть окно “Настройки контента”, выбрать запись “Всплывающие окна” жмём кнопку “Блокировать всплывающие окна на всех сайтах” и затем “Готово”.
А как убрать рекламу в браузере, если вы плохо разбираетесь в настройках вашего компа? Если это так вам нужно установить в веб-обозреватель плагины – блокировщики рекламы или программы приведённые мною для “Яндекса”. Лучше это сделать из магазина Google Chrоme. Нажимаем правой кнопкой мышки по настройке браузера, в окне выбираем “Дополнительные инструменты” — “Расширения” опускаемся вниз этой страницы и открываем вкладку ”Ещё расширения” На странице магазине в поиск вводим название одного из перечисленных антирекламных расширений, выбираем нужное и устанавливаем в браузер.
 В Мозиле как и в двух приведённых выше браузерах есть встроенные инструменты для борьбы с рекламой. Чтобы их задействовать необходимо, открыть его, в окне выбрать “Настройки” — “Содержимое” и убрать галочку с “Использовать Java Script” и поставить её в строку “Блокировать всплывающие окна” и нажать OK.
В Мозиле как и в двух приведённых выше браузерах есть встроенные инструменты для борьбы с рекламой. Чтобы их задействовать необходимо, открыть его, в окне выбрать “Настройки” — “Содержимое” и убрать галочку с “Использовать Java Script” и поставить её в строку “Блокировать всплывающие окна” и нажать OK.
Убрать рекламу в этом веб-обозревателе можно при помощи расширений. Их лучше устанавливать у проверенных разработчиков. Нужно открыть окно настроек выбрать “Дополнения” и в поиске написать ”Реклама” выбрать и установить расширение в сей интернет-браузер.
Как и с веб-браузером frefox нужно запретить использование Java Script и открывать незапрашиваемые сайты. Переходим в меню Opera и открываем их, выбираем “Инструменты” — “Общие настройки” и устанавливаем галочку на “Блокировать содержимое” после чего переходим “Расширенные” — “Содержимое ” и убираем галочки с “Включить анимацию” и с ”Включить Java Script”.
Как убрать всплывающую рекламу в браузере
Все способы, описанные выше, подходят для любого браузера. Необходимо в настройках браузеров запретить всплывающие окна и установить специальные плагины для блокировки рекламы. Есть и более универсальное средство, как убрать рекламу в браузере навсегда – надо скачивать любое ПО только с проверенных ресурсов.
 Самое простое решение проблемы рекламы на Ютубе, ввести эту команду в консоль браузера: =«VISITOR_INFO1_LIVE=oKckVSqvaGw; path=/; domain=.youtube.com»;.reload(); при посещении этого видеохостинга. Чтобы открыть консоль нужно нажать одновременно клавиши Crl+Shift+J и прописать данную команду в строку консоли, а затем нажать кнопку Enter.
Самое простое решение проблемы рекламы на Ютубе, ввести эту команду в консоль браузера: =«VISITOR_INFO1_LIVE=oKckVSqvaGw; path=/; domain=.youtube.com»;.reload(); при посещении этого видеохостинга. Чтобы открыть консоль нужно нажать одновременно клавиши Crl+Shift+J и прописать данную команду в строку консоли, а затем нажать кнопку Enter.
Что делать если браузер с рекламой открывается сам
Если у вас появилась эта неприятность, значит, к вам на компьютер внедрился вирус и его надо удалить. Чтобы найти его откройте Планировщик заданий Пуск — Панель управления – Администрирование. В Планировщике заданий открываем его Библиотеку. Ищем подозрительный файл и удаляем его, наведя на него, а затем в правом окне нажимаем Удалить, также можно его отключить на время.
Как убрать рекламу вулкан (и других казино) в браузере
Как убрать рекламу в браузере на Андроид
, AdBlock Plus , uBlock и тд. Есть и более хорошие программы в борьбе с рекламным ПО: Ad Muncher , AdwCleaner и др. Такие программы и блокируют всплывающие окна рекламы, и предотвращают занос рекламных вирусов на ОС и экономят трафик. Выбор за вами. Я в своей практике использую два плагина: Adblock Plus и Adquard и теперь полностью лишён рекламы.Если все описанные выше способы не помогли, потребуется переустановка операционной системы.
Здравствуйте уважаемые читатели блога сайт. Сегодня хочу рассказать, о том, как убрать всплывающую рекламу в браузере. Если при выходе в интернет вы видите назойливую рекламу, и она появляется на всех сайтах, то прочитав эту статью вы с легкостью сможете от нее избавиться.
Блоки всплывающей рекламы могут поселиться в браузере любого разработчика, будь то Google Chrom, Яндекс, Опера или Мазила.
Факт наличия сторонней рекламы в браузере можно определить очень просто. Если при входе на любой сайт в нижней части страницы или по боковым сторонам появляются рекламные блоки не характерного для этого сайта содержания, а также на тех сайтах, где вы ранее видели рекламные баннеры, они заменены баннерами с сомнительными предложениями, либо не подобающим содержанием.
Если признаки, описанные выше вы наблюдаете на своем устройстве, то можно сказать, что вы столкнулись с вредоносным ПО (AdWare) или расширением браузера. Пора приступить к устранению проблемы.
Однако некоторую рекламу ошибочно можно принять за вирус, но на деле она размещена именно владельцем сайта для дальнейшей его монетизации. Чтобы не перетруждать себя попросту советую для начала прочитать статью о том , а дальше уже переходить к более кардинальным мерам.
Как убрать всплывающую рекламу в браузере при помощи специального программного обеспечения
Сперва, чтобы не усложнять себе жизнь и не тратить много времени, предлагаю воспользоваться специальным ПО для удаления AdWare.
Спонтанно появляющиеся окна и другие сторонние блоки в вашем браузере нельзя назвать вирусом и соответственно антивирусы не обращают на них внимания. Такие блоки вызывается программами, случайно установленными при скачивании какой-либо информации из сети интернет. К нашему счастью существует большое количество специальных средств позволяющих удалить стороннее ПО.
Удалить всплывающую рекламу программой Hitman Pro
Сперва я советую воспользоваться утилитой Hitman Pro. По личному опыту могу сказать, что она находит большинство вредоносных программ. Скачать Hitman Pro можно с официального сайта http://surfright.nl/en/ Полная версия является платной, но также имеется срок бесплатного пользования 30 дней, чего нам вполне достаточно. После скачивания запускаем процесс установки (устанавливается, как и любая другая программа). Когда процесс установки закончится, переходим к непосредственному процессу сканирования. По окончании процесса, в окне программы отобразятся не только вирусы показывающие рекламу, но и всякий ненужный либо зараженный мусор.

Для дальнейшего удаления вирусов необходимо провести бесплатную активацию. После проделанных операций перезагрузите ваше устройство и проверьте, исчезла ли проблема.
Убрать всплывающую рекламу в браузере с помощью Malwarebytes Antimalware
Если по какой-то причине после проверки вашей системы утилитой Hitman Pro, вы остались, не удовлетворены или закралось сомнение, что не все вредоносное ПО вызывающее всплывающие рекламные объявления в браузерах Google Chrom, Яндекс или Опера исчезло с вашего компьютера, то советую воспользоваться еще одной очень полезной и эффективной программой Malwarebytes Antimalware.
Настоящее приложение также имеет бесплатную версию позволяющую воспользоваться единожды. После установки Malwarebytes Antimalware необходимо запустить сканирование. По окончании процесса на экране будет отображен список найденных вирусов, которые стоит удалить. После всех операций перезагрузите компьютер, и посмотрите, была ли устранена проблема.

Убрать всплывающие окна рекламы вручную
Если методы описанные выше не помогли, то давайте попробуем удалить всплывающую рекламу вручную.
В большинстве случаев появлению такого вида рекламы способствуют сторонние запущенные процессы либо расширения браузера. Данные расширения устанавливаются без Вашего ведома, когда вы скачиваете и устанавливаете непроверенное программное обеспечение из интернета.
Каким образом стоит действовать
Множество людей во всем мире сталкиваются с такого вида проблемой и пытаются ее решить самостоятельно. Так как за вывод рекламных объявлений обычно отвечает стороннее вредоносное ПО, то большинство из таких программ уже известны благодаря людям, которые побороли этот недуг. Ниже приведен небольшой перечень наиболее популярных программ способствующих появлению выскакивающей рекламы:
- Pirrit Suggestor
- Search Protect
- Websocial и Webalta
- Mobogenie
- CodecDefaultKernel.exe
Если вы обнаружили один из таких процессов на своем компьютере, то немедленно его удаляйте и постарайтесь удалить всю информацию, связанную с этим процессом.
Если вы при поиске вредоносных программ обнаружили дополнительные процессы, вызвавшие у вас сомнения насчет их полезности и безопасности, то скопируйте название данного ПО и вбейте в поисковике. Если по данному названию появится много информации насчет небезопасности данной программы, то попросту не думая удаляйте этот процесс.
Поиск и удаление программ способствующих появлению выскакивающей рекламы
Начать поиск вредоносного кода стоит, обратившись в системные инструменты «Программы и компоненты». Найти данный раздел можно в Панели управления Windows. Если Вы обнаружили какие-либо программы из перечисленных выше, то необходимо их удалить. Чаще всего “вирусы” вызывающее рекламные блоки не отображается в списке установленного ПО, но если вы его и нашли, то не факт, что оно удалиться полностью.

Если в данном разделе вы не смогли ничего произвести (найти или удалить), то необходимо обратиться к диспетчеру задач и посмотреть что запущенно в настоящий момент. В Windows 7 необходимо выбрать вкладку «процессы», в Windows 8 вкладку «подробности»

Проверьте, нет ли в данном списке чего-либо подозрительного или одной из тех программ, которые были перечислены выше. Если вы что-то обнаружили, то попробуйте прекратить работу такого процесса, нажав правой кнопкой мыши и выбрав «завершить процесс» во всплывающем окне. Возможно после ваших действий, программа запуститься вновь. Тогда нам необходимо отследить расположения файла. Повторяем манипуляции с нажатием правой кнопки мыши на подозрительном процессе и во всплывающем окне выбираем пункт «открыть место хранения файла». После выбора данного пункта вы попадете в папку с файлом. Можно попробовать его тут же удалить, но скорее всего и этого не произойдет, хотя вероятность высока.
Если файл удалить не получилось, то . При перезагрузке операционной системы нажимаем несколько раз клавишу F8, появится список, в котором необходимо выбрать пункт «Загрузить систему в безопасном режиме». По окончании загрузки виндоус в панели инструментов заходим в раздел «Параметры папок» и включаем отображение скрытых файлов. Далее по тому пути, в котором мы ранее обнаружили вредоносное программное обеспечение и удаляем все содержимое. После проведения всех операций необходимо проверить . В меню Пуск в папке «Стандартные» выбираем «Выполнить», после чего появится командная строка в которую вводим msconfig , появится дополнительное окно где нам необходимо будет выбрать вкладку «Автозагрузка» и посмотреть какие процессы запускаются вместе с Windows. Если ничего подозрительного не обнаружено, то перезагружаем компьютер и наблюдаем за результатом.
Примечание – во вкладке автозагрузка вы также можете убрать из запуска те процессы, которые вам не нужны, что в свою очередь положительно скажется на скорости работы компьютера.
После ручного или автоматического удаления вредоносного ПО вызывающего выскакивающие блоки, при выходе в интернет возможно, появление ошибки.

Чтобы устранить данную проблему стоит зайти в «Свойства браузера». Выполнить это можно перейдя по пути Пуск –Панель управления-Свойства обозревателя-Свойства браузера.


Исправление файла hosts
Еще одним важным моментом после того как вы убрали всплывающие окна рекламы в браузере это корректировка файла hosts.
При заражении вирусной программой в данный файл прописываются сторонние url адреса.

Чтобы удалить все ненужные данные из файла его необходимо открыть в блокноте. Файл размещается в папке Windows, далее System32, далее drivers и затем etc. Находите файл, и нажав правой кнопкой мыши выбираете пункт «Открыть с помощью» и открываете при помощи блокнота. Необходимо удалить всю информацию, которая находится ниже строки начинающейся с символа #. После того как удалили всю ненужную информацию, файл необходимо сохранить и перезагрузить компьютер.
Расширения браузера вызывающие рекламу
Хотелось бы сказать еще пару слов о такой вещи как расширения браузера. Очень часто помимо вредоносных программ способствовать появлению нежелательных банеров могут расширения браузера, которые обычно запускаются автоматически при установке стороннего программного обеспечения.
Перечень расширений браузера вы можете найти по следующим адресам:
- Google Chrome - настройки- инструменты - расширения;
- Яндекс браузер - настройки - дополнительно - инструменты - расширения;
- Firefox - настройки - дополнения - расширения;
Если какое-то из расширений кажется вам сомнительным, то лучше сразу его удалить, а не выключать. На работе вашего браузера это почти не скажется, но может помочь в решении проблемы.

Очень надеюсь, что данная статья Вам помогла и удалось убрать всплывающие окна рекламы. Если же ситуация осталась не разрешенной, то опишите ее в комментариях и я по возможности постараюсь помочь.
Работая с компьютерами своих клиентов в последнее время, я всё чаще и чаще начал сталкиваться с проблемой появления рекламы при запуске браузера, причём неважно была это Опера, Гугл Хром, Мазила или Internet Explorer – везде одно и то же.
Наверное, один из самых распространённых случаев, это когда при включении браузера по умолчанию открывается сайт поисковой системы Webalta. Хоть это и доставляет некоторые неудобства при работе в интернете, стоит отметить, что это далеко не самое страшное, что могло произойти.
Конкретно в данном случае порой бывает достаточно изменить стартовую страницу браузера или избавиться от назойливого компонента, который без особого труда можно найти в списке установленных программ, но что делать, если появляющаяся реклама не имеет никакого отношения к «Вебальте»?
В большинстве таких случаев при открытии браузера каждый раз открывается новый рекламный сайт и новая реклама, что делает поиск этого вируса ещё более затруднительным. Иногда это может быть реклама какой-нибудь игры или нового средства для похудения, но что делать, если вместо этого вам предлагают купить какие-нибудь интимные игрушки, порнографию или другие, мало интересующие товары? Конечно же, это неприятно и от такой рекламы стоит как можно быстрее избавиться .
В интернете вы можете найти информацию о популярных расширениях Adblock или Adguard, которые способствуют блокировке рекламы в браузерах, но, увы, это далеко не наш случай и уж тем более не панацея.
При запуске браузера открывается реклама?
Прежде всего, стоит обратить внимание на браузер, с помощью которого у вас появляется страница с рекламой. В моём случае было так – я запускаю ярлык, например Google Chrome, а у меня вместо него открывается Опера или Фаерфокс. Если у вас точно такая же проблема, думаю я смогу вам помочь.Всё дело в том, что во время установки каких-либо непроверенных приложений, на вашем компьютере автоматически могут создаваться дополнительные ярлыки интернета , обращаясь к которым вас постоянно будет перебрасывать на непонятные сайты. В моём случае это был сайт http://nftds3.ru/ , с которого в дальнейшем происходили редиректы (перенаправления) на другие рекламные ресурсы.
Чаще всего такие файлы получают имена идентичные названию того или иного браузера. Более того, помимо создания этих дополнительных файлов, на вашем компьютере происходит подмена расширения для браузеров, обращаясь к которым вместо запуска программы происходит переход по указанной в файле ссылке.
Расширение файла (формат) - это часть имени файла, которое отделяется от основного имени точкой.
Для всех браузеров, стандартным расширением файла является.exe в конце имени. Exe с английского языка означает executable - исполняющий файл.
Если, например вы используете Оперу, кликните по её иконке на рабочем столе правой клавишей мышки и выберите «Свойства» из появившегося списка.

Перед вами сразу откроется окно со свойствами браузера Opera.

Здесь стоит обратить внимание на строку под названием объект и на расширение.url , которое отличается от действительного формата.exe.
Прежде чем производить какие-либо изменения с этой строкой, советую заглянуть в папку, где установлен ваш браузер, и убедиться, что там нет ничего лишнего. По умолчанию, большинство программ устанавливается в папку Program Files, которая расположена на диске С.
Заходим туда и открываем папку с Оперой.

Пролистав почти до самого конца, вы можете увидеть, что в этой папке расположено 2 файла с названием Opera, которые имеют разные расширения.
Один из этих файлов действительно запускает программу, а при обращении ко второму, с форматом.url у вас постоянно будет открываться реклама в браузере, до тех пор, пока вы не удалите этот файл и не измените путь в свойствах ярлыка.
Заменить с "C:\Program Files\Opera\opera.url
"
Заменить на "C:\Program Files\Opera\opera.exe
"

Сразу после этого вы можете запустить свой браузер и убедиться в том, что теперь нет никакой рекламы, однако спешу вас немного расстроить. Всё дело в том, что когда появляется проблема с появляющейся рекламой, она появляется сразу во всех браузерах, установленных на вашем компьютере , и то, что вы сейчас сделали, предстоит выполнить с каждым из них!
Другими словами, что бы полностью избавиться от рекламы в браузерах, вам предстоит поменять расширение файлов и удалить «лишние ярлыки» во всех папках с интернет проводниками. На всякий случай предлагаю вашему вниманию список самых популярных браузеров, при включении которых у вас может отображаться реклама.

Список самых популярных браузеров:
- Google Chrome
- Opera
- Mozilla Firefox
- Яндекс.Браузер
- Safari
- Internet Explorer
- Интернет@Mail.ru
Как убрать рекламу в браузере Google Chrome?
И да, кстати, чуть не забыл. Установка браузера Гугл Хром несколько отличается от других программ, так что вы вряд ли найдёте его в папке Program Files.Что бы избавиться от рекламы в «Гугле», нужно уметь работать со скрытыми файлами для того что бы перейти по пути C:\Users\Имя_пользователя\AppData\Local\Google\Chrome\Application\chrome.exe . Что бы это сделать вы можете воспользоваться, бесплатной программой Total Commander или показать все скрытые файлы компьютера с помощью Windows .
Кликнув правой клавишей мыши по ярлыку Google Chrome на рабочем столе, как мы уже это делали ранее, достаточно нажать на кнопку «Расположение файла», которую можно найти чуть ниже.
