Как обновить java до последней версии. Как обновить Java и для чего это необходимо делать
Доброго времени суток!
Работаете вы, работаете... и вдруг, неожиданно запустив одну из программ, видите сообщение "Java update needed" ("Требуется обновление Java"). Многие просто недоумевают, что это за компонент, и где его взять...
Вообще, Java - это спец. технология, которая используется при разработке различных программ (некоторых модулей сайтов*). Подобные разработки делают работу в Интернет проще, удобнее и быстрее.
Где можно встретить Java при работе в Интернет? Да, например, на различных игровых сайтах (где в небольшом окне запускается онлайн-игрушка), в системах интернет-банкинга, на сайтах "Облэнерго" и др. (при передаче важной конфиденциальной информации и персональных данных) .
Несколько раз в год (примерно) происходит обновление Java. Если у вас на ПК/ноутбуке не будет новой версии Java - то вы не сможете запустить ряд приложений (некоторые элементы сайтов будут недоступны для вас). Также, ваша система становится менее безопасной для работы.
В этой статье покажу, как происходит установка и обновление Java (и разберу сопутствующие с этим вопросы). Думаю, материал пригодится многим, у кого возникла "проблема" с этим пакетом...
Где скачивать пакет, способы обновления
Сразу спешу заметить, что скачивать пакет следует только с официального сайта www.java.com (ссылки на нужные странички будут приведены чуть ниже)! Крайне не рекомендую загружать Java установщик с тех сайтов, которые сообщают вам о необходимости его обновления (очень часто при этом вместо реального установщика - вам подсовываются вирусное ПО).
Способ 1
Если у вас "современная" ОС* (Windows 7, 8, 10) - то вы будете использовать Java не ниже 8-й версии, и это значит, что перед установкой/обновлением вам ничего не нужно делать вручную с предыдущей версией этого пакета. Лишь в редких случаях (при сбоях, вирусных атаках и пр.), необходимо перед установкой вручную удалить предыдущую версию. О том, как это сделать, рассказано в нижней части статьи.
Если используете систему Windows XP (которая поддерживает только 7-ю версию Java) - то вам прежде, чем обновлять Java, необходимо сначала удалить старую версию (также указано ниже в статье).
#Установка через веб-установщик
Инсталляция Java через веб-установщик наиболее простой и удобный способ, благодаря которому, вам ненужно думать, установлена ли у вас старая версия, что с ней делать, нужно ли ее обновлять и т.д. Достаточно скачать установщик и запустить его (кстати, для загрузки - просто перейдите на главную страничку сайта Java и кликните по одноименной кнопке, см. скрин ниже) ...


Затем откройте скачанный файл, и согласитесь с обновлением/установкой Java. После чего, запустится скачивание нужного пакета, подходящего для вашей системы.


#Установка с помощью автономного пакета
Адрес странички с разными версиями:
Очень выручает, когда хотите установить Java на компьютер/ноутбук, который не подключен к сети Интернет.
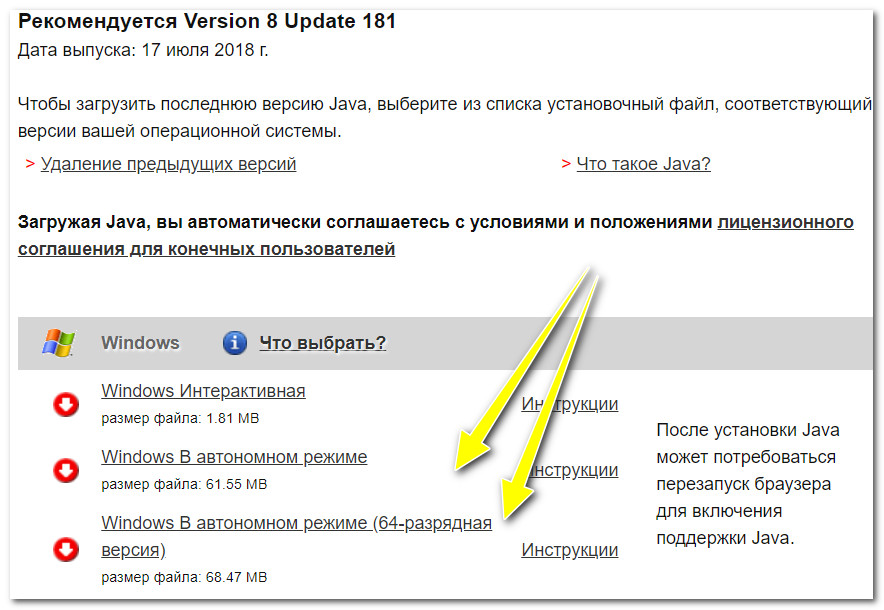
В этом случае сразу отмечу, что на сайте Java представлено 2 автономных установщика, различающиеся разрядностью. Выбирайте исходя из своей версии Windows, и разрядности программ (браузеров), которые у вас установлены (о том, ).
Также отмечу, что сейчас поддерживаемые версии новой Java (8-й версии) - ОС Windows Vista, 7, 8, 10, Server 2008, 2012 (Windows XP - более не поддерживается, на нее можно установить пакет не старше 7-й версии Java).
Что касается непосредственно установки: то после загрузки файла, его достаточно запустить, и далее процесс проходит идентично установки любых других программ.
Способ 2
Этот способ годится для тех, у кого уже установлен пакет Java, и он хочет его обновить (если у вас нет этого пакета - вы не найдете подобных ярлыков в ПУСКе).
И так, открываете меню ПУСК и щелкаете по ярлыку "Check for Updates" (проверить обновления). См. скриншот ниже.

Также вызвать это окно можно не через меню ПУСК, а открыв (не забудьте перевести отображение в крупные значки, как в примере ниже).

После чего откройте вкладку "Update", и нажмите по кнопке "Update now" (т.е. "обновить сейчас").

Будет автоматически проверена ваша версия Java с последней (доступной на официальном сайте). Если версия уже устарела - запустится ее обновление, если у вас установлена последняя версия - увидите окно "You already have the latest Java Platform..." (в переводе "вы имеете самую последнюю версию..."). Пример ниже.

Как правильно удалить предыдущую версию
Примечание! При обновлении 8-й версии Java - будут автоматически удалены ее старые версии. Т.е. если у вас новая ОС Windows 10, и вы устанавливаете последнее обновление - вам эту операцию вручную делать не нужно!
Способ 1 - через программы и компоненты
Пожалуй, самый очевидный и простой способ: зайти в , и открыть раздел "Панель управления\Программы\Программы и компоненты" (см. скрин ниже). Затем найти в списке "Java 8 Update 181" (например), и удалить оную.
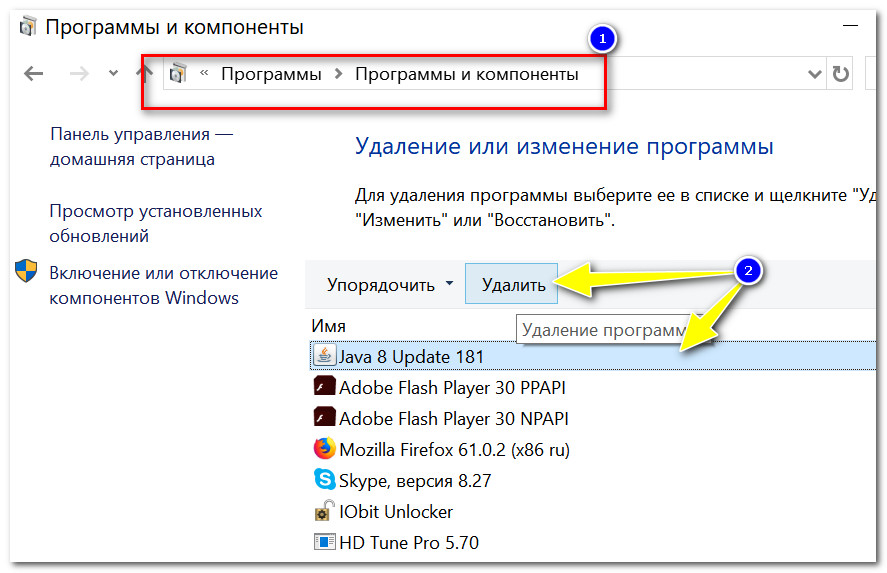
Способ 2 - спец. инструмент "uninstall tool"
Адрес странички спец. утилиты для удаления:
Этот вариант хорош тем, что спец. утилита с официального сайта начисто удалит все следы старого пакета Java (что исключит ошибки и конфликты при последующей установке). К тому же она вас выручит, если классическим способом удалить Java не получается (например, выскакивает ошибка, или в списке установленного вообще ничего не находится...) .
После загрузки утилиты, просто запустите ее (установка не требуется).


Java Uninstall Tool
Способ 3 - с помощью спец утилит
Сейчас достаточно много утилит для Windows, которые помогают решать повседневные задачи: чистить ее, оптимизировать, править реестр, удалять "не удаляемые" программы и файлы. Одна из таких, например, CCleaner. Запустив оную, и открыв раздел "Сервис/Удаление программ" - вы легко сможете удалить предыдущую версию Java (отмечу, что в арсенале утилиты есть возможность для принудительного удаления любых программ!) .
Примечание! Лучшие утилиты для удаления "не удаляемых" программ и обслуживания Windows - (в статье, в том числе, вы найдете CCleaner и сможете ее загрузить)

На этом все, всем удачи!
За дополнения по теме - мерси!
На днях я делал обновление явы и решил сделать небольшую инструкцию, как обновить Java, которое необходимо для открытия множество сайтов и приложений. Если установлена старая версия, то возможно, что эти программы и сайты будут работать не корректно. Поэтому не помешает иметь самую последнюю версию программы, тем более что она не будет вас тревожить по мелочам. Всего лишь, когда зайдете на такой сайт, в трее появится значок, который будет говорить о том, что включилась java.
Самый простой способ сделать обновление — через официальный сайт java.com, переходим на него, жмем по большой красной кнопке «Загрузить Java бесплатно».

После скачивания загрузочного файла, запускаем его. В открывшемся окне, нажимаете «Install».

Даже если у вас установлена старая версия, все будет переустановлено на новую.
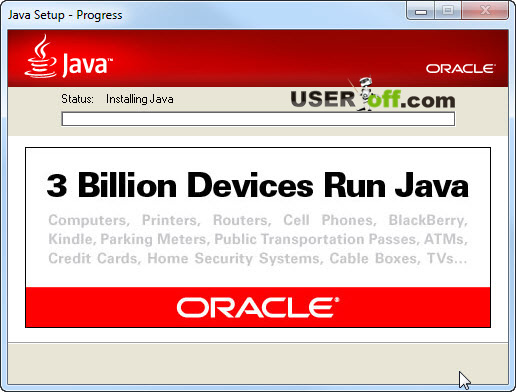
Когда закончится установка, можно нажать «Close».

Кстати, тут же можно и проверить эту самую версию, для этого не нужно кликать по этой кнопке, а нажать чуть ниже на ссылку: «Установлено ли на моем компьютере программное обеспечение Java?».

Чтобы убедиться в установленном приложении, зайдите в «Пуск» — «Панель управления». Значок Java-ы «говорит» о том, что оно есть на вашем компьютере.

В качестве второго варианта, как обновить Java, могу предложить следующее. Проходим в меню «Пуск», «Панель управления», после чего щелкаем по значку Java, который изображен на скриншоте выше. Откроется небольшое окно, его функциональность может зависеть от установленной версии программы, но общий смысл, что от вас требуется, прост: находим в настройках функцию (вкладку), отвечающую за обновления.
Вероятнее всего, вам предстоит перейти на вкладку «Update». Внизу окна нажмите «Update Now» (Обновить сейчас).

Так как у меня последняя версия, мне не удастся показать, какие окна у вас появятся, но думаю, вы поймете, так как там все на интуитивном уровне.

При обновлении Java придётся закрыть браузеры, так что перед обновлением закройте все открытые браузеры. Если этого не сделаете, приложение завершит их самостоятельно.
Иногда, приходиться перезагрузить компьютер, чтобы приложение заработало. Но это случается в очень редких случаях. Если при открытии сайта оно не запускается, то вы знаете что делать.
Как узнать версию Java
Если вам необходимо узнать, какая версия Java установлена на вашем компьютере в данный момент, перейдите во вкладку «General» и нажмите «About…».

Откроется окно и в первой строчке будет написана версия.

А у меня на сегодня все.
Java является основой для множества типов сетевых приложений, стандартом для разработки и распространения различных мобильных приложений, корпоративного программного обеспечения, веб-контента и др. Приложения Java компилируются в байт-код и работают на любой виртуальной Java-машине (JVM) и не зависят от компьютерной архитектуры.
Обновления Java
Технология Java обеспечивает безопасность в вычислительной среде в то время, когда вы работаете или играете за компьютером. Так как в старые версии приложений не входят последние обновления систем безопасности, возникает необходимость в своевременном обновлении Java.
Самый простой метод – запустить обновления, это можно сделать через официальный сайт java. Заходите на главную страницу, кликните на большую красную кнопку «Загрузить Java ».
На открывшейся вкладке вам необходимо выбрать вариант установки. Выберите интерактивный способ для быстрой установки. Если установка будет осуществляться на компьютере без связи с интернетом, воспользуйтесь автономной загрузкой. Выбрав вариант установки, кликните на активную ссылку. При этом вы автоматически соглашаетесь с лицензией для конечных пользователей.
Итак, выбрав установку интерактивной версии, перед вами откроется окно, кликните по кнопке «Запуск». В следующем окне программы нажмите Install (Установить) для запуска процесса установки. Так как компания Оracle сотрудничает с разными компаниями-разработчиками, вам могут быть предложены продукты партнеров. Отметьте интересующие вас программы и нажмите кнопку Next (Далее). По окончанию установки программы необходимо нажать Close (Закрыть). Теперь необходимо перезагрузить ваш браузер.
Автоматические обновления Java
Если на вашем компьютере установлена Java, скорее всего, обновления приложений осуществляются автоматически и самостоятельно этого делать не нужно. Можно проверить настройку автоматизации данного процесса. Для этого, через меню «Пуск», заходите в «Панель управления». Здесь двойным кликом открываете приложения Java. Заходите на вкладку Update и проверяете наличие галочки возле надписи Check for Updates Automatically. Если отметка присутствует, значит, автоматические обновления подключены.
