Создать почтовый ящик на яндексе ua. Как создать адрес электронной почты
Инструкция
В первом браузере, которым вы пользуетесь чаще всего, авторизуйтесь в «Яндекс.Почте» под основной учетной записью.Во втором браузере, например, Internet Explorer, установленном по умолчанию в системе Windows, создайте в «Яндекс.Почте».Для этого на почтовый сервер «Яндекса», расположенный по ссылке: http://mail.yandex.ru/ . Нажмите на кнопку «Завести ». На экране возникнет окно регистрации и ее первый шаг. Введите имя, фамилию и желаемый логин в соответствующих полях. Если логин свободен, нажмите кнопку «Дальше».
В следующем шаге придумайте пароль, введите его в специальное поле и дублируйте поле подтверждения. Далее выберите секретный вопрос и впишите на него ответ. После этого, для безопасности аккаунта или в случае потери пароля, вы можете указать ваш главный e-mail и/или номер мобильного для восстановления пароля к .Последнее, что нужно сделать, это ввести – символы внизу страницы. , установлена ли галочка напротив строки «Принимаю условия пользовательского соглашения» и нажмите кнопку «Зарегистрировать».Вы зарегистрировали второй почтовый ящик на «Яндекс.Почте». Теперь вы можете использовать два ящика в , чтобы каждый раз не выходить из учетной записи и не вводить пару логин-пароль.
Также вы можете собрать письма из второго ящика в первый и из первого во второй. Иными словами, вы можете создать перенаправление писем с одного e-mail на другой. Для этого в , которым вы пользуетесь чаще всего, перейдите по ссылке «Настройка» в окне почты.Выберите в окне настроек пункт «Сбор почты с », затем введите адрес e-mail и пароль от ящика, с которого вы хотите перенаправлять почту на , после чего нажмите кнопку «Включить сборщик».
Видео по теме
Источники:
- как завести почтовый ящик на яндексе
В эпоху интернета завести электронный почтовый ящик стало намного легче, чем пользоваться физической домашней почтой. Любой желающий, подключившись к сети интернет, может создать безграничное количество бесплатных почтовых ящиков на любом понравившемся сервисе электронной почты.
Инструкция
Инструкция
В Интернете существует множество сайтов, предоставляющих сервисы. Среди них имеются сайты, проверенные временем и тысячами пользователей, и сайты сомнительного происхождения. Одними из самых популярных являются yandex.ru, mail.ru, gmail.com и др. Ознакомьтесь с ними и выберите тот, который придется больше по душе. Также вы можете самостоятельно осуществить поиск почтовых сервисов.
Для начала регистрации e-mail зайдите на выбранный сайт и найдите ссылку «Завести почтовый ящик», «Регистрация » или ссылку подобного содержания. На открывшейся странице в соответствующих полях напишите имя, фамилию и желаемый логин. Логин может состоять из латинских букв (a – z), цифр (0 – 9), символа подчеркивания (_) и точки.
Если желаемый логин уже занят, система сообщит вам об этом. Придумайте другой логин, который будет свободен. Также система может возможные варианты, исходя из указанных имени и фамилии. После успешного заполнения полей переходите на следующую страницу.
Придумайте пароль и введите его в соответствующем поле. Постарайтесь придумать максимально – для этого используйте и строчные, и заглавные , а также цифры и спецсимволы. После этого выберите секретный вопрос из выпадающего списка (или укажите свой) и введите ответ на него. Ответ не должен быть очевидным для всех, его должны знать только вы. Он потребуется для восстановления доступа к , если вы забудете пароль.
Теперь введите символы, представленные на специальной картинке. Это требуется для подтверждения того, что вы не являетесь роботом и не занимаетесь массовой почтовых аккаунтов. Прочтите пользовательское соглашение. Если вы с ним согласны – нажимайте на кнопку «Регистрация». E-mail успешно создан! Далее вы можете указать дополнительную информацию о себе: дату рождения, и т.п.
Видео по теме
Обратите внимание
В зависимости от выбранного сайта, предоставляющего почтовый сервис, последовательность указанных шагов может незначительно различаться.
Храните пароль в тайне. Если им завладеет кто-то другой – он получит неограниченный доступ к вашей почте.
Еще несколько десятков лет назад под термином почта подразумевалось здание, корреспонденция или организация. Письмо – написанное от руки или напечатанное на машинке послание на бумаге. Сейчас к этим определениям прибавились понятия электронной почты и электронного сообщения. электронный почтовый ящик проще, чем обычный. Выбор велик, почтовых сервисов много. Одни из самых популярных - yandex.ru, gmail.com, mail.ru.

Инструкция
Yandex.ru – существует с 2000г. Бесплатный, удобный, обладает защитой от вирусов и спама. Для того чтобы , перейдите на yandex.ru. Слева под вывеской «Яндекс – найдется все» нажмите «Завести почтовый ящик ». На странице, которая открылась, вам предлагают регистрацию. Она состоит из двух шагов. Первый – введите фамилию и имя (советуют вводить настоящие данные). На третьей строчке напишите логин – имя почтового ящик а. Придумайте его сами или воспользуйтесь подсказкой. Нажмите внизу кнопку «Далее».Перед вами шаг второй. Придумайте и подтвердите пароль от 6 до 20 латинских букв и цифр. Ниже нужно ввести секретный вопрос и ответ для восстановления пароля, если вдруг вы его потеряете. Следующие две строчки – запасной e-mail и номер мобильного . Эти два пункта также нужны для восстановления утраченного пароля, но они необязательны. Еще ниже слева вы увидите символы на картинке в виде почтовой марки. Их надо ввести в окошко справа в этой же строке. Поставьте флажок «Я принимаю условия пользовательского соглашения» и нажмите последнюю кнопку «Зарегистрировать». Принимайте поздравления, регистрация успешно завершена.
Gmail.com – существует с 2004г. Характерен прекрасной -защитой, большой вместительностью и замечательным красочным оформлением. Для регистрации зайдите на gmail.com и нажмите Gmail. Кнопка располагается верхней строке над разноцветной надписью Google. В правом верхнем углу нажмите на красную надпись «Создайте аккаунт». В появившемся блоке регистрации введите свои данные. Напишите имя и фамилию, придумайте логин. Дважды введите пароль. Задайте секретный вопрос и ответьте на него. Далее можете указать контактный e-mail, и дату рождения. Введите символы на картинке и нажмите на кнопку «Я принимаю условия. Создайте мой аккаунт». Вас поздравляют. Вы успешно зарегистрировались.
Mail.ru – начал работать с 1998 года. Все сообщения проверяются антивирусом, ведется борьба со спамом и спамерами. Надежно защищает введенные вами данные. Объем почтового ящик а неограничен.Перейдите на mail.ru и нажмите яркую кнопку зеленого цвета «Создать ». В открывшемся окне заполните регистрационную анкету. Обязательные поля – фамилия, имя, дата рождения и пол. Можете указать . Далее придумайте имя для своего нового почтового ящик а (логин), задайте пароль и подтвердите его.Выберите способ для восстановления пароля. Введите номер . Если у вас – нажмите на соответствующую синюю надпись. В появившихся дополнительных строках выберите секретный вопрос и дайте на него ответ. По желанию укажите дополнительный e-mail и нажмите зеленую кнопку «Зарегистрироваться». Если все сделали правильно, то должна появиться с кодом. Введите код и нажмите «Готово». Пользуйтесь новым электронным ящик ом!
Источники:
- завести почтовый ящик на gmail com в 2018
Яндекс на нынешний день является одной из самых популярных поисковых систем. Также он предоставляет большое количество сервисов, в число которых входит почта. Как же завести почтовый ящик на Яндексе?

Инструкция
Для начала запустите интернет-браузер. Введите в адресную строку без кавычек www.yandex.ru. Нажмите Enter. Вы перейдете на главную страницу. В левой части страницы находится блок под названием «Почта». Нажмите на голубую кнопку «Завести почту».
Браузер перенесет вас на первую страницу регистрации. Здесь вам необходимо указать ваше настоящее имя, настоящую фамилию и логин. Нажмите курсором на поле заполнения логина, система предоставит 10 вариантов свободных логинов, исходя из вышеуказанных данных. Если ни один вариант вам не нравится, придумайте свой, но учтите, если придуманный логин уже кем-то занят, вам придется искать другой до тех пор, пока вы не найдете свободный. По окончании нажмите на кнопку «Дальше».
На следующей странице вам нужно придумать пароль для ящика. Чем сложнее будет пароль, тем меньше вероятность, что ваша будет взломана. Запомните, никому никогда и ни при каких условях не сообщайте ваш пароль! Написав его, подтвердите второй раз. Выберите секретный вопрос из списка или придумайте и напишите свой. В случае, если вы забудете пароль, вы сможете восстановить доступ к почтовому ящику, правильно ответив на секретный вопрос. Ответ на него должны знать только вы! Дайте на него ответ. При желании укажите другой e-mail, если таковой имеется. Укажите номер мобильного , на него будет высылаться код восстановления. Чтобы доказать системе, что вы не робот, введите символы с картинки. Ознакомьтесь с условиями Пользовательского соглашения и установите рядом с ними галочку, тем самым вы дадите свое согласие на обработку ваших персональных данных.
Видео по теме
Если у вас уже есть один почтовый ящик , второй по счету, третий и т.д. можно на любом сервисе: mail.ru, yandex.ru, rambler.ru и других. Его можно зарегистрировать так же, как и первый, используя те же данные (фамилию и имя).

Вам понадобится
- - интернет-браузер;
- - аккаунт на Яндексе.
Инструкция
Довольно большой спектр услуг на сегодняшний день предлагает почтовый ящик Яндекса. Перейдите на главную страницу проекта http://www.yandex.ru и нажмите ссылку «Завести почту» в левой части сайта. Перед вами появится страница регистрации почтового аккаунта. Здесь вам необходимо последовательно пройти 3 шага: 2 шага регистрации и последний шаг для входа в аккаунт.
На первом шаге вам необходимо ввести свои данные, т.е. заполнить поля «Имя», «Фамилия» и придумать свой логин. Если с именем и фамилией все понятно, с логином придется немного повозиться. Ежедневно на почтовых сервисах регистрируются сотни пользователей, поэтому свободных и уникальных логинов становится значительно меньше, чем несколько лет назад. Если выбранный вами логин занят, воспользуйтесь рекомендациями, которые отобразятся ниже заполняемого поля.
После заполнения этой страницы перейдите к следующему шагу, нажав кнопку «Дальше». Здесь также необходимо заполнить все поля. В первую очередь вам следует придумать свой пароль и ввести его в соответствующее поле. Обратите внимание, что при наборе пароля будет отображаться полоса с комментарием, которая указывает на сложность введенного пароля. Желательно создать такой пароль, который будет с пометкой «Сложный» или «Надежный».
Затем вам необходимо ввести подтверждение пароля - это делается на тот случай, если набрали пароль случайно. При несовпадении паролей повторите ввод снова.
Следующая графа - «Секретный вопрос». Он используется для восстановления доступа к вашему электронному ящик у. Выберите один из предлагаемых вопросов и введите ответ в одноименное поле. Здесь рекомендуется воспользоваться своим вопросом - это уменьшит вероятность взлома вашего почтового ящик а.
Далее введите другой e-mail. Т.к. вы регистрируете второй электронный адрес, укажите ящик , который был первым. Данная технология позволяет обратится в службу поддержки при возникновении технических вопросов или обнаружении недоступности к вашему аккаунту.
Не забудьте о поле «Мобильный ». Здесь необходимо ввести номер своего , при помощи которого можно восстановить доступ к вашему ящик у. Для завершения регистрации введите контрольные цифры в пустое окно, поставьте отметку напротив пункта «Я принимаю условия Пользовательского соглашения» (которое следует прочитать) и нажмите кнопку «Зарегистрировать».
Обратите внимание
Как и где завести электронную почту. Электронная почта позволяет передавать электронные письма между пользователями, через Интернет. Внизу нажимаем на кнопку «Я принимаю условия, создайте мой аккаунт». 3. Все регистрация закончена – теперь запишите имя почтового ящика, его пароль на бумаге или другим удобным способом. Поздравляю! Теперь у Вас есть Почтовый ящик!!!
Полезный совет
Для начала удостоверьтесь что у вас нет почтового ящика. Если вы имеете “свой собственный” интернет, то вероятнее всего вместе с услугой по “доставке интернета на дом” вы получаете “в нагрузку” и почтовый ящик (а иногда и несколько). Поэтому лучше всего, с самого начала завести себе один, или несколько бесплатных почтовых ящиков. Лучше это делать там, где существует большая вероятность того что эти ящики будут в целости и сохранности на протяжении многих лет.
Источники:
- где лучше завести почтовый ящик
Логин и пароль – необходимые параметры для входа на сайт, в социальную сеть, электронную почту. Они требуются для того, чтобы исключить доступ мошенников к вашему профилю.

Вам понадобится
- - персональный компьютер с доступом в интернет.
Инструкция
При регистрации на сайте, а также во время создания электронного ящика от пользователя требуется ввести логин – уникальное имя, при помощи которого пользователь входит в свой аккаунт или почту. Придумать его не так уж и сложно, тем более что каждый почтовый ресурс предлагает несколько вариантов названия учетной записи пользователя, которые представлены в виде небольшого списка. Как правило, разновидности такого логина основаны на введенных ранее данных – имени, фамилии, дате рождения.
Но ни в каком случае в качестве пароля не используйте часть вашего логина. Также не стоит включать в него свои паспортные данные, дату рождения, место жительства. Помните: чем надежнее пароль, чем больше в нем знаков, тем выше защита ваших данных. Но главное - сами не забудьте свой пароль. Поэтому для своего же удобства сохраните его в текстовом документе или в специальном блокноте.
Чтобы исключить вероятность доступа посторонних к вашим данным в социальных сетях, к электронной почте, играм, никогда никому не сообщайте логин и пароль. Для надежности раз в месяц меняйте их.
Чтобы работать с интересными и полезными службами «Яндекса», достаточно завести один аккаунт. Главное, вам нужно быть крайне внимательным при заполнении регистрационной формы.
Инструкция по созданию почтового ящика mail.ru
Для начала процесса в системе mail.ru необходимо перейти на главную страницу самого сайта (mail.ru), введя соответствующий адрес в любой поисковой системе или в адресной строке браузера.
После перехода на главную страницу Mail.ru нужно кликнуть по надписи «Регистрация в почте», которая находится в левой части экрана под областью ввода логина и пароля.
После этого посетитель попадет на страницу ввода личной информации, которая будет использована для создания анкеты и почтового адреса. Информация, вводимая во всех полях, может быть передана третьем лицам только с согласия пользователя.
Стоит отметить, что авторы почты mail.ru позволили своим посетителям выбирать между двумя способами защиты своего аккаунта: телефоном и контрольным вопросом. Однако степень безопасности заметно выше при использовании телефона.
После введения всей необходимой информации и нажатия на кнопку регистрации вниманию пользователя будет представлено окно с так называемой «каптчей» - набором символов, которые нужно транслировать в пустое поле, подтвердив тем самым, что пользователь не является ботом (роботом-вирусом, выполняющим автоматические регистрации).
Если процесс введения каптчи завершается успешно, то пользователь моментально оказывается в интерфейсе своего почтового ящика.
Преимущества использования почтового ящика mail.ru
Одним из главных преимуществ использования сервисов Mail.ru является их защищенность и безопасность - этот портал был признан наиболее защищенным порталом (1-е место) рунета в 2013 году.
Минимальная длина пароля здесь, как и у большинства почтовых сервисов - 6 цифр, а каждая страница использует защищенное 128-разрядного шифрования типа TLS 1.0. Аутентификация сообщений происходит через протокол RC4_128 с SHA1.
Если рассматривать почтовый сервис mail.ru в сравнении с другими почтовыми сервисами рунета, то можно сказать, что он не отличается ничем принципиальным: в нем также функционирует система сбора писем из других почтовых ящиков, система оповещений на манер той, которая используется в Gmail, а также система фильтров и пересылок.
Стоит заметить, что после регистрации почты Mail.ru не будет необходимости создавать отдельные анкеты в других сервисах портала - вся информация будет копироваться туда автоматически, а для активации аккаунтов будет нужно лишь подтверждение.
Яндекс это не только поисковая система, но и сервис, предлагающий легко и просто создать почтовый ящик. Регистрация займет 5 – 10 минут, а пользоваться можно будет долго и успешно.
Пройдя регистрацию, вы получите почтовый адрес (е-мейл), который необходим для переписки с друзьями, коллегами, оформления подписок, создания странички в соц. сети.
Возможности почтового ящика на Яндексе
У каждого почтовика свои особенности.
Рассмотрим основные особенности Яндекса:
- получение, отправка писем и файлов;
- информация об отправителе, находится в письме;
- неограниченный объем;
- интересные и не стандартные темы интерфейса;
- наличие Яндекс.Диска с объемом 10 ГБ;
- быстрый доступ к файлам и ссылкам, приложенным к письму;
- просмотр прикрепленных файлов, непосредственно в интерфейсе почты;
- создание ящика для домена.
С помощью данного сервиса можно настроить удобное рабочее место для переписки. А также обмениваться файлами большого размера.
Создатели подумали о тех, кто использует почту для личной переписки, и о тех, кому данная услуга нужна по долгу службы (организации, владельцы доменов).
Видео: создаем электронный почтовый ящик
Этапы создания
Основа данного сервиса, особо не отличается от других. Поэтому создать адрес электронной почты на яндексе, не составит труда, как для новичка, так и для владельца другого ящика.

Прежде всего, нужно зайти на официальный сайт Яндекса. В правом верхнем углу нажать «Завести ящик». В появившемся окне заполнить поля: Имя и Фамилию. Если вы не хотите распространять по сети свою фамилию, можно ввести придуманную.
Уникальный логин
Логин – это ваше второе имя. Вы его будете указывать при входе в свой ящик. Также логин будет началом вашего e-mailа.
Важно! Вводите такой логин, который не стыдно будет отправить друзьям или коллегам.
Именно поэтому ваше электронное имя должно быть единственным, читаемым и легко запоминаемым.

Логин должен состоять только из латинских символов, можно цифр. Слева от поля появится подсказка, как может выглядеть ваше имя. Например, это может быть ваш номер мобильного телефона.

Справа от поля будет написано одно из двух: занято имя или свободно.

Если занято – можно добавить еще цифр к имени или букв. Или попробовать ввести другое.

Если свободно переходим к следующему этапу.
Обычно система предлагает вам свободные варианты. Они составляются на основе вашего имени и фамилии, плюс дополнительные цифры.
Если вам сложно придумать имя, просто выберите любой из понравившихся вариантов. Кликните на него, и оно автоматически попадет в поле ввода.
Важно! Запомните выбранный вами логин, вы будете использовать его для входа.
Пароль входа
Для защиты и входа в почту вам потребуется пароль. Он должен быть легко запоминаем, и, одновременно трудно угадываемым.
Важно! Для надежности, лучше использовать разные регистры, языки, цифры и символы.
В поле ввода, вместо символов будут появляться точки. Это защита ваших данных от любопытных глаз.

Под полем вам будет указан уровень защиты:
- простой;
- средний;
- надежный.
Простой вариант необходимо доработать, хотя бы до среднего.

Очень просто создать сложный пароль, введя любимую фразу в английской раскладке. Оригинал будет выглядеть как набор букв и символов.
Затем повторяем введенный пароль в соответствующее поле.
Если вы все-таки забудете и потеряете пароль, есть способ для подтверждения, что именно вы являетесь владельцем Е-мейла. О нем ниже.
Вопрос для восстановления доступа
Контрольный вопрос необходим для того, чтоб можно было легко возобновить забытый пароль. Номер телефона вводится с той же целью.
Важно! Не стоит придумывать гениальных вопросов. Ведь ответ на него должен быть всегда у вас в голове.
Стандартно выбирают девичью фамилию матери, ибо она неизменна и незабываема.
В соответствующие поля вам нужно ввести вопрос и ответ на него. Система его запомнит, и при вашем запросе возобновить пароль, спросит у вас ответ на ваш секретный вопрос.

Если не один из предложенных вариантов вам не подойдут, выберите «Задайте собственный вопрос». Напишите его, а ниже дайте ответ.
Если вы введете номер телефона, тогда при аналогичных действиях, вам придет смс с кодом. Вы перепишете код в соответствующее поле и зайдете в свой ящик.
Завершение
Следующее поле это «Введите символы» или «Введите капчу», ниже идет картинка, на которой написаны символы, вот их то и нужно вписать в самое нижнее поле.

Чтоб завершить регистрацию нужно:
- поставить галочку, о согласии с правилами Яндекса;
- нажать на кнопку Регистрация.
Все почтовый ящик создан.
Теперь вы попали на страничку с вашими письмами. Здесь уже есть одно входящее письмо от Яндекса. Его можно открыть нажав на входящие, и в появившемся окне нажать на само письмо.
Как завести электронную почту на яндексе под другим именем
Пользователям Интернета, почта нужна в разных целях. Очень удобно завести, например, для оформления подписок отдельный адрес. Тогда важные письма не будут теряться среди рассылки.
Для начала нужно выйти из вашей почты:

Нажать на кнопку «Регистрация» и заполнить все поля регистрационной формы. Только теперь уже вводите другой логин, он тоже должен быть свободен.
Пароль можно ввести тот же, так удобнее. Но повторение паролей, делает вашу безопасность уязвимой. Поэтому, ящик для получения писем с личной информацией, лучше хорошо запаролить. При этом он больше нигде не должен использоваться.
Контрольный вопрос можно оставить такой же, как и на первом ящике.
Если вы вводили номер телефона, то при создании нового адреса, нужно указать новый. У вас должен быть доступ к этому номеру, так как на него придет смс, с кодом подтверждения.
Аналогично завершаем создание.
Используем почту
Теперь нужно разобраться, как работать с электронной почтой. Сразу после регистрации вы попадаете на панель управления сообщениями.

Слева есть меню:
- входящие – сюда приходят и собираются полученные письма. Для того, чтоб открыть письмо, нужно просто на него навести курсор, и кликнуть левую кнопку мыши. Непрочитанные – выделяются жирным. Когда вы откроете письмо – оно будет не выделено;
- отправленные – название говорит само за себя. Здесь хранятся все созданные вами сообщения и отправленные получателю;
- удаленные – сообщение из любой папки можно удалить, после чего оно отправиться в эту папку;
- спам – вся рекламная корреспонденция попадают сюда;
Важно! В спам могут попасть и нужное вам сообщения, так что лучше периодически проверять эту папку и удалять ненужное.
- черновики – если вы написали текст, и отвлеклись, можно его сохранить, а не отправить. Найти сохраненное сообщение можно в папке «Черновики»;

Для того чтоб создать сообщение нужно:
- зайти на почту;
- выбрать вкладку «Письма» - «Написать»;
- в поле «кому» ввести электронный адрес получателя;
- в поле «Тема» - название сообщения (заполнять необязательно);
- в большое белое поле – текст послания;
- нажать «Отправить».
Все сообщение отправлено. Также можно прикрепить открытку или файл.
Удалить письмо можно двумя способами:
- открыть письмо и нажать вверху кнопку «Удалить»;
- открыть папку, где находится ненужно письмо, поставить галочку возле него. Вверху нажать «Удалить».

Сверху есть горизонтальное меню:
- письма;
- диск;
- контакты.
Каждый из этих пунктов имеет свои подпункты. Работа с письмами описана выше. На диске хранятся крупные файлы; а в контактах вы можете создать свою записную книжку, с адресами своих переписчиков.
Обязательно выходите из ящика по окончании работы. Так никто не сможет прочитать вашу переписку.
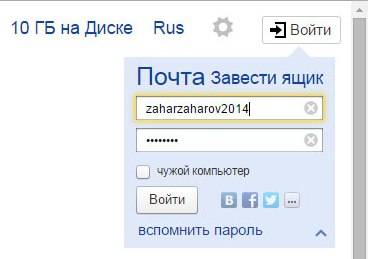
Чтоб снова войти в почту нужно:
- зайти на главную страницу;
- ввести свой логин и пароль;
- нажать «Вход».
Создаем почту для своего домена
Если вы владелец домена, можете создать ящик с адресом вида «имя@домен.ru», где имя – любое слово. Для одного домена, сервис позволяет создавать до тысячи почтовых ящиков.
Плюс можно подключить домен организации. С него можно создать почту для своих сотрудников.
Алгоритм создания:
- зайти на страницу подключения домена;
- заполнить соответствующие поля;
- нажать «Подключить».

Система переведет вас на страницу с вашими доменами.
Для начала работы следует:
- подтвердить, что это ваш домен;
- отправить домен в управление службами.
Создание почтового ящика – дело простое и быстрое. На яндексе ру интуитивно понятный интерфейс. Поэтому, достаточно читать все подсказки и заполнять соответствующие поля.
Возможности данного сервиса довольно таки широкие. Казалось бы, создатели продумали все до мелочей, лишь бы пользователям было удобно.
>Множество поисковых систем и интернет сервисов предлагают создать бесплатный почтовый ящик, каждый из которых предоставляет свои исключительные достоинства, но не все могут сравниться с электронной почтой от Яндекса.
Yandex почта предоставляет пользователю неограниченное пространство для хранения писем, различные системы предохранения от вирусов и вредоносных программ, а также обладает интеллектуальной защитой от спама и позволяет получить доступ к почте практически со всех устройств, подключенных к интернету.
Создание почтового ящика
В наше время завести почтовый ящик сможет даже новичок. Сейчас множество интернет сервисов предлагают создать эл почту бесплатно, и для ее создания пользователь должен придумать уникальный почтовый адрес и сложный пароль. Самыми популярными почтовыми сервисами являются Яндекс, Google, Microsoft и mail.ru.
Каждая из этих почтовых служб предоставляет доступ через веб-интерфейс в любом браузере, а также почтовые клиенты. Как известно, все вышеописанные компании располагают поисковыми службами, а также предоставляют доступ к другим своим сервисам. Поэтому зарегистрировав бесплатный почтовый ящик, можно получить доступ ко всем остальным сервисам этих компаний.
Как создать электронную почту на Яндексе
Первым шагом для регистрации почты в Яндексе будет создание логина и пароля. К созданию логина нужно отнестись ответственно, так как он должен быть простым и легко читаемым. После окончания регистрации логин уже нельзя будет изменить, и он навсегда прикрепится к вашему почтовому адресу. Например, если ваш логин пишется “login” то ваш почтовый адрес будет выглядеть вот так “ [email protected]”.
К созданию пароля тоже следует отнестись с большой серьезностью, в противном случае почтовый ящик может быть взломан мошенниками.
Во избежание подобной ситуации следует придумывать сложные пароли и не беспокоиться о взломе почты, для создания которого следует учитывать его длину не менее 15 символов и состоять из букв верхнего и нижнего регистра, цифр и содержать различные спецсимволы.
Сложные пароли довольно трудно запомнить, поэтому для их хранения разработаны специальные программы, где одной из них является “KeePass Password Safe” . Кроме хранения паролей в программе предусмотрен их генератор, что позволяет довольно быстро создать непростой пароль.

Регистрация 1 шаг
После того как вы придумали логин и пароль следует приступить к непосредственному созданию электронного почтового ящика.
- Для этого вам следует перейти по веб-адресу https://mail.yandex.ru и нажать на кнопку “Завести почтовый ящик”, после чего вы попадете на страницу регистрации почты.

- На странице регистрации вы должны ввести свое имя и фамилию, а также ранее созданные вами логин и пароль. Также обратите внимание на пункт ”Контрольный вопрос” и данные, которые вы в нем заполнили, необходимо запомнить, они могут пригодиться, если вы забудете свой пароль. После всех введенных сведений нужно нажать кнопку “Зарегистрироваться”.
Регистрация 2 шаг
После регистрации вы попадаете в основной веб интерфейс почтового ящика, где будет произведена дальнейшая настройка вашего аккаунта в окне “ Быстрая настройка почты” и в нем вы сможете пошагово настроить свой почтовый ящик.
- Первым шагом будет настройка меток, которые вам позволят группировать ваши контакты цветными метками.

- Второй шаг позволяет вам подключить к вашему почтовому ящику другие аккаунты. Это делается для того, чтобы вы смогли получать письма, например, из mail.ru в своем Яндекс ящике.

- Третий шаг позволит вам указать дополнительную информацию о себе, а также позволит выбрать доменную зону и загрузить фотографию.

- Четвертый шаг заключительный, который информирует вас, что начальная настройка почты завершена. Нажав кнопку готово “Готово”, вы сможете полноценно пользоваться почтой через веб-интерфейс.

Настройка почты
Перейдя к настройке почты, вы увидите такие пункты:
- информация об отправителе;
- сбор почты с других ящиков;
- папки и метки;
- правила обработки почты;
- безопасность;
- почтовые программы;
прочие параметры.
Первые три пункта вы смело можете пропустить, поскольку их настройка осуществлялась на начальном этапе в окне “ Быстрая настройка почты”. Пункт “Правила обработки почты” позволит вам настроить черный и белый список контактов.
Например, если вам приходит много спама с определенных адресов, то вы можете занести их в “Черный список” и их письма больше никогда не попадут в ваш ящик. Белый список служит для того чтобы все письма, присылаемые вашими коллегами и друзьями, не попадали в папку спам.
Пункт “Безопасность” предоставит вам возможность заменить старый пароль новым. Кроме этого, вы сможете указать дополнительные адреса электронной почты и свой телефон для восстановления доступа в случае взлома ящика. Журнал учета посещений дает возможность отследить, с каких IP адресов вы заходили в почту.
Пункт “Почтовые программы” позволяет настроить протокол, через который ваша программа будет осуществлять сбор почты. Яндекс почта может применять протокол POP и более современный IMAP, который установлен по умолчанию.
Пункт “Прочие параметры” осуществляет настройку интерфейса веб-почты и редактирования, а также отправку писем.
Видео: создание почты
Сбор писем на компьютере через The Bat
Если вы используете почту для обычной переписки с друзьями и родственниками или для регистрации в каком-нибудь сервисе, то для этих целей вам будет достаточно браузера. Но когда вы применяете почтовый ящик на крупной фирме и ежедневно обрабатываете сотни писем, то незаменимым для вас помощником станет почтовый клиент, установленный на ПК, где самым популярным является The Bat!
Среди конкурентов его выделяет повышенная безопасность, скорость работы, поддержка всех операционных систем Windows. Благодаря этим качествам программа все чаще используется в корпоративной среде, где безопасность и скорость работы стоит на первом плане.
The Bat! – является самостоятельным продуктом, способным настроить работу не только с email-сервисами, поставщиками услуг электронной почты, но и с серверами Microsoft Exchange, что крайне актуально в бизнес-среде. Программа охватывает неограниченное число email-ящиков, осуществляя обработку и хранение писем огромного масштаба с предусмотренными средствами автоматической сортировки и фильтрации сообщений.
К тому же применение протоколов IMAP4, POP3 и SMTP обеспечивает безопасность связи с почтовыми серверами и поддерживает криптографические протоколы SSL и TLS различных версий для взаимодействия с клиентом всех почтовых сервисов, использующих шифрование сетевого трафика.
Установка и настройка
Для установки программы на ПК следует скачать клиент, перейдя на страницу загрузки. После загрузки клиента запустите, и нажмите кнопку “Далее”.

После этого примите условия лицензионного соглашения и нажмите кнопку “Далее”.

Затем вам будет предоставлена возможность выбора установки “Полная” или “Выборочная”, причем при полной установке инсталлируются все компоненты программы, а при выборочной только те, которые вы укажите и нажмите кнопку “Далее”.

Выбрав компоненты, появится окно, которое информирует, что программа готова к установке. Нажмите кнопку “Установить” и дождитесь окончания.

После установки запустите программу. Появится окно создания нового почтового ящика.

Введите в нем данные своего почтового ящика и нажмите кнопку “OK”. После этого вы попадете в главное меню программы и сможете полноценно использовать электронную почту на компьютере.

Работа в программе
Пользователю, который привык работать с почтой в веб-интерфейсе, The Bat может показаться довольно сложной программой, однако это не так, потому что создавать и принимать в ней письма также просто как в почте из браузера. Для создания нового сообщения, вам всего лишь надо зайти во вкладку “Письмо” и нажать кнопку “Создать”. Затем откроется новое окно, в котором вы сможете редактировать свое письмо.

В отличие от веб-почты редактирование письма в The Bat довольно продвинутое. Вы сможете форматировать текст, проверять текст на орфографию, а также шифровать письма с помощью S/MIME, PGP и OpenPGP.
Получать входящие письма так же легко, как и отправлять, для этого достаточно открыть программу и зайти в папку входящие. Также программа обладает продвинутой системой защиты от вирусов и различных шпионских программ. The Bat может проверять как графические файлы, так и исполняемые на вирусы. И если вам пришло письмо с вредоносным файлом, то клиент обязательно выдаст предупреждение.
Если вы используете The Bat на работе и к вашему ПК, имеют доступ другие сотрудники, то вы можете защитить его, воспользовавшись паролем на доступ к личному ящику. Для этого перейдите во вкладку “Ящик” и нажмите кнопку “Пароль на доступ к ящику”

Одним из преимуществ такой программы является использование автономной адресной книги. Она дает дополнительную безопасность, поскольку множество форматов подвергалось различным атакам, при которых происходит кража данных. Также книга совместима с множеством современных форматов, что позволяет хранить в ней не только данные почты.
Благодаря использованию плагинов, обеспечивающие дополнительную защиту почты, которые могут создаваться разработчиками, The Bat приобрёл дополнительную популярность в корпоративной среде.
Подведя итог, можно сказать, что электронный почтовый ящик является незаменимым помощником, который помогает людям общаться как дома, так и на работе. Как видно из статьи, создать электронную почту способен даже самый начинающий пользователь. Использование в наше время электронной почты остается очень актуальным, поскольку этот вид передачи является одним из основных в мире интернета.
Яндекс.Почта – это бесплатный сервис электронной почты, разработанный компанией «Яндекс». Регистрация в системе будет крайне легкой, Вы сами убедитесь в этом несколькими абзацами ниже. Регистрация на почте Яндекса предоставит Вам возможность пользования не только самой почтой, но и прочими услугами Яндекса.
Следуйте подробной инструкции, чтобы завести свою почту на Яндексе.
Шаг 1. После перехода на главную страницу сайта yandex.ru в верхней части экрана справа Вы найдете кнопку «Завести почту». Она ведет на стандартную форму регистрации с базовыми полями. Каждое поле кроме последнего являются обязательными.

Шаг 2. Пока Вы вводите данные, машина Яндекса проверяет вводимые данные. Если какая-либо информация будет заведена с ошибкой, либо с использованием недопустимых символов, Яндекс сообщит Вам об этом в информационном сообщении, выскакивающем справа от полей ввода. Все организовано так, чтобы Вам не пришлось возвращаться к предыдущим пунктам.

Внимание! Для регистрации необязательно наличие номера мобильного телефона! При регистрации Вы заметите поле, которое необязательно для заполнения – «Номер мобильного телефона». Яндексу нужен Ваш номер, чтобы в дальнейшем использовать его в качестве меры безопасности (на него можно высылать проверочные sms). На один номер можно зарегистрировать только один , что, разумеется, ограничивает возможности людей, регистрирующих несколько рабочих аккаунтов. Для таких ситуаций была использована система «проверочных вопросов». Кликните левой кнопкой мыши «У меня нет телефона», после чего бланк расширится, и появятся новые поля, обязательные для заполнения.

Шаг 3. После полного заполнения регистрационного бланка нажмите большую желтую кнопку «Зарегистрироваться».

Вы автоматически попадете в рабочее пространство Яндекс.Почты:
- Слева расположены категории писем.
- Центральная часть отдана под ленту писем, где отображаются письма из категории, выбранной слева.
- Кнопка «Написать» для отправки писем на другие адреса.
- Поиск по Вашему почтовому ящику Яндекса. Введите слово, являющееся фрагментом нужного письма, и машина Яндекса отобразит все совпадения.
- Название Вашего почтового ящика. Удобная информация для тех, кто постоянно меняет ящики.
- Ключевые сервисы, разблокированные после регистрации: «Контакты», «Календарь», «Диск», «Деньги».

Важно! Команда Яндекса делает упор на совместимость с Яндекс Браузером при разработке своих сервисов. Попробуйте установить его на свой ПК и ощутить разницу в использовании Яндекс.Почты.
Доступ к Яндекс.Диску
Важный и удобный сервис Яндекса – . Предоставляет доступ к облачному хранилищу, где пользователь может сохранять свои файлы. У Яндекс.Диска есть множество отличительных аспектов, доступных сразу же после регистрации почтового ящика:

Видео — Как завести свою электронную почту на Яндексе
Сегодня хочу помочь вам создать красивую доменную почту на вашем хостинге, перенаправить её и делегировать на Яндекс Почту.
Что это значит значит?
Вы получите красивую почту с хвостиком вашего домена. А просматривать её можно будет в панели почтового сервиса Яндекс Почта.
Для чего нужна доменная почта?
3) Солидный почтовый ящик для визиток.
Преимущества доменной почты делегированной на Яндекс Почту.
1) Меньше писем будут попадать в СПАМ.
2) Больше доверия от почтовых сервисов.
3) Красивый почтовый ящик типа [email protected]
4) Удобный интерфейс для работы с почтой от Яндекс Почта.
5) Вы можете создать до 1000 ящиков для себя и своих работников и друзей.
6) Вся переписка храниться на Яндексе не занимая места на хостинге.
7) Неограниченный объём почтового ящика.
8) Сканирование почты на вирусы.
9) Удобная настройка своих СПАМ фильтров.
10) Множество разнообразных тем для интерфейса.
11) Доступ к почте по протоколам POP3/IMAP.
12) Доступ к почте с мобильных приложений и устройств.
13) Удобные инструменты работы с письмами в веб-интерфейсе (скачивание всех вложенных файлов одним архивом, прослушивание приложенных mp3-файлов, метки популярных социальных сетей и многое другое).
14) Чат (средство обмена мгновенными сообщениями) на страницах Почты.
Дело в том, что многие хостинг провайдеры вообще не предоставляют почтовых ящиков на базе домена и приходится искать внешний почтовый сервис. Но даже если у вашего хостера есть услуга почты, то эти почтовые ящики занимают дисковое пространство от вашего тарифного плана на хостинге, что заставляет вас постоянно удалять прочитанные письма и не хранить переписки, так как есть ограничения по количеству, объему и почтового трафика.
Если вы всё же решились создать доменную почту прямо у себя на хостинге, то готовьтесь к тому, что вы встретитесь абсолютно с не привычным и не удобным интерфейсом управления доменной почтой. Так же могут возникнуть проблемы с настройкой под разные почтовые программы и куча других нюансов.
Сегодня я расскажу, как создать доменную почту на сервисе Яндекс Почта и как разом решить все возникающие проблемы с почтой для домена.
Подключаем доменную почту на Яндексе.
Многие из вас имеют аккаунт на Яндексе и пользуются почтой Яндекса. Значит вам знаком простой и функциональный пользовательский интерфейс этого почтового сервиса. Как было бы хорошо, чтобы интерфейс почты на домене был таким же удобным. Именно этот вопрос продумали программисты Яндекса, создав сервис почты для домена.
Помимо простоты и удобства, почта для домена от Яндекса имеет массу преимуществ, о которых я рассказал немного выше.
Остается лишь подключить Яндекс почту для вашего домена . Займёт это от 10 до 30 минут и зависит от специфики вашего хостинга и быстроты проверки сделанных вами настроек роботом Яндекса. После всех настроек вы сможете пользоваться всеми этими прелестями в совокупности со своим сайтом.
Пошаговый план подключения сервиса Яндекс почта и создание доменной почты к сайту:
Шаг №1. Зарегистрироваться на Яндексе, если вы не зарегистрированы, или войти под имеющимся уже логином и паролем в свой аккаунт.
Шаг №2. Пройти в раздел регистрации почты для домена.

Шаг №3. Подтверждаем домен, принадлежащий именно вам, вы должны доказать, что вы являетесь его полноправным хозяином. Сделать это можно несколькими способами. Какой выберете вы, дело ваше, я рекомендую первый способ.

Есть 3 способа проверить владение доменом сайта:
1) Размещение специального txt (текстового) файла в корневой директории вашего сайта.
2) Создание поддомена с специальным именем которое предлагает Яндекс с записью Cname ведущей на mail.yandex.ru.
3) Смена контактного адреса для доменного имени.
Последнее, по-моему, сразу отпадает ввиду сложности реализации в большинстве случаев. Первый и второй способ на мой взгляд простые их можно использовать. Далее я покажу подтверждение с помощью закачки html-файла со специальным названием на свой хостинг.
Смотрите мой видео-урок по настройке доменной почты на Яндексе для того, чтобы ни чего не пропустить.
В видеоуроке я рассказал как настроить почту для домена в двух хостингах, это и .
Если у вас другой хостинг, то вы можете просмотреть мануал по настройка доменной почты у некоторых популярных хостеров на Яндексе по ссылке: http://help.yandex.ru/pdd/add-domain/hoster-settings.xml#hoster-settings
Ниже я расскажу как настроить доменную почту только на примере Timeweb хостинга. С помощью логина и пароля входим в .

Переходим в раздел Быстрые действия и жмём пункт: «Загрузить файлы на сервер».

В корневой папке pablic_html вашего сайта выбираем пункт «Файл» далее жмём на «Cоздание файла» и создаём новый файл с специальным названием который нам предложил Яндекс с расширением html.


Идём теперь на главную страницу подключения доменной почты на Яндексе и жмём кнопку проверить домен.

Шаг №4. Настройка MX записи на хостинге для того чтобы хостинг перенаправлял всю почту в аккаунт на Яндекс почта.

Возвращаемся в панель управления хостингом Timeweb и переходим в панели в список созданных доменов. На против вашего домена при наведении появится зелёненький ключик кнопка, жмём на него.

В открывшемся окне переходим во вторую вкладку под названием MX почтовые сервера и делаем настройки MX 10 MX.YANDEX.RU как на картинке ниже и сохраняем изменения.

Возвращаемся в настройки МХ-записи на Яндексе и нажимаем кнопку «Проверить МХ-записи» и ждём проверку роботом Яндекса.

Шаг №5. После успешной проверки MX записей на вашем хостинге у вас откроется возможность создать нужное вам количество ящиков доменной почты.

Ниже в примере я создал несколько почтовых ящиков для своего домена.

Теперь, вы можете, войти в созданные вами почтовые ящики по специальной ссылке котрую предлагает Яндекс. Ссылка выглядит следующим образом https://mail.yandex.ru/for/ваш-домен или просто через форму авторизации на главной странице Яндекс почта.
При входе в ваш новый почтовый ящик Яндекс попросит вас заполнить ваши персональные данные и перенаправит на страницу «Почта для домена. Завершение регистрации». Здесь вам нужно просто корректно заполнить все ваши персональные данные и сохранить их. После сохранения персональных данных откроется возможность пользоваться персональной доменной почтой.

Шаг №6. Делаем дополнительные настройки цифровой подписи DKIM для вашего почтового ящика . Это необходимо для того чтобы все отправленные письма доходили на все 100%.
Что такое DKIM (DomainKeys Identified Mail)?
Это метод проверки вашей почты с помощью специальной подписи.
Технология DomainKeys Identified Mail (DKIM) объединяет несколько существующих методов антифишинга и антиспама с целью повышения качества классификации и идентификации легитимной электронной почты. Вместо традиционного IP-адреса, для определения отправителя сообщения DKIM добавляет в него цифровую подпись, связанную с именем домена организации. Подпись автоматически проверяется на стороне получателя, после чего, для определения репутации отправителя, применяются «белые списки» и «чёрные списки».
Это не обязательный шаг, но без него есть вероятность, что почта отправленная с вашего доменного ящика попадёт в СПАМ ящик у вашего получателя.
Для настройки подписи DKIM к вашей доменной почте возвращаемся на главную страницу регистрации доменной почты на Яндексе и опускаемся вниз страницы и ищем столбец следующего содержания: «Чтобы включить DKIM, нужно добавить специальную TXT-запись в DNS вашего домена» и жмём на ссылку: «Показать содержимое записи».

В открывшемся окошке копируем вашу цифровую подпись к доменной почте и идём на наш хостинг в настройки.

В настройках хостинга идём в панель управления, в список созданных доменов. Напротив вашего домена при наведении появится зелёненький ключик кнопка, жмём на него.

В открывшемся окне переходим в третью вкладку под названием «Расширенные настройки» и меняем там цифровую подпись DKIM TXT-запись на ту которую взяли на Яндексе. Обязательно нажимаем и сохраняем сделанные изменения.

Я вас поздравляю! Если вы прошли по всем пунктам которые я описал выше, значит у вас есть полностью рабочая доменная почта.
Осталось немного подождать проверки роботом Яндекса настроек цифровой подписи к доменной почте.
На этом у меня собственно всё, спасибо за ваше внимание, жду ваших вопросов в комментариях к статье. С уважением, ваш Александр Новиков.

