Скорость включения экспресс панели компьютера. Установка панели в браузере опера. Как создать свою тему для экспресс-панели
Экспресс панель предоставляет возможность получать быстрый доступ к избранным сайтам, а также сохранять различные ссылки. Ввиду того пользователям время от времени приходится переустанавливать операционную систему, сохранение закладок является очень актуальным вопросом.
Установка Оперы
Инсталлятор браузера Opera можно бесплатно загрузить с различных сайтов, включая официальный ресурс. Установка программы занимает несколько минут и требует от пользователя лишь последовательных подтверждений инсталляции.
Экспресс-панель - это что?
Экспресс-панель является инструментом, который предоставляет быстрый доступ к закладкам, а также избранным сайтам. В экспресс панель опера установить можно также и различные приложения, которые представлены в широком выборе на сайте браузера. В отличие от стандартной панели закладок ссылки на Интернет-ресурсы отображаются в виде картинок-логотипов или превью сайтов. Такое решение позволяет гораздо быстрее ориентироваться в панели при поиске нужной закладки.
Панель поддерживается разработчиками браузера и получает регулярные обновления, которые вносят различные нововведения и поправки в систему панели. Поэтому экспресс панель опера (старая версия) может иметь некоторые отличия в настройках и интерфейсе. Помимо экспресс-панели в браузере также существует два других элемента для быстрого доступа к страницам: «Копилка» и «Рекомендации» .
Настройка в браузере
Для изменения основных настроек экспресс панели в браузере необходимо:
- открыть меню «Opera» в левом верхнем углу;
- перейти в раздел «Настройки» ;
- поставить галочку «Показать дополнительные настройки» ;
- выбрать необходимые параметры экспресс-панели в разделе «Начальная страница» .

Как настроить экспресс панель в опере?
Одной из основных особенностей экспресс-панели является интуитивно-понятный интерфейс, не перегруженный излишними настройками. Благодаря такому решению настройка закладок и других элементов не требует каких-либо особых навыков или знаний.
Тема и заставка

Настройка темы оформления осуществляется с помощью специальной панели, чтобы открыть которую необходимо нажать правую кнопку мыши и выбрать «Сменить тему оформления ».
Видео: Как настроить Opera 15 и Opera 16
Новое оформление интерфейса
Браузер по умолчанию включает несколько тем оформления, из которых вы можете выбрать наиболее подходящий вариант. Для загрузки альтернативных тем необходимо:
- перейти по ссылке «Получить новые темы оформления »;
- выбрать тему;
- нажать на кнопку «Добавить в Opera» .
Для создания собственной темы, смены фона или же если у вас исчезла заставка экспресс-панели необходимо выполнить следующие действия:
- нажать «Создайте свою тему оформления» ;
- выбрать ваше изображение;
- выбрать параметры расположения изображения, а также настройки отображения текста;
- нажать на кнопку «Создать» .
Таким образом вы можете создать обои для фона экспресс панели.
Создаем новый элемент
Для создания нового элемента на экспресс-панели необходимо нажать на «крестик» и ввести адрес сайта или выбрать предложенные варианты страниц и приложений. Также вы можете нажать на кнопку другие расширения для выбора приложений из всего списка.
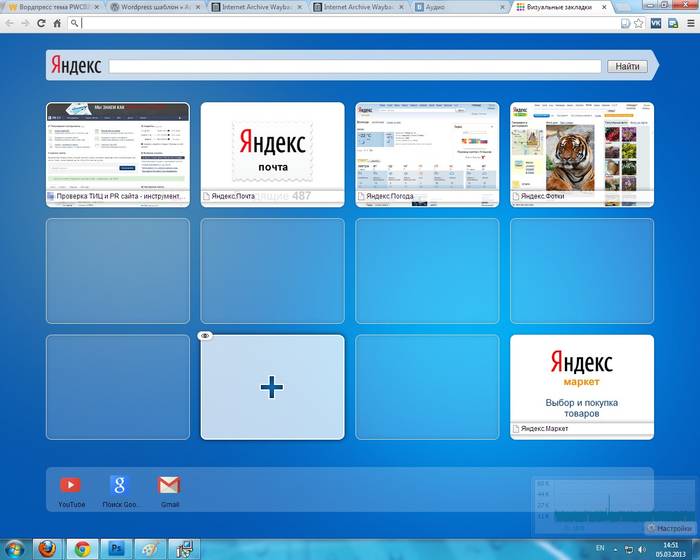
Добавление приложений выполняется таким же способом, как и установка тем оформления. Альтернативным вариантом добавления элементов является клик правой кнопкой мыши по свободному месту панели. В открывшемся меню можно выбрать «Добавить на Экспресс-панель» или «добавить расширение» .
Как изменить ячейки?
Для изменения или удаления содержимого ячейки на экспресс панели необходимо нажать правой кнопкой мыши на закладку или приложений и выбрать необходимый пункт. Нажав пункт «Изменить» вы можете редактировать имя, а также адрес визуальной вкладки.
Вкладки в браузере Opera

При добавлении ячейки автоматически предлагаются различные варианты страниц, которые вы уже посещали ранее. После добавления вы можете менять местами вкладки, перетягивая их на необходимое место.
Папки для страниц
Помимо отдельных страниц также можно создавать папки, которые будут содержать вкладки различных тематик. Как добавить папку? Для создания папки достаточно перетянуть одну вкладку на другую. Таким образом, вы можете формировать свой каталог закладок. Для папок существует функция «открыть все», для доступа которой необходимо нажать правой клавишей мышки на папку.
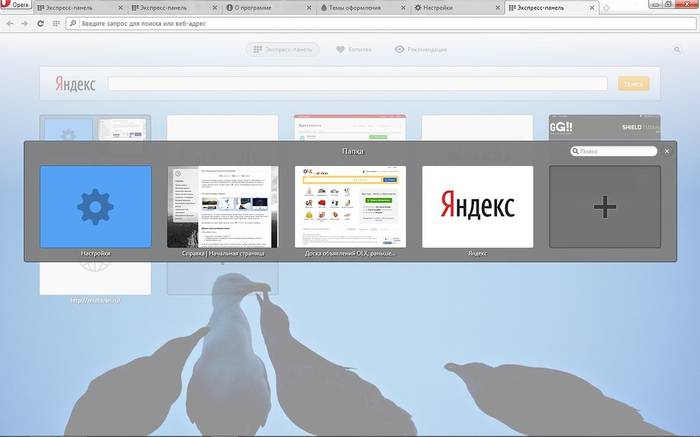
Данная функция позволяет открыть все вкладки, находящиеся в данной папке. Таким образом, вы можете создать папку со страницами, которые открываете ежедневно для проверки новостей, почты и т.д. Также вы можете сохранить все открытые страницы в папку. Для этого необходимо нажать правой кнопкой на область открытых страниц и нажать «Сохранить вкладки как папку на Экспресс-панели» .
Экспресс - панель на главной
По умолчанию экспресс-панель установленная на стартовой странице.
Если же у вас установлена другая страница, то чтобы сделать стартовой экспресс-панель необходимо выполнить следующие действия:
- нажать на кнопку «Opera» ;
- выбрать раздел «Настройки» ;
- в разделе «При запуске» выбрать «Открыть начальную страницу ».
Как сохранить в Opere экспресс-панель и импортировать её?
Как скопировать настройки express-панели? В отличие от прежних вариантов Opera в актуальных версиях экспорт и сохранение закладок возможно с помощью синхронизации или же перемещая файлы вручную.

Для того чтобы узнать где опера хранит файлы, содержащие параметры закладок необходимо открыть раздел «О программе». Для этого откройте меню «Opera» и выберите пункт «О программе» .
В открывшемся окне рядом с надписью «Профиль» и находится адрес хранения файлов настроек вкладок:
- файлы «Bookmarks» включают настройки ваших сохранённых страниц;
- файлы «Stash» отвечают за сайты, сохранённые в «Копилке»;
- файлы «favorites» содержат настройки экспресс панели.
Как импортировать закладки? Для того что бы восстановить сохранённые страницы вам необходимо переместить сохранённые файлы в ту же папку после переустановки браузера и подтвердить замену. Закладка на любимый сайт Вы также можете сохранять страницы ваших любимых сайтов в раздел «Копилка».
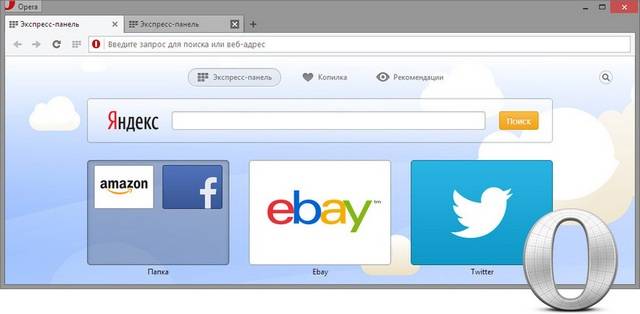
Данный сервис позволяет получить мгновенный доступ к странице которую, вы, например, хотите просмотреть позже. Для добавления сайта в данный раздел необходимо нажать на значок «сердечка» возле адресной строки и выбрать «Добавить страницу в Копилку» .
Где панель закладок?
Изначально панель закладок в экспресс-панели Opera скрыта.
Для включения данной панели необходимо выполнить следующее:
- открыть меню «Opera» ;
- выбрать «Настройки» ;
- открыть вкладку «Браузер» ;
- в разделе «Интерфейс пользователя» поставить галочку возле пункта «Показывать панель закладок».
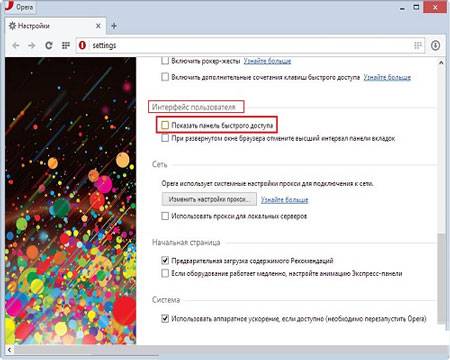
Экспресс-панель браузера Opera имеет достаточно простой и удобный интерфейс, который включает не только стандартные функции визуальных вкладок, но также и дополнительные сервисы: приложения, «Рекомендации» и «Копилка». Благодаря простым инструкциям пользователь может с лёгкостью настроить экспресс-панель в соответствии с его предпочтениями.
Также панель предполагает достаточно широкие возможности по настойке оформления. Благодаря большому количеству разнообразных тем вы можете выбрать наиболее подходящее оформления для вашей Экспресс-панели. Восстановление настроек происходит посредством сохранения и последующего перемещения файлов с параметрами панели, которые находятся в директории программы.
Кроме того, в браузере Opera также существует функция синхронизации, позволяющая также сохранять ваши настройки на нескольких устройствах.
Хром регулярно обновляется, исключая или добавляя полезные приложения из браузера. Именно поэтому многих интересует вопрос, как установить полезные настройки на обновленном браузере.
Среди основных отрицательных сторон старой Оперы можно назвать такие свойства как: неудобная экспресс-панель, которую нельзя настраивать в соответствии с персональными предпочтениями; большие эскизы сайтов, которые занимают большое количество экранного пространства. Opera 28-той версии позволяет менять настройки экспресс-панели и уменьшать их размер.
Как перенастроить экспресс-панель на странице Opera
Чтобы установить Оперу 28-той версии необходимо зайти на официальный сайт сервиса, расположенный по электронному адресу . После скачивания нужно открыть установленный браузер. Далее пользователю необходимо нажать на красную кнопку, находящуюся в верхнем углу страницы слева.
Среди открывшихся опций следует выбрать строку «Настройки» . В открывшемся поле необходимо установить галочку возле графы «Показать дополнительные настройки» . Также не стоит забывать о том, что следует снять галочку с пункта «Использовать большие миниатюры» , который ограничивает возможность уменьшения иконок интернет-страниц на экспресс-панели нового браузера.

Далее пользователь двигается к пункту «Максимальное число колонок» . В этой графе можно указать произвольное количество колонок с эскизами сайтов. Если пользователь будет работать в интернете через ноутбук, то ему следует иметь в виду, что такие панели не показывают больше 7 колонок, даже если было установлено другое число.
Когда страница с настройками закрывается, то можно оценить полученный в результате проделанных операций итог форматирования экспресс-панели Оперы. Страница будет выглядеть значительно приятнее и удобнее. На ней можно будет размещать максимальное количество иконок, затрачивая минимальный объем места на странице. Данная функция помогает избавиться от неудобной прокрутки страницы, которая необходима при наличии в браузере широкоформатных эскизов сайтов.
Фоновая картинка экспресс панели
Фоновые обои можно устанавливать из собственных изображений, сохраненных на компьютере, или воспользоваться стандартными картинками, предложенными на странице Оперы, где скачивался браузер. Чтобы переустановить обои, покрывающие страницу браузера, когда пользователь рассматривает экспресс-панель, необходимо проделать ряд простых манипуляций.
Для внесения необходимых поправок нужно нажать правой клавишей мыши на пустой области страницы . В открывшемся меню нужно выбрать строку «Сменить тему оформления» . Появится новое окно, содержащее несколько вариантов фоновых изображений.
Яндекс Элементы (экспресс-панель яндекс) – это набор дополнений к интернет-обозревателю, которые существенно упрощают работу со всеми службами компании.
Затем потребуется кликнуть по кнопке «Установить». Система безопасности обозревателя предупредит о заблокированном запросе, на котором потребуется кликнуть «Разрешить».
В других браузерах этого может не произойти, а загрузка начнется сразу после клика по кнопке.

После этого появится окно с предупреждением об установке дополнений. В ней будет перечень устанавливаемых расширений.
В нашем случае это «Элементы Яндекса» и «визуальные закладки». В этом окне понадобится кликнуть «Установить сейчас».
В сообщении будет предупреждение о том, что злонамеренные программы могут нанести вред компьютеру или послужить средством для кражи личных данных.

После скачивания и применения приложений потребуется перезапустить браузер . Для этого появится окно с уведомлением и кнопкой «Перезапустить сейчас», которую и понадобится нажать.

Браузер закроется, спустя несколько секунд, придет просто сообщение,в нем будет сказано, что расширения успешно установлены.
После нажатия «Продолжить», спустя несколько секунд, обозреватель загрузится с готовыми расширениями.

Обратите внимание! Стартовая страница заметно изменилась, в панель справа от адресной строки добавились иконки расширений от Яндекс: «Почта », «Погода» и «Диск». Вместе с ними добавляется и незаметное на панели инструментов – «Яндекс.Перевод», которое работает в фоновом режиме и проявляется только в контекстном меню по правому клику на выделенном слове.

Новая стартовая страница предоставляет на порядок больше возможностей, нежели прежняя панель визуальных закладок:
- Для использования приложений «Яндекс.Почта» и «Яндекс.Диск» понадобится войти в свою учетную запись на почтовом сервисе «Яндекс».
- Кнопка для быстрого доступа к последним закрытым вкладкам.
- Открытие менеджера загрузок обозревателя.
- Кнопка для вызова менеджера закладок.
- Вызов окна для работы с историей просмотренных страниц.
Кроме этого, имеется возможность добавления новой закладки. Для этого понадобится кликнуть по кнопке, расположенной в нижней правой части страницы.
Максимальное количество закладок на странице ограничивается двумя с половиной десятками.
Возможности объединять закладки в папки не предусмотрено.

Это действие откроет форму добавления закладки.
Новый адрес можно как ввести в специальную строку, так и выбрать из наиболее часто просматриваемых или недавно посещенных страниц.
Настройка визуальных закладок
Чтобы настроить экспресс-панель наилучшим образом, потребуется кликнуть «Настройка» в правом нижнем углу страницы.

Затем потребуется кликнуть «Другие параметры» чтобы открыть форму с более подробными настройками.

- Этот «ползунок» позволяет менять количество закладок от одной до 25.
- Здесь пользователь выбирает фоновое изображение. Кнопка 2а позволяет загрузить собственное изображение.
- В выпадающем меню можно выбрать тип отображения сайтов в закладках. Доступно отображение логотипа и заголовка, логотипа и скриншота главной страницы или только скриншота.
- Чекбоксы этого блока позволяют: включить/отключить строку поиска, панель закладок, отправление статистики и контекстные предложения.
- Кнопка, которая позволяет сделать панель визуальных закладок домашней страницей.
Дополнительные возможности
Наряду с панелью визуальных закладок Яндекс.Элементы предоставляют в распоряжение пользователя несколько полезных служб, выполненных в виде расширения для обозревателя.
С их помощью можно быстро просматривать почтовый ящик и содержимое облачного хранилища, следить за погодой и переводить текст с иностранных языков прямо в браузере.
Яндекс.Почта

Позволяет открывать входящие письма с панели инструментов браузера.
Для отправки электронных писем или других действий, дополнение перенаправляет пользователя на страницу почтового сервиса.
Для использования необходимо выполнить вход в собственный аккаунт Яндекс.
Яндекс.Погода

По нажатии на иконку сервиса отображается прогноз погоды на текущие сутки по региону.
Предоставляется информации об облачности, влажности, направлению ветра, давлении и температурных колебаниях в течение дня.
Для получения прогноза на ближайшие десять суток пользователь перенаправляется на страницу службы.
Яндекс.Диск

Это расширение предоставляет все, хранящиеся в облаке файлы в виде списка.
Каждый из файлов можно скачать, а также возможна отправка ссылки для того, чтобы скачивать файлы с Яндекс Диска.

Яндекс.Перевод

Эта функция позволяет переводить иностранные слова прямо на странице. Для этого необходимо выбелить интересующее слово и совершить правый клик по нему.
В выпадающем меню будет пункт «Найти перевод».
Клик по нему перенаправит пользователя на страницу Яндекс.Словаря с исчерпывающим переводом.
Из этого же меню можно отправить выделенный текст посредством электронной почты или совершить поиск.
Opera является одним из самых удобных и надежных браузеров. Обладая богатыми возможностями настройки, он позволяет работать в сети с максимальным комфортом и удобством. Одним из полезных элементов браузера является экспресс-панель , позволяющая пользователю быстро переходить на часто посещаемые ресурсы.
Инструкция
Будучи очень дружелюбным браузером, Опера позволяет добавлять на экспресс-панель закладки наиболее часто посещаемых сайтов. Благодаря этому пользователь, открыв браузер, может простым кликом мышки перейти на один из двадцати сайтов – именно столько закладок можно разместить на экспресс-панели.
При запуске Оперы экспресс-панель открывается автоматически и становится стартовой страницей. Если этого не происходит, следует открыть в меню пункт «Сервис» - «Настройки» - «Основные» и указать браузеру, как поступать при запуске. Просто выберите в раскрывающемся списке пункт «Открыть экспресс-панель » и нажмите ОК.
Экспресс-панель открывается, теперь вы можете ввести в ее ячейки наиболее часто посещаемые сайты. Перейдите на интересующую вас страничку – она откроется вместо экспресс-панели. Теперь нажмите мышкой крестик в левом верхнем углу экрана браузера (перед вкладкой открытой страницы). Снова откроется экспресс-панель , вы в любой момент можете вызвать ее этим способом.
Выберите на экспресс-панели ячейку, в которую вы хотите вписать ссылку на открытую страницу, щелкните на ней мышкой. Перед вами появится окошко со списком открытых страниц. Найдите в нем нужный сайт, выберите его и нажмите ОК. В ячейке появится маленькое изображение открытой страницы, по которому ее легко будет узнать.
Таким же образом внесите в ячейки адреса других интересующих вас сайтов. При необходимости вы можете менять расположение ссылок на экспресс-панели, просто перетаскивая их мышкой. Для удаления ссылки (очистки ячейки) кликните ее правой кнопкой мышки и выберите в контекстном меню соответствующую опцию.
Экспресс панель предоставляет возможность получать быстрый доступ к избранным сайтам, а также сохранять различные ссылки. Ввиду того пользователям время от времени приходится переустанавливать операционную систему, сохранение закладок является очень актуальным вопросом.
Установка Оперы
Инсталлятор браузера Opera можно бесплатно загрузить с различных сайтов, включая официальный ресурс. Установка программы занимает несколько минут и требует от пользователя лишь последовательных подтверждений инсталляции.
Экспресс-панель — это что?
Экспресс-панель является инструментом, который предоставляет быстрый доступ к закладкам, а также избранным сайтам. В экспресс панель опера установить можно также и различные приложения, которые представлены в широком выборе на сайте браузера. В отличие от стандартной панели закладок ссылки на Интернет-ресурсы отображаются в виде картинок-логотипов или превью сайтов. Такое решение позволяет гораздо быстрее ориентироваться в панели при поиске нужной закладки.
Панель поддерживается разработчиками браузера и получает регулярные обновления, которые вносят различные нововведения и поправки в систему панели. Поэтому экспресс панель опера (старая версия) может иметь некоторые отличия в настройках и интерфейсе. Помимо экспресс-панели в браузере также существует два других элемента для быстрого доступа к страницам: «Копилка» и «Рекомендации» .
Настройка в браузере
Для изменения основных настроек экспресс панели в браузере необходимо:
- открыть меню «Opera» в левом верхнем углу;
- перейти в раздел «Настройки» ;
- поставить галочку «Показать дополнительные настройки» ;
- выбрать необходимые параметры экспресс-панели в разделе «Начальная страница» .

Как настроить экспресс панель в опере?
Одной из основных особенностей экспресс-панели является интуитивно-понятный интерфейс, не перегруженный излишними настройками. Благодаря такому решению настройка закладок и других элементов не требует каких-либо особых навыков или знаний.
Тема и заставка

Настройка темы оформления осуществляется с помощью специальной панели, чтобы открыть которую необходимо нажать правую кнопку мыши и выбрать «Сменить тему оформления ».
Видео: Как настроить Opera 15 и Opera 16
Новое оформление интерфейса
Браузер по умолчанию включает несколько тем оформления, из которых вы можете выбрать наиболее подходящий вариант. Для загрузки альтернативных тем необходимо:
- перейти по ссылке «Получить новые темы оформления »;
- выбрать тему;
- нажать на кнопку «Добавить в Opera» .
Для создания собственной темы, смены фона или же если у вас исчезла заставка экспресс-панели необходимо выполнить следующие действия:
- нажать «Создайте свою тему оформления» ;
- выбрать ваше изображение;
- выбрать параметры расположения изображения, а также настройки отображения текста;
- нажать на кнопку «Создать» .
Таким образом вы можете создать обои для фона экспресс панели.
Создаем новый элемент
Для создания нового элемента на экспресс-панели необходимо нажать на «крестик» и ввести адрес сайта или выбрать предложенные варианты страниц и приложений. Также вы можете нажать на кнопку другие расширения для выбора приложений из всего списка.

Добавление приложений выполняется таким же способом, как и установка тем оформления. Альтернативным вариантом добавления элементов является клик правой кнопкой мыши по свободному месту панели. В открывшемся меню можно выбрать «Добавить на Экспресс-панель» или «добавить расширение» .
Как изменить ячейки?
Для изменения или удаления содержимого ячейки на экспресс панели необходимо нажать правой кнопкой мыши на закладку или приложений и выбрать необходимый пункт. Нажав пункт «Изменить» вы можете редактировать имя, а также адрес визуальной вкладки.
Вкладки в браузере Opera

При добавлении ячейки автоматически предлагаются различные варианты страниц, которые вы уже посещали ранее. После добавления вы можете менять местами вкладки, перетягивая их на необходимое место.
Папки для страниц
Помимо отдельных страниц также можно создавать папки, которые будут содержать вкладки различных тематик. Как добавить папку? Для создания папки достаточно перетянуть одну вкладку на другую. Таким образом, вы можете формировать свой каталог закладок. Для папок существует функция «открыть все», для доступа которой необходимо нажать правой клавишей мышки на папку.

Данная функция позволяет открыть все вкладки, находящиеся в данной папке. Таким образом, вы можете создать папку со страницами, которые открываете ежедневно для проверки новостей, почты и т.д. Также вы можете сохранить все открытые страницы в папку. Для этого необходимо нажать правой кнопкой на область открытых страниц и нажать «Сохранить вкладки как папку на Экспресс-панели» .
Экспресс — панель на главной
По умолчанию экспресс-панель установленная на стартовой странице.
Если же у вас установлена другая страница, то чтобы сделать стартовой экспресс-панель необходимо выполнить следующие действия:
- нажать на кнопку «Opera» ;
- выбрать раздел «Настройки» ;
- в разделе «При запуске» выбрать «Открыть начальную страницу ».
Как сохранить в Opere экспресс-панель и импортировать её?
Как скопировать настройки express-панели? В отличие от прежних вариантов Opera в актуальных версиях экспорт и сохранение закладок возможно с помощью синхронизации или же перемещая файлы вручную.

Для того чтобы узнать где опера хранит файлы, содержащие параметры закладок необходимо открыть раздел «О программе». Для этого откройте меню «Opera» и выберите пункт «О программе» .
В открывшемся окне рядом с надписью «Профиль» и находится адрес хранения файлов настроек вкладок:
- файлы «Bookmarks» включают настройки ваших сохранённых страниц;
- файлы «Stash» отвечают за сайты, сохранённые в «Копилке»;
- файлы «favorites» содержат настройки экспресс панели.
Как импортировать закладки? Для того что бы восстановить сохранённые страницы вам необходимо переместить сохранённые файлы в ту же папку после переустановки браузера и подтвердить замену. Закладка на любимый сайт Вы также можете сохранять страницы ваших любимых сайтов в раздел «Копилка».

Данный сервис позволяет получить мгновенный доступ к странице которую, вы, например, хотите просмотреть позже. Для добавления сайта в данный раздел необходимо нажать на значок «сердечка» возле адресной строки и выбрать «Добавить страницу в Копилку» .
Где панель закладок?
Изначально панель закладок в экспресс-панели Opera скрыта.
Для включения данной панели необходимо выполнить следующее:
- открыть меню «Opera» ;
- выбрать «Настройки» ;
- открыть вкладку «Браузер» ;
- в разделе «Интерфейс пользователя» поставить галочку возле пункта «Показывать панель закладок».

Экспресс-панель браузера Opera имеет достаточно простой и удобный интерфейс, который включает не только стандартные функции визуальных вкладок, но также и дополнительные сервисы: приложения, «Рекомендации» и «Копилка». Благодаря простым инструкциям пользователь может с лёгкостью настроить экспресс-панель в соответствии с его предпочтениями.
Также панель предполагает достаточно широкие возможности по настойке оформления. Благодаря большому количеству разнообразных тем вы можете выбрать наиболее подходящее оформления для вашей Экспресс-панели. Восстановление настроек происходит посредством сохранения и последующего перемещения файлов с параметрами панели, которые находятся в директории программы.
Кроме того, в браузере Opera также существует функция синхронизации, позволяющая также сохранять ваши настройки на нескольких устройствах.
