Обновление windows 7 через интернет. Почему важно обновлять Windows и установленные в ней программы
Обновление windows 7 (других также) позволяет не только значительно улучшить производительность компьютера/ноутбука, но и устранить большое количество ошибок.
Если ноутбук (компьютер) куплен с предустановленной системой windows 7, то от него можно отказаться, а вот когда все сделано самостоятельно, а диска с «родными» драйверами нет – без него не обойтись.
Впрочем, драйвера можно скачать в других местах, а вот устранить различные «нестыковки» без включения службы обновления системы не получиться.
На форумах часто задают вопросы, нужно ли включать обновление windows 7. Это спорный вопрос – я опишу, как делаю я.
После установки виндовс 7, я никогда не включаю автоматическое обновление windows, а устанавливаю только выборочные.
Для Майкрософт «важные» обновления, это те, что в первую очередь связаны с безопасностью, а для меня с производительностью и стабильностью.
Как в компьютере включить службу обновления системы windows 7
Чтобы в windows 7 включить обновление системы и нажмите опцию «центр обновления Windows».
Вам откроется новое окно. В нем с левой стороны (верху) есть сточка «поиск обновлений» — нажмите. Больше делать не нужно ничего, а только некоторое время подождать.
Система найдет все, в чем нуждается ваш компьютер (по мнению Майкрософт) и предложит скачать и установить (если в настройках не выбрано делать это автоматически см. там же, кликнув по опции: «настройка параметров»).
Когда сканирование системы будет закончено, вы можете в ручном режиме указать системе, что нужно устанавливать, а что нет.
Для этого нажмите на ссылку показанную на рисунке ниже и устанавливая/снимая галочки (с правой стороны верху находиться описание, для чего они предназначены, только перед этим не забывайте на нажить на то которое вас интересует) выберите нужные.

Вот собственно и все. Если ваш компьютер после установки «новшеств», начнет работать хуже, вы всегда сможете возвратиться к прежнему состоянию, воспользовавшись функцией « ».
Такие точки восстановления система всегда создает автоматически, если конечно вы самостоятельно выполнение этой функции не запретили (я всегда выбираю не искать и не устанавливать автоматически, все делаю в ручном режиме). Успехов. Рубрики: Без рубрики
В качестве подарка пользователям Windows компания Microsoft предложила период, когда можно было бесплатно обновить свою оперционку до Windows 10. Однако он закончился в июле 2016 года, и не все этим подарком воспользовались: многие не хотели ставить себе на компьютер «сырую» систему. Однако сейчас остались некоторые возможности апгрейда, в том числе и бесплатный вариант.
Как обновить Windows 7 до 10 версии
При выпуске 10-й версии Microsoft решила учесть все предыдущие ошибки. Компания собрала в новой операционной системе достоинства старых версий: XP, Vista, Windows 7 и 8.
Хорошая новость: система не стала работать медленнее. Но, чтобы установить новую операционку на компьютер, он должен обладать следующими характеристиками:
- 20 Гбайт на жёстком диске для 64-битной системы или 16 Гбайт - для 32-битной;
- частота обновления процессора не менее 1 ГГц;
- 1 или 2 Гбайт оперативной памяти для 32-битной и 64-битной систем соответственно;
- видеокарта DirectX не ниже 9-го поколения;
- экран разрешением 600х800 пикселей и выше.
Бесплатное обновление
Microsoft позволяет официально и бесплатно обновиться до Windows 10 пользователям, которые используют специальные возможности. При этом никто не проверяет, есть у пользователя ограниченные возможности или нет: просто при согласии на обновление вы подтверждаете, что являетесь именно таким владельцем. Для обновления надо просто перейти по ссылке и далее следовать инструкциям.
На сайте Microsoft доступно бесплатное обновление системы для пользователей с ограниченными возможностями
Важно, чтобы на ПК была установлена лицензионная версия Windows 7. Сначала происходит загрузка обычной системы, а специальные возможности потом можно включить (или не включать) вручную.
Кстати, если до 29 июля 2016 года вы уже ставили у себя Windows 10, а потом «откатили» её обратно, то на этот же компьютер можно поставить новую версию бесплатно. Когда программа-установщик запросит ключ, надо нажать «У меня нет ключа» и ОС будет активирована автоматически.
Нюансы обновления Windows 7 Starter и других версий до Win 10
Если у вас стояла лицензионная версия Windows 7 Starter, вы получите обновление до Win 10 Home. Такое же обновление получат пользователи версий Home Basic/Premium. А вот обладатели Windows 7 Professional и Ultimate могут рассчитывать на Win 10 Pro.
Обновление до Windows 10 Pro возможно, если у вас была установлена Windows 7 Professional или Ultimate
Если вы обновляете версию Starter, лучше заранее отключить, а то и удалить все антивирусы, а также проверить, подходит ли компьютер по своим характеристикам для установки новой системы.
Проблемы при обновлении
При установке новой ОС вместо Windows 7 у многих пользователей возникают проблемы, которые не связаны с мощностью железом. Перечислим наиболее распространённые из них:
- пропадает сам значок, с помощью которого производится обновление. Тогда сделать апгрейд системы можно, используя фирменную утилиту Microsoft либо запуском команды «wuauclt.exe/updatenow». Если используете второй способ, то потом зайдите в Центр обновления - там уже должна начать загружаться Win 10, а по завершении загрузки появится и значок обновления;
Microsoft предусмотрела автообновление системы на своих оперционках и создала специальный раздел в настройках
- в процессе апгрейда появляется ошибка под номером 80240020. Тогда вам следует зайти в каталог и Windows\ SoftwareDistribution\Download на диске С, удалить оттуда всё содержимое и запустить в командной строке ту же команду, что указана в предыдущем пункте;
Ошибка устраняется путём чистки определённого каталога на диске С
- если утилита Microsoft выдаёт ошибку и «вылетает», есть два варианта. Когда Win 10 уже загружена, то попробуйте запустить установочный файл из папки C:\$Windows.~WS\Sources\Windows. Иногда нужно просто сменить регион на правильный во вкладке «Местоположение» в разделе «Региональные стандарты» (Панель управления) и произвести перезагрузку;
- многих проблем позволяет избежать запуск образа Win 10 с ISO-диска. Образ загружается при помощи утилиты Microsoft и монтируется в системе с использованием встроенных функций;
В целях избежания различных ошибок при установке попробуйте использовать ISO-диск
- когда обновление лицензионной версии уже произведено, система не активирована. Здесь не надо переживать и начинать вводить ключи, просто сервер Microsoft перегружен, активация произойдёт чуть позднее.
Как долго происходит обновление
Win 10 устанавливается на ПК не быстро, даже мощный компьютер будет выполнять процесс около часа. Если агрегат уже не «молод», то к этому времени надо прибавить ещё полчаса-час. Стоит запастись терпением и не начинать установку, если торопитесь.
По времени установка обновления Windows 10 займёт не менее часа и потребует несколько перезагрузок компьютера
Кстати, некоторые производители ноутбуков пока не советуют обновляться до Windows 10: часто бывает, что после обновления отключается звук, искажается видео и т. д.
Главное при обновлении 7-ой версии Windows до 10-й - проверить, подходит ли компьютер по своим параметрам для установки новой системы. Если с этим всё в порядке, то Windows 10, скорее всего, будет установлена без сбоев. При возникновении проблем всегда можно обратиться к техподдержке на официальном сайте Microsoft: там даны ответы на основные вопросы при установке.
Windows 7 входит в число самых успешных операционных систем компании Microsoft, что позволило по основным показателям сместить на вторую позицию другую флагманскую версию – Windows XP. На данный момент, более чем 55% пользователей во всем мире предпочитают именно «семерку» для выхода во Всемирную Сеть.
Но, как и все предшественники, Windows 7 не является полностью неуязвимой. Поэтому для устранения ошибок и просчетов, которые допущены при разработке, был создан очередной пакет обновлений.
Подобные наборы включают в себя новшества, связанные с обеспечением безопасности работы ОС, предлагают клиенту усовершенствованные возможности для практически полной виртуализации бизнеса, обеспечивают максимальные условия мобильности и гарантируют постоянную поддержку клиентской Windows 7. С каждым разом пакеты обновлений становятся еще более удобными в процессе инсталляции, а также имеют более выгодную структуру для развертывания на платформе ОС.
SP 1 – пакет обновлений для Windows 7
Существуют различные версии пакетов обновлений, которые должны не только решить проблемы уязвимости, но и произвести модернизацию самого важного программного обеспечения, в том числе, набора офисных программ. Для усовершенствования операционной системы Windows 7, в начале весны 2010 года был выпущен набор SP 1, который предоставляет максимальную поддержку десктопов и серверов, а также содержит обновления Internet Explorer и Net Framework. Большое внимание в SP 1 для Windows 7 создатели уделили борьбе с известным вирусом Conficker, поразившим не одну ОС.
Автоматическое обновление
Автоматическое обновление Windows 7 – достаточно важный для правильного и полноценного функционирования операционной системы процесс, который позволяет загрузить и установить на компьютер пользователя все самые последние исправления и дополнения. Данные пакеты обновлений периодически становятся доступными для скачивания с официального ресурса компании-разработчика.
Иногда нет возможности комфортно произвести автоматическое обновление Windows 7 из-за отсутствия постоянного высокоскоростного соединения. Тогда установить пакеты обновлений можно и вручную, создав дистрибутив на DVD-диске, на флэш-карте или на внешнем жестком диске.
В большинстве случаев, самостоятельную установку пакетов обновления SP 1 рекомендуется осуществлять только тем пользователям, которые знают все особенности установленной ОС и осведомлены, какие требования к системе должны выполняться, чтобы дополнения корректно работали на данном компьютере. Не в последнюю очередь, имеет значение, какая разрядность системы (32-битная или 64-битная версия).
Легкость и простота автоматического обновления
Специально для удобства большинства «юзеров» существует программа для автоматической установки пакетов Windows 7, управляемая Центром обновлений Windows Update, которая готова взять на себя процедуру скачивания и инсталляции пакетов обновлений. Приложение может выполнять загрузку как по графику, установленному самим пользователем, так и по умолчанию. Также, программа обязательно «спросит», можно ли начать установку уже готовых к применению файлов.
Перед установкой пакета обновлений, открываем вкладку «система», которая доступна в следующем алгоритме: «компьютер» → «свойства компьютера» → «система» и внимательно изучаем все параметры.
Процедура установки
Для начала процесса загрузки с сервера необходимо перейти в Центр обновления Windows, ссылка на который находится в стартовом меню «все программы», и в левой колонке выбрать «поиск обновлений».
В появившемся списке выбираем Service Pack for Microsoft Windows, затем жмем клавишу «ОК».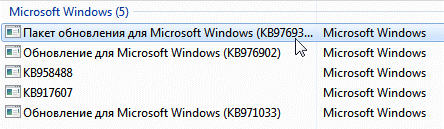
В следующем окне просто подтверждаем старт установки нажатием кнопки «Установить» и следуем всем инструкциям, которые будет предлагать программа.

Перед началом скачивания, желательно закрыть все работающие приложения, которые могут «съедать» часть трафика, а также будут тормозить процесс установки пакетов обновлений.
В зависимости от скорости передачи данных, программа автоматического обновления может загрузить на компьютер пользователя набор SP 1 за период от получаса до одного часа. За состоянием процесса можно легко наблюдать в специальном окне в фоновом режиме. Минимальный объем свободного дискового пространства для выполнения обновления – 750 Мб.
Инструкция
Операционная система Windows является недостаточно надежной с точки зрения безопасности, новые уязвимости в ней обнаруживают практически каждую неделю. Как только информация об уязвимости становится достоянием хакерского сообщества, количество зараженных вирусами или взломанных компьютеров начинает очень быстро расти – до тех пор, пока сотрудники компании Microsoft не выпустят обновление, закрывающее обнаруженную брешь. Именно поэтому важно настроить операционную систему на автоматическое обновление – в этом случае устранение уязвимостей будет происходить наиболее быстро.
Для включения автоматического обновления в OS Windows XP откройте: «Пуск – Панель управления – Автоматическое обновление». В открывшемся окне выберите вариант «Автоматически».
Если вы пользуетесь операционной системой Windows 7, откройте: «Пуск – Панель управления – Центр обновления Windows». Выберите в меню слева «Настройка параметров» и установите необходимые опции.
Помните о том, что автоматическое обновление будет гарантированно работать без проблем только на лицензионной версии Windows. В том случае, если вы пользуетесь пиратской версией, попытка обновить систему может привести к тому, что обновление будет , а на рабочем столе появится сообщение о том, что у вас установлена нелицензионная версия операционной системы.
Если вам приходится пользоваться пиратской версией Windows 7, обновляйте систему в ручном режиме. Просмотрите список подготовленных для установки обновлений – если в нем есть обновление KB971033, отмените установку этого файла. Именно он проверяет лицензионный ключ операционной системы. Установите все остальные файлы обновлений и замените, при первой возможности, вашу ОС лицензионной версией, это избавит вас от множества проблем и хлопот.
Обновить Windows можно с помощью скачанных отдельно пакетов обновлений, их можно найти в интернете. Такие пакеты могут устанавливаться автоматически либо вручную. Будьте осторожны, не скачивайте пакеты обновлений с непроверенных сайтов – очень часто такие пакеты содержат в себе троянские программы.
Если у вас старая версия ОС – например, Windows XP SP2, обновите ее путем установки операционной системы Windows XP SP3 поверх старой. Процесс такого обновления очень прост: включите компьютер, дождитесь, когда загрузится операционная система. Вставьте в дисковод установочный диск, выберите в меню установку Windows. В появившемся окне выберите вариант «Обновление (рекомендуется)». В процессе установки вам будет необходимо ввести установочный ключ. При установке в режиме обновления будут сохранены все ваши программы и настройки системы.
Любой продукт, выпускаемый на современном рынке программного обеспечения, так или иначе, содержит в себе незащищенные зоны, называемые дырами. Со временем эти «дыры» дорабатываются и для их устранения производитель выпускает «заплатки», которые объединяются в обновления, именуемые сервис паками. Затем разработчики рекомендуют пользователям установить последние сервис паки, чтобы пользователь получил самую защищенную и доработанную версию купленного продукта. Эта статья расскажет, как XP и стать обладателем самой совершенной версии данной операционной системы.
Каждый продвинутый пользователь склонен считать, что гораздо проще обновить уже установленную программу, нежели полностью удалить ее и переустановить заново. С этим чаще всего согласны и разработчики, пытающиеся максимально облегчить жизнь владельцам уже существующего программного обеспечения. В наше время о том, как обновить Windows XP, сохранив при этом все установленные на компьютере программы и файлы, знает практически каждый владелец ПК. Но эту информацию стоит повторить для начинающих пользователей и тех, кто до этого общался с компьютером на Вы.
Как обновить систему Windows XP, сохранив при этом привычные настройки ОС, программы, игры и прочие установленные на компьютер файлы? Чтобы это сделать, будет достаточно включить функцию системы. Для этого компания «Microsoft», которая и является создателем семейства операционных систем Windows, создала целую серию программ, именуемых «Центр обновлений». Данный сервис доступен владельцам всех компьютеров под управлением ОС Windows различных версий. Единственным обязательным условием получения обновлений через этот сервис является подключение компьютера к интернету. Если ПК имеет постоянный доступ к сети интернет, то его пользователю достаточно включить в настройках обновления. Делается это при помощи меню «Пуск», из которого запускается раздел «Система» из пункта «Свойства», в котором и необходимо выбрать возможность загрузки последних пакетов из «Центра обновлений Windows».
Если компьютер не имеет постоянного доступа к интернету или загрузка последних обновлений невозможна по ряду других причин (медленный или нестабильный интернет-канал, дороговизна трафика и прочее), то выполнить установку последних обновлений, а, проще говоря, установить все обновления Windows XP, можно и в ручном режиме. Сделать это можно двумя способами.
Для первого необходимо посмотреть в свойствах установленной операционной системы ее версию и скачать с официального сайта (microsoft.com) все недостающие программные продукты. К примеру, если на ПК Windows XP со вторым сервис паком, то необходимо скачать третий пакет обновлений и начать его установку, запустив файл setup.exe. Далее «операциока» обновится уже без помощи пользователя, но не следует забывать, что все данные, сохраненные на рабочем столе и диске С могут быть утрачены. Поэтому перед тем, как обновить Windows XP, необходимо сохранить с рабочего стола все нужные пользовательские данные на съемный носитель или любой другой жесткий диск.
Второй способ установки заключается в том, что необходимо приобрести загрузочный CD с последней версией операционной системы и поместить его в CD-rom компьютера. После этого следует перезапустить ПК или выполнить запуск установки с диска вручную. Как обновить Windows XP с конкретного обычно подробно описывается в прилагаемой к нему инструкции. Если подобной инструкции в печатном виде под рукой не оказалось, скорее всего, ее можно найти в электронном варианте на самом носителе - чаще всего файл с описанием установки носит название «readme».
Не следует забывать, что на данный момент последние версии обновлений для Windows XP содержатся в пакете под названием Service Pack 3. Если технические характеристики компьютера позволяют это сделать, то можно обновить эту операционную систему до более новой Windows Vista, но производительность ПК при этом может заметно уменьшиться.
